Kimlik yönetimi sunucusunu ayarlama: SharePoint
Not
SharePoint Server 2019 kurulum yordamı, MIM Portalı tarafından kullanılan ASHX dosyalarının engelini kaldırmak için atılması gereken fazladan bir adım dışında SharePoint Server 2016 kurulum yordamından farklı değildir.
Not
Bu kılavuzda Contoso adlı bir şirketten örnek adlar ve değerler kullanılır. Bunları kendi değerlerinizle değiştirin. Örnek:
- Etki alanı denetleyicisi adı - corpdc
- Etki alanı adı - contoso
- MIM Hizmet Sunucusu adı - corpservice
- MIM Eşitleme Sunucusu adı - corpsync
- SQL Server adı - corpsql
- Parola - Pa@rola1
SharePoint 2016'ya yükleme
Not
Yükleyicinin önkoşullarını indirmesi için İnternet bağlantısı gerekir. Bilgisayar, İnternet bağlantısı sağlamayan bir sanal ağ üzerindeyse, bilgisayara İnternet bağlantısı sağlayan bir ağ arabirimi ekleyin. Yükleme tamamlandıktan sonra bu devre dışı bırakılabilir.
SharePoint 2016'yı yüklemek için bu adımları izleyin. Yükleme işlemini tamamlandığınızda sunucuyu yeniden başlatılır.
PowerShell'icorpservice'te yerel yönetici ve SQL veritabanı sunucusunda sysadmin ile bir etki alanı hesabı olarak başlatın, contoso\miminstall kullanacağız.
SharePoint’in paketinin açıldığı dizine geçin.
Aşağıdaki komutu yazın.
.\prerequisiteinstaller.exeSharePoint önkoşulları yüklendikten sonra, aşağıdaki komutu yazarak SharePoint 2016'yı yükleyin:
.\setup.exeTam sunucu türünü seçin.
Yükleme tamamlandıktan sonra sihirbazı çalıştırın.
SharePoint’i yapılandırmak için sihirbazı çalıştırma
SharePoint’i MIM’le birlikte çalışacak şekilde yapılandırmak için, SharePoint Ürünleri Yapılandırma Sihirbazı’nda sıralanan adımları izleyin.
Sunucu grubuna bağlan sekmesinde, yeni sunucu grubu oluşturmayı seçin.
Bu sunucuyu yapılandırma veritabanı için corpsql gibi veritabanı sunucusu olarak ve SharePoint'in kullanması için veritabanı erişim hesabı olarak Contoso\SharePoint olarak belirtin.
Sunucu grubu güvenlik parolası için bir parola oluşturun.
Yapılandırma Sihirbazı'nda Ön uçMinRole türünü seçmenizi öneririz
Yapılandırma sihirbazı 10/10 yapılandırma görevini tamamladığında, Son'a tıkladığınızda bir web tarayıcısı açılır...
Internet Explorer açılır penceresi istenirse devam etmek için Contoso\miminstall (veya eşdeğer yönetici hesabı) olarak kimlik doğrulaması yapın.
Web sihirbazında (web uygulamasının içinde) İptal/Atla'ya tıklayın.
MIM Portalı’nı barındırmak için SharePoint’i hazırlama
Not
Başlangıçta, SSL yapılandırılmaz. Bu portala erişimi etkinleştirmeden önce SSL’yi veya eşdeğerini yapılandırdığınızdan emin olun.
SharePoint 2016 Yönetim Kabuğu'nı başlatın ve bir SharePoint 2016 Web Uygulaması oluşturmak için aşağıdaki PowerShell betiğini çalıştırın.
New-SPManagedAccount ##Will prompt for new account enter contoso\mimpool $dbManagedAccount = Get-SPManagedAccount -Identity contoso\mimpool New-SpWebApplication -Name "MIM Portal" -ApplicationPool "MIMAppPool" -ApplicationPoolAccount $dbManagedAccount -AuthenticationMethod "Kerberos" -Port 80 -URL http://mim.contoso.comNot
Windows Klasik kimlik doğrulama yönteminin kullanıldığını bildiren bir uyarı iletisi görüntülenir son komutun döndürülmesi birkaç dakika sürer. Tamamlandığında, çıkış yeni portalın URL'sini gösterir. Daha sonra başvurmak için SharePoint 2016 Yönetim Kabuğu penceresini açık tutun.
SharePoint 2016 Yönetim Kabuğu'nu başlatın ve bu web uygulamasıyla ilişkili bir SharePoint Site Koleksiyonu oluşturmak için aşağıdaki PowerShell betiğini çalıştırın.
$t = Get-SPWebTemplate -compatibilityLevel 15 -Identity "STS#1" $w = Get-SPWebApplication http://mim.contoso.com/ New-SPSite -Url $w.Url -Template $t -OwnerAlias contoso\miminstall -CompatibilityLevel 15 -Name "MIM Portal" $s = SpSite($w.Url) $s.CompatibilityLevelNot
CompatibilityLevel değişkeninin sonucunun "15" olduğunu doğrulayın. Sonuç "15" dışındaysa, site koleksiyonu doğru deneyim sürümü oluşturulmamıştır; site koleksiyonunu silin ve yeniden oluşturun.
Önemli
SharePoint Server 2019 engellenen dosya uzantılarının listesini tutmak için farklı web uygulaması özelliği kullanır. Bu nedenle, engellemesini kaldırmak için . MIM Portalı tarafından kullanılan ASHX dosyaları sharepoint yönetim kabuğundan el ile yürütülmelidir.
Yalnızca SharePoint 2019 için sonraki üç komutu yürütebilirsiniz:$w.BlockedASPNetExtensions.Remove("ashx") $w.Update() $w.BlockedASPNetExtensionsNot
BlockedASPNetExtensions listesinin artık ASHX uzantısı içermediğini doğrulayın, aksi takdirde birkaç MIM Portalı sayfası düzgün işlenemez.
SharePoint 2016 Yönetim Kabuğu'nda aşağıdaki PowerShell komutlarını çalıştırarak SharePoint Server-Side Viewstate'i ve "Sistem Durumu Çözümleme İşi (Saatlik, Microsoft SharePoint Foundation Zamanlayıcı, Tüm Sunucular)" SharePoint görevini devre dışı bırakın:
$contentService = [Microsoft.SharePoint.Administration.SPWebService]::ContentService; $contentService.ViewStateOnServer = $false; $contentService.Update(); Get-SPTimerJob hourly-all-sptimerservice-health-analysis-job | disable-SPTimerJobÖnemli
Yalnızca 4.6.673.0 öncesi MIM derlemeleri için geçerlidir. SharePoint 2019 veya 2016'da Eylül 2023 güncelleştirmeleriyle veya sonraki bir sürümle dağıtıyorsanız, aşağıdaki komutların SharePoint Yönetim Kabuğu'ndan el ile yürütülmesi gerekir.
$f = get-spfarm $f.AddGenericAllowedListValue("WebPartSupportedBoundPropertyNames","data-title-text") $f.AddGenericAllowedListValue("WebPartSupportedBoundPropertyNames","data-link-to-tab-text") $f.update() iisresetKimlik yönetimi sunucunuzda yeni bir web tarayıcısı sekmesi açın, adresine gidin
http://mim.contoso.com/ve contoso\miminstall olarak oturum açın. MIM Portalı adlı boş bir SharePoint sitesi gösterilir.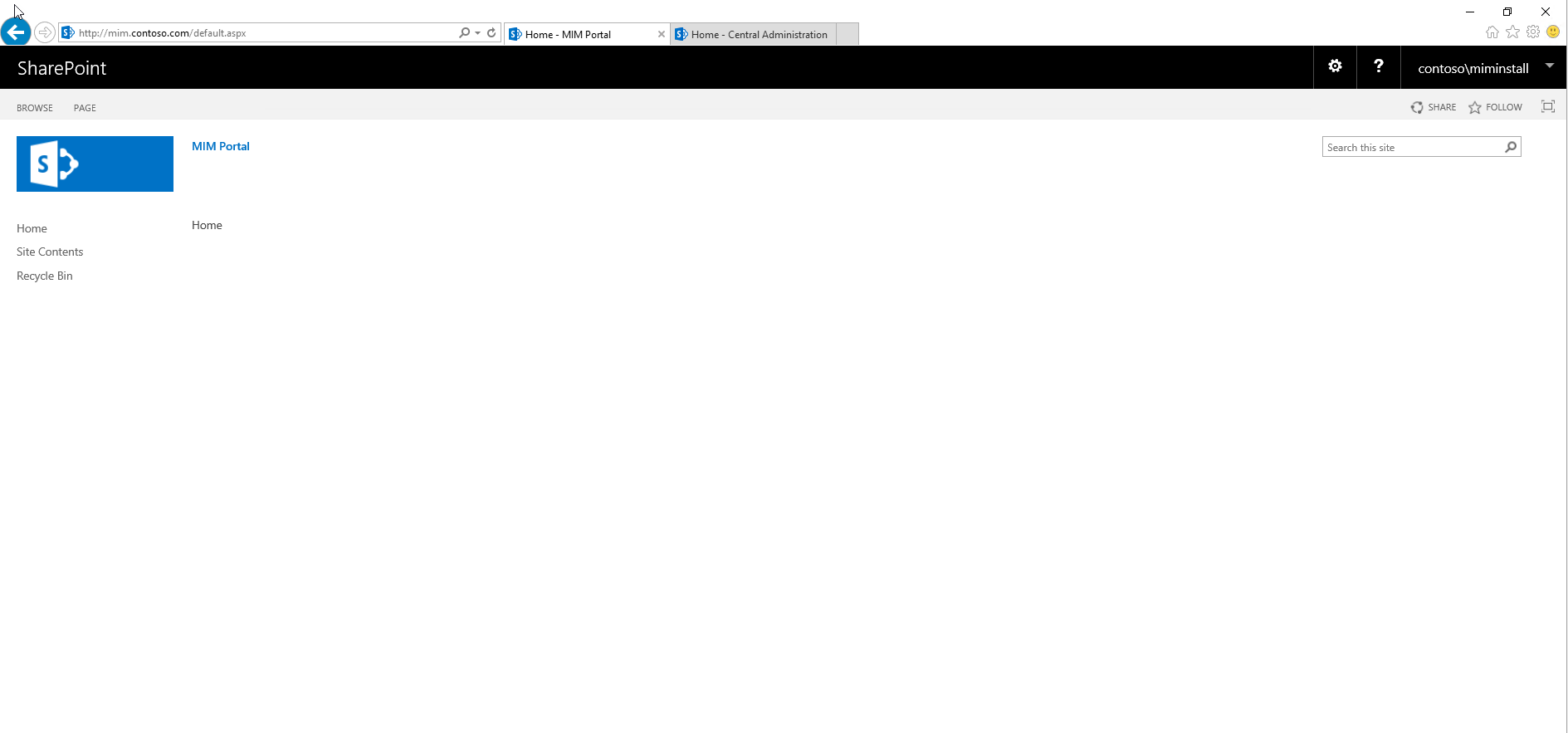
URL’yi kopyalayın, sonra Internet Explorer’da İnternet Seçenekleri’ni açın, Güvenlik sekmesine geçin, Yerel intranet’i seçin ve Siteler’e tıklayın.
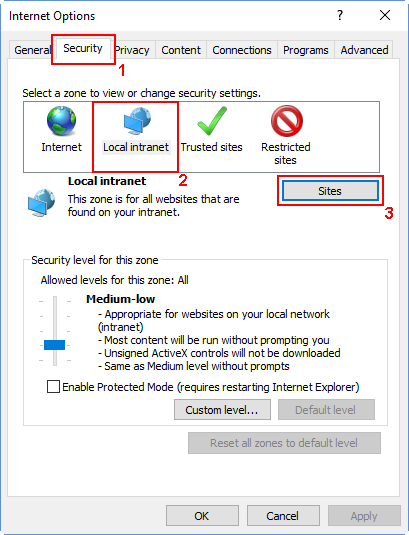
Yerel intranet penceresinde, Gelişmiş’e tıklayın ve kopyalanan URL’yi Bu web sitesini bölgeye ekle metin kutusuna yapıştırın. Ekle’ye tıklayın ve sonra da pencereleri kapatın.
Yönetimsel Araçlar programını açın, Hizmetler’e gidin, SharePoint Yönetim hizmetine gidin ve henüz çalışmıyorsa bu hizmeti başlatın.