Android cihazlarında Teams'te oturum kapatın
Ortamınızdaki bazı Microsoft Teams cihazlarının Teams oturumları otomatik olarak kapatılır. Bu sorun aşağıdaki cihazları etkiler:
- Android'de Teams Odaları
- Teams telefon cihazları
- Teams panelleri
- Teams ekranları
Kiracı yöneticisiyseniz, Microsoft Entra yönetim merkezi oturum açma günlüklerinden cihazlarınızın oturum açma durumu hakkında bilgi alabilirsiniz. Bu günlüklere erişmek için oturumaçma günlüklerini izleme> Microsoft Entra ID menüsüne > gidin.

Bu sorunun ortamınızdaki bir cihazı etkileyip etkilemediğini belirlemek için oturum açma günlüklerindeki bilgileri de kullanabilirsiniz. Kullanıcı oturum açma işlemleri (etkileşimli olmayan) sekmesinde aşağıdaki girdileri denetleyin:
- Uygulama sütununda: Microsoft Kimlik Doğrulama Aracısı
- Durum sütununda: Hata
- Kaynak sütununda: Cihaz Kayıt Hizmeti
Bu girişler, sorunun cihazınızı etkilediğini gösterir.
Etkilenen bir cihazda Teams'de oturum açmak için aşağıdaki seçeneklerden birini kullanın.
1. Seçenek: Microsoft Teams yönetim merkezinden oturum açın
Not Bu seçeneği kullanmak için Teams yönetici izinlerine sahip olmanız gerekir. Ayrıca başlamadan önce cihazınızın Teams uygulamasının aşağıdaki sürümlerini veya daha yeni bir sürümünü çalıştırdığından emin olun:
- Android'de Teams Odaları: 1.0.96.2021051904
- Teams telefon cihazları: 1449/1.0.94.2021101205
- Teams panelleri: 1449/1.0.97.2021070601
- Teams ekranları: 1449/1.0.95.2021111203
Daha fazla bilgi için bkz. Microsoft Teams cihazlarındaki yenilikler.
Sol taraftaki gezinti menüsünde Cihazlar'ı seçin ve ardından Android cihazınızı seçin.
Android cihazının sayfasında Eylemler>Oturumu kapat'ı seçerek cihazın oturumunu kapatın.
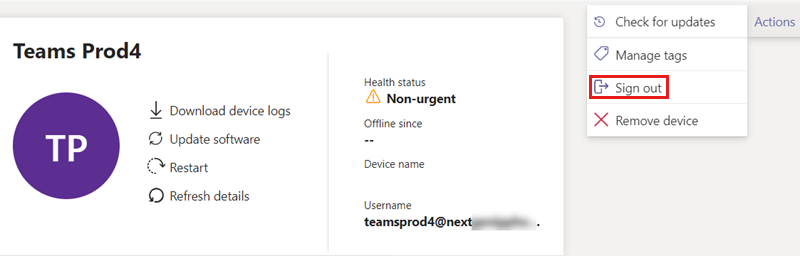
Oturumu kapatdıktan sonra Oturum aç'ı seçin.
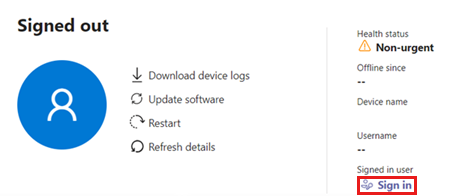
Bir açılır pencere görüntülenir. İki ile beş dakika arasında bir bekleme süresinden sonra pencere bir URL, bir kod ve oturum açma yönergeleriyle doldurulur. Cihazda oturum açmak için sağlanan bilgileri kullanın.
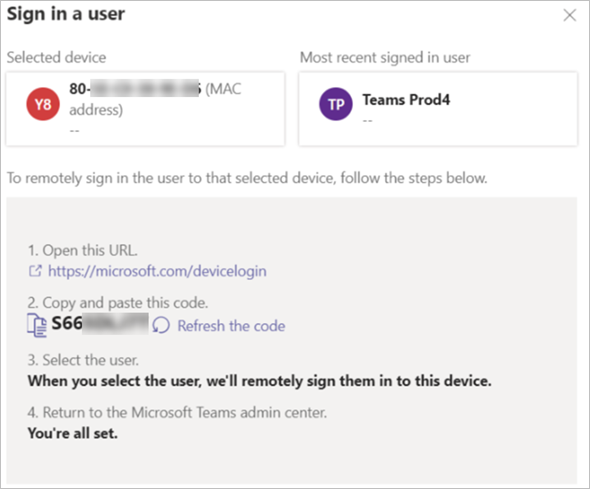
Seçenek 2: Cihazı yeniden başlatın ve ardından Microsoft Teams yönetim merkezinden oturum açın
Not Bu seçeneği kullanmak için Teams yönetici izinlerine sahip olmanız gerekir. Ayrıca başlamadan önce cihazınızın Teams uygulamasının aşağıdaki sürümlerini veya daha yeni bir sürümünü çalıştırdığından emin olun:
- Android'de Teams Odaları: 1.0.96.2021051904
- Teams telefon cihazları: 1449/1.0.94.2021101205
- Teams panelleri: 1449/1.0.97.2021070601
- Teams ekranları: 1449/1.0.95.2021111203
Daha fazla bilgi için bkz. Microsoft Teams cihazlarındaki yenilikler.
Android cihazını Microsoft Teams yönetim merkezinden uzaktan yeniden başlatın ve oturum açmayı deneyin.
Sol taraftaki gezinti menüsünde Cihazlar'ı seçin ve ardından Android cihazınızı seçin.
Android cihazının sayfasında Yeniden Başlat'ı seçerek cihazı yeniden başlatın.
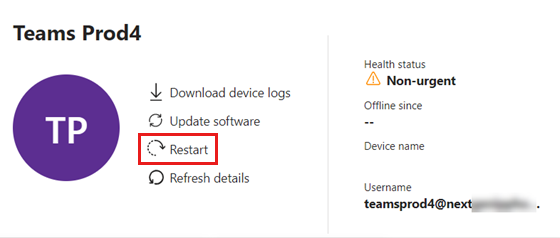
Cihaz yeniden başlatıldıktan sonra Kullanıcı adı alanını denetleyin.
Kullanıcı adı alanında bir kullanıcı adı görüntülüyorsa, cihazın oturumunu kapatmak için Eylemler>Oturumu Kapat'ı seçin.

Oturumu kapatdıktan sonra Oturum aç'ı seçin.
Kullanıcı adı alanı boşsa Oturum aç'ı seçin.
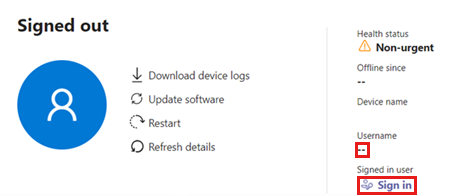
Bir açılır pencere görüntülenir. İki ile beş dakika arasında bir bekleme süresinden sonra pencere bir URL, bir kod ve oturum açma yönergeleriyle doldurulur. Cihazda oturum açmak için sağlanan bilgileri kullanın.
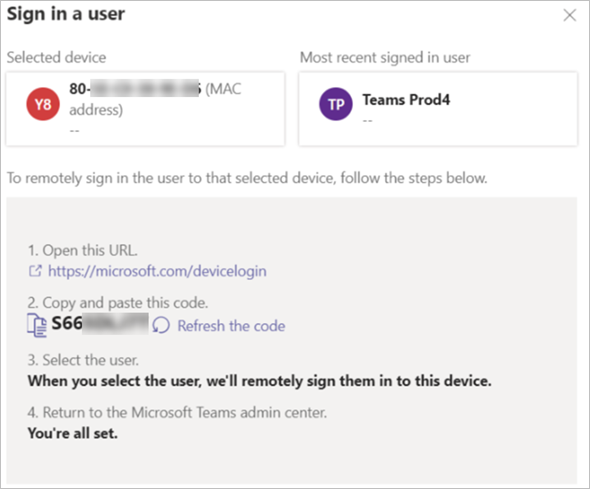
3. Seçenek: Oturum açmak için cihazda yeni bir kod oluşturma
Oturum açmak üzere yeni bir kod oluşturmak için cihazda Kodu yenile'yi seçin.
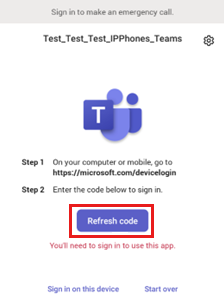
Yeni bir kod oluşturulursa, cihazda oturum açmak için bu kodu kullanın.
Yeni bir kod oluşturulmazsa Bu cihazda oturum aç'ı seçin.

Kullanıcı adı zaten uygun alanda doldurulmuş. Cihazda oturum açmak için parolayı girin.
Oturum açma işlemi hala başarısız olursa Baştan başla'yı seçin. Bu işlem, cihaz oturumunu kapatmanızı sağlar.
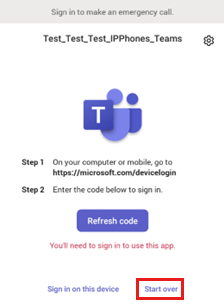
Cihazda oturum açmak üzere yeni bir kod oluşturmak için Kodu yenile'yi seçin.
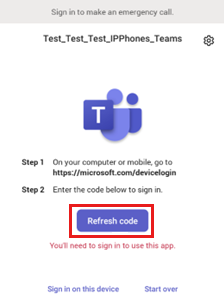
Seçenek 4: Cihazı sıfırlama
Cihazda hala oturum açamıyorsanız cihazı fabrika ayarlarına sıfırlayın.
- OEM cihaz ayarlarından veya OEM modeline özgü tuş bileşimini kullanarak fabrika sıfırlaması gerçekleştirin.
- Microsoft Entra ID, Microsoft Intune ve Microsoft Teams yönetim merkezinde cihaz nesnesini silin. Bu, oturum açtığınızda yeni nesnelerin oluşturulmasını sağlar.
- Cihazda oturum açmak için 1, 2 veya 3 seçeneğini kullanın.
Geri Bildirim
Çok yakında: 2024 boyunca, içerik için geri bildirim mekanizması olarak GitHub Sorunları’nı kullanımdan kaldıracak ve yeni bir geri bildirim sistemiyle değiştireceğiz. Daha fazla bilgi için bkz. https://aka.ms/ContentUserFeedback.
Gönderin ve geri bildirimi görüntüleyin