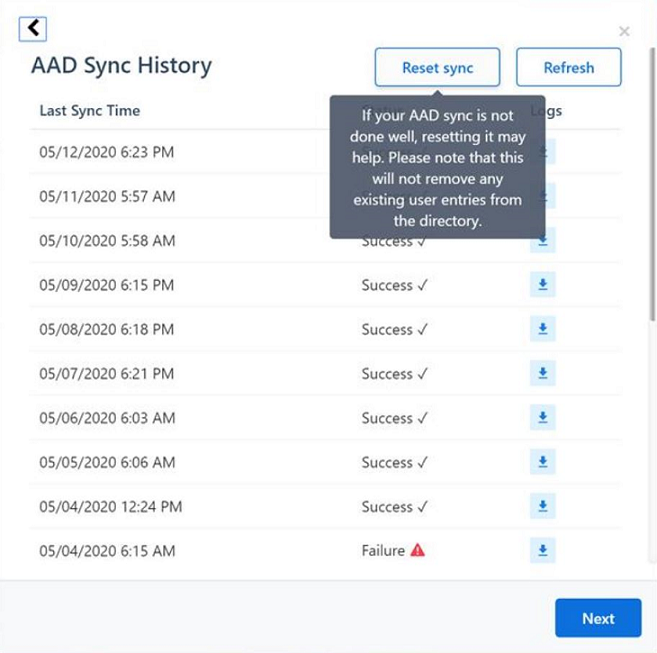Azure Active Directory Sync with the Kaizala Directory
Important
Microsoft Kaizala has retired on August 31, 2023. We recommend using Microsoft Teams for continued connection, sharing, and collaboration.
The Azure Active Directory (Azure AD) sync feature lets you sync user information in Microsoft Entra ID with the Kaizala Directory, which serves as your organization directory. As an admin, you can import data and sync changes occurring in the Microsoft Entra ID. You can use this feature for:
User management - Any user changes in Microsoft Entra ID are automatically synced with the organization directory and associated groups. For example, if a user’s job title is changed in Microsoft Entra ID, the information will be updated in the organization directory. Similarly, if a user is deleted from the organization’s Microsoft Entra ID, the user is automatically removed from the organization group.
Dynamic group management - Allows you to dynamically create and manage groups based on rules and user attributes. For example, you can set a rule to create a group for employees with the Senior Manager designation in the Finance department.
Prerequisites
- You must be a Kaizala organization admin with a Kaizala Pro license
How the Azure AD Sync feature works
- New users added in the Microsoft Entra ID of the organization are automatically added to the organization directory.
- Users deleted from the Microsoft Entra ID are automatically removed from the organization directory and all organization groups.
- Any information changed in the Microsoft Entra ID will sync with the Kaizala Directory. For example, if designation of a user is changed in the Microsoft Entra ID, the change is automatically reflected in the organization directory.
Configure the Azure AD and Kaizala Directory Sync
To configure the Azure AD and Kaizala Directory Sync:
Log in to the Kaizala management portal.
From the menu on the left, select Directory.
Select More, and then select Configure Azure AD Sync.
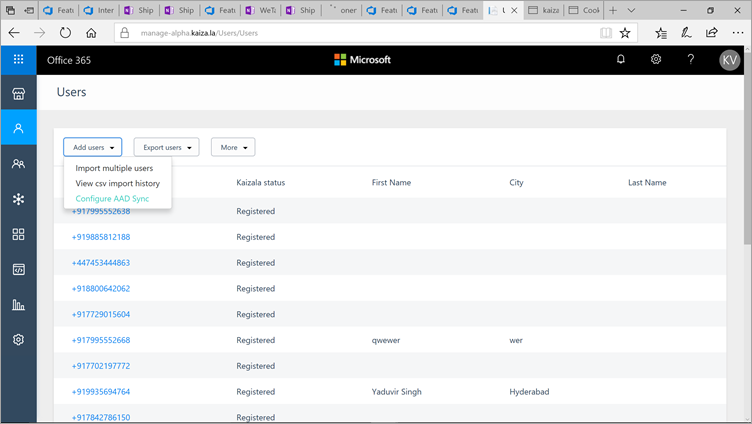
- Under Azure AD Sync, in the Manage Mapping section:
- Review and edit name, phone number, and city information of the user to sync with Microsoft Entra attribute.
- Select Add New Attribute to add more information.

In the Sync Frequency section, choose the sync frequency to meet your requirement:
- Select One-time to sync just once.
- Select Recurring to sync every day.
Select Next to start the Azure AD-Kaizala Directory data sync.
Note
After you select Next, the sync process will start and it will take some time for the process to complete. The Azure AD Sync will happen regularly based on the frequency set by you.
You can check the sync status through logs.
Once synced, Microsoft Entra users will become part of Employee network.
DeltaLink expiration Error - Azure AD Sync Failure
If you're having problems with Azure AD Sync and see a Failure status, from the Azure AD Sync history pane download the log file by clicking on the download icon next to the failed Azure AD Sync entry. This log file is essential for troubleshooting the Azure AD Sync problems. If the log file shows “DeltaLink older than 30 days is not supported." as error, click of Reset sync in the Azure AD Sync history pane and try doing Azure AD Sync again.