grup ilkesi kullanılarak varsayılan e-posta istemcisi yapılandırılamıyor
Belirtiler
Varsayılan e-posta istemcisini yönetmek için grup ilkesi kullandığınızda, bu yapılandırmayı yapmak için bir ayar bulamazsınız.
Neden
Microsoft Outlook için varsayılan grup ilkesi şablonları, varsayılan e-posta istemcisini yapılandırmaya yönelik bir ayar içermez.
Çözüm
Not
Bu bölümdeki adımları dikkatlice izleyin. Kayıt defterini hatalı olarak değiştirirseniz önemli sorunlar oluşabilir. Değiştirmeden önce, bir sorun olması halinde geri yükleyebilmek için kayıt defterini yedekleyin.
Varsayılan e-posta istemcisini ayarlamak için Windows sürümünüze yönelik yönergeleri izleyin.
Windows 10 ve Windows 8
Hem Windows 10 hem de Windows 8 kayıt defterinin varsayılan uygulama ayarlarını depolayan bölümünü koruyun. Varsayılan uygulama kümesini tanımlamak için grup ilkesi'da XML tabanlı bir ilke kullanmanız gerekir. İlkeyi oluşturmak ve dağıtmak için bu adımları izleyin.
Adım 1. Uygulama ilişkilendirmeleri XML dosyası oluşturma
Windows'ta Varsayılan uygulamalar yazın (veya Ayarlar'da Varsayılan uygulamalar'ı açın).
Protokole göre varsayılan uygulamaları seç'i seçin.
Listede MAILTO'yı bulmak için ekranı kaydırın ve outlook'u varsayılan uygulama olarak ayarlayın.
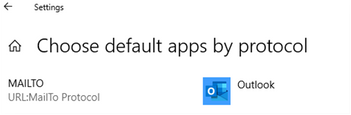
Varsayılan ayardan sonra DISM kullanarak bu değerleri XML'ye aktarın.
Not
Oluşturduğunuz dosyanın adını ve konumunu not edin.
Yükseltilmiş bir komut isteminde aşağıdaki komutu yazın.
Dism /Online /Export-DefaultAppAssociations:"F:\AppAssociations.xml"Not
- XML dosyası, DISM'yi çalıştırmak için kullanılan kullanıcı hesabı için ayarlanan varsayılan değerleri temel alır.
- Outlook'un MailTo bağlantılarını açmak için varsayılan uygulama olarak ayarlandığını doğrulamak için XML'de aşağıdakine benzer bir satır arayın:
<Association Identifier="mailto" ProgId="Outlook.URL.mailto.15" ApplicationName="Outlook 2016" />
Adım 2. Uygulama ilişkilendirmeleri XML dosyanızı GPO aracılığıyla dağıtma
Windows'ta gpedit.msc yazarak Yerel grup ilkesi Düzenleyici açın.
Bilgisayar Yapılandırması>Yönetim Şablonları>Windows Bileşenleri>Dosya Gezgini'ni açın.
Varsayılan ilişkilendirme yapılandırma dosyası ayarla ilkesine çift tıklayın ve etkin olarak ayarlayın.
Daha önce oluşturduğunuz uygulama ilişkilendirmeleri XML dosyasının yolunu belirtin.
Not
Bu yerel bir yol veya tüm istemcilerin erişebileceği bir ağ konumu olabilir.
Bu ilke kayıt defterinde aşağıdaki anahtarı oluşturmalıdır:
Alt anahtar: HKEY_LOCAL_MACHINE\SOFTWARE\Policies\Microsoft\Windows\System
Dize değeri: DefaultAssociationsConfiguration
Değer verileri: \ServerPath\AppAssociations.xml
Not
Bu ilke yalnızca etki alanına katılmış istemciler için çalışır.
Bu ilke ayarlandıktan sonra, kullanıcı yeniden oturum açtığında varsayılan uygulama ilişkilendirmeleri uygulanır. MailTo bağlantıları artık bir Outlook e-posta iletisi açar.
Windows 7
grup ilkesi kullanarak varsayılan e-posta istemcisini yapılandırmak için özel bir .adm şablonu oluşturun. Ardından, ilke ayarını yapılandırabilmek için bu şablonu Yerel grup ilkesi Düzenleyici ekleyin. Bunu yapmak için şu adımları uygulayın:
Not Defteri'nde bir metin dosyası oluşturun.
Aşağıdaki metni kopyalayıp metin dosyasına yapıştırın:
CLASS MACHINE CATEGORY !!Default_E-mail_Client POLICY !!Default_Client KEYNAME "SOFTWARE\Clients\Mail" EXPLAIN !!Explain_Default_Client PART !!labeltext_Default_Client EDITTEXT VALUENAME "" DEFAULT "Microsoft Outlook" END PART END POLICY END CATEGORY [strings] Default_E-mail_Client="Default e-mail client policy" Default_Client="Default e-mail client" Explain_Default_Client="This policy configures Outlook as the default e-mail client" labeltext_Default_Client="Default E-mail Client:" Microsoft_Outlook="Microsoft Outlook"Dosyayı DefaultEmailClient.adm olarak kaydedin.
Dosyayı kapatın.
Dosyayı Yerel grup ilkesi Düzenleyici ekleyin.
Not Local grup ilkesi Düzenleyici DefaultEmailClient.adm dosyasını ekleme adımları farklılık gösterir. Daha fazla bilgi için Windows belgelerinize bakın.
Bilgisayar Yapılandırması'nın altında Yönetim Şablonları'nı genişletin.
İlke ağacında Varsayılan e-posta istemcisi ilke düğümünü seçin.
Ayrıntılar bölmesinde Varsayılan e-posta istemcisi ayarına çift tıklayın.
Not Yerel grup ilkesi Düzenleyici ayrıntılar bölmesinde Varsayılan e-posta istemcisi ilkesi ayarını görmüyorsanız, grup ilkesi düzenleyicisi filtreleme ayarlarınızın yönetilmeyen ilkeleri gizlemediğinden emin olun. Örneğin, Windows Server 2003'te Görünüm menüsünde Filtreleme'yi seçin. Ardından , Yalnızca tam olarak yönetilebilen ilke ayarlarını göster onay kutusunu temizleyin.
Etkin'i seçin.
Bu ilke tarafından yapılandırılacak varsayılan e-posta istemcisini belirtin. (Varsayılan seçim Microsoft Outlook'tır.)
Not Bir iş istasyonunda hangi e-posta istemcilerinin kayıtlı olduğundan emin değilseniz, kayıt defterinde aşağıdaki alt anahtar altındaki anahtarları inceleyin.
HKEY_LOCAL_MACHINE\SOFTWARE\Clients\Mail
Her anahtarın adı, iş istasyonunda yüklü bir e-posta istemcisinin adıdır.
Tamam'ı seçin.
Daha fazla bilgi
- Windows 10 ve Windows 8'da, kullanıcılar bu seçeneği Windows Ayarları>Her protokol için varsayılan bir uygulama seçin bölümünden el ile ayarlayabilir.
- Windows 7'de varsayılan e-posta istemcisi genellikle İnternet Özellikleri iletişim kutusundaki Programlar sekmesinde yapılandırılır. Ancak, yerel yöneticiler grubunun üyesi değilseniz, bu değişikliği yapmak için uygun izniniz olmayabilir. Bunun nedeni ayarın kayıt defterindeki HKEY_LOCAL_MACHINE alt ağacına depolanmasıdır.
Geri Bildirim
Çok yakında: 2024 boyunca, içerik için geri bildirim mekanizması olarak GitHub Sorunları’nı kullanımdan kaldıracak ve yeni bir geri bildirim sistemiyle değiştireceğiz. Daha fazla bilgi için bkz. https://aka.ms/ContentUserFeedback.
Gönderin ve geri bildirimi görüntüleyin