Outlook Otomatik Tamamlama listesi
Orijinal KB numarası: 2199226
Önemli
Exchange Online, Microsoft Search aracılığıyla bazı arama özellikleri sağlar. Microsoft 365 için Outlook Sürüm 2202'den (Derleme 14931.20604) başlayarak, bir Exchange Online posta kutusuna bağlıysanız, ileti oluştururken Kime/Bilgi/Gizli satırlarının öneri listesi Microsoft Search tarafından desteklenir. Bu özel senaryoda, bu makalenin yalnızca iki bölümü geçerlidir: "Otomatik Tamamlama özelliğini etkinleştir" ve "Otomatik Tamamlama listesi girdilerini birer birer kaldır."
Microsoft Outlook, Otomatik Tamamlama listesini korur. Liste, hem otomatik ad denetleme özelliği hem de otomatik tamamlama özelliği tarafından kullanılır. Takma ad önbelleği olarak da bilinen Otomatik Tamamlama listesi, Outlook'tan e-posta iletileri gönderdiğinizde otomatik olarak oluşturulur. Listede SMTP adresleri, LegacyExchangeDN girdileri ve daha önce posta gönderdiğiniz kişilerin görünen adları yer alır.
Not: Outlook için Otomatik Tamamlama listesi Outlook'a özgüdür ve Web üzerinde Outlook ile paylaşılmaz. Bu uygulama kendi Otomatik Tamamlama listesini tutar.
Sınırlı sayıda girdi
Outlook, Otomatik Tamamla listesine kaydedebileceğiniz girdi sayısını sınırlar. Bu sınıra ulaştıktan sonra Outlook, bir iç algoritma ile listeden çıkarılacak en iyi isimleri belirler. Bunu kullanım ağırlıklama işlemine göre yapar. Bu nedenle, bazı adların beklenmedik bir şekilde takma ad önbelleğinizden kaldırıldığını fark edebilirsiniz. Bu durumu önlemek için aşağıdaki genel yaklaşımları kullanabilirsiniz:
- Artık ihtiyacınız olmayan Otomatik Tamamlama listesi girdilerini önceden kaldırabilirsiniz. Tercih edilen yaklaşım budur. Bunun nasıl yapılacağını öğrenmek için bkz. Otomatik Tamamlama listesi girdilerini birer birer kaldırma.
- Takma ad önbelleği sınırını artırabilirsiniz. Bu yapılandırma test edilmemiş olduğundan önerilmez. Büyük bir takma ad önbelleği bozulursa, kullanılamaz hale gelir ve önbelleğe alınmış birçok girdiyi kaybedebilirsiniz. Sınırı artırma hakkında bilgi için bkz. Otomatik Tamamlama listesinin sınırını değiştirme.
Sınırlar şunlardır:
- Outlook 2019: 1.000 girdi
- Outlook 2016: 1.000 girdi
- Outlook 2013: 1.000 girdi
- Outlook 2010: 1.000 girdi
Otomatik Tamamlama özelliğini etkinleştirme
Otomatik Tamamlama ayarına erişmek için şu adımları izleyin:
Dosya menüsünde, Seçenekler'e tıklayın.
Posta sekmesine tıklayın.
İleti gönderme'yi görene kadar yaklaşık yarıya kadar aşağı kaydırın. Kime, Bilgi ve Gizli alanlarına yazarken adları önermesi için Otomatik Tamamlama Listesini kullan kutusunun işaretli olduğundan emin olun.
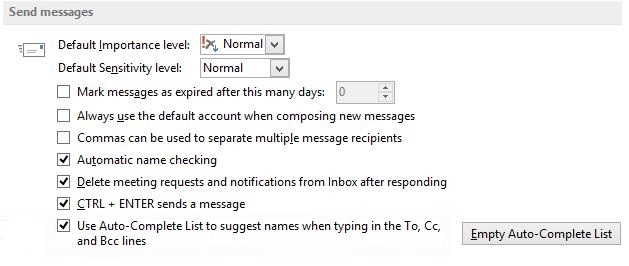
Otomatik Tamamlama listesini kopyalama
Microsoft Office Outlook 2007 ve önceki sürümler, Otomatik Tamamlama listesini diskte bir takma ad dosyası (.nk2) olarak depolar. Outlook 2021, 2019, 2016, 2013 ve 2010, Otomatik Tamamlama listesini birincil ileti deponuzda gizli bir ileti olarak depolar. Ayrıca eski .nk2 dosyalarının içeri aktarılmasına da izin verir.
Otomatik Tamamlama listesini kopyalamanın ve .nk2 dosyasını kopyalayıp içeri aktarmanın ayrıntılı adımları için bkz. Otomatik Tamamlama listesini başka bir bilgisayara içeri aktarma veya kopyalama.
Otomatik Tamamlama listesi girdilerini birer birer kaldırma
Şu adımları izleyin:
- Yeni bir e-posta iletisi açın.
- Kaldırmak istediğiniz Otomatik Tamamlama girdisinin ilk birkaç karakteri yazın.
- Girdi öneriler listesinde göründüğünde, vurgulanana kadar fare işaretçinizi önerinin üzerinde tutun ancak seçmeyin.
- Vurgulanan önerinin yanında X simgesi göründüğünde, listeden girişi kaldırmak için X'i seçin veya klavyede Delete tuşuna basın.
X seçildiğinde bu ad girdisinin Otomatik Tamamlama listesinde yeniden görünmesi engellenir ancak hesabınızdan kaldırılamaz. Bu girdi, Outlook'ta diğer alanlarda (arama kutuları gibi) yine görünebilir.
Not: Bir kişiye adını Otomatik Tamamlama listesinden kaldırdıktan sonra yeni bir e-posta gönderirseniz, bu kişinin bilgileri listeye geri yüklenir.
Otomatik Tamamlama listesini temizleme
Otomatik Tamamlama listesini silmek için aşağıdaki iki yöntemden birini kullanın.
1. Yöntem
Outlook'u açın.
Dosya sekmesinde Seçenekler'i seçin.
Posta sekmesine tıklayın.
İletileri Gönder'in altında, Otomatik Tamamlama Listesini Boşalt'ı seçin.
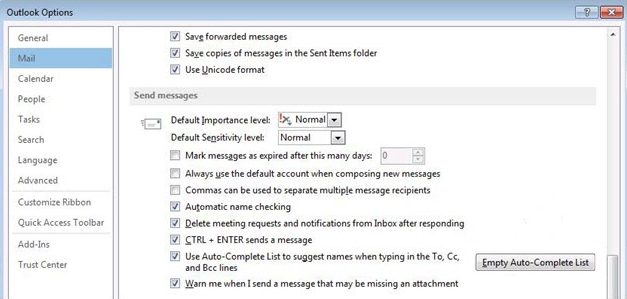
Evet'i seçin.
2. Yöntem
/CleanAutoCompleteCache anahtarını kullanarak Outlook'u başlatın.
- Başlat'ı ve ardından Çalıştır'ı seçin.
- Outlook.exe /CleanAutoCompleteCache yazın.
Not: Outlook varsayılan konumda yüklü değilse, Outlook.exe yolunu işaret etmeniz gerekir.
Otomatik Tamamlama önbelleğindeki bilinen sorunlar
Otomatik Tamamlama önbelleği zaman içinde bozulabilir ve yeni girdileri kaydetmeyebilir. Bu durumda, Otomatik Tamamlama listesi girdilerini birer birer kaldırmayı deneyebilirsiniz. Bu işlem sorunu çözmezse Otomatik Tamamlama listesini temizleyin."
Otomatik Tamamlama listesinin sınırını değiştirme
Bu yapılandırma test edilmediğinden, bunu önermeyiz. Büyük bir takma ad önbelleği bozulursa, kullanılamaz hale gelir ve önbelleğe alınmış birçok girdiyi kaybedebilirsiniz. Bu bilgileri dikkatli kullanın.
Önemli
Bu bölüm, yöntem veya görev, kayıt defterini nasıl değiştireceğinizin anlatıldığı adımları içermektedir. Ancak kayıt defterini hatalı biçimde değiştirirseniz önemli sorunlar oluşabilir. Bu nedenle bu adımları dikkatle uyguladığınızdan emin olun. Ek koruma için kayıt defterini değiştirmeden önce yedeklemeyi unutmayın. Böylece, bir sorun oluşursa kayıt defterini daha sonra geri yükleyebilirsiniz. Kayıt defterini yedekleme ve geri yükleme hakkında daha fazla bilgi için bkz. Windows'ta kayıt defterini yedekleme ve geri yükleme.
Outlook'tan çıkın.
Kayıt Defteri Düzenleyicisi'ni başlatın.
- Windows 8'da.x tuşuna basın, Windows logo tuşuna basın, regedit yazın ve enter tuşuna basın.
- Windows Vista veya Windows 7'de Başlat'a tıklayın, Aramaya Başla kutusuna regedit yazın ve ardından Enter tuşuna basın.
Aşağıdaki kayıt defteri alt anahtarını bulun ve seçin:
HKEY_CURRENT_USER\Software\Microsoft\Office\<x.0>\Outlook\AutoNameCheckNot: Bu kayıt defteri alt anahtarındaki x.0> yer tutucusu<, Microsoft Office sürümünüzü temsil eder. Aşağıdaki listeden uygun değeri kullanın.
- Outlook 2021 = 16.0
- Outlook 2019 = 16.0
- Outlook 2016 = 16.0
- Outlook 2013 = 15.0
- Outlook 2010 = 14.0
Düzenle menüsünde, Yeni'nin üzerine gelin ve DWORD Değeri'ni tıklayın.
MaxNickNames yazın ve ardından Enter tuşuna basın.
Düzen menüsünde, Değiştir'i seçin.
Sınır için yeni bir değer yazın ve Tamam'a tıklayın.
Not:
- Sayıyı, ondalık biçimde yazdığınızdan emin olun. Bu, sayının doğru yazım biçimidir.
- Yeni sınırı test etmek için sınırı yalnızca küçük bir miktar artırmayı deneyin. Örneğin, Outlook 2013'te sınırda yüzde 20 artış oluşturmak için değer için
MaxNickNames1200 belirtmeniz gerekir.
Kayıt Defteri Düzenleyicisi'nden çıkın.
Outlook'u başlatın.
Not: MaxNickNames Kayıt defteri değeri yalnızca varsayılan olmayan sınırı belirtir. Bu nedenle, bu değeri takma ad önbelleği sınırını düşürmek için de kullanabilirsiniz.
Geri Bildirim
Çok yakında: 2024 boyunca, içerik için geri bildirim mekanizması olarak GitHub Sorunları’nı kullanımdan kaldıracak ve yeni bir geri bildirim sistemiyle değiştireceğiz. Daha fazla bilgi için bkz. https://aka.ms/ContentUserFeedback.
Gönderin ve geri bildirimi görüntüleyin