Outlook'ta köprüler çalışmıyor
Belirtiler
Not
Outlook Desktop 11 Temmuz güvenlik güncelleştirmelerini yükledikten sonra, e-postada bir bağlantı açtığınızda, yol Tam Etki Alanı Adı (FQDN) veya IP adresine işaret ederse, bağlantıyı açamayabilir veya aşağıdaki hata iletisini alamayabilirsiniz:
Bu URL'de beklenmeyen bir sorun oluştu
Bu sorun hakkında daha fazla bilgi için bkz. Outlook, 11 Temmuz 2023'te yayımlanan Microsoft Outlook Güvenlik Özelliğini Atlama Güvenlik Açığı için korumaları yükledikten sonra FQDN ve IP adresi köprülerinin açılmasını engeller.
Windows'da varsayılan tarayıcı olarak Internet Explorer'ı ayarladığınızı varsayalım. Microsoft Outlook'ta bir köprüye tıkladığınızda, Outlook sürümünüze bağlı olarak aşağıdaki hata iletilerinden birini alırsınız:
Bilgisayarınızı etkileyen kısıtlamalar nedeniyle bu işlem iptal edildi. Lütfen sistem yöneticinize başvurun.
Kuruluşunuzun ilkeleri bu eylemi sizin adınıza tamamlamamızı engelliyor. Daha fazla bilgi için lütfen yardım masasına başvurun.
Çözüm
Bu sorunu çözmek için aşağıdaki yöntemleri sırayla uygulayın. Her yöntemin ardından sorunun giderilmiş olup olmadığını denetleyin.
Yöntem 1: Internet Explorer ayarlarını sıfırlayın
Internet Explorer 11 ve Internet Explorer 10
Uyarı
Windows 10, Windows 8.1 veya Windows 8 kullanıyorsanız yöntem 2'ye geçin.
Internet Explorer'ı başlatın.
Araçlar>İnternet Seçenekleri'ni seçin.
Gelişmiş>Sıfırla'yı seçin.
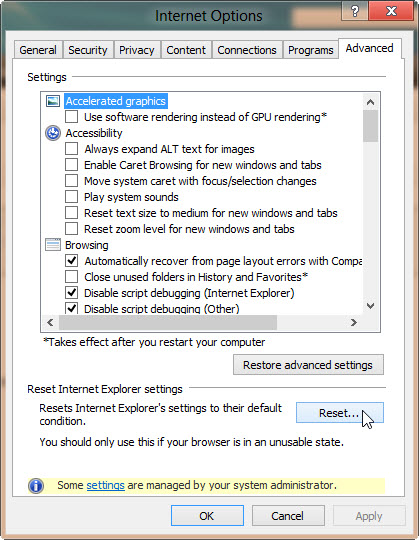
Internet Explorer Ayarlarını Sıfırla penceresinde, Kişisel ayarları sil>Sıfırla'yı seçin.
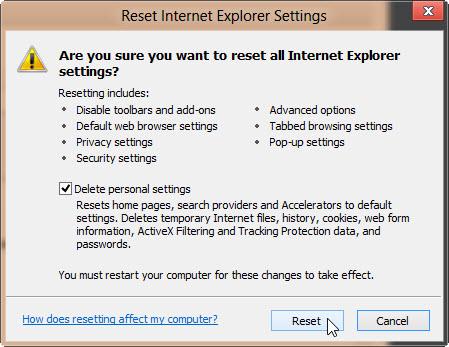
Tamamlandığında Kapat'a tıklayın.
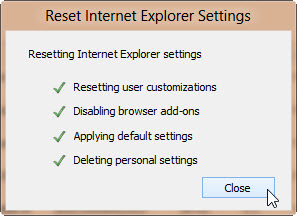
Internet Explorer'ı kapatıp yeniden başlatın.
Araçlar>İnternet Seçenekleri'ni seçin.
Programlar>Programları ayarla'yı seçin.
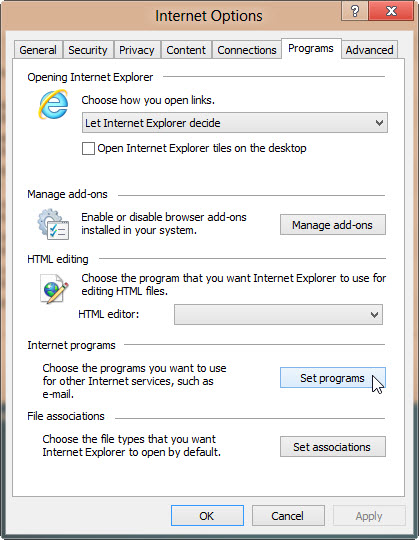
Varsayılan programlarınızı ayarlayın' ıseçin.
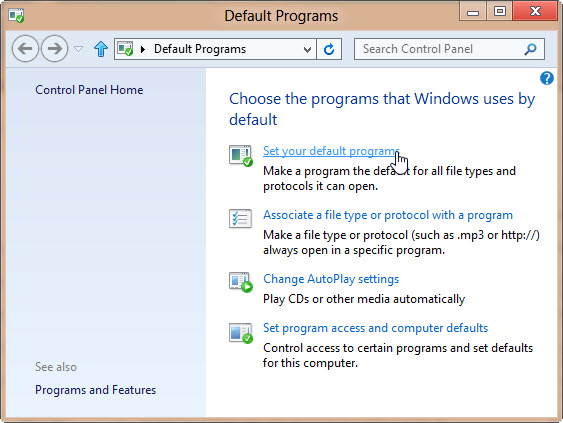
Programlarlistesinde, Microsoft Outlook>Bu programı varsayılan olarak ayarla'yı seçin.
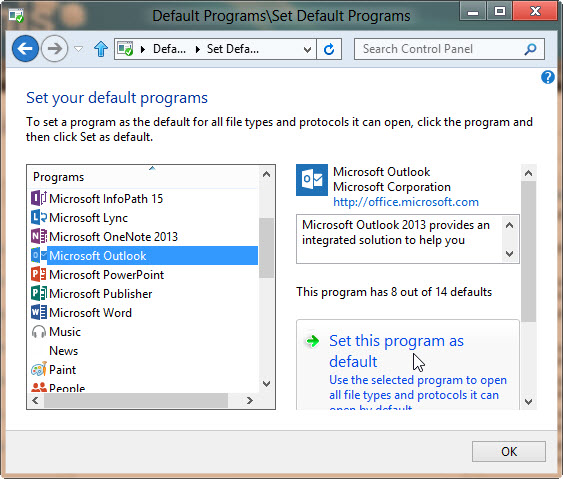
Varsayılan programlar listesinin başına dönün ve Internet Explorer'ı vurgulayıp Bu programı varsayılan olarak ayarla'ya tıklayın.
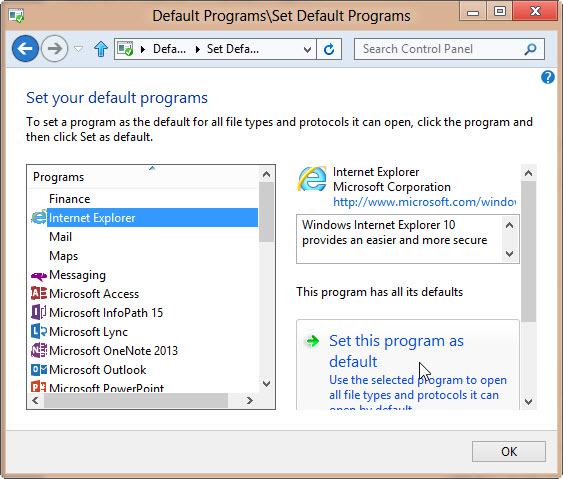
Tamam'a tıklayın ve Varsayılan Programlar iletişim kutusunu kapatın.
Internet Explorer 9
Internet Explorer'ı başlatın.
Araçlar>İnternet Seçenekleri'ni seçin.
Gelişmiş>Sıfırla'yı seçin.
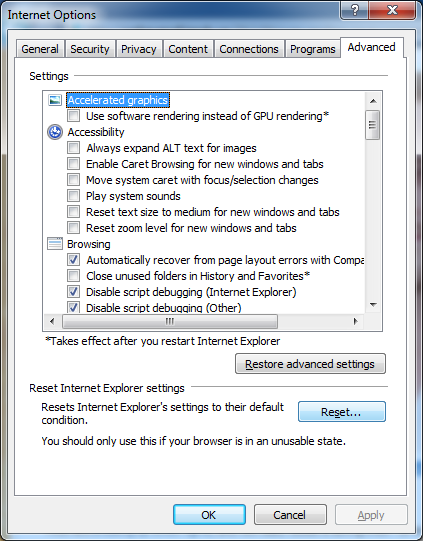
Internet Explorer Ayarlarını Sıfırla penceresinde, Kişisel ayarları sil>Sıfırla'yı seçin.
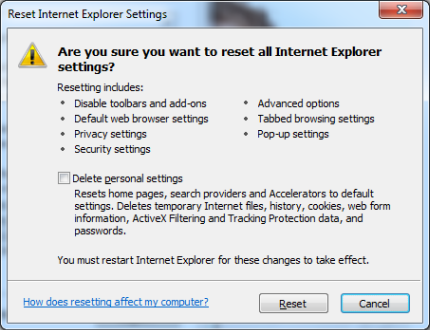
Tamamlandığında Kapat'a tıklayın.

Internet Explorer'ı yeniden başlatın.
Araçlar>İnternet Seçenekleri'ni seçin.
Programlar>Programları ayarla'yı seçin.
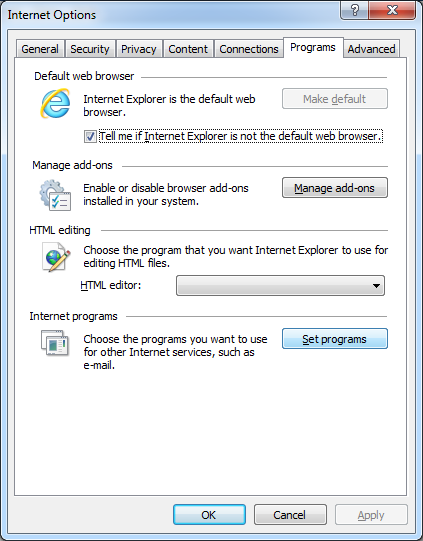
Varsayılan programlarınızı ayarlayın' ıseçin.
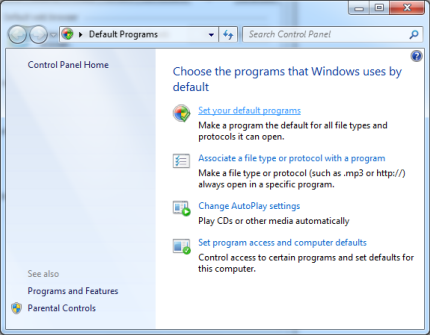
Programlarlistesinde, Microsoft Outlook>Bu programı varsayılan olarak ayarla'yı seçin.
Tamam'a tıklayın ve ardındanVarsayılan Programlar iletişim kutusunu kapatın.
İnternet Seçenekleri iletişim kutusunda, Programlar sekmesini seçin ve ardından Varsayılan web tarayıcısı altında Varsayılan yap'ı seçin.
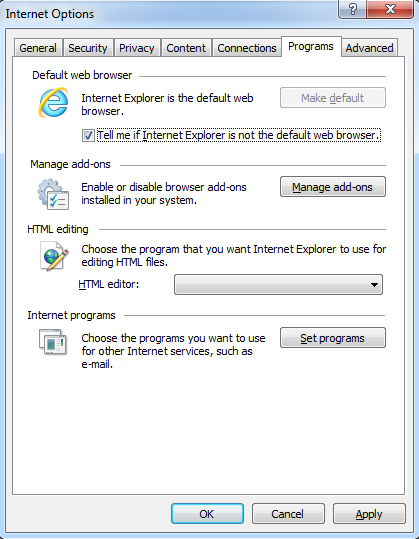
Tamam'ı seçin.
Internet Explorer 8 ve Internet Explorer 7
- Internet Explorer'ı başlatın.
- Araçlarmenüsünde, İnternet Seçenekleri'ni seçin.
- Gelişmiş>Sıfırla'yı seçin.
- Programlar>Programları ayarla'yı seçin.
- Varsayılan Programları Ayarla'yı seçin.
- Microsoft Outlook>Bu programı varsayılan olarak ayarla'yı seçin.
- Tamam'a tıklayın ve ardındanVarsayılan Programlar iletişim kutusunu kapatın.
- İnternet Seçenekleri iletişim kutusunda, Programlar sekmesini seçin ve ardından Varsayılan web tarayıcısı altında Varsayılan yap'ı seçin.
- Tamam'ı seçin.
Internet Explorer 6
Internet Explorer'ı başlatın.
Araçlarmenüsünde, İnternet Seçenekleri'ni seçin.
Programlar>Web Ayarlarını Sıfırla'yı seçin.
İnternet programlarıaltında, doğru e-posta programının seçildiğinden emin olun.
Internet Explorer, varsayılan tarayıcı olup olmadığını denetlesin onay kutusunu seçin.
Uygula>Tamam'ı seçin.
Not
Internet Explorer başlatıldığında aşağıdaki iletiyi alabilirsiniz:
Internet Explorer geçerli varsayılan tarayıcınız değil. Varsayılan tarayıcınız yapmak ister misiniz?Bu iletiyi alırsanız, Evet'i seçin.
Yöntem 2 - Kayıt defteri anahtarını başka bir bilgisayardan dışarı ve içeri aktarma
Bu bölüm ileri düzey bilgisayar kullanıcılarına yöneliktir. Gelişmiş sorun giderme konusunda yardım için sistem yöneticinize danışın veya Microsoft Destek'e başvurun.
Önemli
Bu bölümdeki adımları dikkatlice izleyin. Kayıt defterini hatalı olarak değiştirirseniz önemli sorunlar oluşabilir. Değiştirmeden önce, bir sorun olması halinde geri yükleyebilmek için kayıt defterini yedekleyin.
Not
Bu yöntemi yalnızca, her bir tarayıcı için önceki yönergeler sorunu gidermediyse kullanın.
Adım 1: Kayıt defteri anahtarını başka bir bilgisayardan dışarı aktarın
Bu sorunun yaşanmadığı bir bilgisayarda, Başlat>Çalıştır'ı seçin.
Aç kutusuna, regedit yazın ve sonra da Tamam'ı seçin.
Kayıt defteri alt anahtarını bulun ve seçin:
HKEY_LOCAL_MACHINE\Software\Classes\htmlfile\shell\open\command.Dosya veya Kayıt Defteri menüsünde (işletim sisteminize göre değişir) Dışa Aktar'ı seçin.

Dosyanın kaydedileceği konumu not alın.
Benzersiz bir dosya adı yazın ve ardından Kaydet'i seçin.
Kayıt Defteri Düzenleyicisi'nden çıkın.
Adım 2: Kayıt defteri anahtarını alın
Verilen kayıt defteri anahtarını, sorunun yaşandığı bilgisayarda masaüstüne kopyalayın.
.reg dosyasını çift tıklatın.
Aşağıdaki iletiyi alabilirsiniz:
Windows 10, Windows 8.1 ve Windows 8
Bilgilerin eklenmesi, değerlerin istenmeden değiştirilmesine veya silinmesine neden olabilir ya da bileşenler düzgün şekilde çalışmayabilir. C:Users<yourlogon>Desktop\regkey.reg'da bu bilgilerin kaynağına güvenmiyorsanız, kayıt defterine eklemeyin.
Windows 7
Sürücüdeki bilgileri eklemek istediğinizden emin misiniz: konum dosyası to\file name.reg kayıt defterine kopyalandı?
Evet>Tamam'ı seçin.
3. Adım: HKEY_CLASSES_ROOT .html anahtarının Dize (Varsayılan) değerinin htmlfile olduğunu doğrulayın
Başlat>Çalıştır'ı seçin.
Aç kutusuna, regedit yazın ve sonra da Tamam'ı seçin.
Kayıt defteri alt anahtarını bulun ve seçin: HKEY_CLASSES_ROOT \.html.
Dize değerinin (Varsayılan) "htmlfile" olduğundan emin olun. htmlfile değilse (Varsayılan)'a sağ tıklayın, Değiştir'e tıklayın, Değer verisi kutusuna htmlfile yazın ve ardından Tamam'a tıklayın.
Kayıt Defteri Düzenleyicisi'nden çıkın.
Geri Bildirim
Çok yakında: 2024 boyunca, içerik için geri bildirim mekanizması olarak GitHub Sorunları’nı kullanımdan kaldıracak ve yeni bir geri bildirim sistemiyle değiştireceğiz. Daha fazla bilgi için bkz. https://aka.ms/ContentUserFeedback.
Gönderin ve geri bildirimi görüntüleyin