Profil oluşturma sorunlarını gidermek için Outlook günlüklerini etkinleştirme ve toplama
Özgün KB numarası: 4495260
Özet
Bu makalede, Outlook'ta yeni profil oluştururken sorun yaşıyorsanız Outlook'ta kullanılabilen farklı tanılama bilgileri toplama seçenekleri açıklanmaktadır.
Outlook günlüklerini yapılandırma ve alma
Outlook günlükleri serbest meşgul sorunları, bağlantı sorunları ve beklenmeyen kimlik doğrulama istemleriyle ilgili araştırmalarda yararlıdır.
Outlook 2016, Outlook 2013 ve Outlook 2010
Outlook'ta Dosya sekmesine, seçenekler'e ve ardından Gelişmiş'e gidin.
Diğer'in altında Sorun giderme günlüğünü etkinleştir onay kutusunu seçin veya temizleyin (bunun için Outlook'un yeniden başlatılması gerekir).
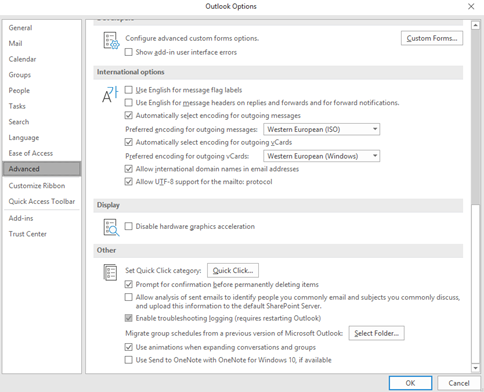
Tamam'ı seçin ve Outlook'u yeniden başlatın.
Yeni profil oluşturma işlemiyle bir profilin sorunlarını gideriyorsanız, kayıt defteri aracılığıyla günlüğe kaydetmeyi etkinleştirebilirsiniz:
Önemli
Bu bölümdeki adımları dikkatlice izleyin. Kayıt defterini hatalı olarak değiştirirseniz önemli sorunlar oluşabilir. Değiştirmeden önce, bir sorun olması halinde geri yükleyebilmek için kayıt defterini yedekleyin.
Başlat'ı seçin, Başlangıç arama kutusuna regedit yazın ve programlar listesinden regedit.exe'ı seçin.
Kayıt Defteri Düzenleyici, Outlook için aşağıdaki alt anahtarı bulun:
HKEY_CURRENT_USER\Software\Microsoft\Office\<1x.0>\Outlook\Options\MailNot
Bu alt anahtarda 1x.0>, <program sürüm numarasını temsil eder (15.0 = Outlook 2013, 14.0 = Outlook 2010, 12.0 = Outlook 2007, 11.0 = Outlook 2003).
Sağ taraftaki bölmede EnableLogging öğesine sağ tıklayıp Değiştir'i seçin.
DWORD Değerini Düzenle iletişim kutusunda Değer verileri'nin altına 1 yazın ve Tamam'ı seçin.
Kayıt Defteri Düzenleyicisi'nden çıkın.
Not
Davranışı yeniden oluşturduktan sonra Outlook'u kapatmak önemlidir. Outlook, uygulama kapatana kadar tanılama bilgilerini bellekte depolar.
Günlük dosyaları, çalıştır kutusuna %temp% yazarak veya Dosya Gezgini yazarak bulunabilen kullanıcının geçici dizininde yer alır:
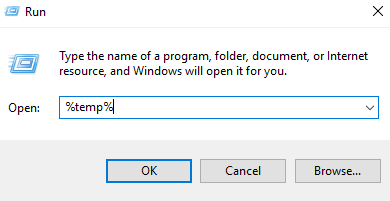
Dosya Gezgini Outlook Günlüğü klasörünü seçin ve Değiştirme Tarihine göre sıralayın:
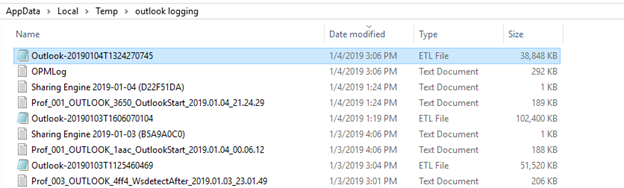
Çoğu durumda, Yalnızca Microsoft tarafından analiz için Outlook*.etl'yi toplamanız gerekir. Bunu yapmak için:
- Yakaladığınız verilerin dosyaya yazabilmesi için Outlook'dan çıkın.
- En son Outlook*.etl dosyasını Masaüstünüze veya başka bir geçici klasöre kopyalayın. Bu dosya kolayca paylaşılamayacak kadar büyükse .zip bir dosyaya sıkıştırılabilir.
- Outlook'u yeniden başlatın ve Microsoft'a gönderin veya belirtildiyse güvenli konuma yükleyin.
Outlook bağlantı durumunu denetleme
Bağlantı sorunlarını araştırmak için Outlook bağlantı durumu kullanılabilir.
Görev çubuğunda Outlook simgesini bulun. Ctrl tuşunu basılı tutun ve simgeyi sağ seçin. Ardından Bağlantı Durumu'nu seçin.

ALL sütunlarını genişletin ve tüm bilgilerin ekran görüntülerini alın.
Not
Tüm sütunları yakalamak için ekranın sağ tarafına kaydırmanız gerekir.

ekran görüntülerini destek temsilcisine istediğiniz şekilde sağlayın.
Otomatik Bulma durumunu denetleme
Otomatik Bulma durumu, bağlantı sorunlarını araştırmak için de kullanılabilir.
Görev çubuğunda Outlook simgesini bulun. Ctrl tuşunu basılı tutun ve simgeyi sağ seçin. Otomatik Yapılandırma Email Test Et'i seçin.
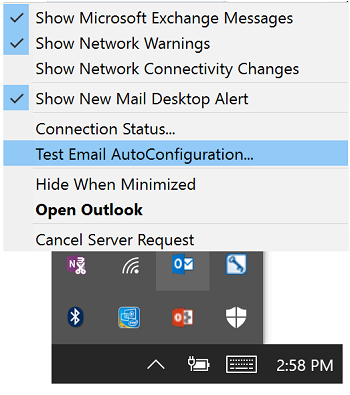
Bu alan otomatik olarak tamamlanmadıysa kullanıcının posta kutusunun e-posta adresini girin.
Guessmart ve Secure GuessmartAuthentication'ın onay kutularını temizleyin ve ardından Test'i seçin. Test tamamlandıktan sonra sonuçlar üç sekmede görünür: Sonuçlar, Günlük ve XML.
Her sekmenin ekran görüntülerini alın. Tüm verilere erişmek için aşağı kaydırarak her sekmenin birden çok ekran görüntüsünü almanız gerekebilir.
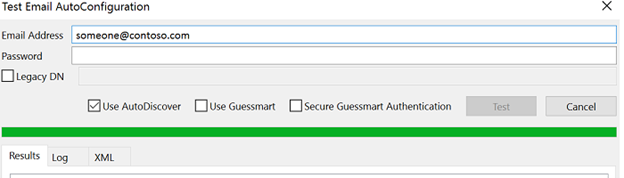
ekran görüntülerini destek aracısına istendiği gibi sağlayın.
Geri Bildirim
Çok yakında: 2024 boyunca, içerik için geri bildirim mekanizması olarak GitHub Sorunları’nı kullanımdan kaldıracak ve yeni bir geri bildirim sistemiyle değiştireceğiz. Daha fazla bilgi için bkz. https://aka.ms/ContentUserFeedback.
Gönderin ve geri bildirimi görüntüleyin