Email iletiler Mac için Outlook 2016 Giden Kutusu'nda takılıyor
Özgün KB numarası: 4484206
Belirtiler
Mac için Outlook 2016'da e-posta iletileri göndermeye çalıştığınızda, e-posta iletileri Giden Kutusu klasöründe takılı kalır ve aşağıdaki hata iletisini alırsınız:
Beklenmeyen verilerle karşılaşıldı.
Neden
Bu sorun, Mac için Outlook 2016 Gönderilmiş Öğeler klasörünü bulup kullanamadığı için oluşur. Posta kutusunda klasör hiyerarşisi bozulmuş olabilir.
Örneğin, bazı durumlarda Gönderilmiş Öğeler klasörü Arşiv klasörüne dönüştürülür ve iki klasörü işaretleyen simgeler yanlıştır. Aşağıdaki ekran görüntülerine bakın:
| Çalışan bir hesap | Çalışmayan bir hesap |
|---|---|
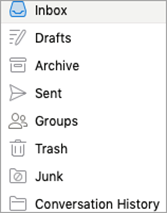
|
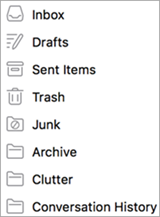
|
Çözüm
Bu sorunu çözmek için Windows için Outlook'u kullanarak Outlook klasörlerini sıfırlayın veya yeniden adlandırın.
Yöntem 1: /resetfolders anahtarını kullanma
Eksik klasörleri varsayılan teslim konumuna geri yüklemek için /resetfolders anahtarını kullanın. Bunu yapmak için şu adımları uygulayın:
Outlook'tan çıkın.
Çalıştır iletişim kutusunu açın.
- Windows 10, Windows 8.1 ve Windows 8 Windows logo tuşu +R tuşlarına basın.
- Windows 7 ve Windows Vista'da Tüm Programları Başlat>Donatılar>>Çalıştır'ı seçin.
Çalıştır iletişim kutusunda, aşağıdaki komutu girin ve ardından Tamam'a tıklayın:
Outlook.exe /resetfolders
Yöntem 2: Outlook Web App kullanma
Varsayılan klasör adlarını sıfırlamak için Outlook Web App kullanın. Bunu yapmak için şu adımları uygulayın:
- Outlook'tan çıkın.
- Kimlik bilgilerinizi kullanarak Outlook Web App oturum açın.
- Ayarlar (sağdaki dişli simgesi) >Seçenekler>Genel (gezinti bölmesinde listeyi genişletin) >Bölge ve saat dilimi'ni seçin.
- Bölgesel ve saat dilimi ayarları sayfasında, dili değiştirin, kullanmak istediğiniz tarih ve saat biçimini seçin, Adlarının belirtilen dil ile eşleşmesi için varsayılan klasörleri yeniden adlandır'ı seçin ve ardından Kaydet'i seçin.
- Outlook Web Uygulamasından çıkın
Not
Eğer tercih ettiğiniz dil zaten seçiliyse, başka bir dil seçmeniz, ayarı kaydetmeniz, ayarı tercih ettiğiniz dile sıfırlamanız ve ardından ayarı yeniden kaydetmeniz gerekebilir.
- Outlook'u yeniden başlatın.
Yöntem 3: Set-MailboxRegionalConfiguration cmdlet'ini kullanma
Yöneticiyseniz, kullanıcı için varsayılan klasör adlarını sıfırlamak için aşağıdaki cmdlet'i çalıştırın:
set-MailboxRegionalConfiguration -id <alias> -LocalizeDefaultFolderName:$true -Language <Language_code_to_switch_to> -DateFormat <your_preferred_DateFormat>
Dil kodları ve Set-MailboxRegionalConfiguration cmdlet hakkında daha fazla bilgi için aşağıdaki web sitelerine bakın:
Set-MailboxRegionalConfiguration
Yöntem 4: Yeni bir Arşiv klasörü seçmek için Outlook'u kullanma
Bunu yapmak için şu adımları uygulayın:
- MFCMAPI'yi indirin ve yükleyin.
Not
MFCMAPI'nin x86 tabanlı sürümü Office'in x86 tabanlı sürümüyle, MFCMAPI'nin x64 tabanlı sürümü ise Office'in x64 tabanlı sürümüyle kullanılmalıdır.
- Outlook'taki klasör hiyerarşisinin üst kısmındaki posta kutusu adına sağ tıklayın, Yeni Klasör'ü seçin ve ardından Archive01 adında bir klasör oluşturun.
- MFCMAPI'i Çevrimiçi modda başlatın. MFCMAPI'nin Çevrimiçi modda olduğundan emin olmak için Araçlar>Seçenekleri'ni seçin ve ardından MDB_ONLINE bayrağını kullan ve MAPI_NO_CACHE kullan onay kutularının seçili olduğundan emin olun.
- Bilgi Deposu'nunKök Kapsayıcı> Üst Öğesini genişletin.
- Gelen Kutusu klasöründen varsayılan giriş kimliğini kopyalayın (bu örnekte yeniden adlandırılmış Arşiv klasörü). Bunu yapmak için Arşivklasörüne tıklayın, InternalSchema.ArchiveFolderEntryId (0x35ffXXXXX) etiketini seçin, bu etikete sağ tıklayın, Giriş Kimliğini Aç'ı seçin ve kimliğin tamamını kopyalayın.
- Oluşturduğunuz Archive01 klasörünü seçin ve ardından öğeyi inceleyin. Aşağıdaki ayrıntılar görüntülenir:
- Etiket: 0x0FFF0102
- Tür: PT_BINARY
- Özelliğin adı :PR_ENTRYID, PR_MEMBER_ENTRYID, PidTagEntryId, PidTagMemberEntryId, ptagEntryId
- DASL:
http://schemas.microsoft.com/mapi/proptag/0x0FFF0102
- Giriş kimliğini silin ve 5. adımda kopyaladığınız kimliği yapıştırın.
- MFCMAPI'i kapatın.
- Çalıştır
Outlook.exe /resetfolders. - Çalıştır
Outlook.exe /resetfoldernames.
Daha fazla bilgi için bkz . Outlook'ta klasör adları yanlış veya yanlış dilde görüntüleniyor.
Üçüncü taraf bilgileri hakkında yasal uyarı
Bu makalede adı geçen üçüncü taraf ürünleri Microsoft'tan bağımsız şirketler tarafından üretilmektedir. Microsoft, bu ürünlerin performansı veya güvenilirliği ile ilgili örtük veya başka türlü hiçbir garanti vermez.
Geri Bildirim
Çok yakında: 2024 boyunca, içerik için geri bildirim mekanizması olarak GitHub Sorunları’nı kullanımdan kaldıracak ve yeni bir geri bildirim sistemiyle değiştireceğiz. Daha fazla bilgi için bkz. https://aka.ms/ContentUserFeedback.
Gönderin ve geri bildirimi görüntüleyin