Dataverse'ten verileri içeri veya dışarı aktarma
Verileri Microsoft Dataverse tablolarına almak (içe aktarmak) için, bir Excel çalışma sayfası dosyası, virgülle ayrılmış değerler (CSV) dosyası veya kullanılabilir bağlayıcılardan birini kullanın.
Dataverse tablo verilerini dışarı aktarırken bu veriler CSV dosyası olarak dışarı aktarılır.
Bağlayıcı kullanarak içeri aktarma
Birden çok farklı kaynaktan (örneğin Microsoft Excel, Azure, SQL Server veritabanı, SharePoint, Access, OData ve daha fazlası) veri almak için bir bağlayıcı kullanın.
- Power Apps'te oturum açın.
- Sol gezinti bölmesinde Tablolar'ı seçin. Öğe yan panel bölmesinde yoksa ...Diğer'i ve ardından istediğiniz öğeyi seçin.
- Veri > Verileri al > Verileri al'ı seçin.
- Veri kaynakları listesinde, verileri almak istediğiniz bağlayıcıyı seçin.
Veri kaynağı olarak kullanmak istediğiniz bağlayıcı hakkında daha fazla bilgi için Tüm Power Apps bağlayıcıları listesine ve Microsoft tarafından yayımlanan tüm bağlayıcılar listesine bakın.
Excel veya CSV dosyasından içeri aktarma
Excel'den veri almanın iki yolu vardır.
- Seçenek 1: Dosya şablonu oluşturarak ve değiştirerek içeri aktarma
- Seçenek 2: Kendi kaynak dosyanızı getirerek içeri aktarma
Önemli
İçe Aktar > Verileri Excel'den içe aktar komutunu kullanarak Excel ya da CSV dosyadan içeri aktarma; GCC, GCC High ve DoD ortamlarında kullanılamaz. Bu sınırlamayı ortadan kaldırmak için Power Apps'te Tablolar alanından İçe Aktar > Verileri içe aktar seçeneklerini belirleyin ve ardından Excel çalışma kitabı ya da Text/CSV gibi bir veri kaynağı seçin.
Seçenek 1: Dosya şablonu oluşturarak ve değiştirerek içeri aktarma
Her tablo, giriş dosyanızda bulunması gereken zorunlu sütunlar içerir. Bir şablon oluşturmanız önerilir. Bunu yapmak için, tablodan verileri dışa aktarın. Ardından, aynı dosyayı kullanın ve dosyayı verilerinizle değiştirin. Son olarak, değiştirilmiş dosyayı yeniden tabloya alın. Şablon kullanmak size zaman kazandırabilir çünkü her tablo için gerekli sütunları belirtmek zorunda kalmazsınız.
Dosya şablonunu hazırlama
- Tablo verilerini dışa aktarma.
- Verileri almadan önce verilerin benzersiz olduğundan emin olmak için bir plan tanımlayın. Birincil anahtarları veya alternatif anahtarları kullanın. Daha fazla bilgi: Excel veya CSV'den bir tabloya veri alırken verilerin benzersizliğini sağlama
Dosyayı verilerinizle değiştirme
Excel veya CSV dosyanızdaki verileri, önceki adımda oluşturduğunuz şablona kopyalayın.
Dosyayı içeri aktarma
- powerapps.com adresinde sol gezinti bölmesinde Tablolar'ı seçin. Öğe yan panel bölmesinde yoksa ...Diğer'i ve ardından istediğiniz öğeyi seçin.
- Veriler'i seçin, Veri Al'ın sağ tarafından > ve ardından Excel'den veri al'ı seçin.
- Verileri içeri aktarmak istediğiniz tabloları seçin ve ardından İleri seçeneğini belirleyin.
- Veri alma sayfasında Yükle'yi seçin ve dosyanızı seçin. Dosyanızı karşıya yüklemek için yönergeleri izleyin.
- Dosya karşıya yüklendikten ve Eşleme durumu Eşleme başarılı ifadesini gösterdikten sonra sağ üst köşeden İçeri Aktar'ı seçin. Eşleme hatalarını bulmak ve düzeltmek için Excel'de eşleme hatalarını giderme bölümüne gidin.
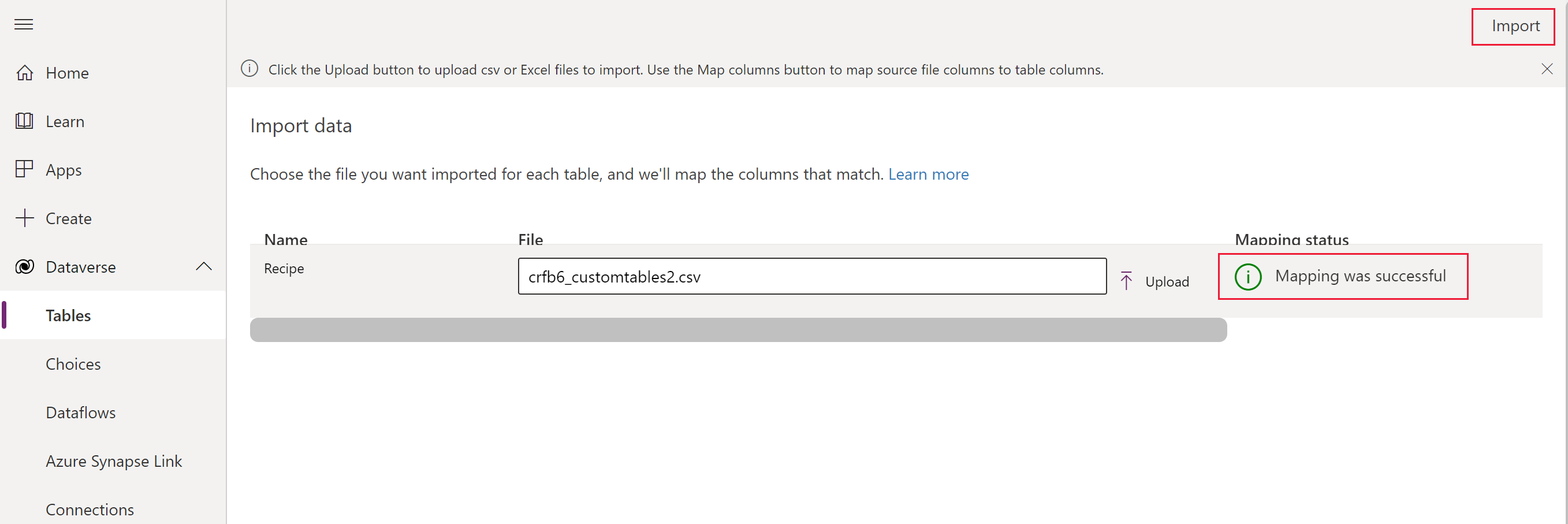 İçeri aktarma işlemi başarıyla tamamlandıktan sonra eklenenlerin ve güncelleştirilenlerin toplam sayısını göreceksiniz.
İçeri aktarma işlemi başarıyla tamamlandıktan sonra eklenenlerin ve güncelleştirilenlerin toplam sayısını göreceksiniz.
Seçenek 2: Kendi kaynak dosyanızı getirerek içeri aktarma
İleri düzey bir kullanıcıysanız ve Dataverse tablolarında belirli bir tablo için gerekli sütunları biliyorsanız kendi Excel veya CSV kaynak dosyanızı tanımlayın. Dosyayı içe aktarma konusundaki adımları izleyin.
Excel'de eşleme hatalarını giderme
Dosyanızı karşıya yüklemenizin ardından eşleme hataları alırsanız Eşleme durumu'nu seçin. Sütun eşleme hatalarını incelemek ve düzeltmek için aşağıdaki adımları uygulayın.
Sağ taraftaki aşağı açılan menüyü kullanın, Göster altından Eşlenmemiş sütunlar, Hata içeren alanlar veya Gerekli Alanlar'a gidin.
İpucu
- Bir Uyarı mı yoksa Hata mı aldığınıza bağlı olarak Sütun Eşlemeleri'ndeki açılır menüyü kullanarak Eşlenmemiş sütunlar veya Hata içeren alanlar'ı inceleyin.
- Zaten varsa satırı güncelleştirmek veya yeni bir satır eklemek için upsert (Güncelleştir veya Ekle) mantığını kullanın.
Tüm hataları ve uyarıları giderdikten sonra sağ üst köşeden Değişiklikleri Kaydet'i seçin. Verileri İçeri Aktar ekranına geri dönersiniz.
Eşleme durumu sütunu Eşleme başarılı ifadesini gösterdiğinde sağ üst köşeden İçeri Aktar'ı seçin.
Alma işlemi başarıyla tamamlandı mesajı göründüğünde eklenenlerin ve güncelleştirilenlerin toplam sayısı görüntülenir.
Excel veya CSV'den bir tabloya veri içeri aktarırken verilerin benzersiz olmasını sağlama
Dataverse tabloları, bir Dataverse tablosundaki satırları benzersiz şekilde tanımlamak için birincil anahtar kullanır. Dataverse tablosu için birincil anahtar genel benzersiz tanımlayıcıdır (GUID). Satır kimliği için varsayılan temeli oluşturur. Dataverse tablolarına veri içeri aktarmak gibi veri işlemleri varsayılan birincil anahtarları ortaya çıkarır.
Örnek:
Firma tablosu için birincil anahtar accountid anahtarıdır.

Bazı durumlarda, bir dış kaynaktan veri tümleştirmesi yaptığınızda birincil anahtar çalışmayabilir. Birincil anahtar yerine bir satırı benzersiz şekilde tanımlayan alternatif anahtarlar tanımlamak için Dataverse kullanın.
Örnek:
Bir Firma tablosu için doğal anahtar bazlı kimliği kullanarak alternatif anahtar olarak transactioncurrencyid ayarlayabilirsiniz. Örneğin, daha önce gösterilen 88c6c893-5b45-e811-a953-000d3a33bcb9 GUID değeri yerine ABD Doları değerini kullanın. Ayrıca anahtar olarak para birimi simgesi veya para birimi adı seçebilirsiniz. Daha fazla bilgi: Power Apps portalını kullanarak alternatif anahtarlar tanımlama
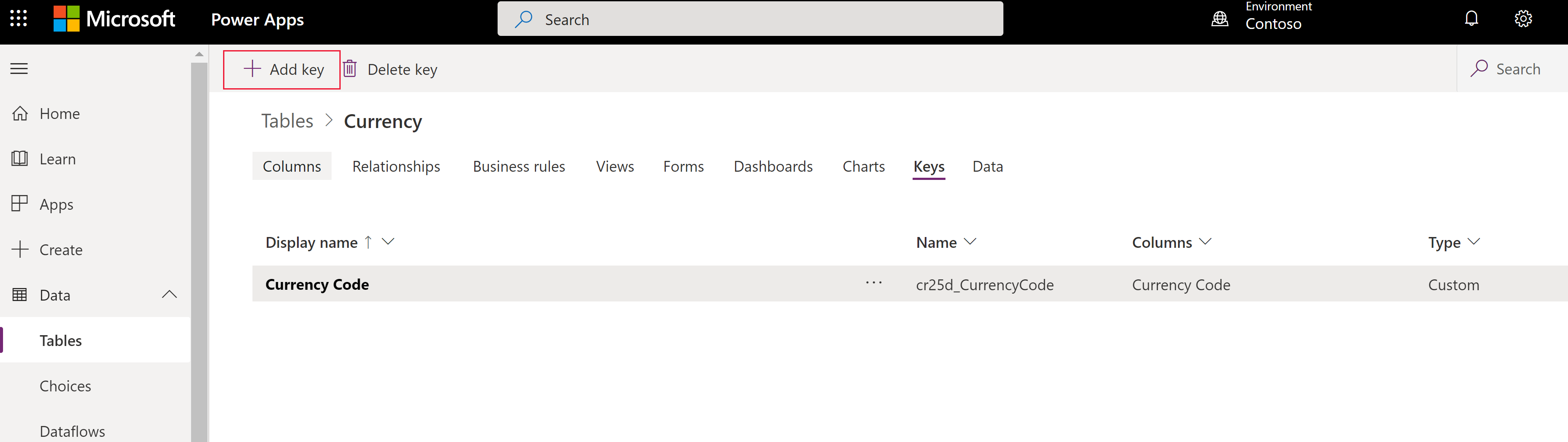

Alternatif anahtarları belirttikten sonra tanımlayıcı olarak birincil anahtarları kullanmaya devam edebilirsiniz. Önceki örnekte, GUID'lerin geçerli veri olması durumunda ilk dosya geçerli olmaya devam eder.
Verileri dışarı aktarma
Bir veya daha fazla tablodan verileri dışarı aktarın. Dışarı aktarılan veriler virgülle ayrılmış değer (CSV) biçimindedir. Birden çok tablodan veri dışarı aktardığınızda, her tablo kendi CSV dosyasına aktarılır.
Power Apps uygulamasında oturum açın ve sol gezinti bölmesinde Tablolar öğesini seçin. Öğe yan panel bölmesinde yoksa ...Diğer'i ve ardından istediğiniz öğeyi seçin.
Dışarı aktar > Verileri dışa aktar'ı seçin.
Verilerini dışa aktarmak istediğiniz tabloları seçin ve sonra Verileri dışa aktar'ı seçin.
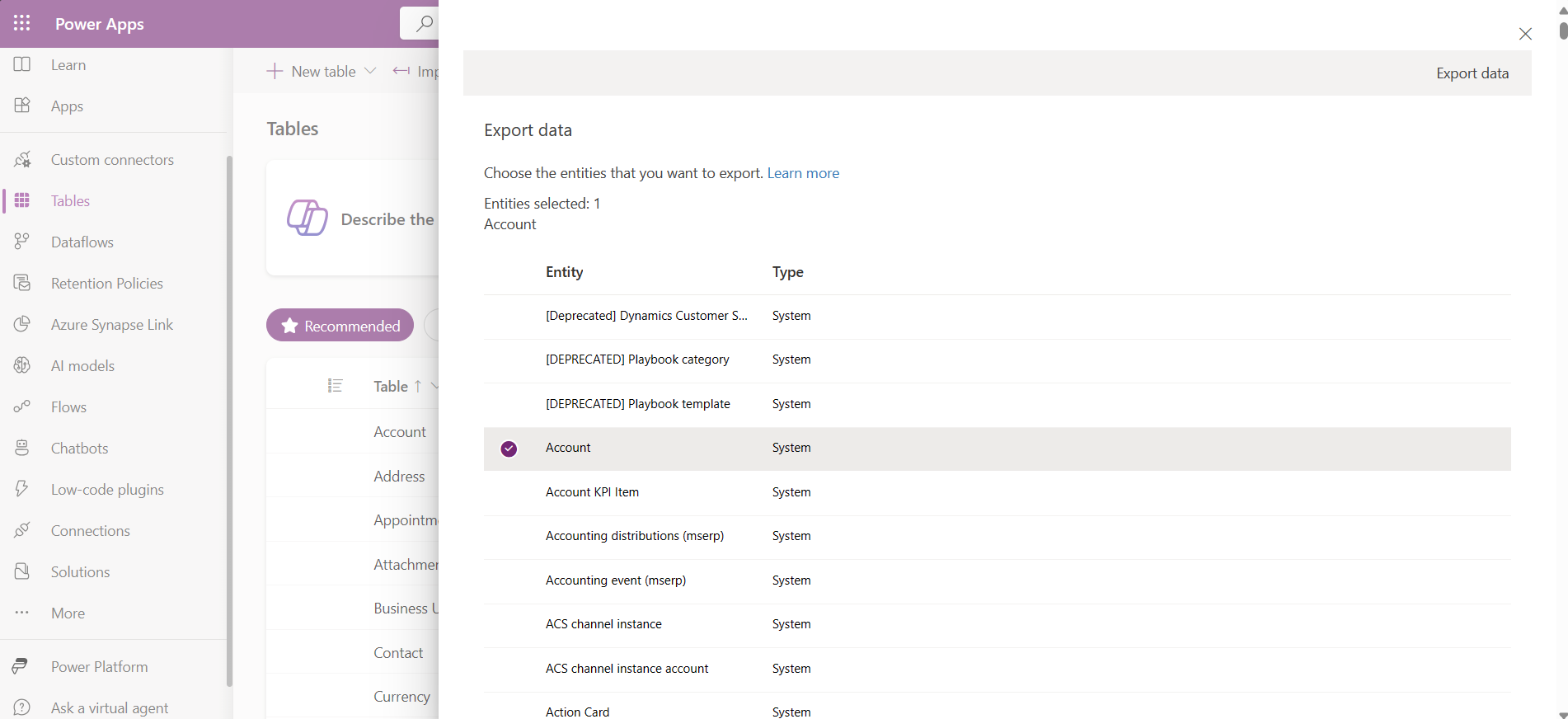
Dışarı aktarma işlemi başarılı bir şekilde tamamlandıktan sonra, CSV dosyasını web tarayıcınızda belirtilen indirme klasörüne yüklemek için Dışarı aktarılan verileri indir'i seçin.
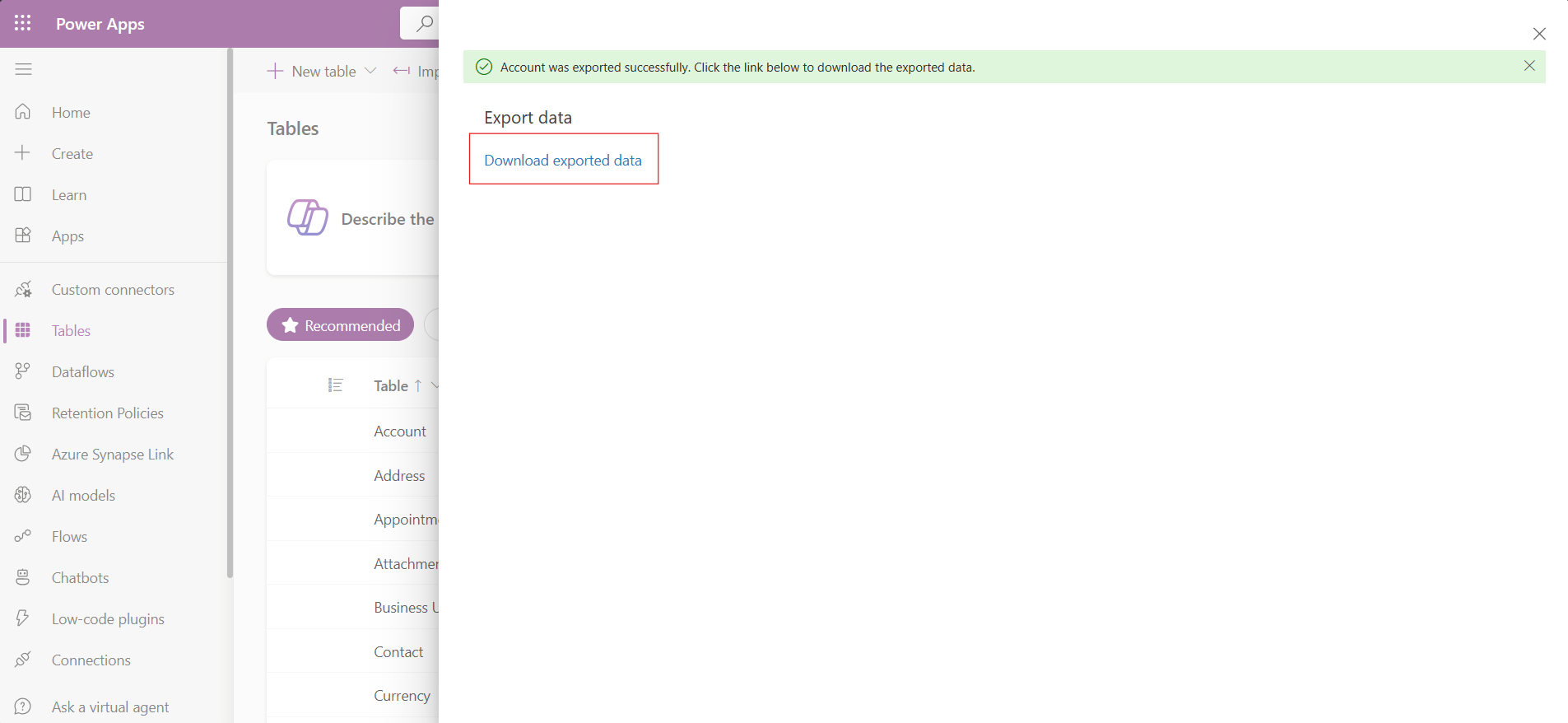
Not
Dışarı aktarımlar 12 dakikalık bir zaman sınırına sahiptir. Dışa aktarılan verilerin hacmi 12 dakikayı aşarsa, dışarı aktarma işlemi başarısız olur. Bu durumda, verileri daha küçük parçalar halinde dışarı aktarın.
Desteklenmeyen veri türleri ve alanları
Aşağıdaki veri türleri şu anda içeri veya dışarı aktarma için desteklenmiyor.
- Saat dilimi
- Seçimler (çok seçenekli)
- Görsel
- Dosya
Aşağıdaki alanlar sistem alanlarıdır ve içeri ve dışarı aktarma için desteklenmez.
OwneridCreatedbyCreatedonbehalfbyCreatedonModifiedbyModifiedonbehalfbyModifiedonOverriddencreatedon
Not
Excel'den Veri Alma ve Verileri Dışarı Aktarma özellikleri, şu anda Power Apps Geliştirici Planı'na dahil değildir.
Bağlantı hatalarını giderme
Dışa aktarma için kullandıkları bağlantı bir düzeltme gerektiriyorsa, kullanıcılar bir hata iletisi alabilir. Bu durumda kullanıcı şu hata iletisini alır, Dataverse bağlantısı başarısız oldu. Sorunu gidermek için lütfen aşağıdaki bağlantıyı kontrol edin.
Bu sorunu düzeltmek için:
- Power Apps (make.powerapps.com) içinde sol gezinti bölmesinden Bağlantılar'ı seçin. Öğe yan panel bölmesinde yoksa ...Diğer'i ve ardından istediğiniz öğeyi seçin.
- Microsoft Dataverse (Eski) bağlantısını bulun.
- Durum sütununda Bağlantıyı onar bağlantısını seçin ve ekranınızdaki yönergeleri izleyin.
Düzeltme işlemi tamamlandıktan sonra, verme işlemini yeniden deneyin.
Not
Belge dili tercihlerinizi bizimle paylaşabilir misiniz? Kısa bir ankete katılın. (lütfen bu anketin İngilizce olduğunu unutmayın)
Anket yaklaşık yedi dakika sürecektir. Kişisel veri toplanmaz (gizlilik bildirimi).
Geri Bildirim
Çok yakında: 2024 boyunca, içerik için geri bildirim mekanizması olarak GitHub Sorunları’nı kullanımdan kaldıracak ve yeni bir geri bildirim sistemiyle değiştireceğiz. Daha fazla bilgi için bkz. https://aka.ms/ContentUserFeedback.
Gönderin ve geri bildirimi görüntüleyin