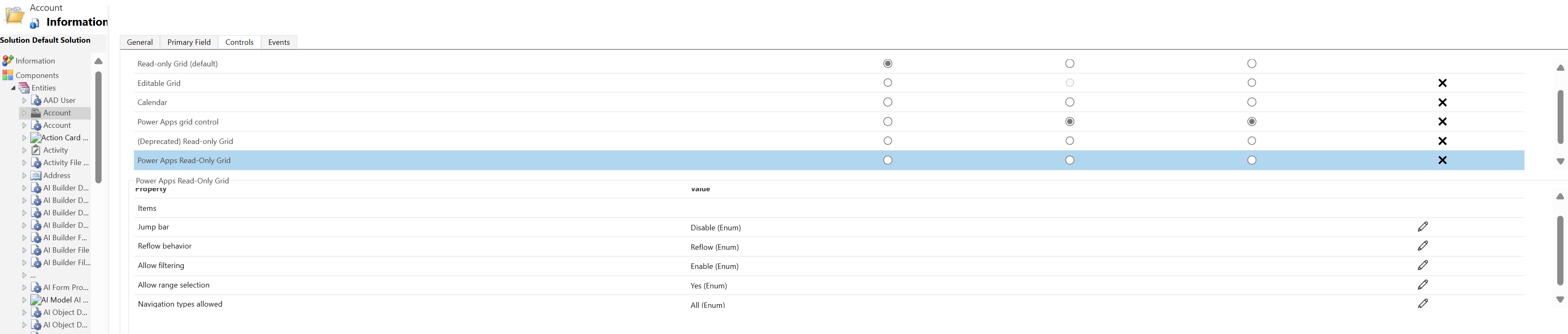Power Apps salt okunur ızgara denetimi
Power Apps salt okunur ızgara denetimi, kullanıcıların görünümlerdeki ve alt ızgaralardaki kayıtları görüntülemesine ve açmasına olanak tanır. Denetim, en son Microsoft erişilebilirlik standartlarını destekler ve gelecekte daha iyi bir performans sergileyecek ve kolayca genişletilebilecek şekilde oluşturulmuştur. Power Apps read-only grid denetimi ayrıca yazı tipleri, boyutlandırma ve stil oluşturma için en son Microsoft tasarım kılavuzuyla da uyumludur.
Not
Nisan 2022 tarihinden itibaren, Power Apps read-only grid denetimi salt okunur tüm görünümler ve alt ızgaralar için varsayılan denetimdir.
Power Apps salt okunur ızgara denetimini bir tablo için görünümlere ekleme
Tablo için Power Apps read-only grid denetimini yapılandırdığınızda bu tablonun tüm görünümleri söz konusu ızgara kullanarak görüntülenir.
- Çözüm gezgini'ni açın.
- Varlıklar'ı genişletin, tablolar listesinde istediğiniz tabloyu açın, Denetimler sekmesini seçin ve ardından Denetim Ekle seçeneğini belirleyin.
- Denetim Ekle iletişim kutusunda Power Apps Read-only Grid'i ve ardından Ekle'yi seçin.
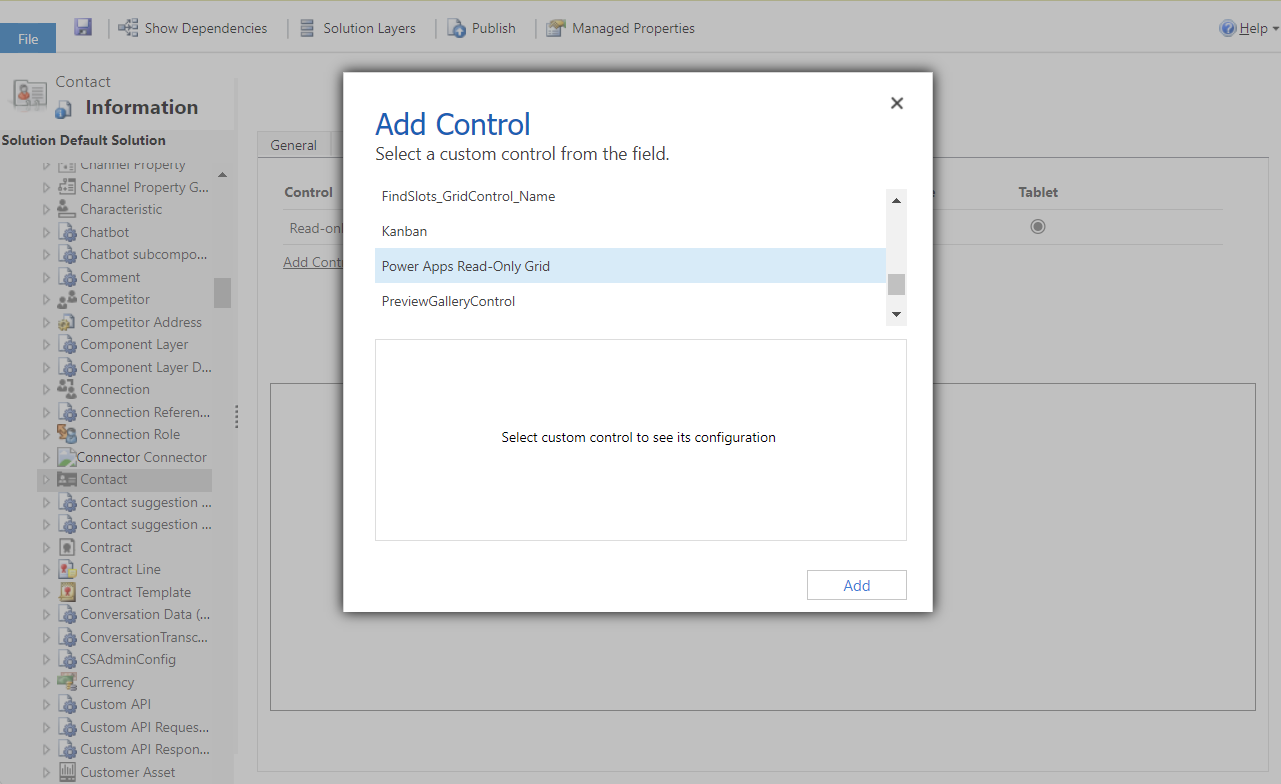
Power Apps read-only grid denetimini yapılandırma
Power Apps Read-Only Grid satırında, ızgarayı uygulamak istediğiniz uygulama türlerini seçin. Bu seçim, denetimi seçilen istemciler için varsayılan denetim yapar.
İstediğiniz değişiklikleri yapmak için aşağıdaki özelliklerin yanındaki kalem simgesini seçin:
- Harf çubuğu: Varsayılan olarak harf çubuğu devre dışıdır. Görünümlerin veya alt ızgaraların (harf çubuğu) altında alfabetik bir liste görüntülemek için Harf çubuğu satırında kalem simgesini seçin. Statik seçeneklere bağla altında, açılan listede Etkinleştir'i seçin. Aşağıda, model temelli bir uygulamada ilgili kişi tablosu için etkinleştirilmiş harf çubuğunun ekran görüntüsü yer almaktadır.
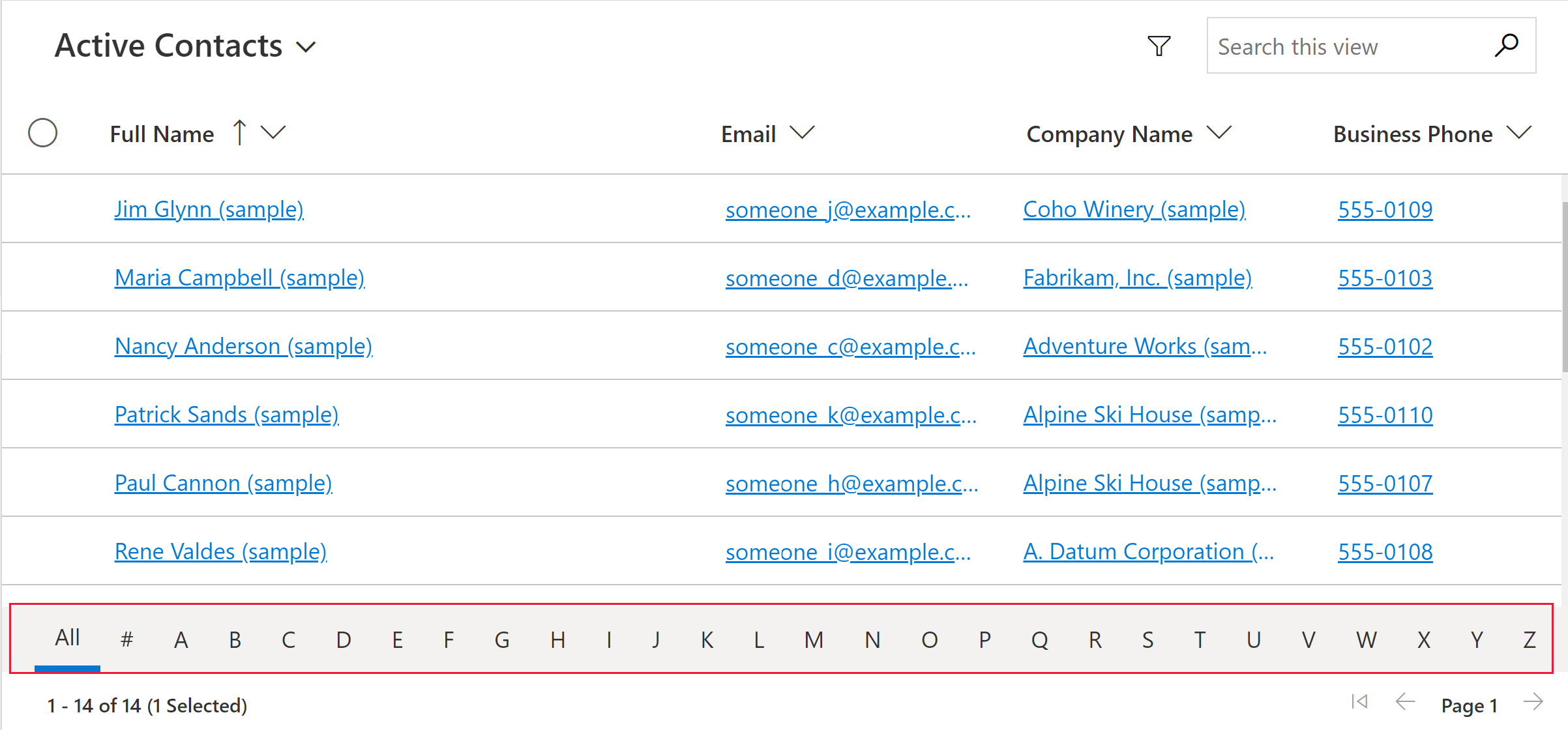
- Sinamik düzenleme davranışı: Izgaranın liste biçiminde veya ızgara biçiminde dinamik düzenleneceğini belirtmek için bu parametreyi kullanın. Denetimin bir listede dinamik düzenlenmesi, genellikle mobil cihaz gibi küçük ekranlar için daha uygundur. Varsayılan değer Dinamik düzenleme'dir.
- Dinamik düzenleme: Yeterli görüntü alanı olmadığında ızgaranın liste modunda işlemesine olanak tanır.
- Yalnızca ızgara: Mobil cihaz gibi küçük ekranlar da bile yalnızca ızgara olarak görüntülenir.
- Yalnızca liste: Izgara olarak görüntülemeye olanak sağlayacak alan olduğunda bile yalnızca liste olarak görüntüler.
- Filtrelemeye izin ver: Filtre seçeneklerinin ızgara sütunu üst bilgisi açılır listesinde kullanılabilir olup olmadığını belirler. Varsayılan değer olarak Etkinleştir kullanılır.
- Etkinleştir: Filtreleme seçenekleri kullanıcılar tarafından kullanılabilir.
- Devre dışı bırak: Filtreleme seçenekleri kullanıcılar tarafından kullanılamaz.
- Aralık seçimine izin ver: Kullanıcıların ızgaranın bir alt kümesini seçip seçmeyeceklerini ve bu verileri Excel gibi başka bir uygulamaya kopyalayıp kopyalayamayacaklarını denetler. Varsayılan değer Evet'tir.
- Evet: Kullanıcılar ızgaradan veri seçip kopyalayabilir.
- Hayır: Kullanıcılar ızgaradan veri seçip kopyalayamaz.
- İzin verilen gezinme türleri: Izgaradaki hangi arama denetimlerinin köprü olarak işleneceğini belirler. Varsayılan değer Tümü'dür.
- Tümü: Tüm tablo arama sütunları ızgarada köprü olarak işlenir.
- Yalnızca birincil: Seçili tablonun birincil sütunu dışındaki tüm arama alanlarındaki köprüleri gizler.
- Harf çubuğu: Varsayılan olarak harf çubuğu devre dışıdır. Görünümlerin veya alt ızgaraların (harf çubuğu) altında alfabetik bir liste görüntülemek için Harf çubuğu satırında kalem simgesini seçin. Statik seçeneklere bağla altında, açılan listede Etkinleştir'i seçin. Aşağıda, model temelli bir uygulamada ilgili kişi tablosu için etkinleştirilmiş harf çubuğunun ekran görüntüsü yer almaktadır.
Değişikliklerinizi kaydetmek için komut çubuğunda Kaydet'i seçin. Değişiklikleri uygulama kullanıcıları için kullanılabilir hale getirmeye hazır olduğunuzda komut çubuğunda Yayımla'yı seçin.
Power Apps salt okunur ızgara denetimini bir alt ızgaraya ekleme
- Çözüm gezgini'ni açın.
- Alt ızgarayı içeren formu açın.
- Bu ızgarayı yapılandırmak istediğiniz alt ızgarayı seçin ve ardından komut çubuğunda Özellikleri Değiştir seçeneğini belirleyin.
- Özellikleri Ayarla iletişim kutusunda, Denetimler sekmesini seçin, Denetim Ekle seçeneğini belirleyin ve ardından Power Apps Read-only Grid'i seçin.
- Denetimi yapılandırmaya ve yayımlamaya devam etmek için bkz. Power Apps read-only grid denetimini yapılandırma.
Power Apps read-only grid denetiminden çıkma
Power Apps read-only grid denetimi Nisan 2022 tarihinden itibaren varsayılan ızgara deneyimi olarak kullanılsa da aşağıdaki adımları izleyerek kuruluşunuzu bu ızgaraya otomatik geçişten çıkarabilirsiniz.
- Power Platform Yönetim Merkezi > Ortamlar > Özellikler seçeneğine gidin.
- Izgaralar ve görünümler bölümünde Modern salt okunur ızgara deneyimini etkinleştir seçeneğini devre dışı bırakın.
Not
Eski salt okunur ızgara kullanım dışı bırakıldığından, Power Apps salt okunur ızgaraya otomatik geçiş sağlayan bu seçim kaldırılacaktır.
Bilinen sorunlar ve sınırlamalar
Kılavuz işleme performansı
Genel olarak, ızgara performansı, aynı anda alınan kayıtların sayısını sınırlayarak ve bir görünümdeki sütunların sayısını sınırlayarak arttırılabilir.
Sayfa boyutu yeterince büyükse, kılavuzun işlenmesi daha uzun zaman alabilir. Geçerli öneri, sayfa boyutunun çok büyük olmamasını sağlamak ve en fazla 25 satırdan fazla satır olmamasını sağlamaktır.
Kullanıcı arabirimi sınırlamaları ve farklılıkları
- Izgara şu anda herhangi bir tema özelleştirmesini desteklemiyor
- Veri bulunmayan hücreler için üç çizgi --- görüntülemez ve boştur.
- Sahibi sütunu, kullanıcının çevrimiçi durumunu ve kişi kartını göstermez.
- Kılavuz sütun üstbilgilerindeki sütunların yeniden sıralanması desteklenmez.
- Izgarada görüntülenen veri kümesi yinelenen satırlar içeriyorsa yinelenenler ızgarada görüntülenmeyebilir. Bu, bildirilen kayıt sayısının ızgarada gerçekte olduğundan daha fazla kayıt göstermesine veya verileri Excel'e dışarı aktarırken ya da eski Gelişmiş Bul'da görüntülerken daha fazla kaydın görünmesine yol açabilir. Bu davranış yalnızca Power Apps salt okunur ızgarasında değil, tüm ızgara denetimlerinde geçerlidir.
Kart formu listeleriyle ilgili sınırlamalar
Görünüm veya alt ızgara dar olduğunda mobil cihazlar gibi küçük ekranlar için daha iyi olan bir kart listesi biçimine dönüşür. Power Apps read-only grid denetimi, kart listesinde aşağıdaki davranışı görüntüler:
- Sıralama şu anda kart listesi görünümünde kullanılamıyor. Bu sorunu geçici olarak çözmek için görünümleri istediğiniz sıralama düzeniyle oluşturun.
- Tümünü seç ve Tümünü temizle seçenekleri, kart listesi görünümünde kullanılamıyor.
- Harf çubuğu, kart listesi görünümünde kullanılamıyor. Bu sorunu geçici olarak çözmek için kayıtları filtrelemek üzere Ara'yı kullanın. İstediğiniz harfi yazın ve ardından ENTER tuşuna basın.
- Listede bir kayıttaki görüntüler, kart listesi görünümünde görüntülenmez. Buna tablo simgeleri, web kaynağı görüntüleri, özel görüntüler ve koşullu görüntüler dahildir. Listede bir kayıt için görüntülenen tek görüntü, kaydın baş harfleridir.
- Kart listesi görünümünde bağlam menüsü komutları için simge yoktur.
- Kayıt olmadığında bazı listelerde yeni öğe oluşturma istemi bulunur. Bu düğme, Power Apps read-only grid denetimini kullanan kart listesi görünümünde görüntülenmez.
Liste görünümü, tablo için özel kartları görüntülemiyor
Bu sorunu geçici olarak çözmek için eski salt okunur ızgara denetiminin kart formunu kullanmak üzere tabloyu yapılandırarak özel bir kart görüntüleyebilirsiniz.
Power Apps (make.powerapps.com) > Ayarlar > Gelişmiş Ayarlar > Ayarlar > Özelleştirmeler > Sistemi Özelleştir'e gidin > Varlıklar'ı genişletin > özelleştirmek istediğiniz varlığı seçin > Denetimler sekmesi > Denetim Ekle seçeneğini belirleyin.
Salt Okunur Izgara'yı seçin ve ardından Ekle seçeneğini belirleyin. Bu ızgarayı bir veya daha fazla istemci formu faktöründe görüntülemeyi seçin.
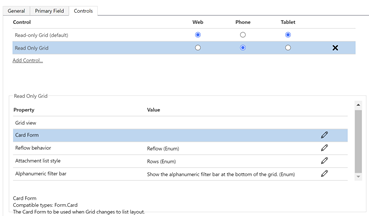
Kart Form özelliği için Özelliği yapılandır (kalem simgesi) seçeneğini belirleyin ve açılan listeden özel kart formunu seçin.
Tamam'ı seçin ve ardından özelleştirme için Yayımla seçeneğini uygulayın.
Ayrıca bkz.
Geri Bildirim
Çok yakında: 2024 boyunca, içerik için geri bildirim mekanizması olarak GitHub Sorunları’nı kullanımdan kaldıracak ve yeni bir geri bildirim sistemiyle değiştireceğiz. Daha fazla bilgi için bkz. https://aka.ms/ContentUserFeedback.
Gönderin ve geri bildirimi görüntüleyin