SharePoint kullanarak işbirliği yapma
Microsoft Dataverse ile belgelerinizi SharePoint içinde depolayabilir ve uygulamanızın içinden yönetebilirsiniz. Uygulamanızda oluşturduğunuz belgeler SharePoint'te depolanır, masaüstü ve mobil cihazlarınızla otomatik olarak eşitlenir.
Belgelerinizi depolamak amacıyla SharePoint kullanabilmeniz için uygulamanın sistem yöneticiniz tarafından etkinleştirilmiş olması gerekir. Daha fazla bilgi:
Önemli
Power Apps veya Dynamics 365 müşteri etkileşimi uygulaması kullanarak silinen SharePoint yönetilen belgeleri hem uygulamadan hem de SharePoint sitesinden kalıcı olarak silinir.
Belgelere nereden erişeceksiniz?
Belge yönetimini destekleyen satır türleri için satırı açın, İlgili sekmesini ve sonra Belgeler'i seçin.

Belge Konumu > Varsayılan Site 1’deki Belgeler öğesini seçin. SharePoint etkinleştirildiğinde konum varsayılan olarak Varsayılan Site 1'deki Belgeler olarak ayarlanır.

Yeni belge oluşturma ve SharePoint'e kaydetme
Bir satır açın ve Belge İlişkilendirilmiş Kılavuz görünümüne gidin. Örneğin, bir ilgili kişi satırını açın.
Açık satırda, İlgili sekmesini seçin ve ardından Belgeler'i seçin.

Belge Konumu’nu seçin ve konumu Varsayılan Site 1’deki Belgeler olarak değiştirin.
Yeni’yi seçin ve ardından Word, Excel veya PowerPoint gibi bir belge türü seçin.

Belge adı girin ve Kaydet'i seçin.
Varsayılan SharePoint sitesi konumunda yeni klasör oluşturma
Bir satır açın ve Belge İlişkilendirilmiş Kılavuz görünümüne gidin. Örneğin, bir ilgili kişi satırını açın.
Açık satırda, İlgili sekmesini seçin ve ardından Belgeler'i seçin.

Belge Konumu’nu seçin ve konumu Varsayılan Site 1’deki Belgeler olarak değiştirin.
Yeni’yi seçin ve ardından Klasör’ü seçin.
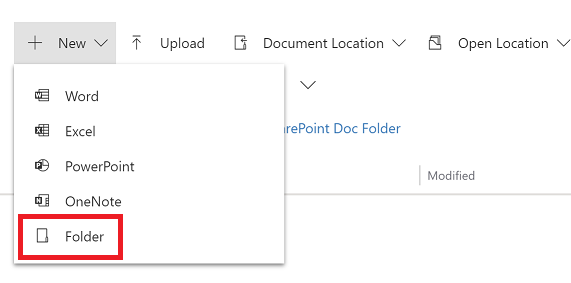
Klasör adı girin ve Kaydet’i seçin.
Mevcut bir belgeyi uygulamanızdan SharePoint'e yükleme
Belgeyi oluşturmak istediğiniz satıra gidin, İlişkili sekmesini seçin ve ardından Belgeler’i seçin.
Yükle'yi seçin.
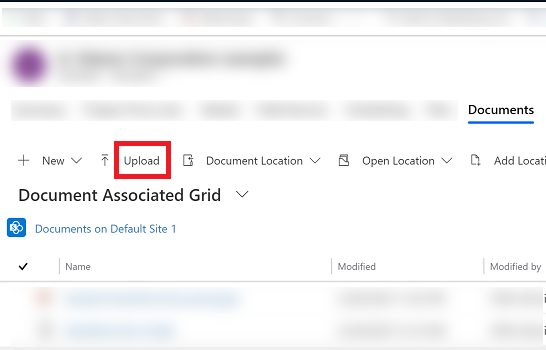
Yüklemek istediğiniz dosyayı seçin. Bir defada yalnızca tek bir dosya seçebilirsiniz.
Belge, bulunduğunuz geçerli belge konumunda oluşturulur.
Not
En çok 50 MB'lık bir dosyayı karşıya yükleyebilirsiniz. Internet bağlantınız yavaş ise, büyük dosyaları karşıya yüklerken bir hata alabilirsiniz.
SharePoint içinde aynı ada sahip dosya bulunması durumunda dosyalarının üzerine yazmak isteyip istemediğinizi seçin.
Tamam seçeneğini işaretleyin.
SharePoint konumlarını yönet
Dataverse'te uygulamanızda yeni SharePoint konumları oluşturabilir veya mevcut olanları düzenleyebilirsiniz.
Konum düzenleme
Bir satır açın, İlgili sekmesini seçin ve ardından Belgeler'i seçin.
Konumu Düzenle seçeneğini belirleyin ve ardından bir SharePoint site konumu seçin.
Konum Düzenle iletişim kutusu görüntülenir.

Görünen ad, ana site ve klasör adı otomatik olarak doldurulur. Yeni konum hakkındaki ayrıntıları girin ve sonra Kaydet'i seçin.
Yeni konum ekleme
Bir satır açın, İlgili sekmesini seçin ve ardından Belgeler'i seçin.
Konum Ekle’yi seçin.
Konum Ekle iletişim kutusu görüntülenir.
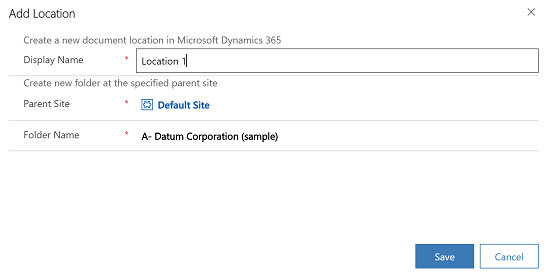
Görünen ad, ana site ve klasör adı otomatik olarak doldurulur. Gerekirse ayrıntıları değiştirin ve sonra Kaydet'i seçin.
Dosyalar sekmesi SSS
Belgelere erişim yeri neden taşındı?
- Daha az tıklamayla belgeleri bulmayı kolaylaştırmak için komutu taşıdık.
Belgeler sekmesi gitti mi?
- Hayır, gitmedi. Kullanıcılar söz konusu satırla ilişkilendirilmiş belgelere hala eski yoldan erişebilir; bunun için İlgili menüsünü ve ardından Belgeler bağlantısını seçmeniz yeterlidir.
Değişiklikle birlikte, SharePoint'teki alt klasörler yine de otomatik olarak oluşturulacak mı?
- Evet. Davranış, İlgili menüsü altındaki Belgeler bağlantısına benzerdir. Kullanıcı Dosyalar sekmesini ilk kez seçtiğinde buna karşılık gelen SharePoint alt klasörü sistem tarafından oluşturulur.
Dosyalar sekmesini diğer tablolara eklemenin veya bu sekmeyi kaldırmanın bir yolu var mı?
- Evet. Dosyalar sekmesini eklemek veya kaldırmak için bu makaledeki adımları izleyin: Bir tabloya ait ana forma SharePoint belgeleri sekmesini ekleme
Not
Belge dili tercihlerinizi bizimle paylaşabilir misiniz? Kısa bir ankete katılın. (lütfen bu anketin İngilizce olduğunu unutmayın)
Anket yaklaşık yedi dakika sürecektir. Kişisel veri toplanmaz (gizlilik bildirimi).
Geri Bildirim
Çok yakında: 2024 boyunca, içerik için geri bildirim mekanizması olarak GitHub Sorunları’nı kullanımdan kaldıracak ve yeni bir geri bildirim sistemiyle değiştireceğiz. Daha fazla bilgi için bkz. https://aka.ms/ContentUserFeedback.
Gönderin ve geri bildirimi görüntüleyin