Power Automate ve Dataverse'i kullanarak bir onay döngüsü oluşturma
Dataverse, bilgilerin bulut akışından bağımsız olarak bir veritabanında depolandığı akışlar oluşturmanızı sağlayabilir. Bunun en iyi örneği onaylardır. Onay durumunu bir tabloda depolarsanız ek olarak akışınız da çalışabilir.
Bu örnekte, kullanıcının Dropbox'a dosya eklemesiyle başlayan bir onay işlemi oluşturacaksınız. Dosya eklendiğinde, dosya ile ilgili bilgiler bir uygulamada görüntülenir. Burada, gözden geçirenler değişikliği onaylayıp reddedebilir. Gözden geçiren, değişikliği onayladığında veya reddettiğinde bildirim e-postası gönderilir ve reddedilen dosyalar Dropbox'tan silinir.
Bu bölümdeki adımları uygulayarak şunları oluşturacaksınız:
- Dropbox'a eklenen her dosyayla ilgili bilgilerin yanı sıra dosyaların durumuyla (onaylandı, reddedildi veya beklemede) ilgili bilgiler içeren bir özel tablo.
- Dropbox'a bir dosya eklendiğinde özel tabloya bilgi ekleyen, dosya onaylandığında veya reddedildiğinde e-posta gönderen ve reddedilen dosyaları silen bir akış. Bu adımlarda bir bulut akışını sıfırdan nasıl oluşturacağınız gösterilmektedir ancak bir şablon kullanarak da buna benzer bir akış oluşturabilirsiniz.
- gözden geçirenin, Dropbox'a eklenen dosyaları onaylayıp reddedebileceği bir uygulama. Bu uygulamayı özel tabloda bulunan sütunlara göre otomatik olarak oluşturmak için Power Apps'i kullanın.
Ön koşullar
Power Automate ve Power Apps için kaydolun.
Dropbox ve Office 365 Outlook'a bağlantılar oluşturarak Bağlantılarınızı yönetin.
Tabloyu oluşturma
Power Apps'te oturum açın.
Sol gezinti çubuğunda, Tablolar'ı seçin.
Yeni tablo'yu ve ardından Yeni tablo'yu seçin.
Yeni tablo için bir görünen ad ve bir çoğul ad belirtin. Bu örnekte, her iki ad da ReviewDropboxFiles olarak belirtilmiştir. İsteğe bağlı olarak bir açıklama ekleyebilirsiniz.
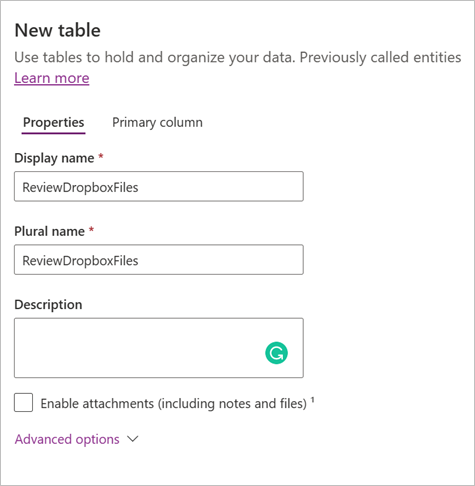
Tabloyu kaydetmek için Kaydet'i seçin.
Tabloya sütun ekleme
Tablolar sayfasında ReviewDropboxFiles adlı tabloyu, ardından Yeni>Sütun öğesini seçin.
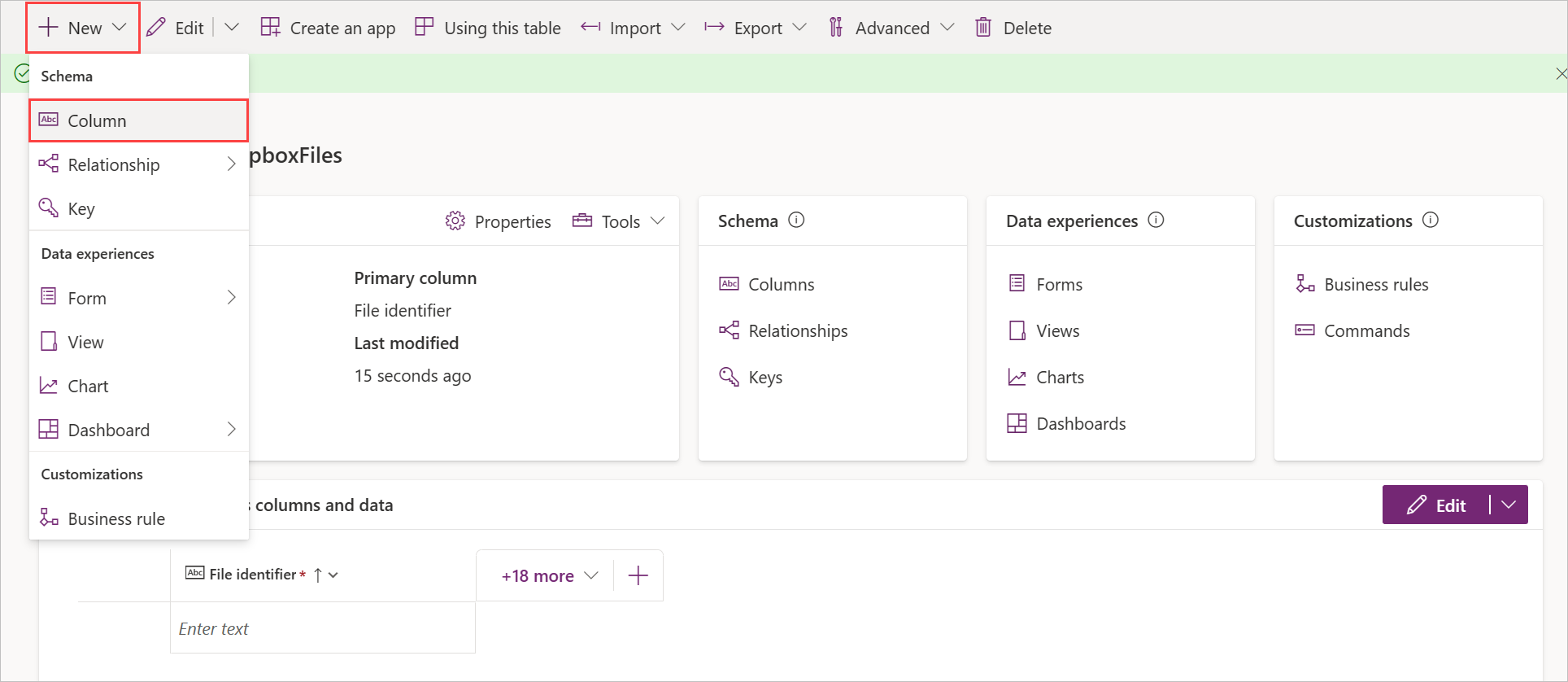
Aşağıdaki özelliklere sahip Onaylayan adlı yeni bir sütun oluşturun:
- Görünen Ad'ı Onaylayan olarak ayarlayın.
- Veri türü'nü Tek satırlık metin olarak ayarlayın.
- Biçim'i E-posta olarak ayarlayın.
- Gerekli'yi İş için gerekli olarak ayarlayın.
Aşağıdaki özelliklere sahip Durum adlı yeni bir sütun oluşturun:
- Görünen Ad'ı Durum olarak ayarlayın.
- Veri türü'nü Tek satırlık metin olarak ayarlayın.
- Biçim'i Metin olarak ayarlayın.
- Gerekli'yi İş için gerekli olarak ayarlayın.
Aşağıdaki özelliklere sahip Dosya tanımlayıcısı adlı yeni bir sütun oluşturun:
- Görünen Ad'ı Dosya tanımlayıcısı olarak ayarlayın.
- Veri türü'nü Tek satırlık metin olarak ayarlayın.
- Biçim'i Metin olarak ayarlayın.
- Gerekli'yi İş için gerekli olarak ayarlayın.
Oturum açma ve bulut akışı oluşturma
Power Automate'te oturum açın.
Sağ üst köşedeki menüden, veritabanını oluşturduğunuz ortamı seçin. Aynı ortamı seçmezseniz, tablonuzu göremezsiniz.
Akışlarım'a gidin ve Yeni akış>Otomatik bulut akışı'nı seçin.
Dosya eklendiğinde başlama
Otomatik bulut akışı oluştur iletişim kutusunda, akış için bir ad girin ve Bir dosya oluşturulduğunda Dropbox tetikleyicisini arayın.
Klasör alanında klasör simgesini seçin ve ardından dosyaların ekleneceği klasöre göz atın.
Tabloya veri ekleme
Tasarımcıda Yeni adım'ı seçin ve Yeni satır ekle Dataverse eylemini arayın.
Eylemi aşağıdaki ekran görüntüsünde sunulduğu gibi yapılandırın:
Tablo adı açılır menüsünden, ReviewDropboxFiles tablosunu seçin.
Onaylayan alanında, dosyaları gözden geçirecek kişinin e-posta adresini yazın.
Dosya tanımlayıcısı alanında, Dinamik içerik listesinden Dosya tanımlayıcısı'nı seçin.
Ad alanında, Dinamik içerik listesinden Dosya adı'nı seçin.
Durum alanına, Beklemede yazın.

Dosyanın gözden geçirilip geçirilmediğini denetleme
Yeni satır ekle eyleminde, Yeni adım'ı seçin ve Bitiş noktası eylemini arayın.
Bitiş noktası eylemini aşağıdaki ekran görüntüsünde sunulduğu gibi yapılandırın:
Eylemde soldaki kutuyu seçin ve Dinamik İçerik listesinden Durum seçeneğini belirleyin.
Ortadaki açılır menüde, eşit değil'i seçin.
Sağdaki kutuya Beklemede yazın.
Bitiş noktası eyleminin içinde, Eylem ekle'yi seçin ve Satırı kimliğe göre al Dataverse eylemini arayın.
Satırı kimliğe göre al eylemini aşağıdaki ekran görüntüsünde sunulduğu gibi yapılandırın:
Tablo adı açılır menüsünden, ReviewDropboxFiles tablosunu seçin.
Satır kimliği alanında, Dinamik içerik listesinden Dosya tanımlayıcısı'nı seçin.
Öğenin onaylanıp onaylanmadığını denetleme
Bitiş noktası eyleminde, Yeni adım'ı seçin ve Koşul eylemini arayın.
Koşul eylemini aşağıdaki ekran görüntüsünde sunulduğu gibi yapılandırın:
Eylemde soldaki kutuyu seçin ve Dinamik İçerik listesinden Durum seçeneğini belirleyin.
Ortadaki açılır menüde, eşittir'i seçin.
Sağ taraftaki kutuya Onaylandı girin.
Bildirim e-postası gönderme
Evet ise eyleminde, Eylem ekle'yi seçin ve E-posta gönder (V2) Office 365 Outlook eylemini arayın.
E-posta gönder (V2) eylemini aşağıdaki ekran görüntüsünde sunulduğu gibi yapılandırın:
Kime alanına, bir öğe onaylandığında bildirim almasını istediğiniz kullanıcının e-posta adresini yazın.
İpucu
Akışı test etme işlemini kolaylaştırmak için kendi adresinizi belirtin. Bunu, akış gerçek kullanım için hazır olduğunda değiştirebilirsiniz.
Konu alanında, Dinamik içerik listesinden Dosya adı'nı seçin.
Gövde alanına, Öğe onaylandı. yazın.
Hayır ise eyleminde, 2. adımı tekrarlayın ancak bu kez e-posta iletisinin gövdesini Öğe reddedildi olarak belirtin.
Reddedilen dosyaları silme
Reddedilen e-posta için E-posta gönder (V2) eyleminde, Eylem ekle'yi seçin ve Dosyayı sil Dropbox eylemini arayın.
Dosya alanında, Dinamik içerik listesinden Dosya tanımlayıcısı'nı seçin.
Akışı kaydedin
Ekranın üst kısmında, oluşturulan bulut akışı için bir ad girin ve Kaydet'i seçin.
Dropbox'ta belirttiğiniz klasöre, biri onayı diğeri ise reddi test etmek için kullanılacak şekilde en az iki dosya ekleyin.
Uygulamayı oluşturma
Power Apps'te oturum açın.
Oluştur sayfasına gidin ve Dataverse öğesini seçin.
Önce Dataverse bağlantınızı, ardından ReviewDropboxFiles tablosunu seçin.
Bu işlemi ilk kez yapıyorsanız Dataverse için bir bağlantı oluşturmanız istenir.
Power Apps Studio'ya hoş geldiniz iletişim kutusu görüntülenirse, bu ekranı izleyebilir veya atlayabilirsiniz.
Uygulamanızı özelleştirin
Bu adımda, uygulama sırasıyla gezinti yapabileceğiniz, ayrıntıları görebileceğiniz ve girişleri düzenleyebileceğiniz üç ekran içermelidir.
Ekrana alan eklemek veya ekrandan alan çıkarmak için:
Ağaç görünümü'nde istediğiniz ekranı seçin.
Ekranın kök öğesini seçin.
Sağ bölmede Düzenle'yi seçin.

Bu örnekte her ekran için aşağıdaki alanlar bulunmaktadır:
- Göz at ekranında, Dataverse tablosunun Ad ve Durum sütunları için alanlar vardır.
- Ayrıntılar ekranında, Dataverse tablosunun Ad, Durum, Dosya tanımlayıcısı ve Onaylayan sütunları için alanlar vardır.
- Düzenleme ekranında, Dataverse tablosunun Ad sütunu için bir alan, Durum sütunu için de bir metin düzenleme alanı vardır.
Genel çözümü test etme
Power Apps uygulamasında, araç çubuğundaki Yürüt düğmesini seçerek önizleme modunu açın.

Ayrıntılarını görmek için listedeki ilk dosyanın yanındaki oku seçin.
Dosyanın ayrıntılarını değiştirmek için kurşun kalem simgesini seçin.
Durum kutusunda, Onaylandı yazın ve yaptığınız değişiklikleri kaydetmek için onay işareti simgesini seçin. Birkaç dakika içinde dosyanın onaylandığını bildiren bir e-posta alırsınız.
Önceki adımları yineleyin ancak bu kez Durum alanına Reddedildi (veya Onaylandı dışında herhangi bir şey) yazın. Birkaç dakika içinde dosyanın reddedildiğini ve dosyanın Dropbox'tan silineceğini belirten bir e-posta alırsınız.