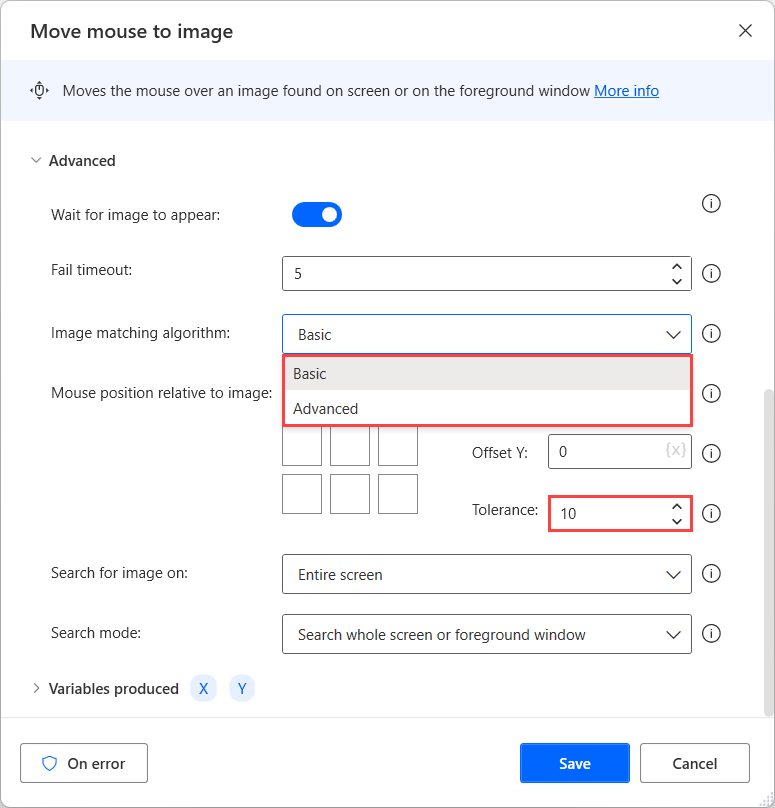Görüntüleri kullanarak otomatikleştirme
Power Automate'te yeni bir görüntü yakalamak için akış tasarımcısının sağ bölmesinde Görüntüler sekmesine gidin.
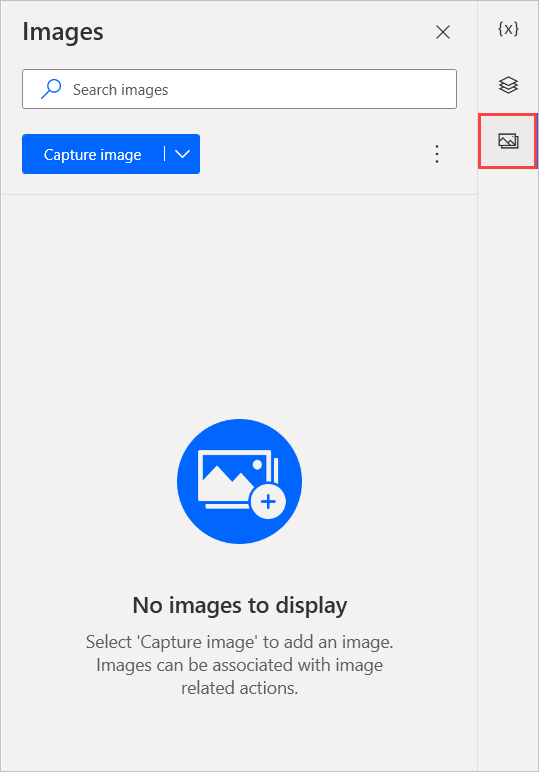
Görüntüyü yakala'yı seçin ve yakalamak istediğiniz alana tıklayıp imleci sürükleyin. Büyüteç, görüntüyü yüksek hassasiyetle yakalamanıza yardımcı olacaktır.
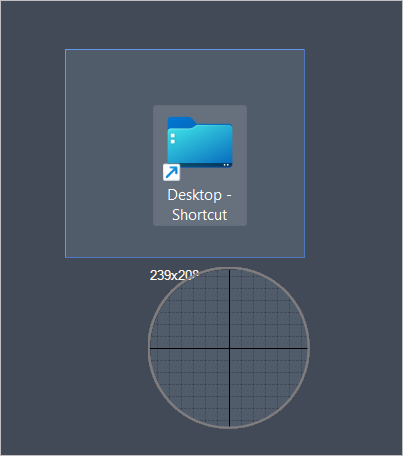
Alternatif olarak, bir zamanlayıcıdaki görüntüleri yakalamak için Görüntü yakala düğmesindeki oku seçin. Ardından, özel bir gecikme süresi ayarlamak için önerilen süre seçeneklerinden birini seçin veya Görüntüyü özel gecikmeli olarak yakalayın.
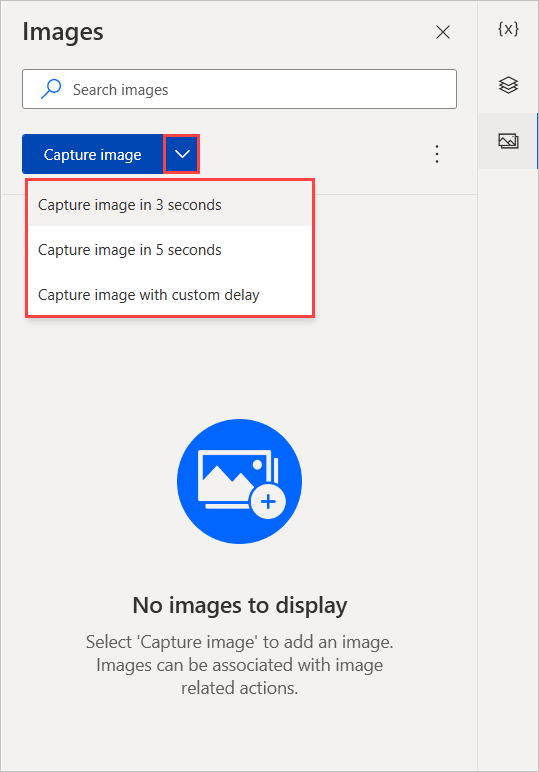
Görüntüyü yakaladıktan sonra, iletişim kutusunda bir ad girin ve akışa eklemek için Tamam'ı seçin.

Yakalanan görüntüleri yönetme
Herhangi bir eylemde kullanılmayan tüm görüntüleri kaldırmak için Görüntüyü yakala seçeneğinin yanındaki noktalar simgesini seçin ve ardından Kullanılmayan görüntüleri kaldır'ı seçin. Belirli bir klasörün içinde gezinirseniz, Kullanılmayan görüntüleri kaldır seçeneği yalnızca bu klasörde bulunan kullanılmayan görüntüleri kaldırır.
Yeni klasör oluşturmak için Yeni klasör ekle'yi seçin ve oluşturulan klasör için bir ad belirtin. Görüntüleri, klasör açıkken yakalayarak belirli bir klasörde depolayabilirsiniz.
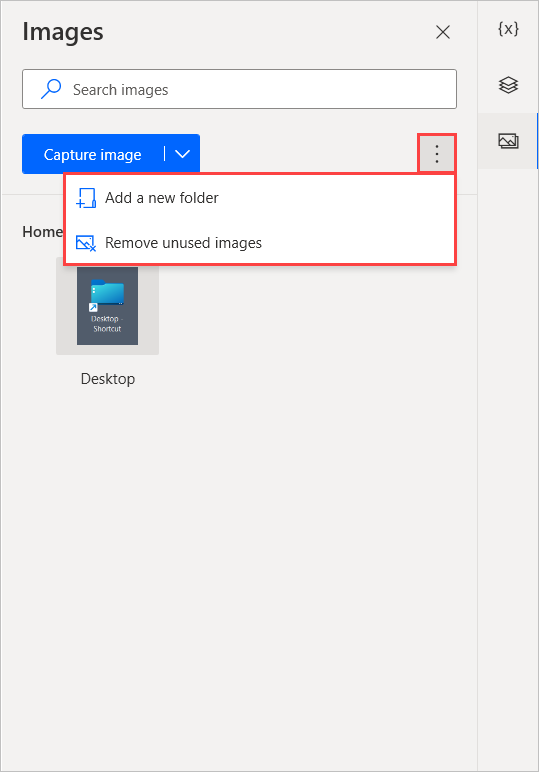
Görüntüleri ve klasörleri yeniden adlandırmak veya silmek için, ilgili öğeye sağ tıklayın ve uygun işlevi seçin. Açılacak ve görüntülenecek görüntünün küçük resmini seçin.
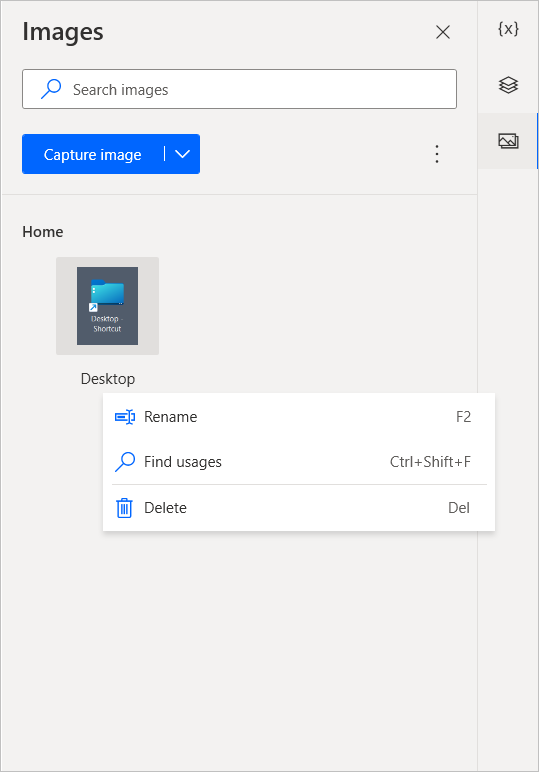
Bir görüntünün akışta nerede kullanıldığını bulmak için, görüntünün üzerine sağ tıklayın ve Kullanımları bul'u seçin. Sonuçlar, belirli bir görüntüyü kullanan eylemleri sunar. Bir sonucun üzerine çift tıklanıldığında eylem çalışma alanında vurgulanacaktır.
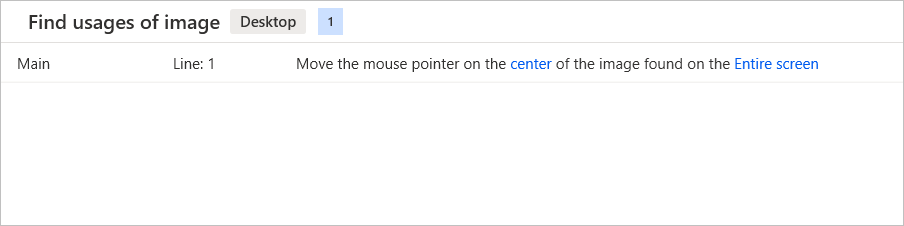
Eylemlerde görüntü kullanma
Görüntüleri yakaladıktan sonra, Fareyi görüntüye taşı eylemi gibi bunları gerektiren eylemlerde giriş olarak kullanabilirsiniz.
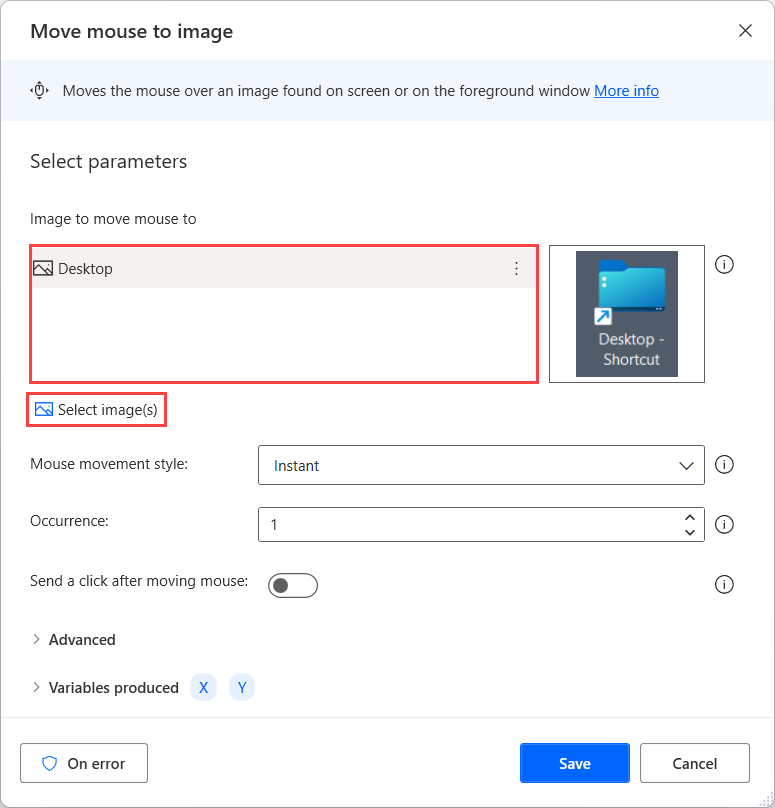
Bu eylemlerin gelişmiş ayarlarında, hangi görüntü eşleştirme algoritmasını kullanmak istediğinizi seçebilirsiniz. Temel algoritma, 200x200 pikselden küçük görüntülerle daha iyi sonuçlar elde ederken, Gelişmiş algoritma daha büyük görüntülerle daha etkilidir ve renk değişikliklerine karşı daha sağlamdır.
Tolerans alanı, sağlanan görüntü ile görüntü karşılaştırıldığında aradaki farkların kabul edilebilir sayısını tanımlar. Yüksek tolerans değerleri görüntü tanımanın duyarlılığını etkileyebilir.