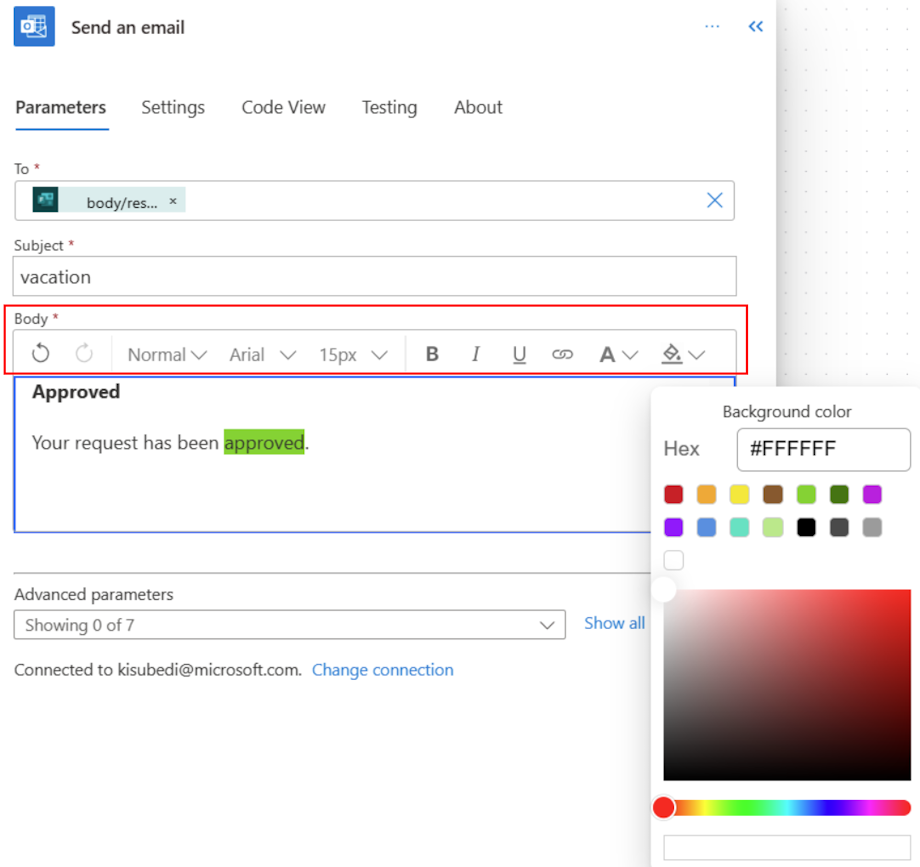Akışlarda e-postayı özelleştirme
Microsoft Power Automate'te e-postayla ilgili en popüler nasıl yapılır senaryoları ve bunların nasıl gerçekleştirileceğine ilişkin örnekler aşağıda verilmiştir.
- Dikkat çekici şekilde biçimlendirilmiş e-posta gönderme.
- E-postanıza görüntü ekleme.
- Dağıtım listesine e-posta gönderme.
- Paylaşılan posta kutusundan otomatik yanıt gönderme.
- E-postanın tarih ve saat biçimini değiştirme.
Dikkat çekici şekilde biçimlendirilmiş e-posta gönderme
E-postanızı güzelleştirmek için HTML kullanabilirsiniz. Aşağıdakiler, iletilerinizi HTML ile güzelleştirmek için kullanabileceğiniz iki seçenektir.
Not
Power Automate klasik bulut akışı tasarımcıyı veya Copilot ile bulut akışı tasarımcısını kullanır. Hangi tasarımcıyı kullandığınızı belirlemek için Copilot özellikleriyle bulut akışı tasarımcısını anlama bölümündeki Not bölümüne gidin.
Seçenek 1: HTML'i doğrudan akışa yazma
Power Automate tasarımcısında, zengin metin düzenleyicisi içindeki </> düğmesini seçin.

E-postanın gövdesine HTML içeriğini girin.
Seçenek 2: Outlook e-postasından HTML kopyalama
Alternatif olarak HTML bilmiyorsanız veya HTML ile deneme yapmak istemiyorsanız aşağıdaki adımları izleyin:
Outlook'ta, renkler, içerik yer tutucuları, resimler ve tablolar biçimlendirdiğiniz bir e-posta oluşturun.
E-postayı kendinize gönderin.
Kendinize gönderdiğiniz e-postayı Outlook'ta açın. Yeni pencere kullandığınızdan emin olun; Outlook'ta önizleme penceresini kullanmayın.
İleti sekmesinde, Diğer komutlar (...) >Eylemler>Diğer Eylemler>Kaynak Görüntüle seçeneğini belirleyin.

E-postanın HTML gösterimi metin düzenleyicinizde açılır.
Dosyadaki <html> öğesini bulun.
<html> ile </html> arasındaki içeriği kopyalayın.
Power Automate'e geri dönün, <E-posta gönder (V2)> eyleminin zengin metin düzenleyicisindeki / düğmesini seçin ve ardından Outlook'tan kopyaladığınız içeriği yapıştırın.
Akışınızı kaydetmek için akış adımlarının alt kısmında Kaydet'i seçin.
İstenilen şekilde çalıştığını doğrulamak için akışınızı sınayın.
E-postanıza görüntü ekleme
Outlook e-postanızda eklediğiniz görüntüyü alır ve düz metne dönüştürür. Düz metni Power Automate'e kopyalamak/yapıştırmak yerine aşağıdaki adımları uygulayın:
Resmi Google Drive veya OneDrive İş gibi bulut tabanlı bir depolama alanına yükleyin.
Resmin anonim ziyaretçi URL'sini alın.
Power Automate E-posta gönder eylemi içinde aşağıdakileri yapın:
Zengin metin düzenleyicisinin HTML bölümüne gidin.
HTML'de < src= görüntüsünü arayın.
src özelliğinin değerini, görüntüyü yüklediğiniz bulut tabanlı depolama sağlayıcısındaki görüntünün URL'si ile değiştirin.
src değerinizin şuna benzer olması gerekir: <image src="https://url/to/your/images.png"/>.
Önemli
Satır içi resimler 100 KB boyutuyla sınırlıdır. Bu, resmin kalitesini etkileyebilir.
Dağıtım listesine e-posta gönderme
E-posta gönder eylemi, e-postanın etkin olduğu bir güvenlik grubuna veya dağıtım listesine ileti gönderebilir. E-posta özelliği etkin güvenlik grubunun veya dağıtım listesinin her üyesi, e-postayı kendi posta kutuları yerine kendi grup posta kutularında alır.
Alternatif olarak, e-postayı kullanıcıların posta kutusunda almalarını istiyorsanız aşağıdaki adımları izleyin.
Microsoft Entra ID bağlayıcısından Grup üyelerini al eylemini ekleyin ve ardından dağıtım listesini seçin.
Microsoft Entra ID-Grup üyelerini al eylemi altında Her birine uygula eylemi ekleyin.
Her birine uygula eyleminin içinden, önce E-posta gönder eylemini, ardından Alıcı alanına dinamik içerik olarak Grup üyelerini al eylemini kullanarak grup üyelerini ekleyin.

Paylaşılan posta kutusundan otomatik yanıt gönderme
Bu işlemi Outlook web sürümünden yapabilirsiniz.
- Office 365 kimlik bilgilerinizi kullanarak https://outlook.office365.com bağlantısından Outlook web sürümünde oturum açın.
- Sağ üst köşede profil resminizi (veya yer tutucu resmi) seçin.
- Başka bir posta kutusu aç'ı seçin.
- Paylaşılan posta kutusunun adını veya e-posta adresini girin ve sonra da seçin.
- Sağ üst köşedeki Ayarlar'ı seçin ve ardından Otomatik yanıtlar seçeneğini belirleyin.
- Otomatik yanıtınızı yapılandırın.
E-postanın tarih ve saat biçimini değiştirme
Varsayılan olarak, aldığınız e-postada Eşgüdümlü Evrensel Saat (UTC) saat dilimi görüntülenir. Ancak kullanıcılarınız bunu yerel saat dilimlerine değiştirmek isteyebilir. Saat dilimini değiştirme yönergeleri için Microsoft Power Automate'te saat dilimini dönüştürme bölümüne gidin.
Ayrıca bkz.
Akışlarla e-posta kullanmaya genel bakış
E-postaları yönetmek için akış oluşturma
Popüler e-posta senaryoları için akış oluşturma