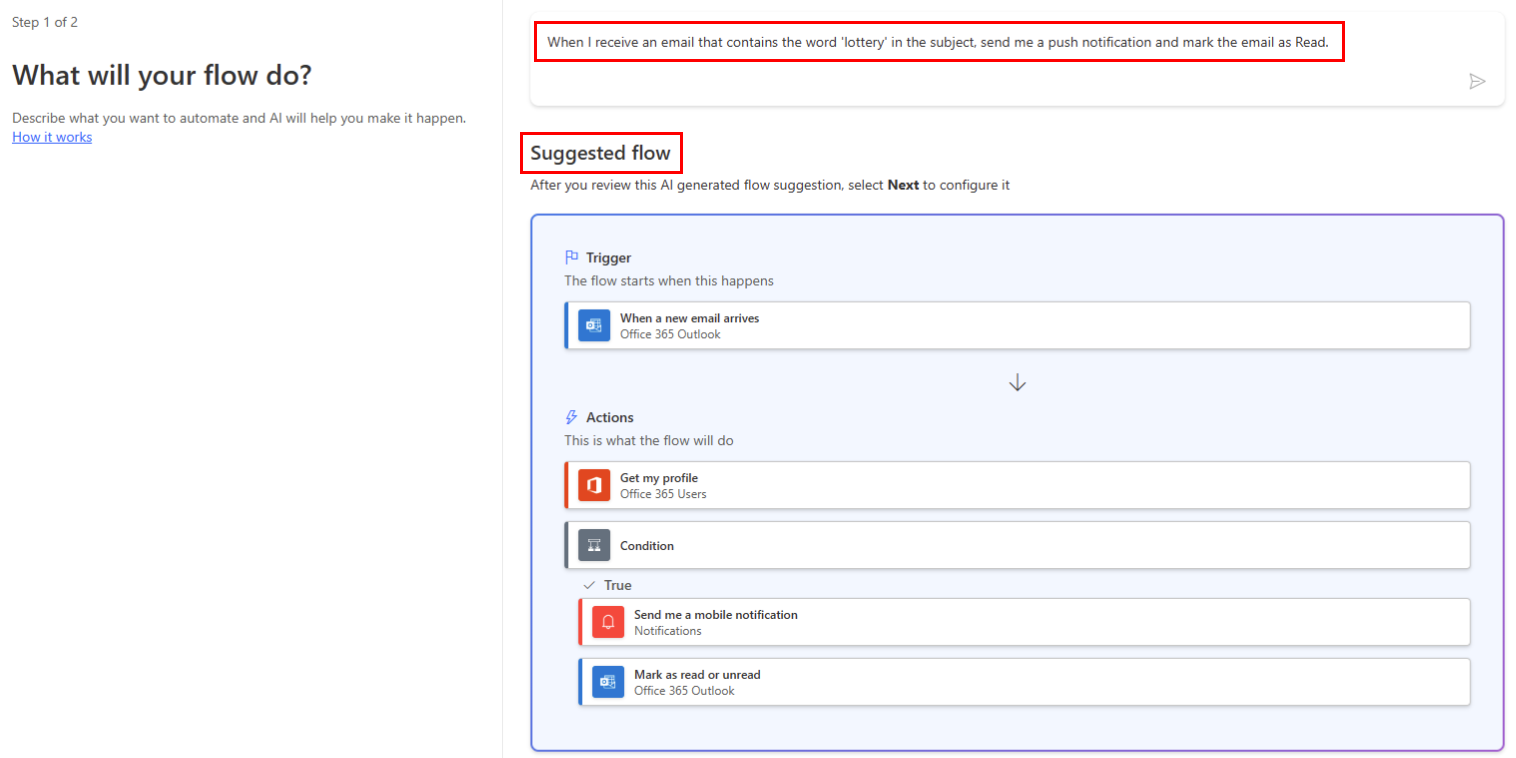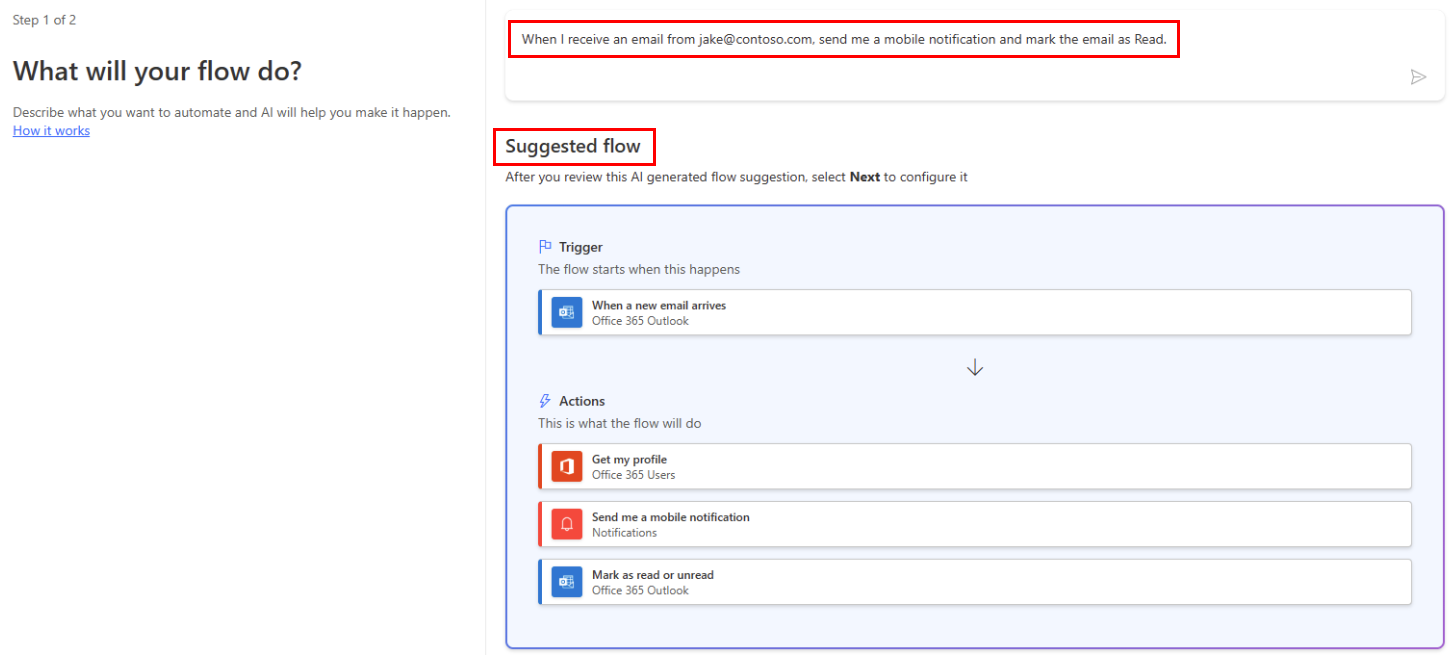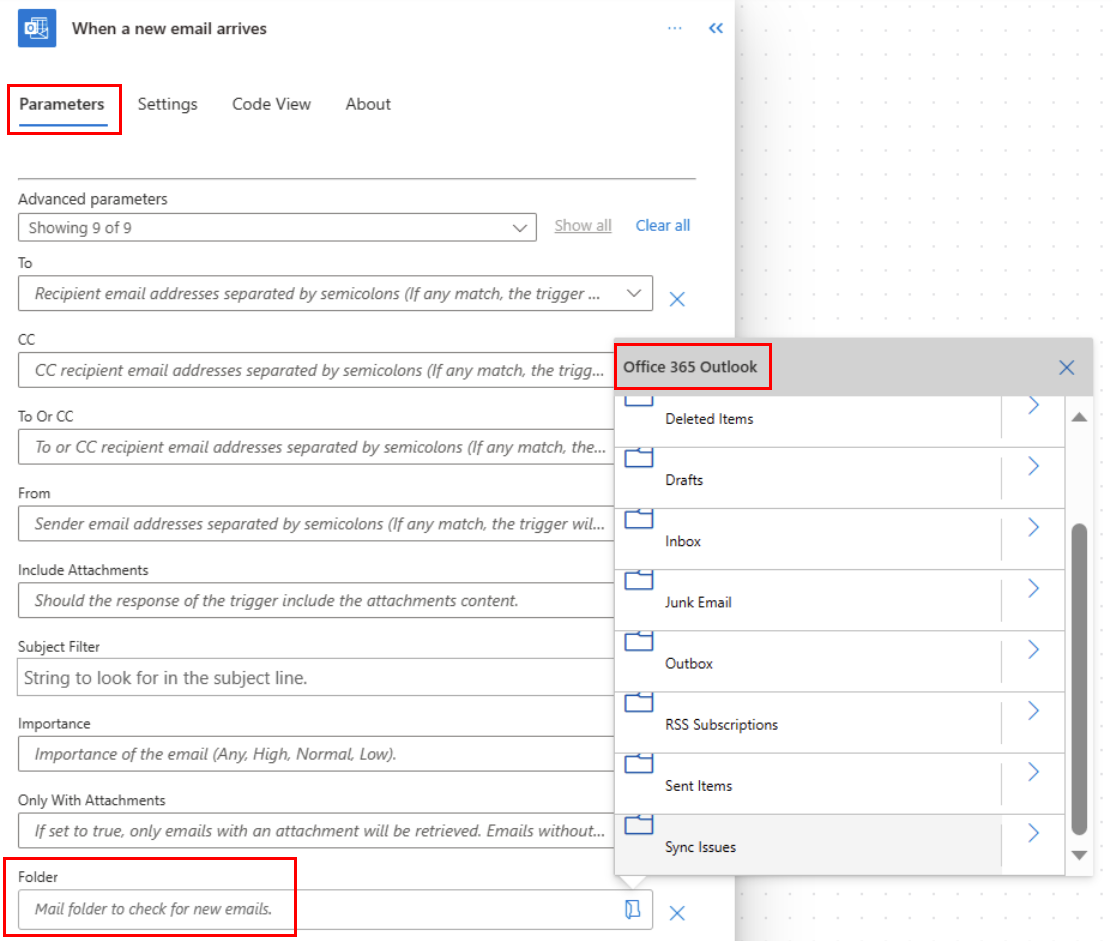E-posta özelliklerine göre bulut akışı tetikleme
Aşağıdaki e-posta özelliklerinden biri veya birden fazlası, sağladığınız ölçütlerle eşleştiğinde çalışan bir bulut akışı oluşturmak için Yeni bir e-posta geldiğinde (V3) tetikleyicisini kullanın.
| Özellik | ne zaman kullanılmalı |
|---|---|
| Folder | Belirli bir klasöre her e-posta gelişinde bir bulut akışı tetikler. Bu özellik, e-postaları farklı klasörlere yönlendiren kurallarınız varsa yararlı olabilir. |
| To | E-postanın alıcısı olan adrese göre bir bulut akışı tetikler. Bu özellik, aynı gelen kutusundaki farklı e-posta adreslerinde e-posta almanız durumunda yararlı olabilir. |
| BİLGİ | E-postanın CC alıcısı olan adrese göre bir bulut akışı tetikler. Bu özellik, aynı gelen kutusundaki farklı e-posta adreslerinde e-posta almanız durumunda yararlı olabilir. |
| From | Gönderenin e-posta adresine göre bir bulut akışı tetikler. |
| Önem | E-postaların gönderildiği önem derecesine göre bir bulut akışı tetikler. E-postalar yüksek, normal veya düşük önem derecesiyle gönderilebilir. |
| Eki Var | Gelen e-postalarda ek olup olmamasına göre bir bulut akışı tetikler. |
| Konu Filtresi | Bir e-postanın konusunda belirli sözcüklerin olup olmadığını belirlemek için arama yapar. Böylece akışınız aramanızın sonuçlarına göre eylemler çalıştırır. |
Önemli
Her Power Automate planı bir çalıştırma kotası içerir. Mümkün olduğunda akışın tetikleyicisinin özelliklerini mutlaka kontrol edin. Bunu yapmanız kotanızın gereksiz yere dolmasını önler. Bir koşulda yer alan bir özelliği kontrol etmeniz durumunda, tanımladığınız filtre koşulu karşılanmamış olsa bile her çalıştırma, planınızın çalıştırma kotasında hesaba katılır.
Örneğin, bir koşulda e-postanın Kimden adresini kontrol etmeniz durumunda, e-postanın göndereni sizin ilgilendiğiniz adres olmasa bile her çalıştırma, planınızın çalıştırma kotasında hesaba katılır.
Aşağıdaki eğitimlerde Yeni bir e-posta geldiğinde (V3) tetikleyicisindeki tüm özellikleri ele alacağız. Faturayla ilgili sık sorulan sorular ve fiyatlandırma sayfasını ziyaret ederek daha fazla bilgi edinin.
Önkoşullar
Power Automate erişimine sahip bir hesap.
Microsoft 365 için Outlook veya Outlook.com e-posta hesabı.
Android, iOS veya Windows Phone için Power Automate mobil uygulaması.
Office, Outlook ve anında iletme bildirimi hizmetine bağlantılar.
E-postanın konusuna göre bulut akışı tetikleme
Bu eğitimde, yeni bir e-postanın konusunda "çekiliş" sözcüğünün olması durumunda cep telefonunuza anında iletme bildirimi gönderecek bir bulut akışı oluşturacağız. Bu durumda, akışınız söz konusu e-postaları okundu olarak işaretler.
Bu eğitimde anında iletme bildirimi gönderiliyor olsa da siz kendi iş akışı gereksinimlerinize uyan diğer bir eylemi kullanabilirsiniz. Örneğin, e-posta içeriklerini Google E-Tablolar veya Dropbox'ta saklanan Microsoft Excel çalışma kitabı gibi başka bir depoda saklayabilirsiniz.
Power Automate'te oturum açın.
Sol bölmede, Akışlarım'ı seçin.
Yeni akış>Otomatik bulut akışı öğesini seçin.
Akış adı alanına akışınız için bir ad girin.
Akışınızın tetikleyicisini seçin alanına, yeni e-posta girin.
Tetikleyici listesinden Yeni bir e-posta geldiğinde (V3) seçeneğini belirleyin. Bu tetikleyici, her e-posta alışınızda çalıştırılır.
Create'u seçin.
Akışın gelen e-postalar için izlemesini istediğiniz klasörü seçin ve ardından Gelişmiş seçenekleri göster seçeneğini belirleyin.
Tüm e-posta klasörlerinizi görüntülemek için öncelikle Yeni bir e-posta geldiğinde (V3) kartındaki Klasör kutusunun sağ tarafında yer alan Seçiciyi Göster simgesini seçin.
Not
Power Automate klasik bulut akışı tasarımcıyı veya Copilot ile bulut akışı tasarımcısını kullanır. Hangi tasarımcıyı kullandığınızı belirlemek için Copilot özellikleriyle bulut akışı tasarımcısını anlama bölümündeki Not bölümüne gidin.
Akışın gelen e-postalar için izlemesini istediğiniz klasörü seçin ve ardından Gelişmiş seçenekleri göster seçeneğini belirleyin.
Tüm e-posta klasörlerinizi görüntülemek için öncelikle Yeni bir e-posta geldiğinde (V3) kartındaki Klasör kutusunun sağ tarafında yer alan Seçiciyi Göster simgesini seçin.
Konu Filtresi kutusuna akışınızın gelen e-postaları filtrelemek üzere kullanacağı metni girin.
Bu örnekte, konusunda "kura" sözcüğü bulunan tüm e-postalarla ilgileniyoruz.
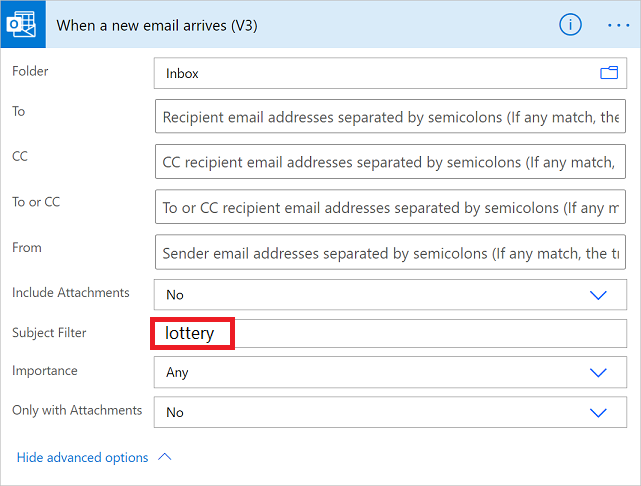
Mobil bildirim eylemi ekleme
Yeni adım'ı seçin.
Bildirim ifadesi için arama yapın ve ardından eylemler listesinden Bana mobil bildirim gönder eylemini seçin.
Daha önce Konu Filtresi kutusunda belirttiğiniz konuyla eşleşen bir e-posta aldığınızda, almak istediğiniz mobil bildirime ilişkin ayrıntıları girin.
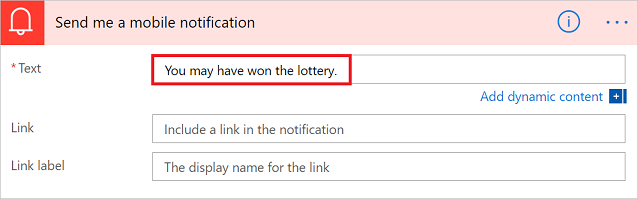
Okundu/okunmadı eylemi ekleme
Yeni adım'ı seçin.
Okundu ifadesi için arama yapın ve ardından eylemler listesinden Okundu veya okunmadı olarak işaretle (V3) eylemini seçin.
Okundu veya okunmadı olarak işaretle kartının İleti Kimliği kutusuna İleti Kimliği belirtecini ekleyin.
İleti Kimliği belirteci görünür halde değilse arama kutusuna İleti Kimliği yazarak bu belirteci arayın.
- Sayfanın üst kısmında Kaydet'i seçin.
Tebrikler! Artık konusunda "kura" sözcüğü bulunan bir e-posta aldığınız her seferde anında iletme bildirimi alacaksınız.
E-postanın göndericisine göre bulut akışı tetikleme
Bu eğitimde, belirli bir gönderenden (e-posta adresi) yeni e-posta almanız durumunda cep telefonunuza anında iletme bildirimi gönderecek bir bulut akışı oluşturacaksınız. Akış aynı zamanda bu e-postaları Okundu olarak işaretler.
Power Automate'te oturum açın.
Sol bölmede, Akışlarım'ı seçin.
Yeni akış>Otomatik bulut akışı öğesini seçin.
Akış adı alanına akışınız için bir ad girin.
Akışınızın tetikleyicisini seçin alanına, yeni e-posta girin.
Tetikleyici listesinden Yeni bir e-posta geldiğinde (V3) seçeneğini belirleyin. Bu tetikleyici, her e-posta alışınızda çalıştırılır.
Create'u seçin.
Akışın gelen e-postalar için izlemesini istediğiniz klasörü seçin ve ardından Gelişmiş seçenekleri göster seçeneğini belirleyin.
Tüm e-posta klasörlerinizi görüntülemek için öncelikle Yeni bir e-posta geldiğinde (V3) kartındaki Klasör kutusunun sağ tarafında yer alan Seçiciyi Göster simgesini seçin.
Gönderenin e-posta adresini Kimden alanına girin.
Akışınız, bu adresten gönderilen tüm e-postalarda işlem gerçekleştirir.
Mobil bildirim eylemi ekleme
Yeni adım'ı seçin.
Bildirim ifadesi için arama yapın ve ardından eylemler listesinden Bana mobil bildirim gönder eylemini seçin.
Daha önce girdiğiniz e-posta adresinden her ileti alışınızda almak istediğiniz mobil bildirime ilişkin ayrıntıları girin.
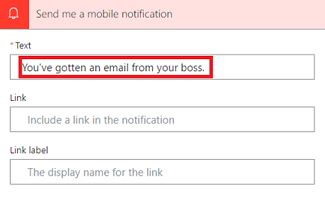
Okundu/okunmadı eylemi ekleme
Yeni adım'ı seçin.
Okundu ifadesi için arama yapın ve ardından eylemler listesinden Okundu veya okunmadı olarak işaretle (V3) eylemini seçin.
Okundu veya okunmadı olarak işaretle kartının İleti Kimliği kutusuna İleti Kimliği belirtecini ekleyin.
İleti Kimliği belirteci görünür halde değilse arama kutusuna İleti Kimliği yazarak bu belirteci arayın.
- Akışınıza bir ad verin ve sayfanın üst tarafındaki Akış oluştur'u seçerek akışı kaydedin.
Belirli bir klasöre her e-posta gelişinde bir bulut akışı tetikler
E-postaları adres gibi belirli özelliklere göre farklı klasörlere yönlendiren kurallarınız varsa bu akış türü ilginizi çekebilir.
Not
E-postaları gelen kutunuz dışında bir klasöre yönlendiren bir kuralınız yoksa böyle bir kural oluşturun ve test amaçlı bir e-posta göndererek kuralın çalışıp çalışmadığını kontrol edin.
Power Automate'te oturum açın.
Sol bölmede, Akışlarım'ı seçin.
Yeni akış>Otomatik bulut akışı öğesini seçin.
E-posta için arama yapın ve tetikleyici listesinden Office 365 Outlook - Yeni bir e-posta geldiğinde (V3) seçeneğini belirleyin. Bu tetikleyici, her e-posta alışınızda çalıştırılır.
Belirli e-postaları yönlendirdiğiniz klasörü seçin. Tüm e-posta klasörlerini görüntülemek için öncelikle yeni bir e-posta geldiğinde (V3) kartındaki Klasör kutusunun sağ tarafında yer alan Seçiciyi Göster simgesini seçin.
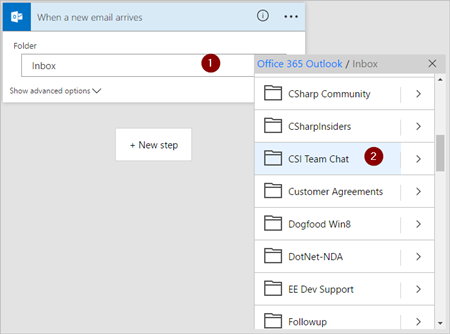
Mobil bildirim eylemi ekleme
Yeni adım'ı seçin.
Bildirim ifadesi için arama yapın ve ardından eylemler listesinden Bana mobil bildirim gönder eylemini seçin.
Daha önce seçtiğiniz klasöre e-posta geldiğinde almak istediğiniz mobil bildirime ilişkin ayrıntıları girin. Henüz yapmadıysanız bildirim hizmetine ilişkin kimlik bilgilerini girin.
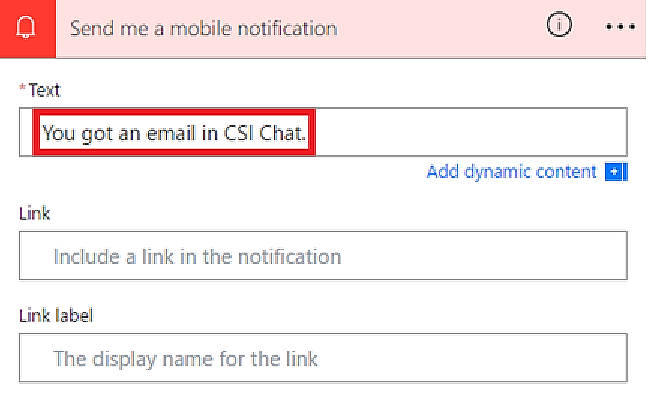
Okundu/okunmadı eylemi ekleme
Yeni adım'ı seçin.
Okundu ifadesi için arama yapın ve ardından eylemler listesinden Okundu veya okunmadı olarak işaretle (V3) eylemini seçin.
Okundu veya okunmadı olarak işaretle kartının İleti Kimliği kutusuna İleti Kimliği belirtecini ekleyin.
İleti Kimliği belirteci görünür halde değilse arama kutusuna İleti Kimliği yazarak bu belirteci arayın.
- Akışınıza bir ad verin ve sayfanın üst tarafındaki Akış oluştur'u seçerek akışı kaydedin.
Bu eğitimde daha önce seçtiğiniz klasöre yönlendirilecek bir e-posta göndererek akışı test edin.