Bulut akışı tasarımcısını anlama
Bulut akışlarınızı klasik tasarımcı veya bulut akışı tasarımcısını kullanarak oluşturabilir, yapılandırabilir ve özelleştirebilirsiniz. Bulut akışı türlerinin açıklaması için Bulut akışlarına genel bakış başlıklı makaleye gidin.
Not
Aşağıda, bulut akışı tasarımcısını (klasik tasarımcıyı değil) kullandığınızı belirten bazı görsel ipuçları verilmiştir:
- Akıştaki kartlar küçüktür.
- Bir kart seçtiğinizde, bağımsız eylem yapılandırma bölmesi sol tarafta görüntülenir.
Daha fazla bilgi: Klasik tasarımcı ile bulut akışları tasarımcısı arasındaki farkları belirleme
Aşağıdaki ekran görüntüsünde, yapay zeka destekli bulut akışları tasarımcısının özellikleri açıklanmaktadır.
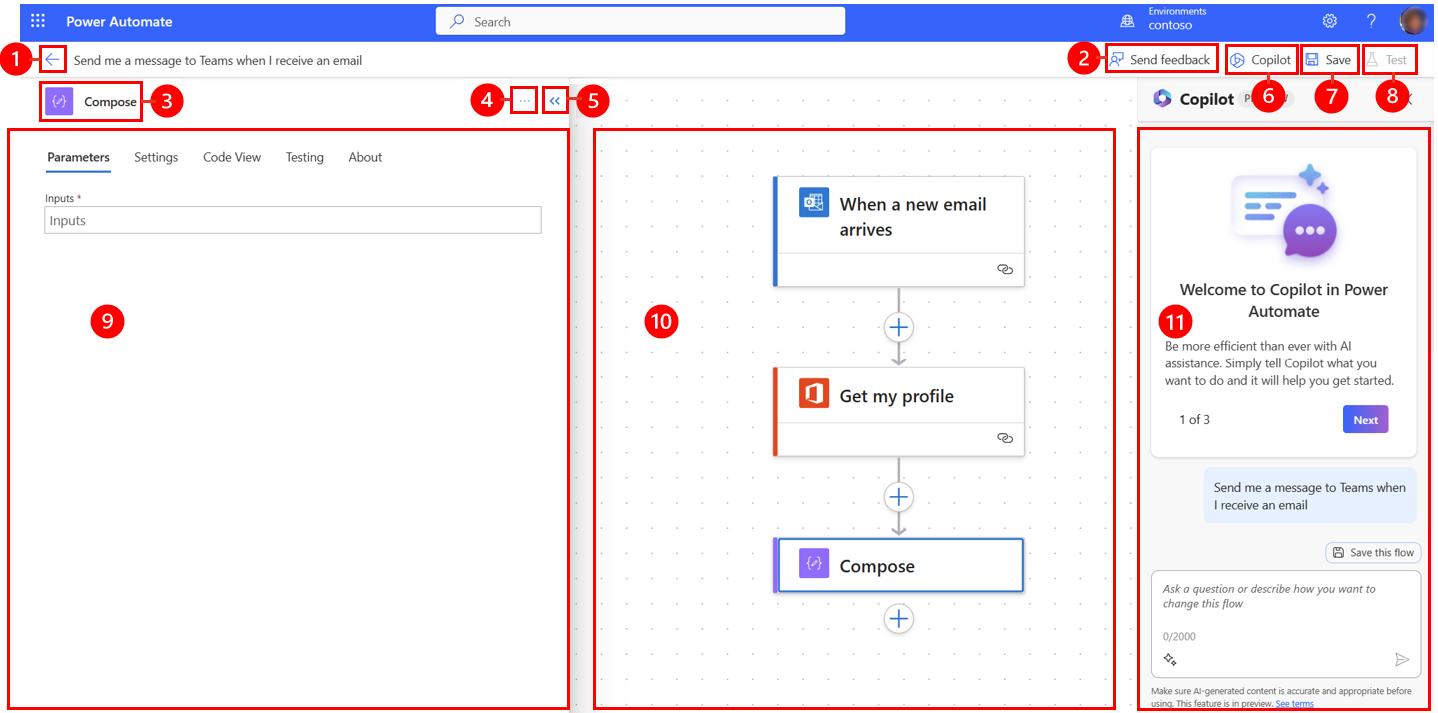
Açıklama:
- Sol ok düğmesi: Öndeki sayfaya dönün.
- Geri bildirim gönder düğmesi: Bize akış oluşturma deneyiminiz hakkında geri bildirim veya yapay zeka destekli tasarımcı hakkında genel yorumlar gönderin.
- Eylem/tetikleyici adı: Sayfanın ortasında yer alan akışınızda seçili eylem veya tetikleyici kartı.
- Diğer komutlar düğmesi: Seçili karta not ekleyin veya kartı silin.
- Daralt düğmesi: Bölmeyi gizleyin. Bölme daraltıldığında sol üst köşede Genişlet düğmesi (>>) görüntülenir. Bölmeyi yeniden göstermek için düğmeyi seçin.
- Copilot düğmesi: Copilot bölmesini gösterin veya gizleyin. AI destekli tasarımcı açıldığında Copilot bölmesi varsayılan olarak görünür.
- Kaydet düğmesi: Akışınızı kaydedin.
- Test düğmesi: Amaçladığınız şekilde çalıştığından emin olmak için akışınızı test edin.
- Eylem yapılandırma bölmesi: Tuvalde yapılandırılacak bir eylem kartı seçtikten sonra yapay zeka destekli tasarımcının sol kısmında eylem yapılandırma bölmesi açılır.
- Tuval: Tuval, akışınızı oluşturduğunuz yerdir. Serbest akış tasarımına sahiptir ve bu nedenle daha kolay gezinmenize olanak tanır.
- Copilot bölmesi: Copilot, akış düzenleme ve görünüm kalitesi yolculuğunuz sırasında yanınızdadır. Konuşma tarzında belirttiğiniz isteminize göre akışınızı güncelleştirmenize ve üzerinde değişiklikler yapmanıza yardımcı olabilir. Ayrıca, akış ve ürünle ilgili soruları yanıtlamaya da yardımcı olabilir.
Geri bildirim gönder
Yarattığımız etkiyi ölçmemize ve iyileştirmemize yardımcı olmak için görüşlerinizi öğrenmek isteriz. Geri bildirim sağlamak için Geri Bildirim Gönder'i seçin, açılan geri bildirim formundaki üç soruyu yanıtlayın, ardından Gönder seçeneğini belirleyin.

Diğer komutlar
Akışınızdaki seçili karta not eklemek veya kartı silmek için Diğer komutlar (...) düğmesini seçin. Akışınızdaki kartın amacını açıklamak için Not ekle'yi seçin. Not ekledikten sonra kartın sağ alt kısmında bir not simgesi görüntülenir. Notu görüntülemek için bu simgenin üzerine gelin.
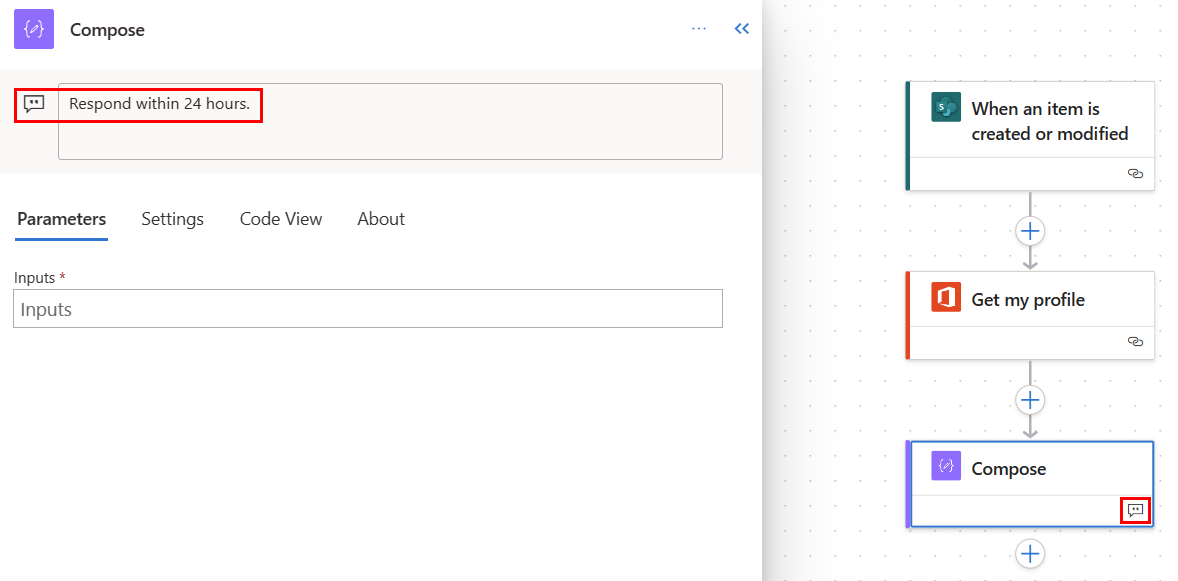
Kaydet düğmesi
Akışınızı kaydetmek için kaydet öğesini seçin. Hata yoksa sol üst kısımda yeşil renkli onay işaretiyle birlikte "Akışınız gönderilmeye hazır. Test etmenizi öneririz" iletisi gösterilir.

Hata bulunursa sol üst kısımda hatanın açıklaması ve kırmızı bir X simgesi görüntülenir. Aşağıdaki ekran görüntüsünde bir hata iletisi örneği gösterilmektedir.

Hata, akışınızda hataya neden olan kartta da görüntülenir. Hatayı düzeltin ve ardından tekrar Kaydet'i seçin.
Hata olmadığında bir sonraki adımınız akışınızı test etmek olmalıdır.
Test düğmesi
Akışınız başarılı bir şekilde kaydedildikten sonra Test etkinleştirilir. Akışınızı test etmek için Test Et'i seçin> Akışınız başarıyla kaydedildikten sonra Test Et düğmesi kullanılabilir. Akışınızı test etmek için Test Et'i seçin, El İle seçeneğini belirleyin ve ardından Test Et'i seçin.
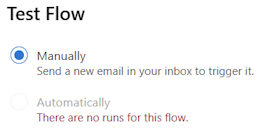
Yönergeler görüntülenir ve size akışınızı test etmek için ne yapmanız gerektiği söylenir. Aşağıdaki ekran görüntüsünde bir yönerge iletisi örneği gösterilmektedir.

Akışınızı test etmek için yönergeleri izleyin. Bu örnekte, bir e-posta göndermeniz gerekir. Ardından akış testi çalıştırılır. Test çalıştırması tamamlandığında her kartta, işlenmesi için gereken saniye sayısıyla birlikte yeşil bir onay işareti görüntülenir.
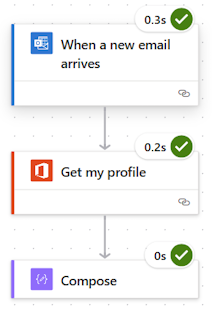
Test, bir Power Automate projesini planlama aşamalarından biridir. Daha fazla bilgi için Giriş: Power Automate projesi planlama bölümüne gidin.
Eylem yapılandırma bölmesi
Akışınızdaki seçili kartla ilgili parametreleri, ayarları ve kodları özelleştirmek için eylem yapılandırması bölmesini kullanın.
Parametreler
Parametreler sekmesinde, seçili eylem kartı için hızlıca değer girmek üzere Girişler alanının yanındaki Belirteç ekle (yıldırım) ve İfade ekle (fx) düğmelerini kullanabilirsiniz.
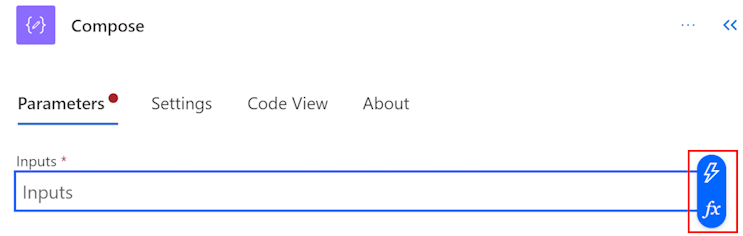
Girişler alanına dinamik belirteç eklemek için Belirteç ekle (yıldırım) düğmesini seçin. Açılan açılır pencerede, kullanabileceğiniz belirteçleri bulmak için arama yapın veya kaydırın. Belirteç seçtiğinizde Girişler alanında görüntülenir.
Girişler alanına ifade eklemek için İfade ekle (fx) düğmesini seçin. Açılan açılır pencerede, ifadenizi başlatmak için bir işlev seçin. İfadenizi tamamlamak için imleci işleve yerleştirin ve ardından Dinamik içerik'i seçin. Eklenecek içeriği/belirteçleri arayın veya seçin ve Ekle seçeneğini belirleyin. Tamamlanan ifadeniz Girişler alanında gösterilir.
İfadeler hakkında daha fazla bilgi edinmek için İş akışı ifade işlevleriyle ilgili başvuru kılavuzu başlıklı makaleye bakın.
Alternatif olarak, Girişler alanına eğik çizgi (/) girmek için klavyeyi kullanın. Ardından dinamik içeriği/belirteci ve ifade açılır pencerelerini seçin.
Ayarlar
Ayarlar sekmesinde, eylem zaman aşımını, ağ yeniden deneme ilkesini, bir eylemin nasıl çalışması gerektiğini, güvenlik girişini ve çıkışını ve izleme özelliklerini ayarlayabilirsiniz. Aşağıdaki tabloda, ayarların açıklaması verilmiştir.
| Ayar | Açıklama |
|---|---|
| Genel | Eylem Zaman Aşımı alanında, seçili eylemle ilgili yeniden denemeler ile zaman uyumsuz yanıtlar arasındaki maksimum süreyi ayarlayın. Bu ayar, tek bir isteğin istek zaman aşımını değiştirmez. |
| Sosyal İlişkiler Kurma | Yeniden Deneme İlkesi alanında, aralıklı hatalar için bir yeniden deneme ilkesi seçin. Varsayılan ayar, dört defa yeniden denenecek şekilde ayarlanan üstel aralık ilkesidir. Ayrıca kendi üstel veya sabit aralık ayarlarınızı belirleyebilir veya hiçbirini seçmeyebilirsiniz. |
| Sonra Çalıştırma | Sonra Çalıştırma alanında, önceki akış eylemlerinden herhangi birinin yürütülmesinden sonra bir eylemin nasıl çalıştırılacağını yapılandırın. Örneğin, bir eylemi, önceki eylem başarıyla çalıştırıldıktan, zaman aşımına uğradıktan, atlandıktan veya başarısız olduktan sonra çalıştırmayı seçebilirsiniz. |
| Güvenlik | İşlemleri ve çıkış özelliklerinin başvurularını etkinleştirmek veya devre dışı bırakmak için Güvenli girişler ve Güvenli çıkışlar düğmelerini kullanın. |
| İzleme | İzlenen özelliklerin anahtarını ve değerini ayarlayın. |
Yapılandırılabilir tetikleyici yoklama ayarı
Bir öğe oluşturulduğunda-Sharepoint ve benzeri tetikleyicileri seçerken, tetikleyici yoklama ayarını el ile yapılandırabilirsiniz. Bu, akışın Sharepoint ve diğerlerindeki yeni öğeleri ne sıklıkta denetlemesi gerektiğini yapılandırabileceğiniz anlamına gelir. Bu da akışınızın herhangi bir değişikliğe veya tetikleyici olaylara ne kadar hızlı yanıt vereceğini sağlar. Varsayılan yoklama süresi üç (3) dakikadır; bu, akışın her üç (3) dakikada bir yeni bir öğe oluşturulup oluşturulmadığını denetlediği anlamına gelir.
Eylem yapılandırma bölmesinde, Parametreler sekmesini seçin.
Öğelerin ne sıklıkla denetlenmesini istiyorsunuz? başlığı altında, açılır menüdeki aralığı ve frekansı girin.
Kod Görünümü
Akışınızdaki herhangi bir kartın arkasındaki kodu görüntülemek için tuvalde kartı seçin ve ardından eylem yapılandırma bölmesinde Kod Görünümü seçeneğini belirleyin. Parametreler sekmesinde kodu özelleştirirken Kod Görünümü sekmesinde yeni kodu görüntüleyebilirsiniz.
Aşağıdaki ekran görüntüsünde, Oluştur eylem kartı için bir kod örneği gösterilmektedir.
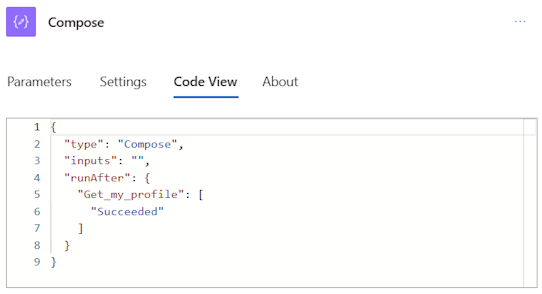
Tuval
Kolay gezinme için akışınızı tuval üzerinde sürükleyebilirsiniz. Soldaki eylem yapılandırma bölmesinde her kartın eylemlerini yapılandırırsınız. Tuvaldeki kartlar, özellikle büyük akışlarda kolay görünürlük ve gezinme sağlamak için küçük boyuttadır.
Bırakma alanları
Tuvalde, bulut akışı eylemlerini kolayca sürüklemenize yardımcı olmak için yapay zeka destekli tasarımcı bırakma alanları bulunur. Bırakma alanları, mavi kesikli çizgilerle gösterilir.

Yakınlaştırma düğmeleri
Akışınızın boyutuna ve karmaşıklığına bağlı olarak akışınızı oluştururken tuvalde boyutunu ayarlamak isteyebilirsiniz. Yakınlaştırmak, uzaklaştırmak, ekrana sığdırmak ve mini harita açmak için yakınlaştırma düğmelerini kullanın. Düğmeler, Eylem yapılandırma bölmesi kapatıldığında görüntülenir.
Alt düğme, mini harita içindir. Büyük bir akışın belirli bir bölümüne odaklanmak için bunu kullanın.
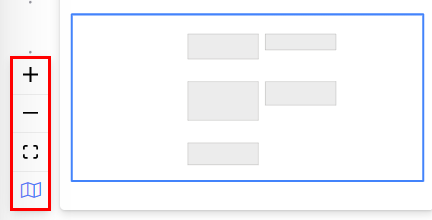
İfade düzenleyicisi ve belirteç seçici
Tasarımcıdaki ifade düzenleyicisi çok satırlıdır. Bu özellik uzun ve karmaşık ifadeleri kolayca oluşturup düzenlemenize olanak tanır. Kavrama çubuğu, kutuyu gerektiğinde geçici olarak bir veya iki (1-2) satır genişletmenize olanak tanır. Bu yeterli değilse açılır pencereyi tam sayfa görünümüne genişletebilirsiniz. Arama kutusu, hem Dinamik içerik görünümünde hem de İşlev görünümünde belirteçleri ve işlevleri aramanıza olanak tanır.
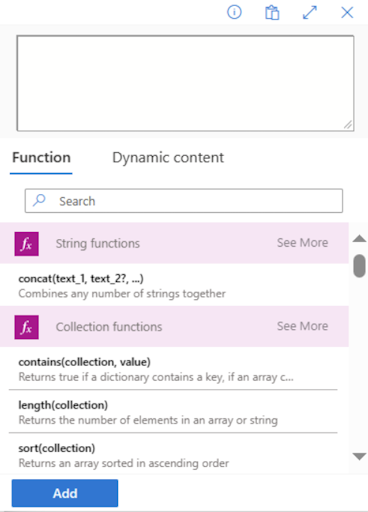
İpucu
Bir eylem alanındayken belirteç seçici/ifade düzenleyicisi açılır penceresini çağırmak için eğik çizgi ( / ) klavye kısayolunu kullanabilirsiniz.
Bir eylemi devre dışı bırakma veya bir eylemde statik sonuçları etkinleştirme
Tasarımcıda, bir eylemi tamamen kaldırmak yerine devre dışı bırakmak istiyorsanız eylemin Test etme sekmesine gidin ve Statik Sonucu Etkinleştir geçiş düğmesini açarak statik çıktıları etkinleştirin. Akışın çalıştırılması eylemi gerçekten çalıştırmadan eylemi başarılı olarak değerlendirir.
Benzer şekilde, belirli bir eylemin bir kodla başarısız olması veya bir kodla başarılı olması durumunda akışınızın nasıl tepki verdiğini görmek istiyorsanız eylemin yürütülmesini gereksinimlerinize göre taklit etmek için eylemde bulunan statik çıkışların aynı özelliğini kullanabilirsiniz.
Statik çıkışlar devre dışı bırakıldığında geçiş düğmesi etiketi Statik Sonucu Etkinleştir olur. Statik çıkışlar etkinleştirildiğinde geçiş düğmesi etiketi Statik Sonucu Devre Dışı Bırak olur.
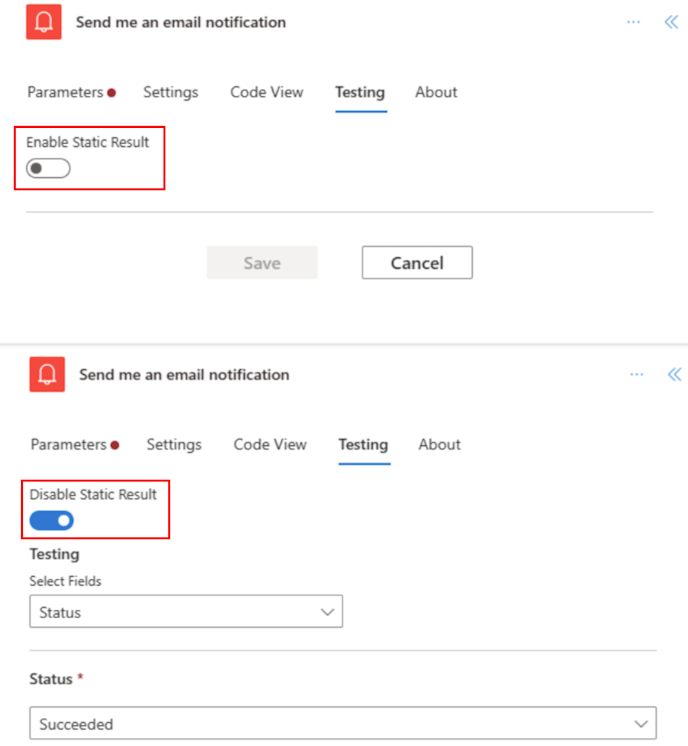
Klasik tasarımcı ile bulut akışları tasarımcısı arasındaki farkları belirleme
Hangi tasarımcı sürümünü kullandığınızı hızlıca belirlemek için kendinize aşağıdaki soruları sorun:
- Akıştaki eylem kartları küçük mü yoksa büyük mü?
- Eylem yapılandırma bölmesi, satır içi mi yoksa ayrı bir bölmede mi?
Bulut akışları tasarımcısında, kolay gezinmeyi sağlamak için daha küçük kartlar bulunur. Ayrıca solda tek başına bir eylem yapılandırma bölmesi de vardır.
Sınırlamalar ve bilinen sorunlar
Klasik tasarımcıda bulunan bazı işlevlerin bulut akışları tasarımcısında mevcut olmadığını fark edebilirsiniz. Şu anda tasarımcı aşağıdakileri desteklemez:
- Açık Olmayan API akışları (Bir eylemde Koda göz at varsa ve Tip alanında OpenAPIConnection yerine APIConnection değerini görürseniz bu, Açık olmayan bir API akışıdır.)
- Bazı karma tetikleyiciler:
- Bir iş süreci akışından bir akış adımı çalıştırıldığında (Dataverse)
- Seçili ileti için (v2 Teams)
- TeamsOnComposeMessage (Teams)
- Teams kartı tetikleyicisi
- Microsoft 365 Uyumluluk Bağlayıcısı
- Bir yorum
- Power Pages bağlayıcısı
- Power Apps v1 tetikleyicisi
- Değişiklik kümesi isteği gerçekleştir (Dataverse) eylemi
- Bağlantı başvurusu yerine bağlantılar kullanan çözüm akışı desteklenmez. Bunun yerine bağlantı başvurusu kullanmanızı öneririz.
- Teams eylemlerinde E-posta gönder/İleti gönder'de e-postayı otomatik tamamlama önerileri
- Destekleyici Kapsam, Koşul, Bitiş noktası yapılarını Kopyala/Yapıştır
- El ile tetikleme alanlarını isteğe bağlı hale getirme yeteneği
Bazı bilinen sorunlar
- Dinamik içerik kolay adları, kaydetme sonrasında dahili kod adlarıyla güncelleştiriliyor.
- "Bir form gönderildiğinde" ve benzeri tetikleyicilere ait belirteçler kullanılırken gereksiz döngü.
Yeniliklere devam ederken, klasik tasarımcımızın yanı sıra yeni bir tasarımcıyı da tanıtıyoruz. Klasik tasarımcı değerli kalırken, yeni tasarımcı gelecekteki yönümüzdür. Klasik tasarımcı süresiz olarak desteklenmese de, yeni tasarımcı giderek birincil arabirim haline gelmeye başladı.
Henüz yeni tasarımcıda kullanılamayan özelliklere erişmeyi veya herhangi bir sınırlamayla veya bilinen sorunlarla karşılaşmayı tercih ederseniz, geçici olarak klasik tasarımcıya geri döndürebilirsiniz. Bulut akışları tasarımcısındaki menüden Yeni tasarımcı geçiş düğmesini kapatmanız yeterlidir.
Not
Yeni Power Automate bulut akışları tasarımcısı henüz Power Apps, Teams vb. gibi tümleştirme ortamlarında kullanılamamaktadır.
SSS
Oturum açarken neden "O.split(...).at bir işlev değil" hatası alıyorum?
Power Automate tasarımcı iki (2) yıldan eski tarayıcıları desteklemez. Tarayıcı sürümünüz eskiyse tasarımcıda yukarıda belirtilen veya benzer hataları görebilirsiniz. Bu tür sorunlardan kaçınmak için tarayıcınızı en son sürüme güncellemeniz genellikle iyi bir fikirdir.
Yeni bir kiracıda akışı içe aktarırken neden "Sağlanan akış adı geçersiz karakterler içeriyor" hatasını alıyorum?
URL'nize v3=false sorgu parametresi ekleyerek çözebileceğiniz geçici bir boşluktur.
"Bir yanıt gönderildiğinde" gibi tetikleyicilerden dinamik içeriği neden göremiyorum veya akış neden otomatik olarak gereksiz bir döngü oluşturuyor?
Bunun nedeni, tetikleyicinin Böl ayarının kapalı olmasından kaynaklanan geçici bir sorun olabilir. Bu ayarı etkinleştirdiğinizde sorunun ortadan kalkması gerekir.
- Eylem yapılandırma bölmesinde, Ayarlar sekmesini seçin.
- Böl başlığı altında, düğmeyi Açık konumuna getirin,
Akışımda neden yeni veya güncelleştirilmiş SharePoint veya Excel sütunu değerlerini göremiyorum?
Power Automate tasarımcısı, temel eylemin yeni varlıklarını almak için bir akış eyleminin yeniden eklenmesini gerektirir. Örneğin, akışınızda bir SharePoint Öğe al eylemi varsa ve Sharepoint öğesinin dört (4) sütunu varsa akış SharePoint öğesinin dört sütun değerine de erişmenizi sağlar. SharePoint'e gidip beşinci bir sütun ekler ve akışa geri dönerseniz Öğe al eylemini silmediğiniz ve tasarımcıyı en son değişiklikleri almaya zorlamak için bu eylemi yeniden eklemediğiniz sürece beşinci sütuna erişemezsiniz. Aynı davranış Excel sütunları, Dataverse, Onedrive klasörü/dosyaları ve diğerleri için de geçerlidir.
Yeni bulut akışları tasarımcısı ileride klasik tasarımcının yerini tamamen alacak mı?
Evet, burada belirtilen sorunlar çözüldüğünde yeni bulut akışları tasarımcısı klasik tasarımcı senaryolarının hepsini olmasa da çoğunu kapsayabilir. Bu aşamada klasik tasarımcı tamamen değiştirilecektir.
Ayrıca bkz.
Geri Bildirim
Çok yakında: 2024 boyunca, içerik için geri bildirim mekanizması olarak GitHub Sorunları’nı kullanımdan kaldıracak ve yeni bir geri bildirim sistemiyle değiştireceğiz. Daha fazla bilgi için bkz. https://aka.ms/ContentUserFeedback.
Gönderin ve geri bildirimi görüntüleyin