Power Automate'i kullanmaya başlama
Power Automate giriş sayfası, kendi akışlarınızı oluşturmak ve Power Automate temel özellikleri hakkında bilgi edinmek için size çeşitli seçenekler sunar. Power Automate ile neler yapabileceğiniz ve uygulamanın size nasıl yardımcı olabileceği konusunda hızlı bir fikir edinebilirsiniz.
Kuruluşunuzda yapay zeka etkinleştirilmişse yeni Copilot özellikleri de kullanılabilir.
Daha fazla bilgi edinmek için aşağıdaki bağlantıları seçin.
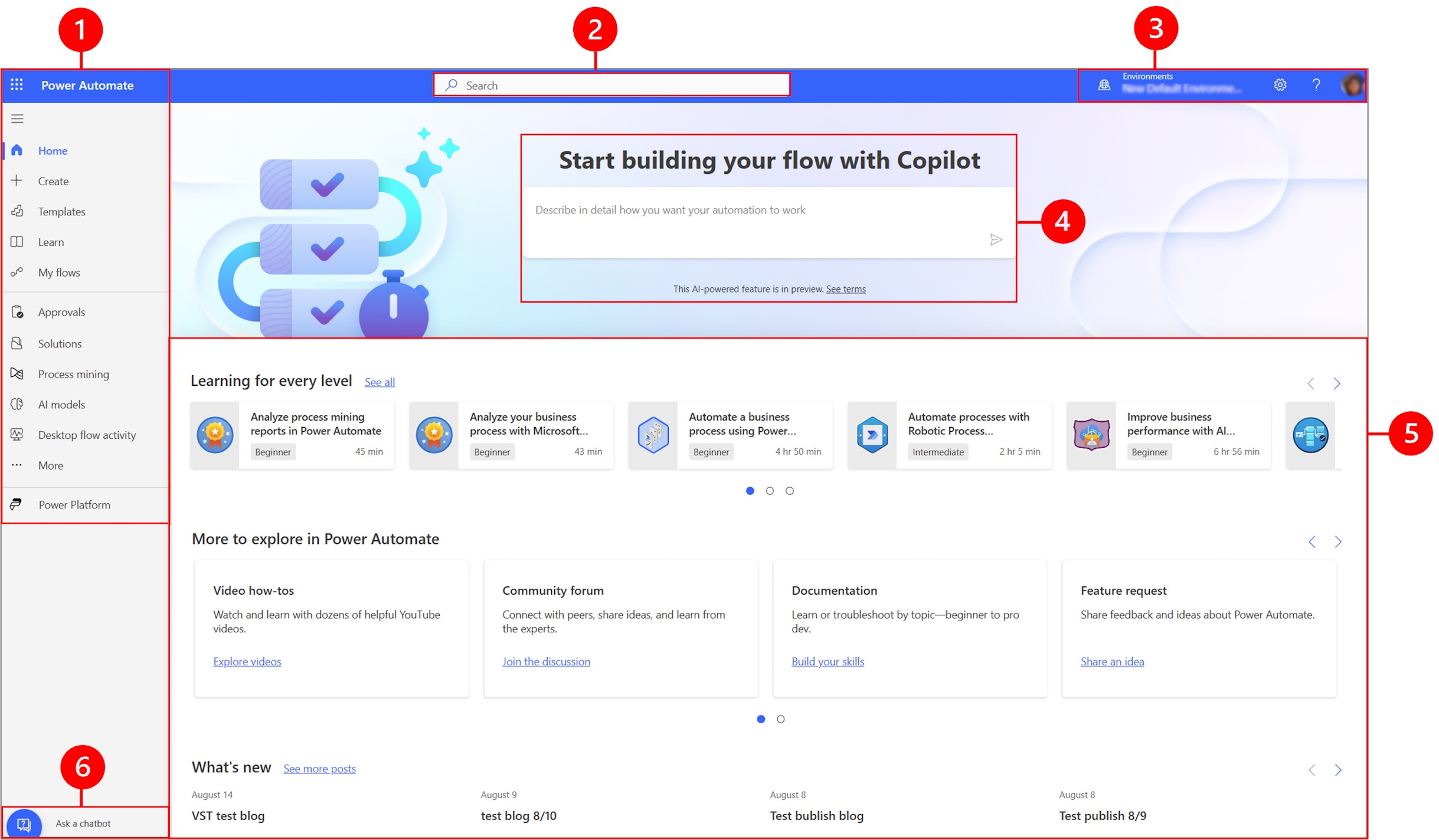
Açıklama:
- Sol gezinti bölmesi
- Arama
- Ortam bilgileri ve ayarları
- AI Copilot
- Öğrenim araçları ve daha fazlası
- Sohbet botuna sorun
1 - Sol gezinti bölmesi
Sol gezinti bölmesiyle ihtiyacınız olanı bulun. Power Automate giriş sayfasında oturum açtığınızda sol gezinti bölmesinde aşağıdaki menü öğeleri görüntülenir:
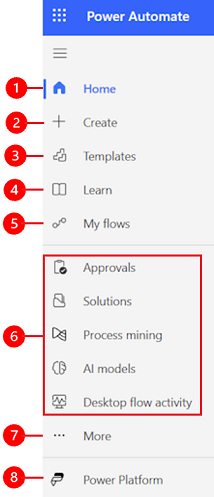
Açıklama:
Giriş Sayfası: Sizi Power Automate giriş sayfasına yönlendirir.
Oluştur: Copilot'ı, şablonları kullanarak veya kendi şablonlarınızı oluşturarak akışlar oluşturun.
Şablonlar: Akış oluşturmak için kullanabileceğiniz şablonları görüntüleyin ve arayın.
Öğren: Deneyimler sizi Power Automate ürün belgelerine götürür.
Akışlarım: Bir akış oluşturduysanız veya başka biri bir akış oluşturup bunu sizinle paylaştıysa, görüntüleyebilir veya düzenleyebilirsiniz.
En çok kullanılan sayfalarınız: İlk kez oturum açtığınızda, Varsayılan olarak sol gezinti menüsünde Onaylar, Çözümler, Süreç madenciliği, AI modelleri ve Masaüstü Akış Aktivitesi gibi öğeler görüntülenir. Bu öğelerden herhangi birini kaldırmak ve başka bir şeyi sabitlemek için Daha fazla menü öğesini kullanın.
Daha fazla: En çok kullanılan öğelerinizi Tablolar, Bulut akışı aktivitesi, Bağlantılar ve daha fazlası gibi sol gezinti bölmesine sabitleyin.
Power Platform: Diğer Power Platform ürünlerini keşfedin.
Sabitleme ve sabitleme kaldırma
En çok kullandığınız sayfaları gezinti bölmesine sabitleyin, böylece sık kullandığınız özelliklere hızlı bir şekilde erişebilirsiniz. Diğer sayfalara bağlantılar Daha fazla menü öğesi aracılığıyla kullanılabilir. Bir öğeyi sabitlediğinizde, Diğer öğesinin üzerindeki orta bölümde görünür.
Oturum açtığınızda sol gezinti bölmesinde Şablonlar, Onaylar, Çözümler, Süreç Madenciliği, AI modelleri ve Masaüstü Akışı Aktivitesi bulunur. Ancak sayfaları istediğiniz gibi özelleştirmek için sabitleyebilir ve kaldırabilirsiniz.
Sol gezinti bölmesinden bir öğeyi sabitlemek veya kaldırmak için, Daha fazla öğesini seçin, sonra da  sabitle düğmesini veya
sabitle düğmesini veya  kaldır düğmesini seçin.
kaldır düğmesini seçin.
Ayrıca, >Kaldır öğesinin yanındaki dikey üç noktayı (⋮) seçerek öğeyi kaldırabilirsiniz.
Tümünü keşfedin
Tümünü keşfedin'i seçerek sol gezinti bölmesinde Keşfet sayfasını görebilirsiniz.
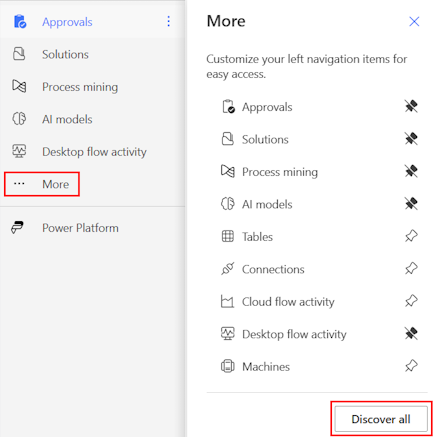
Sabitlenmiş halde tutmak için  sabitle düğmesini seçin.
sabitle düğmesini seçin.
Yukarı veya aşağı taşıma
Gezinti bölmesinde sabitlenmiş birkaç sayfanız olduğunda, sayfaları yukarı veya aşağı taşıyabilirsiniz.
Bir sayfayı yukarı veya aşağı taşımak için, taşımak istediğiniz menü öğesinin yanındaki dikey üç noktayı (⋮) seçin, sonra Yukarı taşı veya Aşağı taşı öğelerini seçin.

Power Platform
Power Platform yönetim merkezi, Power BI ve Power Apps gibi Power Platform hizmetlerine erişmek için sol gezinti bölmesinden Power Platform'u seçin.
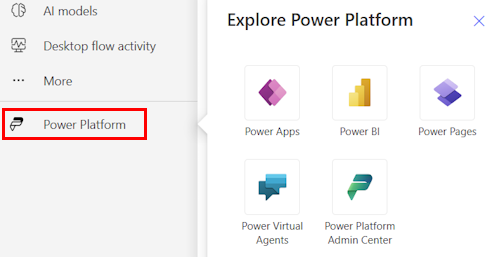
2 - Arama
Akış oluşturmak için ekranın üst kısmındaki Arama alanını kullanın.
3 - Ortam bilgileri ve ayarları
Ortam bilgilerinizi ve ayarlarınızı görüntüleme.
Ortam seçin
Ortamlar farklı çalışma türleri arasında sınırlar oluşturur. Örneğin, bir organizasyonun farklı bölümler için ayrı ortamları olabilir. Birçok kuruluş hala geliştirilmekte olan akışları yaygın olarak kullanılan akışlardan ayırmak için ortamları kullanır. Birden çok ortamlara veya yalnızca birine erişiminiz olabilir. Uygun izinleriniz varsa, kendi ortamlarınızı da oluşturabilirsiniz.
Bulunduğunuz ortamı doğrulamak için üst bilginin sağ tarafındaki ortam değiştiriciyi bulun.

Ortam seçici ile ortamlar iki kategoride gruplandırılır: Akış Oluşturma ve Diğer ortamlar. Rolünüz, veri platformunuz (Dataverse veya yok) ve ortam türünüz ( Örneğin, üretim veya korumalı alan) tarafından filtrelenecek ortam listesine filtre uygulamak için filtre'yi seçin.
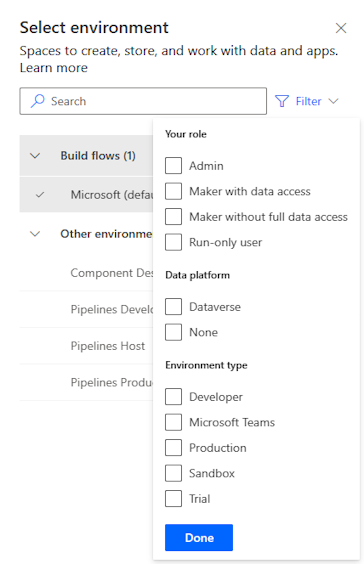
Sistem yöneticisi ve/veya sistem özelleştiricisi güvenlik rolü üyeliğine sahip olduğunuz ortamlar, Akış oluşturma altında görüntülenir. Diğer ortamlar listesi, salt okunur izinlere sahip olduğunuz ve onaylara erişebildiğiniz ortamları görüntüler.
İpucu
Ortamın ayrıntılarını görüntülemek için listede bir ortamın üzerine gelin.
Ortamları role göre filtreleme
| Rolü filtreleme | Power Platform rolü veya açıklaması |
|---|---|
| Yönetici | Sistem yöneticisi Ortam yöneticisi |
| Veri erişimine sahip oluşturucu | Sistem yöneticisi Sistem özelleştirici |
| Tam veri erişimi olmayan oluşturucu | Ortam oluşturucu (Dataverse ile veya bu olmadan) |
| Yalnızca çalıştırma iznine sahip kullanıcı | Oluşturucu düzeyinde erişimi olmayan kullanıcı |
Not
- Power Automate uygulamasındaki ortam değiştiricide ortam listesini görüntülemek için ortamda Ortam Oluşturucu, Sistem Özelleştirici veya Sistem Yöneticisi güvenlik rolüne sahip olmanız gerekir. Önceden tanımlı güvenlik rolleri hakkında bilgi için Microsoft Power Platform yönetici kılavuzunda Önceden tanımlı güvenlik rolleri bölümüne bakın.
- Bir akış, uygulama veya benzer bir bileşen oluşturmadan önce doğru ortamda olduğunuzdan emin olun. Bileşenleri bir ortamdan diğerine kolayca taşıyamazsınız.
- Bir kuruluştaki her üye varsayılan ortama erişebilir. Her ortamda olduğu gibi kullanıcılar bir akışa erişmek için yeterli ayrıcalıklara sahip oldukları akışları görebilirler.
- Bir ortamda akış oluşturduğunuzda bu akışı başka bir ortamdan görmeniz mümkün olmayacaktır.
Daha fazla bilgi için bkz. Ortamlara genel bakış
Ortamlar hakkında sık sorulan sorular
Power Automate, Power Apps'e kıyasla neden farklı ortamlar gösteriyor?
Power Automate ve Power Apps, yönetici erişimi ve ortam oluşturucu erişimi olan ortamları gösterir.
Power Apps, oluşturucu düzeyinde bir güvenlik rolü atanmamış ancak ortamdaki en az bir tuval uygulaması için düzenleme izni olan kullanıcıların uygulama katkıda bulunanı erişimine sahip olduğu ortamları gösterir. Daha fazla bilgi: Power Apps'te bir ortam seçme
Power Automate, kullanıcının onayları onayabileceği ortamları gösterir. Kullanıcıya onaylara sahip olduğu ortamlarda okuma erişimi verilir.
Power Automate'te onaylar sıklıkla kullanıldığından kullanıcılar birçok ortamda okuma erişimine sahip olabilir.
Ortamlara nasıl erişebilirim?
Power Platform yönetim merkezinde, ortam yöneticisi izinlerine sahip bir hesapla oturum açarak erişimi görüntüleyebilirsiniz. Yönetici ayrıcalıklarına sahip değilseniz erişim elde etmek için yöneticinize başvurun.
Yönetim merkezinde, erişim panelinin altındaki Kullanıcılar ve Takımlar seçeneklerini belirleyin, ortam yöneticisi herkesin/takımların ortama erişimi olduğunu görebilir. Ortam yöneticisi belirli bir kullanıcı için güvenlik rollerini de değiştirebilir.
Daha fazla bilgi: Power Platform yönetim merkezinde ortamları yönetme.
Ayarlar
Power Automate lisanslarınızı belirlemek ve yönetim görevlerini gerçekleştirebileceğiniz sayfayı açmak gibi görevleri gerçekleştirmek için dişli simgesini seçin.
Yönetim Merkezi: Power Platform yönetim merkezini açar.
Tüm Power Automate Ayarlarını görüntüleyin: Dil ve saat ayarlarınızı, bildirimlerinizi veya erişim dizinlerinizi görüntüleyin veya güncelleştirin.
Lisanslarımı Görüntüle: Lisanslarınızı görüntüleyin. Daha fazla bilgi edinmek için Microsoft Power Platform için lisanslamaya genel bakış bölümüne gidin.
Temalar: Tema listesinden, kuruluşunuz için bir tema seçin.
Parola: Parolanızı değiştirin.
İletişim tercihleri: İletişim bilgilerinizi güncelleştirin.
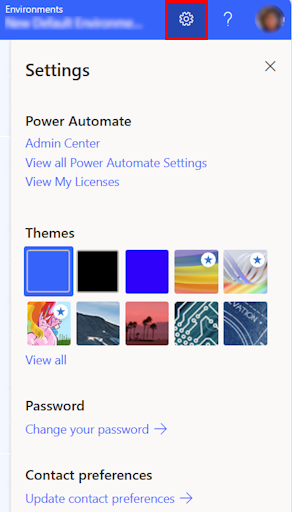
Yardım
Power Automate hakkında daha fazla bilgi bulmak için üst bilgide soru işareti simgesini seçin.

Yardım özelliğiyle neler bulabileceğinize ilişkin birkaç örnek aşağıda verilmektedir:
- Belgelere bağlantılar bulun.
- Microsoft Learn üzerinde Power Automate eğitimine göz atın.
- Diğer kuruluşlardaki kullanıcılarla bilgi paylaşabileceğiniz Power Automate Topluluğu'na erişin.
- Power Automate günlüğündeki en yeni özellikler hakkındaki duyuruları alın.
4 - AI Copilot
Kuruluşunuzda AI etkinse Power Automate Giriş ekranında Copilot ile akışınızı oluşturmaya başlayın özelliğini görürsünüz.
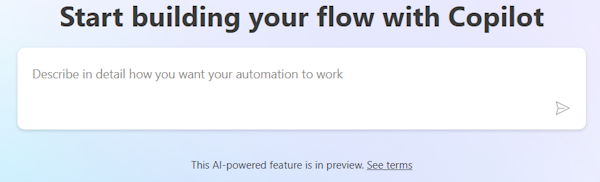
Daha fazla bilgi için bkz. Power Automate içinde Copilot ile başlayın (önizleme).
5 – Öğrenim araçları ve daha fazlası
Giriş sayfası, öğrenim araçlarına, videolara, topluluk forumlarına ve daha fazlasına erişmenizi sağlar. Ürünle ilgili tüm araçları görüntülemek için ekranı aşağı kaydırın.
Ana kategorilerin listesi buradadır:
Her düzey için öğrenme: Power Automate uygulamasını öğrenmek için kullanabileceğiniz öğrenme modüllerini keşfetme.
Power Automate içinde daha fazla kefşedilecekler: Nasıl yapılır videoları ve Power Automate Topluluk forumu gibi Power Automate tarafından sunulanları keşfetme.
Yenilikler: Gelecek etkinliklerin yanı sıra yeni ve güncelleştirilmiş ürün özellikleri hakkında bilgi edinme.
6 - Sohbet botuna sorun
Akışınızı Power Platform sanal aracı kullanarak oluştururken bağlamsal yardım alma. Daha fazlasını öğrenmek için bkz. Microsoft Copilot Studio botundan akışlar hakkında bağlamsal yardım alma.