Power Automate Desktop ile SAP masaüstü akışı oluşturma
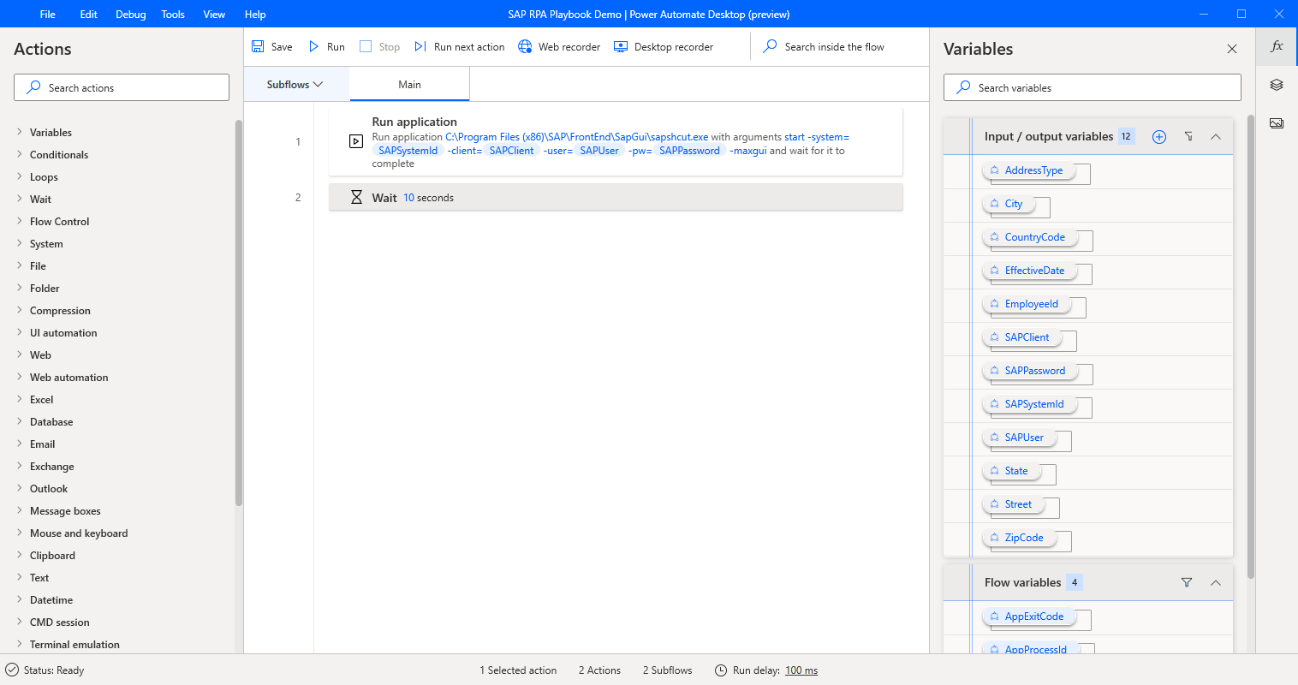
Bir masaüstü akışı oluşturmak için, Power Automate Desktop'ı açın ve Yeni akış'ı seçin.
Masaütü akışı için bir ad girin ve Oluştur'u seçin.
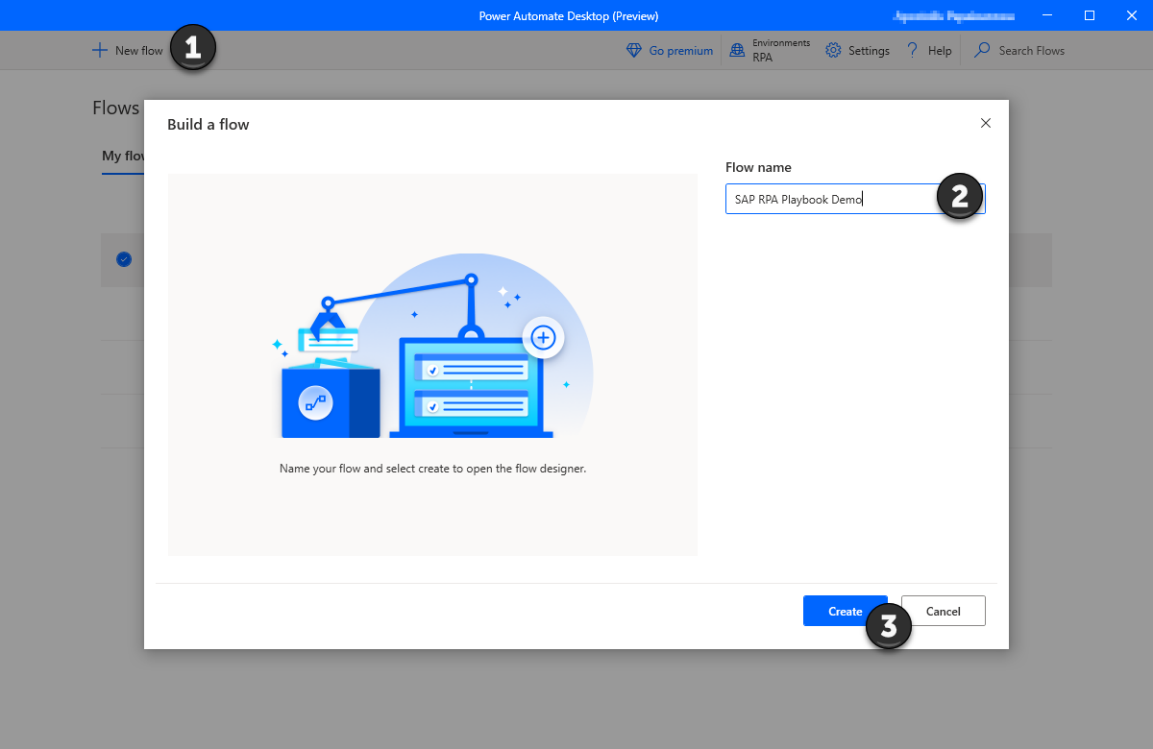
Power Automate Desktop tasarımcısından Değişkenler'i seçin.

Artı işaretini (+) ve ardından Giriş'i seçin.
Bir bulut akışından bu masaüstü akışına geçirilecek birkaç giriş değişkeni oluşturacaksınız.
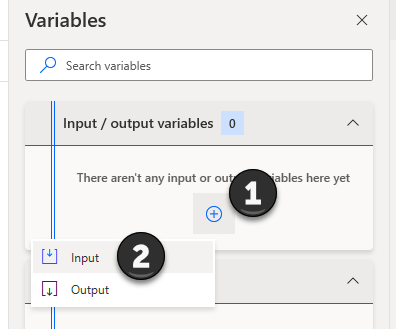
İlk olarak, neredeyse tüm SAP tabanlı Otomasyon akışlarında gerekli olacak birkaç teknik SAP değişkeni oluşturacağız. Aşağıdaki listedeki her bir değişken için Değişken adı, Harici ad ve Açıklama girin ve sonra Güncelleştir'i seçin.
SAPPassword
SAPUser
SAPClient
SAPSystemId
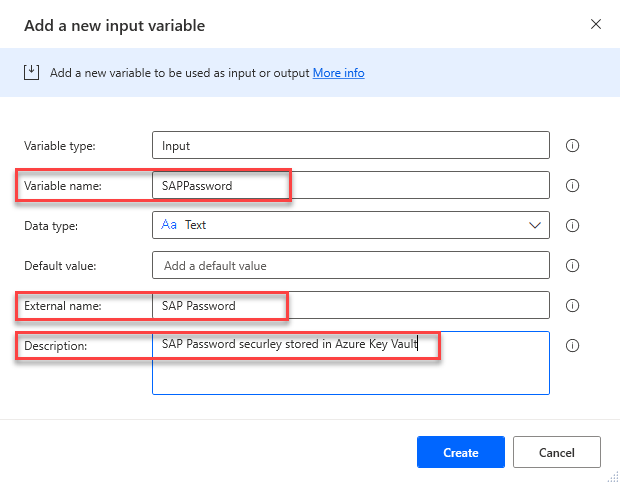
Ardından, aşağıdaki kullanım örneğine özgü değişkenleri oluşturun.
EmployeeId
AddressType
EffectiveDate
Sokak
City
State
Posta kodu
CountryCode
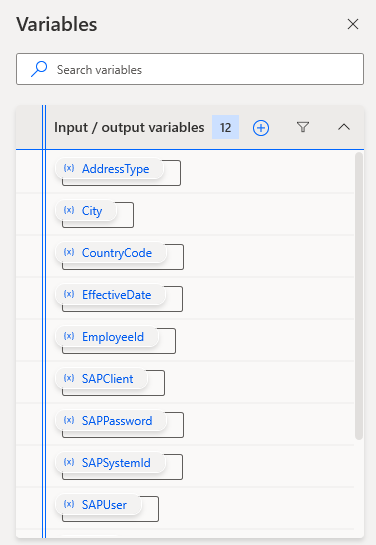
Sonra, ilk işlem eylemimizi oluşturacağız. Uygulama çalıştır eylemini arayın ve tasarım yüzeyine sürükleyin.
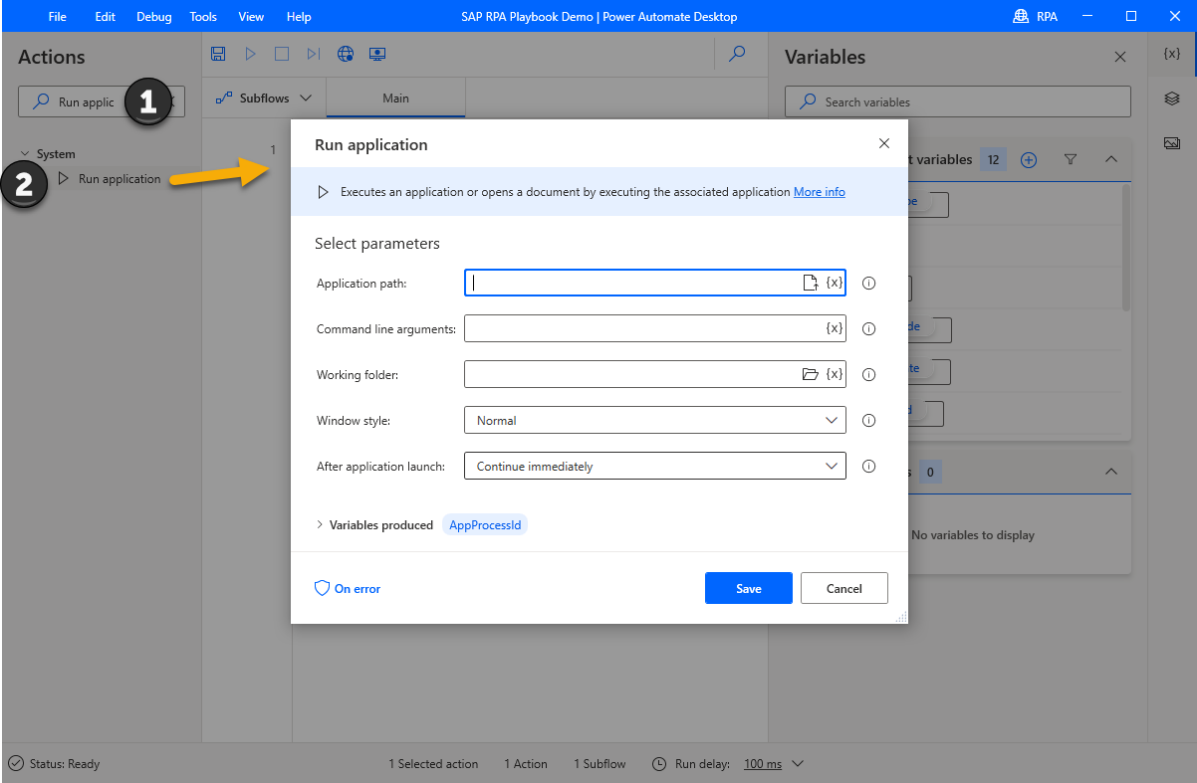
Parametre listesine aşağıdaki bilgileri girin ve ardından Kaydet'i seçin.
Uygulama Yolu: C:\Program Files (x86)\SAP\FrontEnd\SapGui\sapshcut.exe
Komut satırı bağımsız değişkenleri: start -system=%SAPSystemId% -client=%SAPClient% -user=%SAPUser% -pw=%SAPPassword% -maxgui
Pencere stili: Ekranı kaplamış
Uygulama başlatıldıktan sonra: Uygulamanın tamamlanmasını bekleyin
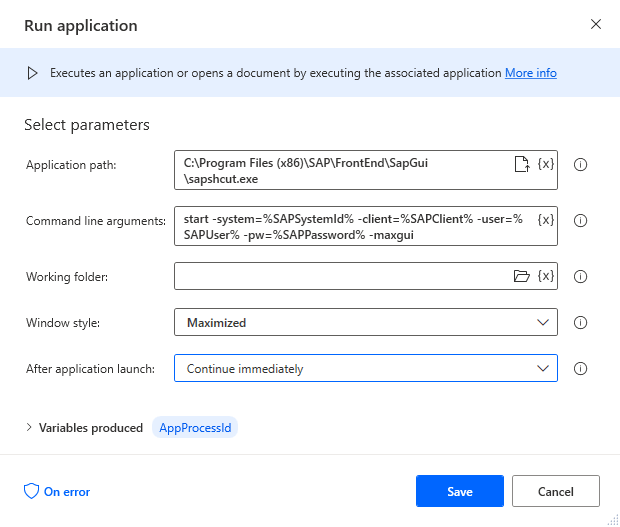
Bekle eylemini arayın, tasarımcıya sürükleyin, Süre alanına 10 (saniye) girin ve ardından Kaydet'i seçin.
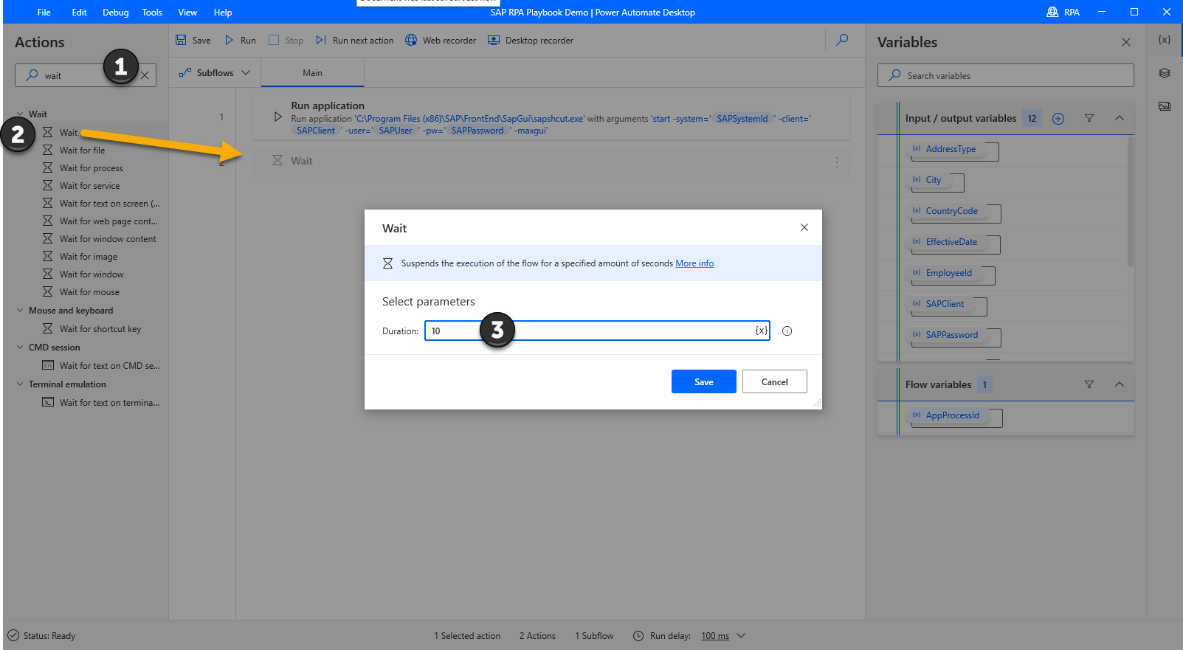
Şimdi SAP GUI'yi açın ve tercih ettiğiniz sistemde oturum açın.
Power Automate Desktop'ta Eylemler arama kutusunda doldur eylemini arayın ve ardından Penceredeki metin alanını doldur eylemini tuval üzerine sürükleyin.
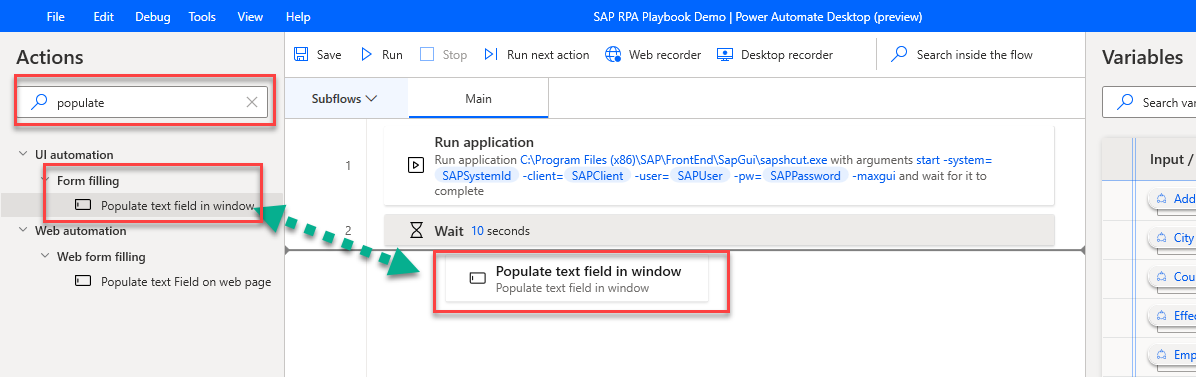
Yeni kullanıcı arabirimi öğesi ekle'yi seçin.
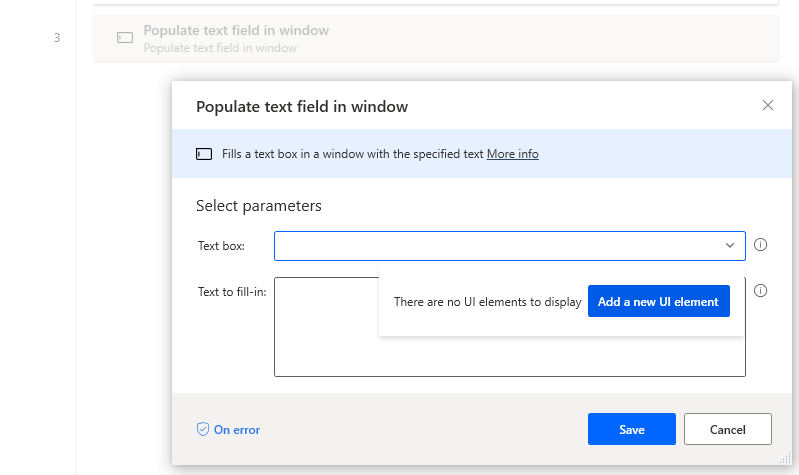
İzleme oturumu iletişim kutusu açılarak bir ekranda seçtiğiniz denetimlerin tümünü izler.
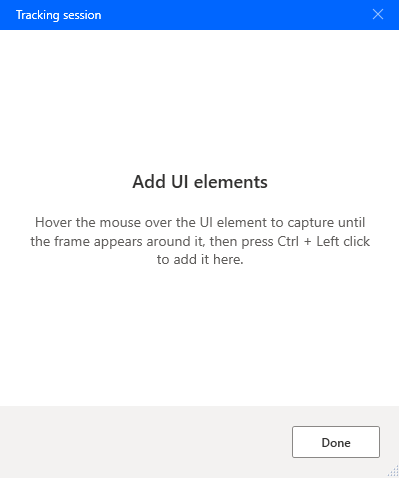
Odağı ona vermek için SAP ana penceresini seçin.
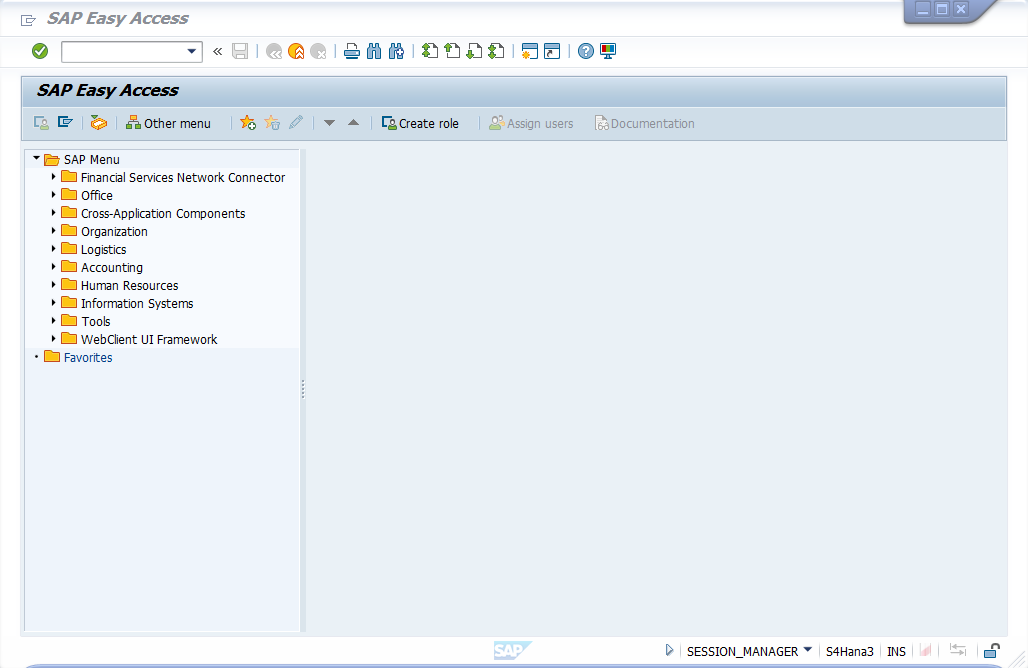
İşlem kodu alanının üzerine gelin. GUI Tamam Kodu Alanı çevresinde kırmızı bir çerçeve olduğunda tıklarken Ctrl tuşunu basılı tutun. Bu, denetimi Power Automate Desktop'taki UI öğeleri ekle iletişim kutusundaki UI öğeleri listesine ekler.
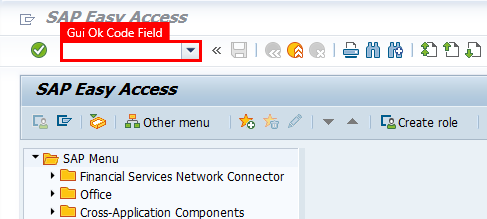
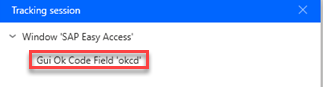
SAP penceresinde, yeşil onay işareti düğmesinin üzerine gidin ve sonra Ctrl tuşunu basılı tutarak tıklayın.
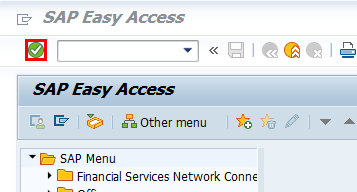
Liste kutusuna PA30 işlem kodunu girin ve yeşil onay işareti düğmesini seçin.
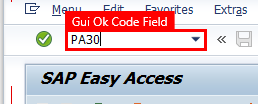
Alan seçimi sürecimize sonraki ekranda devam edeceğiz.
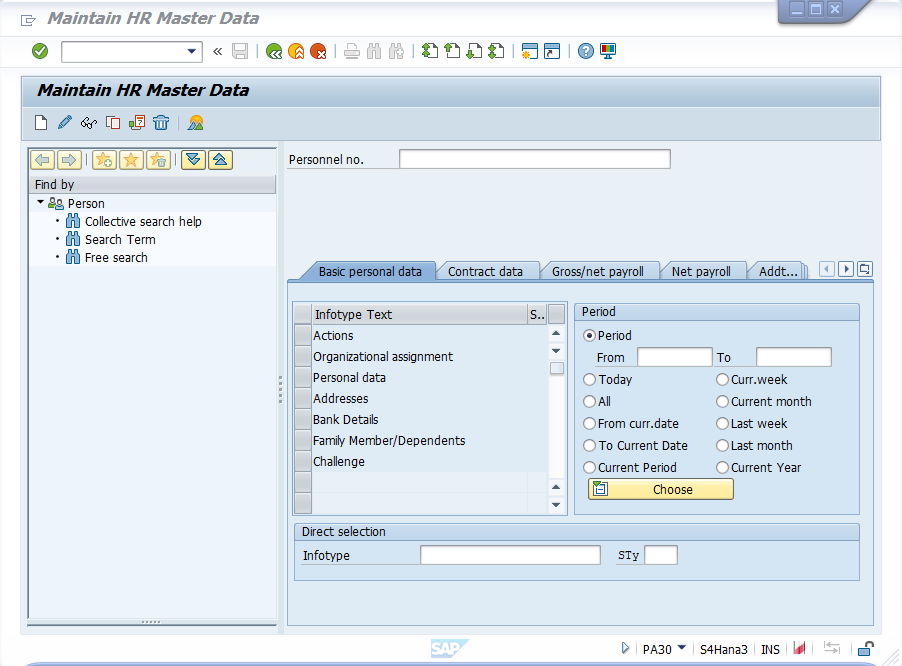
Aşağıdaki alanları ve düğmeyi seçin:





İletişim kutusunun artık aşağıdaki denetim adlarını içerdiğini doğrulayın. İletişim kutusunu kapatmak ve tasarım tuvaline dönmek için Bitti'yi seçin.
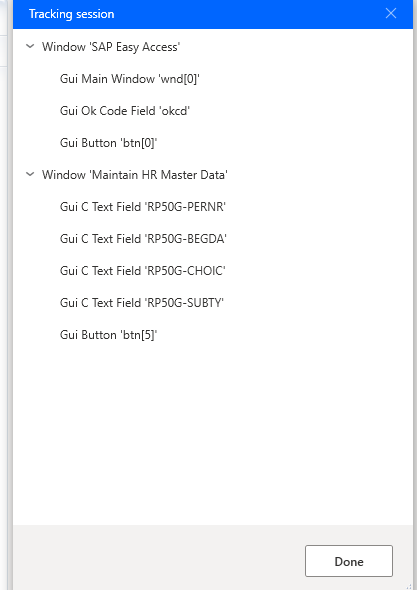
Bu, önceki iletişim kutusunu kapattıktan sonra görmeniz gereken iletişim kutusudur.
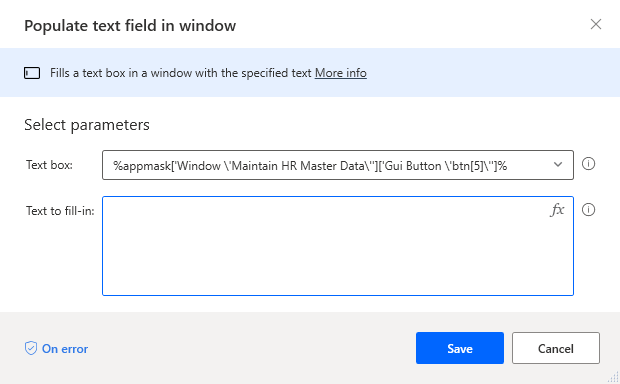
Metin kutusu açılır menüsünü açın, GUI ok Alanı' okcd öğesini seçin ve ardından Seç'i seçin.
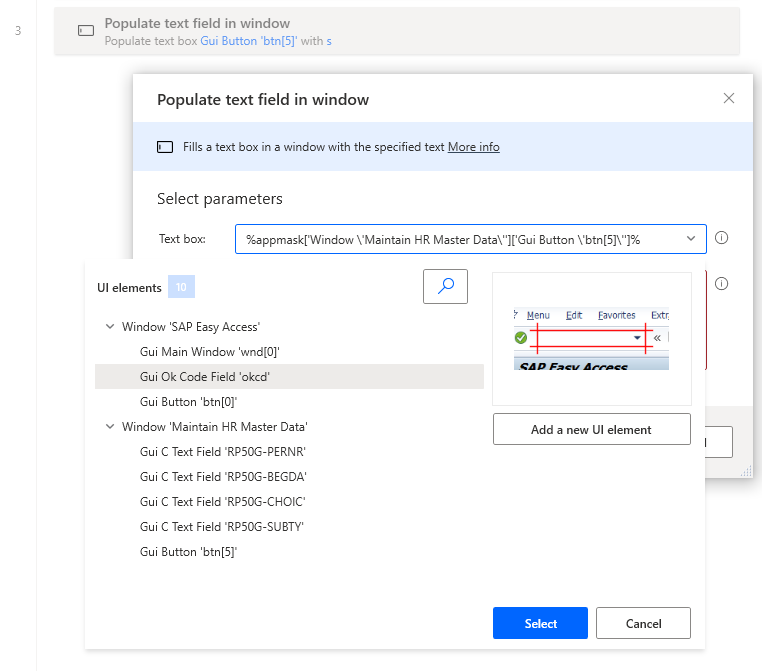
PA30 işlem kodunu girin ve Kaydet'i seçin.

Sağ bölmede, UI öğeleri simgesini seçin. Listedeki her bir denetimi seçin ve yeniden adlandırın.
Bahşiş
Bu adım gerekli değildir ancak denetim kitaplığınız çok sayıda denetim içereceğinden, bunların sistem adlarına göre tanımlanması zor olabileceğinden özellikle önerilir.
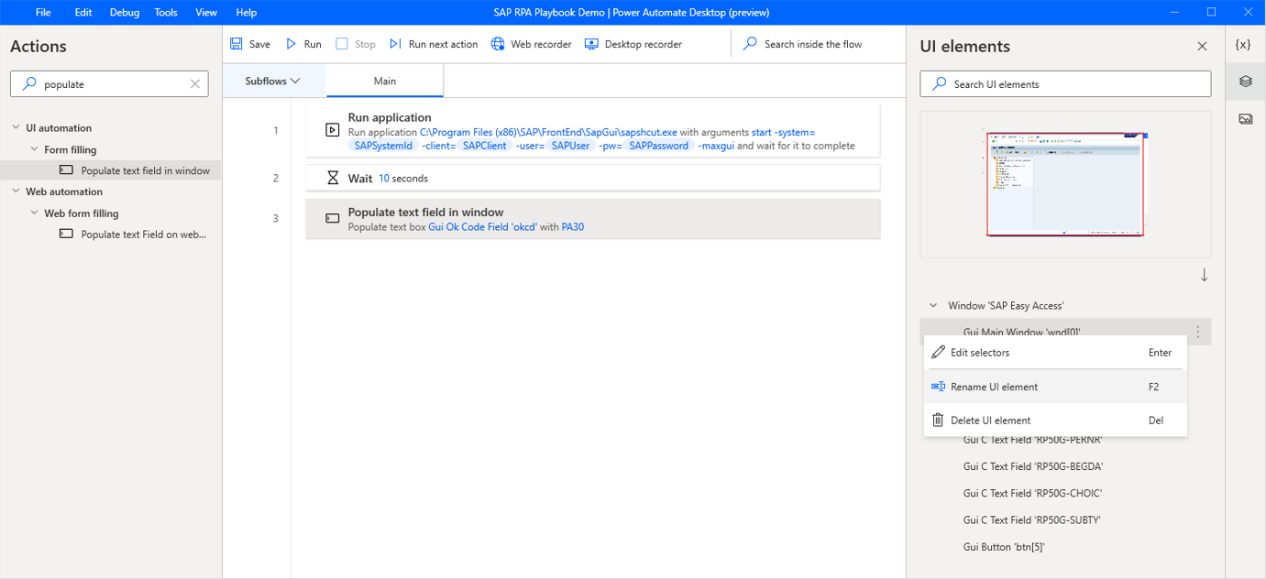
Yeniden adlandırılan denetim listesi buradadır.
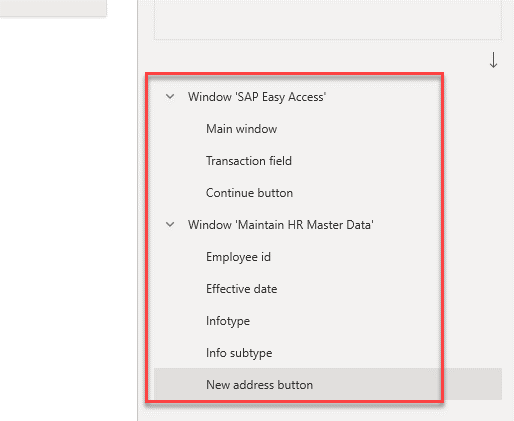
Eylem arama kutusuna düğmeye bas girin ve Pencerede düğmeye bas eylemini tuval üzerine sürükleyin.
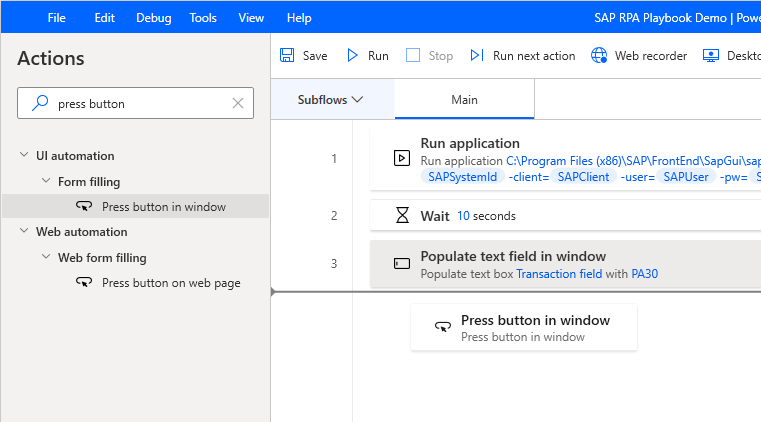
Devam'ı seçin.
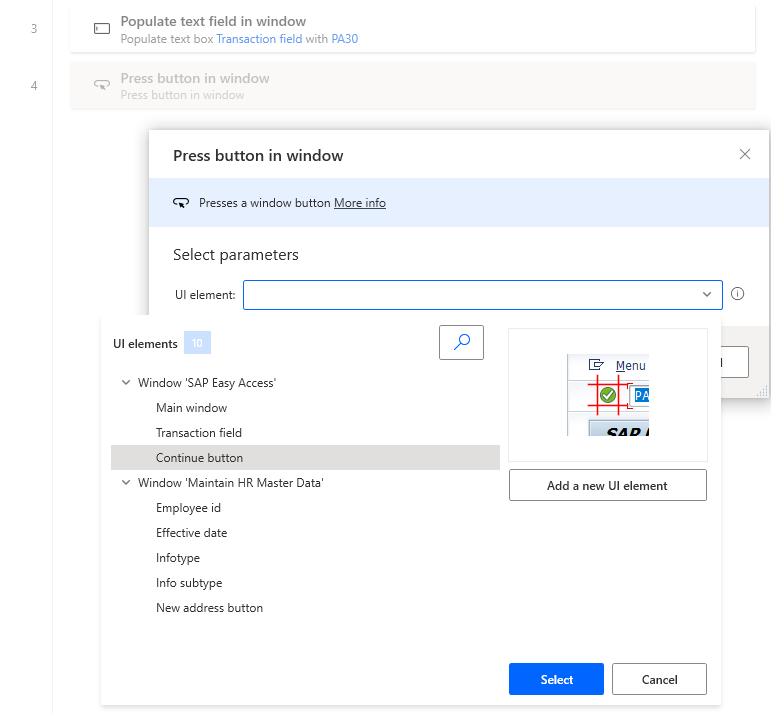
Kaydet'i seçin.
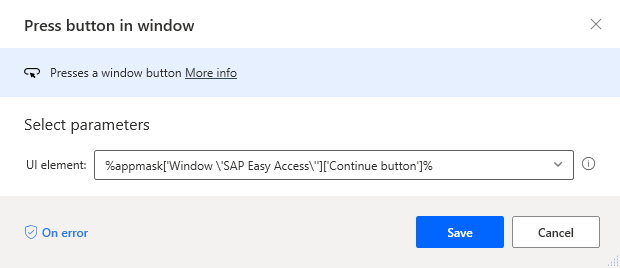
Eylemler arama kutusuna bekle girin ve Pencere içeriğini bekle eylemini tuval üzerine sürükleyin.
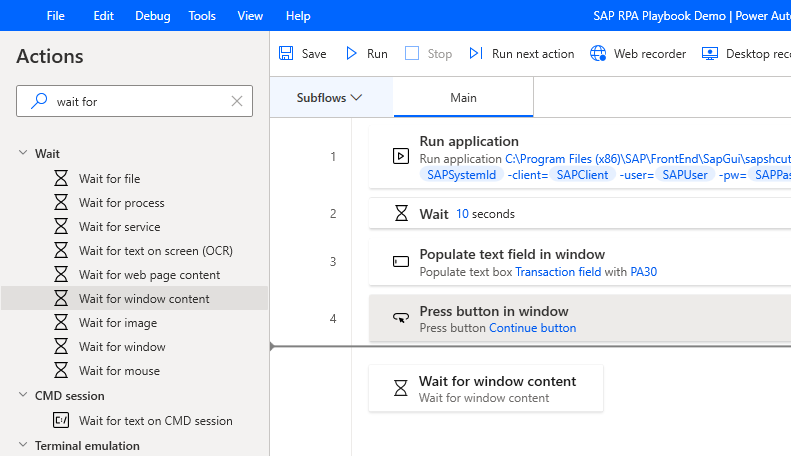
Kullanıcı arabirimi öğesi altında Çalışan kimliği'ni seçin ve Seç'i seçin.
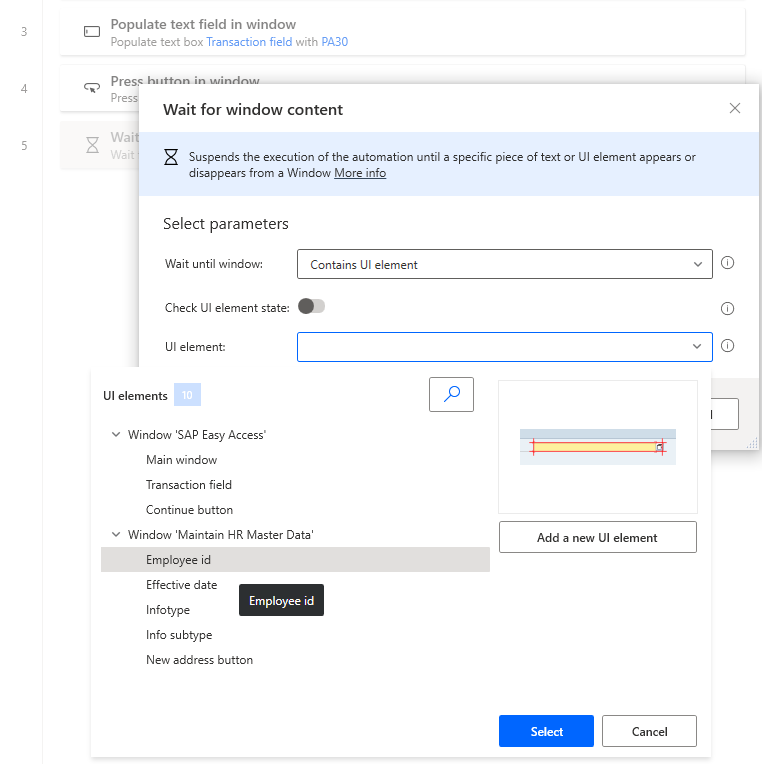
Kaydet'i seçin.
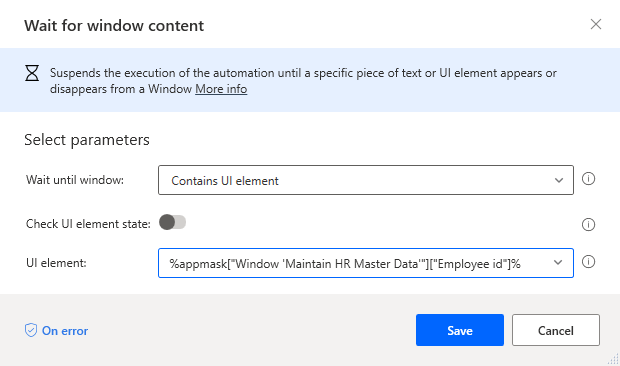
Eylemler arama kutusuna doldur girin ve Pencerede metin alanını doldur eylemini tuval üzerine sürükleyin.
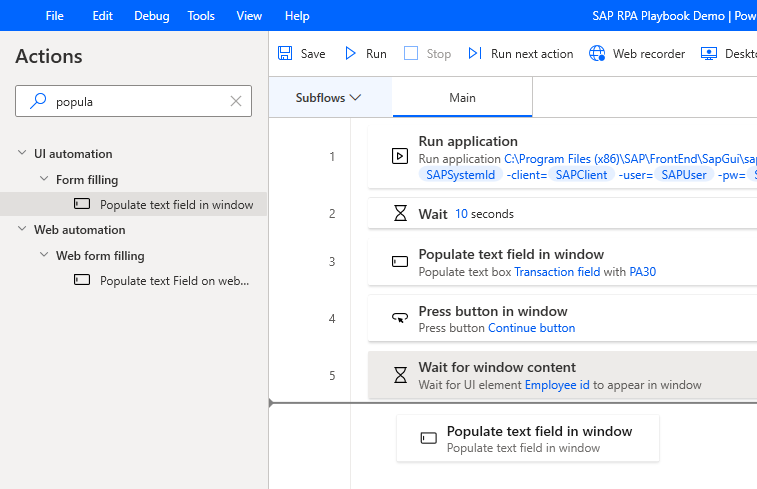
Kullanıcı arabirimi öğesi altında Çalışan kimliği'ni seçin ve Seç'i seçin.
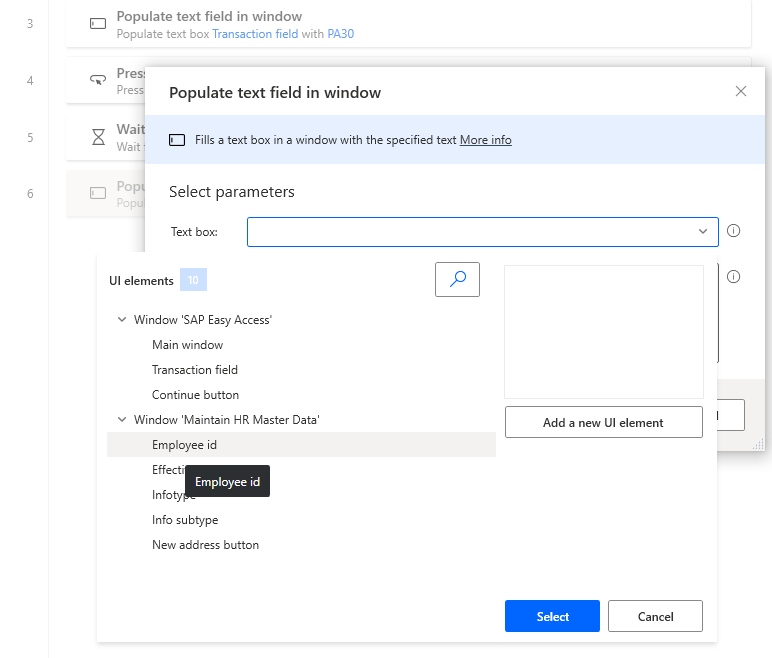
Doldurulacak metin metin kutusunda yer alan
 simgesini ve ardından EmployeeId öğesini seçin.
simgesini ve ardından EmployeeId öğesini seçin.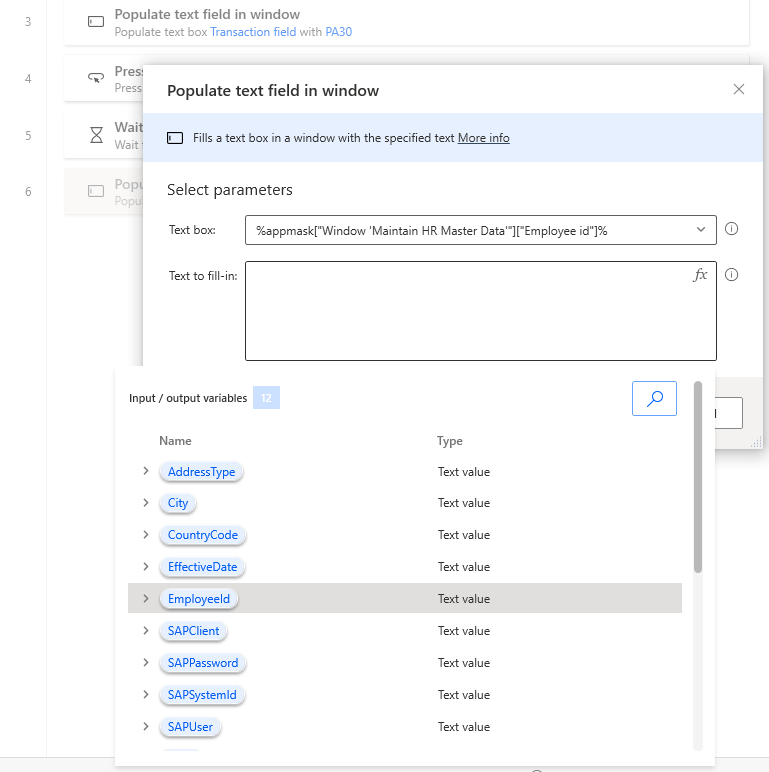
Kaydet'i seçin.
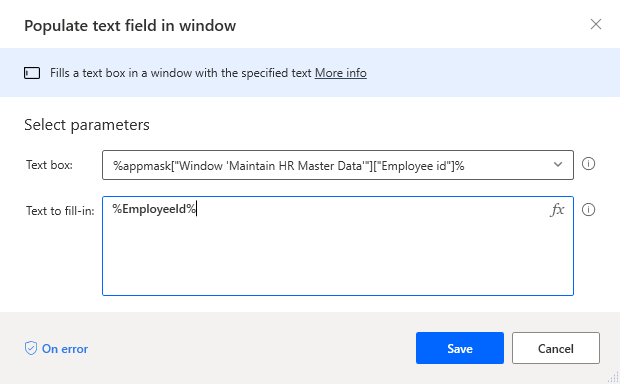
Bilgi türü, Bilgi alt türü ve Geçerli tarih için 33 ile 35 arasındaki adımları tekrarlayın ve değişkenleri seçin ya da aşağıdaki resimlerde gösterilen şekilde sabit bir değer girin.
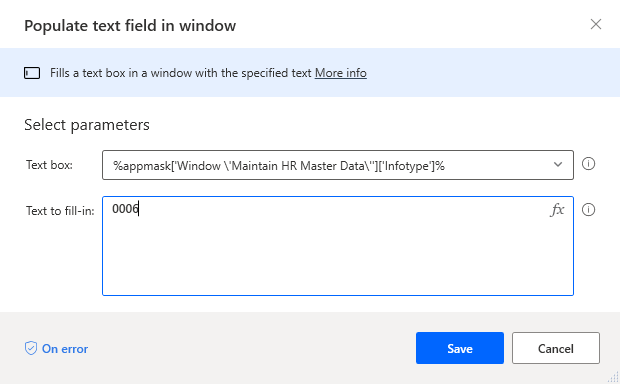
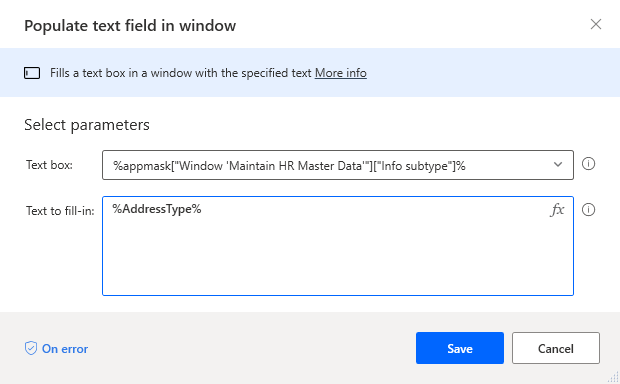
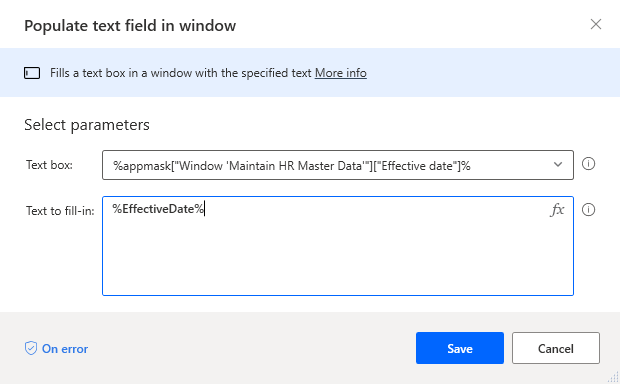
Eylemler arama kutusuna düğmeye bas girin ve Pencerede düğmeye bas eylemini tuval üzerine sürükleyin.
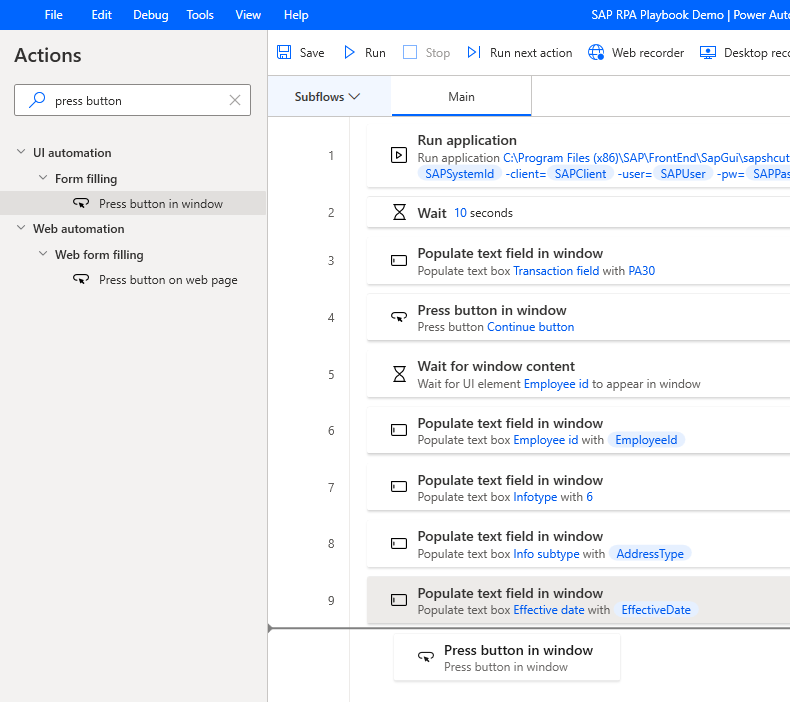
Kullanıcı arabirimi öğesi altında Yeni adres'i seçin ve Kaydet'i seçin.
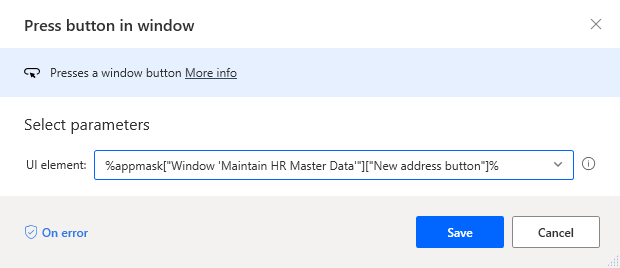
Kaydet öğesini ve sonra Tamam öğesini seçin.
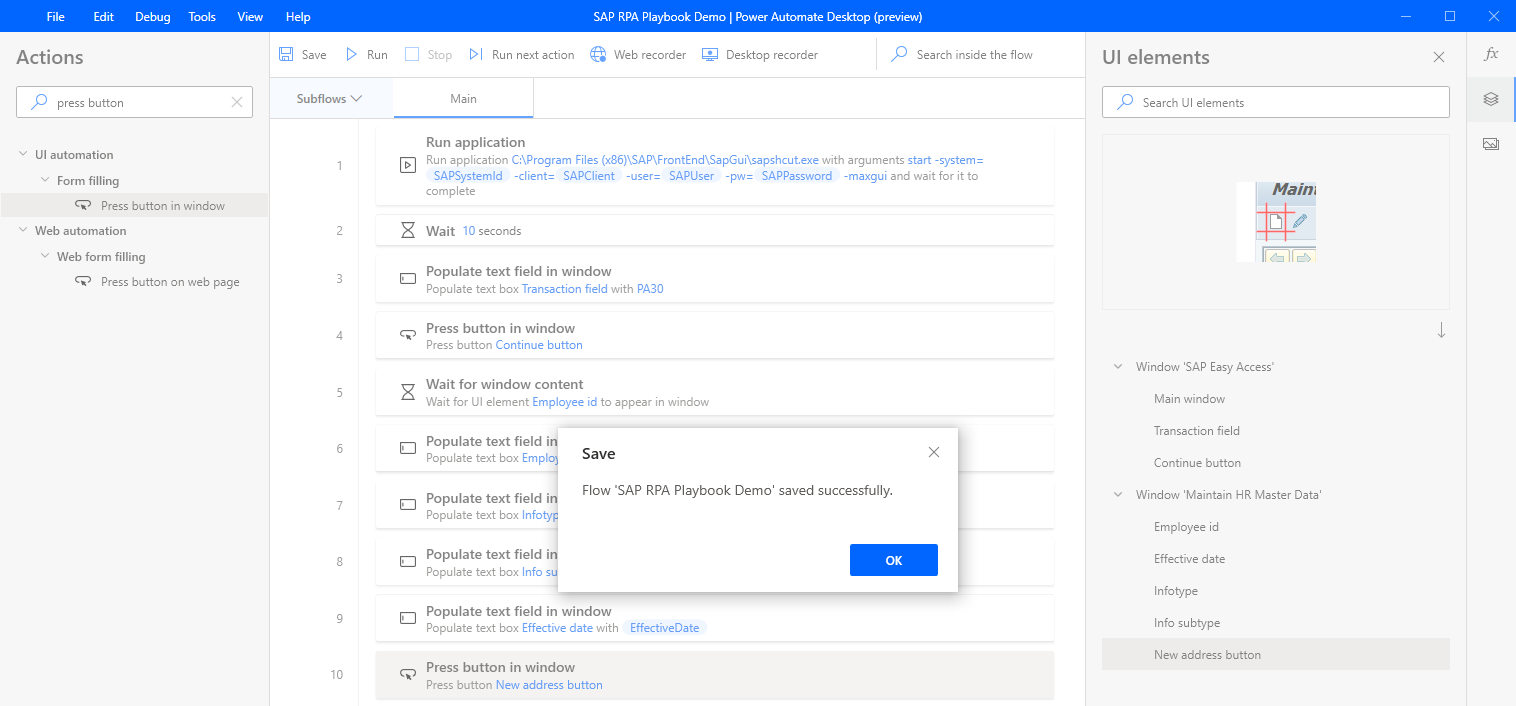
Eylemler arama kutusuna bekle girin ve Pencere içeriğini bekle eylemini tuval üzerine sürükleyin.
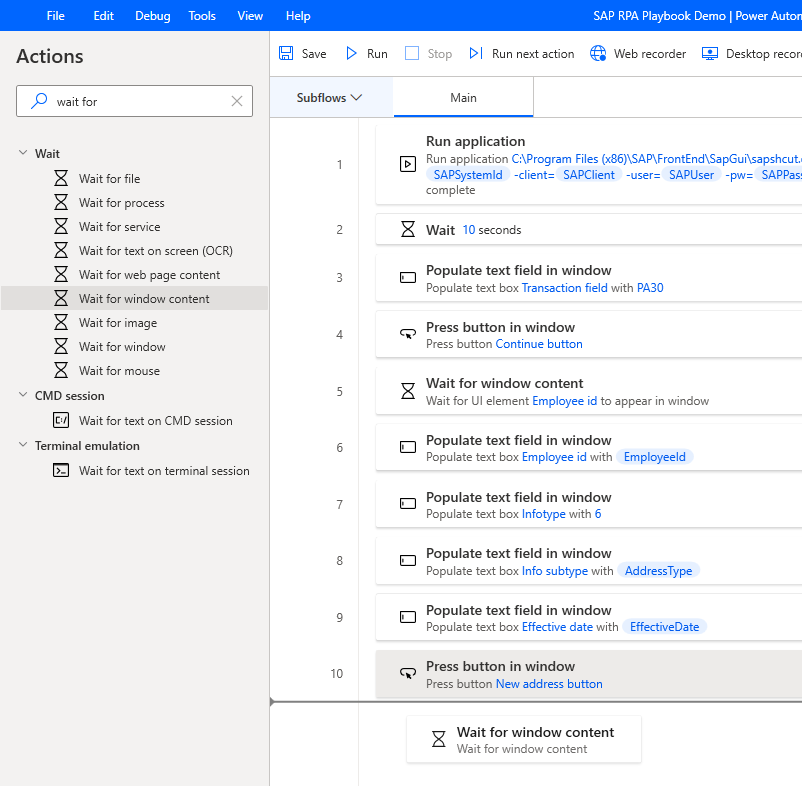
UI öğesini seçin ve ardından İzleme oturumu iletişim kutusunu getirmek için Yeni UI öğesi ekle düğmesini seçin.
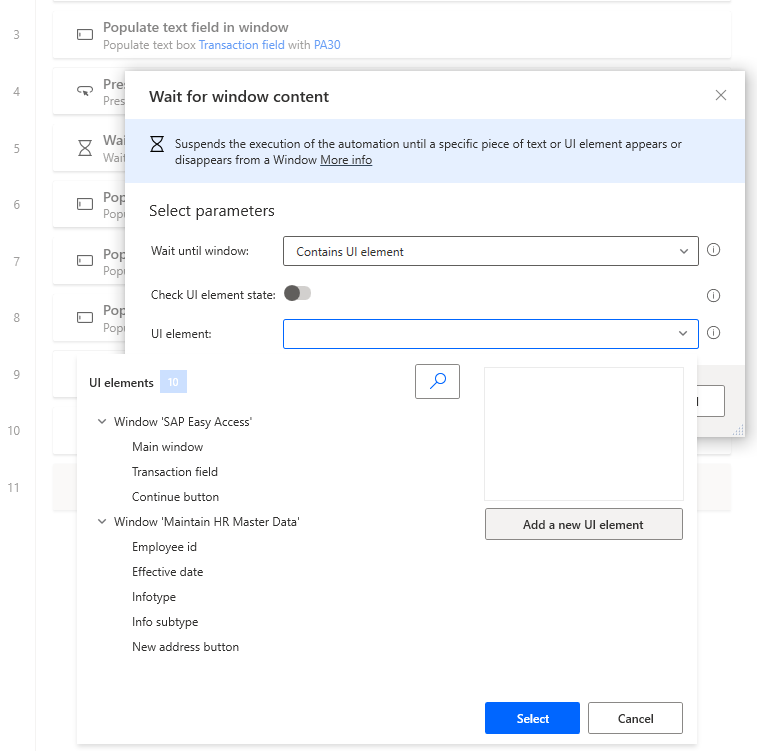
İzleme oturumu iletişim kutusu görüntülenir.
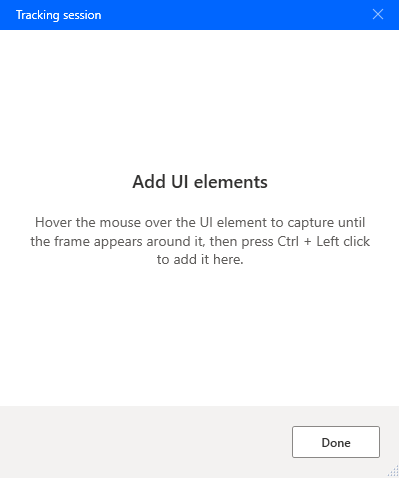
Önemli
Aşağıdaki adımlar için SAP GUI komut dosyası yapılandırması ön koşullarının 5. adımında özetlenen geçerli SAP başvuru testi verilerine gereksinim duyarsınız.
Personel numarası, Dönem başlangıcı, Infotype (SAP sistemlerindeki standart tür olduğundan her zaman 0006 girin), STy (Infotype alt türüdür) değerlerini girin ve Oluştur'u (F5) seçin.
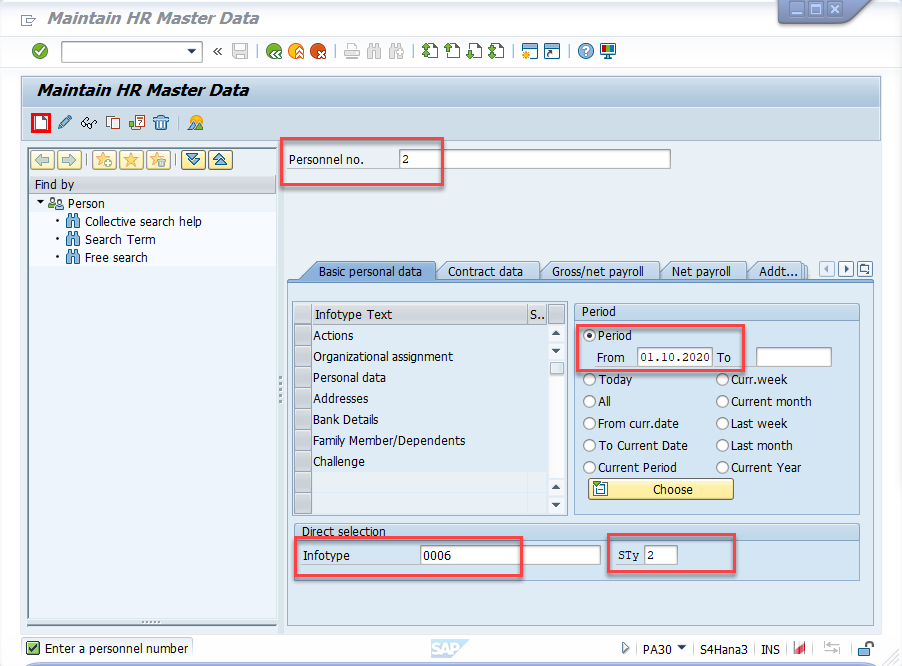
Adres satırı 1 üzerinde bekleyin. GUI Ok Metin Alanını kırmızı bir çerçeve çevreler. Ctrl tuşunu basılı tutarken denetimi İzleme oturumu iletişim kutusunda gösterilen UI öğeleri listesine eklemek için tıklayın.
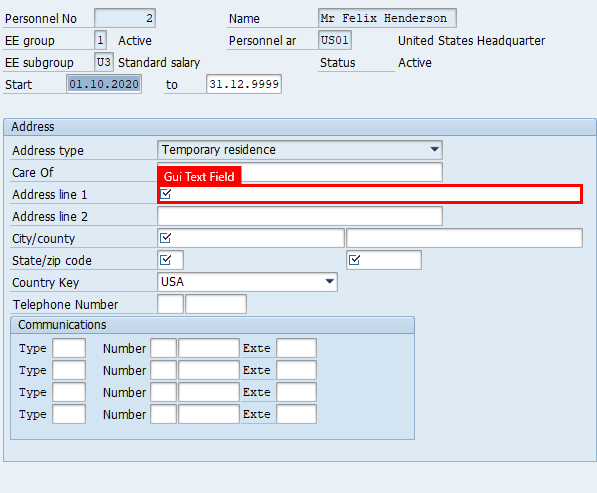
44. adımı bu alanlar için de tekrarlayın: Şehir/ilçe, İl, Posta kodu, Ülke anahtarı ve Kaydet (Ctrl+S) düğmesi.
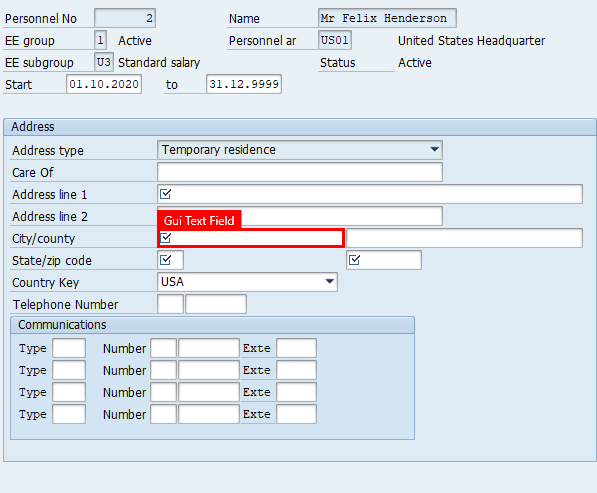
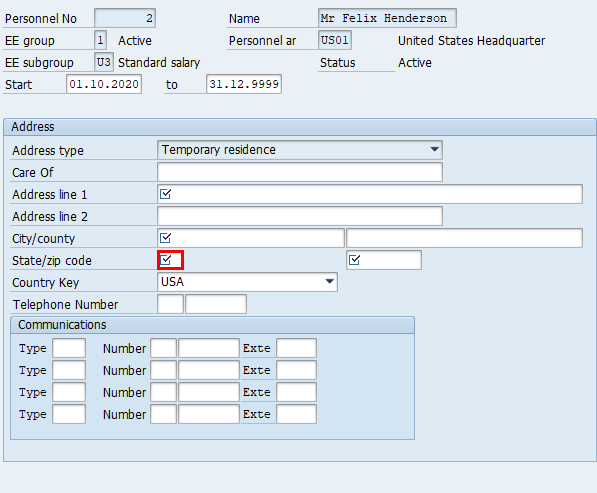
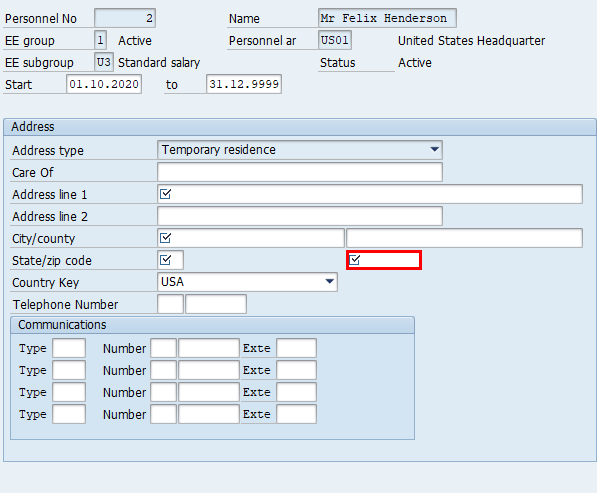
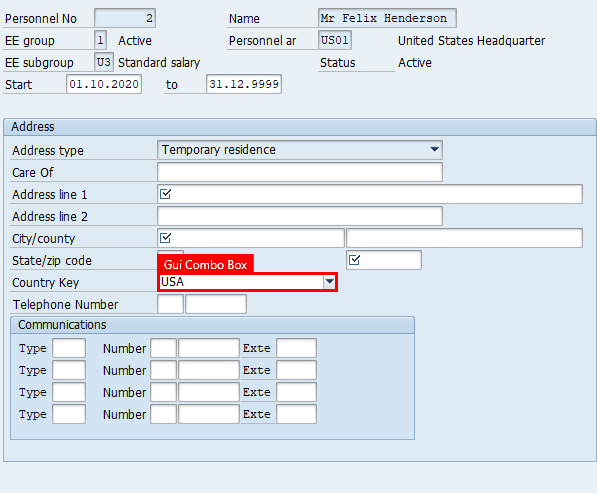
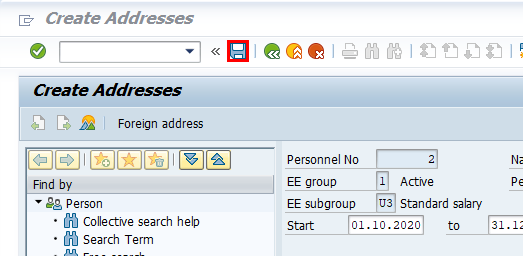
İzleme oturumu iletişim kutusunda Bitti'yi seçin.
Önemli
SAP formunu açık bırakmaya dikkat edin.
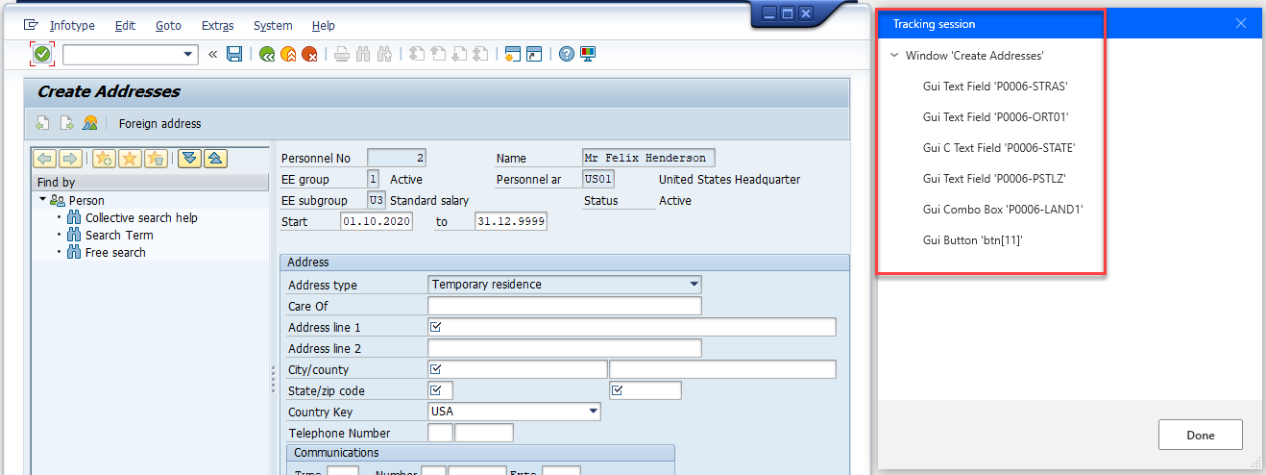
UI öğesini seçin ve ardından GUI Metin Alanı 'P0006-STRAS" öğesini seçin ve iletişim kutusunu kapatmak için Kaydet'i seçin.
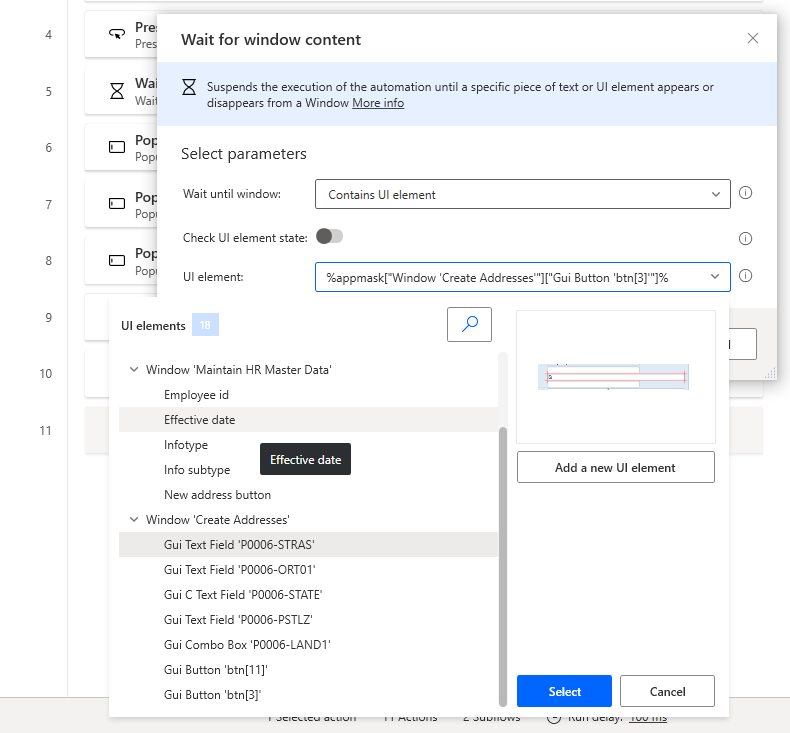
Sağ bölmede, UI öğeleri simgesini seçin. Listedeki yeni eklenen denetimlerden her birini seçin ve sonra yeniden adlandırın. Bu adım zorunlu değildir ancak denetim kitaplığınız çok sayıda denetim içereceğinden, bunların sistem adlarına göre tanımlanması zor olabileceğinden özellikle önerilir.
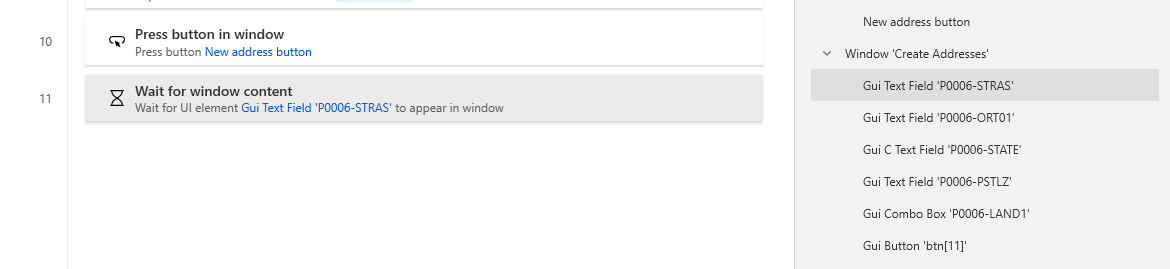
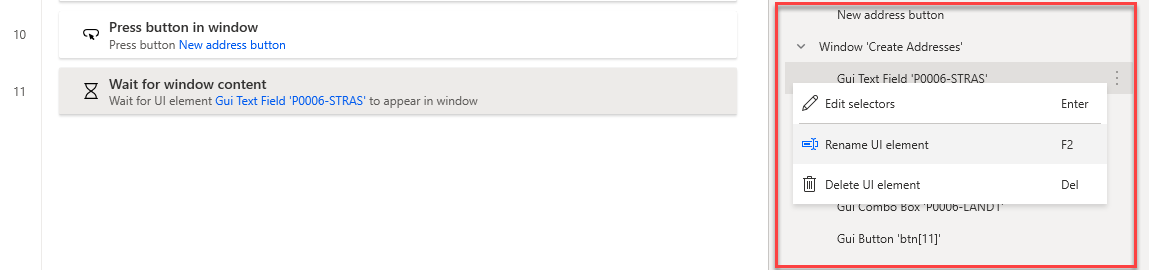
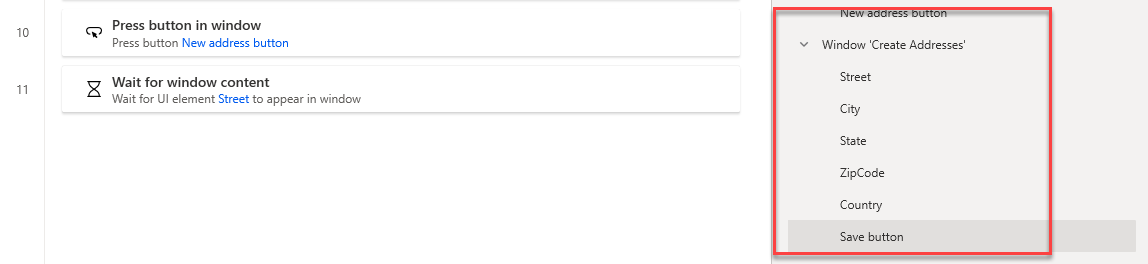
Eylemler arama kutusuna doldur girin ve Pencerede metin alanını doldur eylemini tuval üzerine sürükleyin.
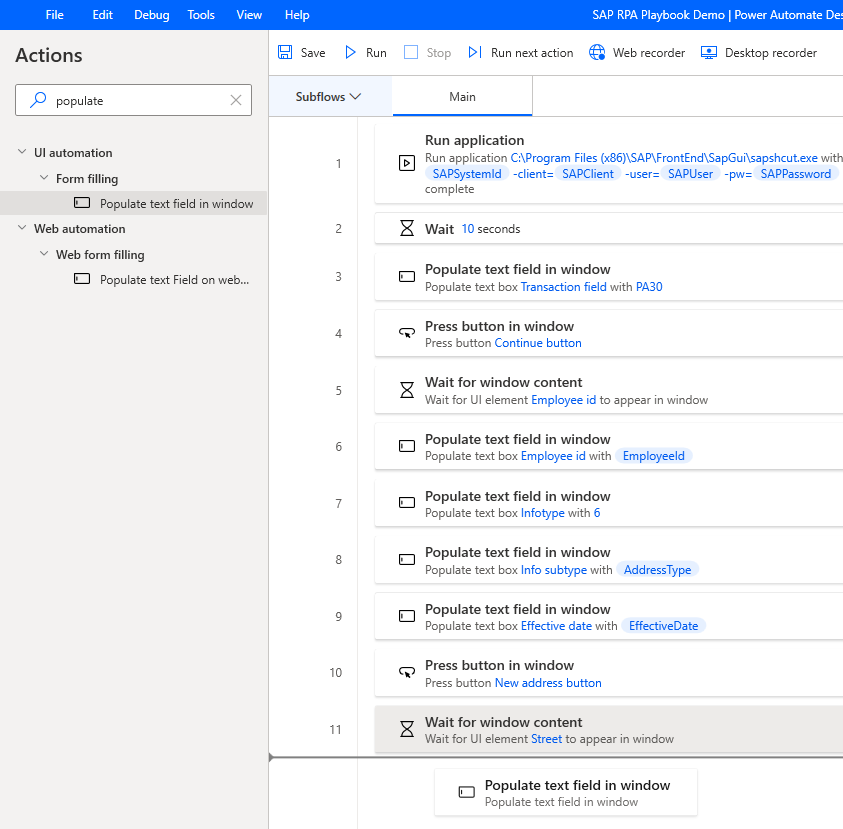
UI öğesini seçin ve Cadde seçeneğini belirleyin.
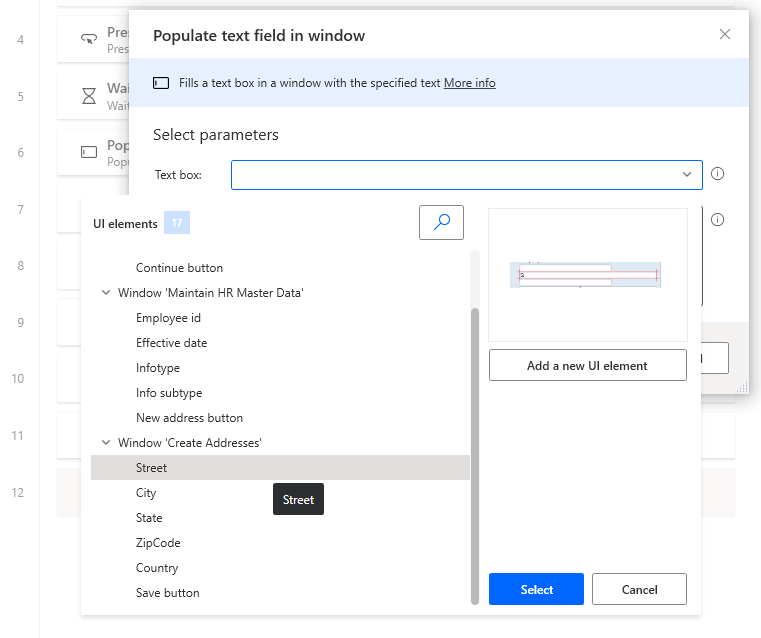
Doldurulacak metin kutusunda, fx simgesini seçin ve ardından çift tıklayarak Sokak değişkenini seçin.
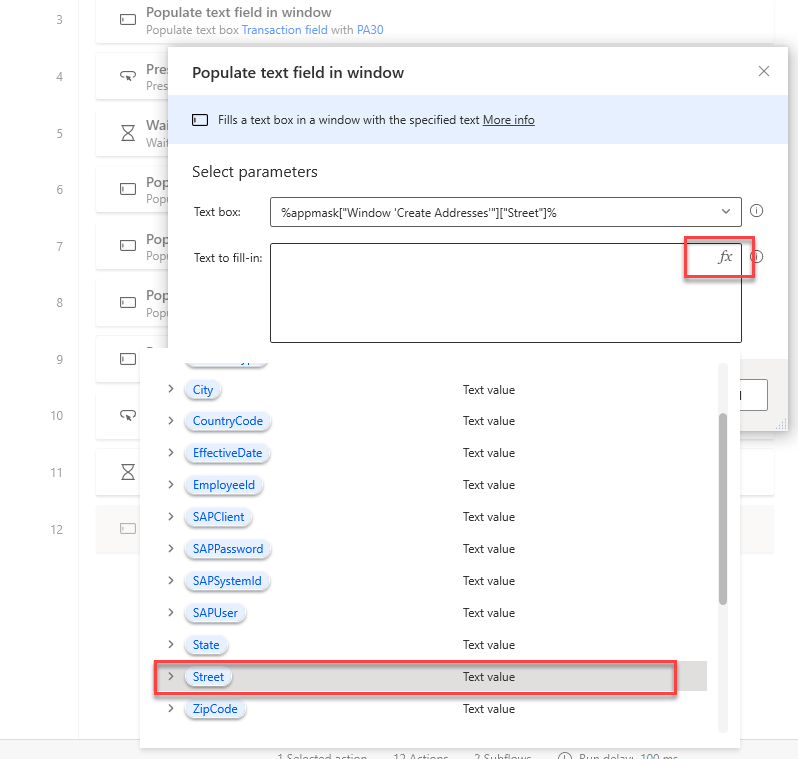
Kaydet'i seçin.
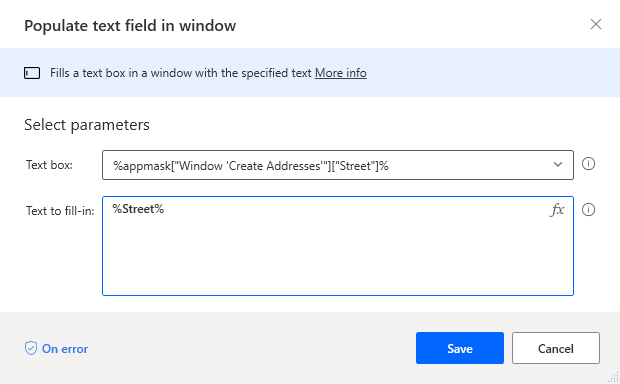
Bu denetimler için 50 ve 52 adımlarını yineleyin: Şehir, İl ve Posta Kodu.
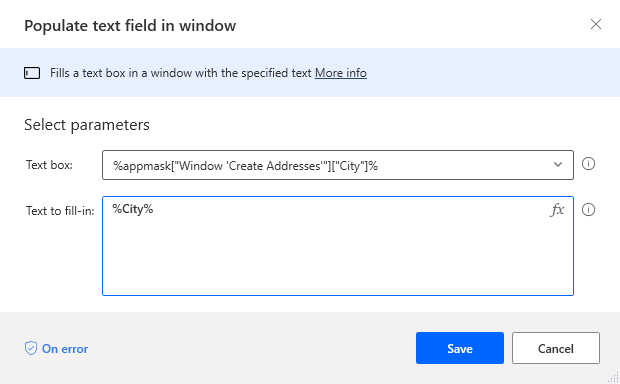
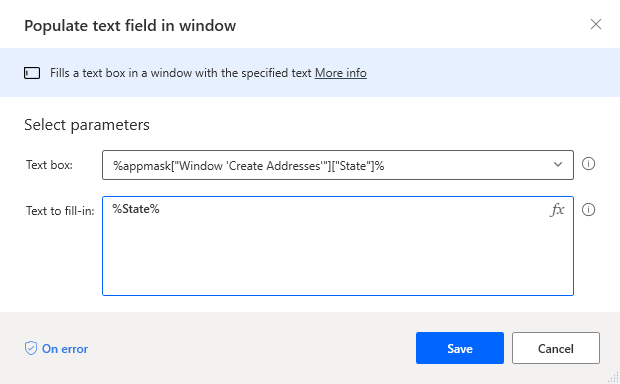
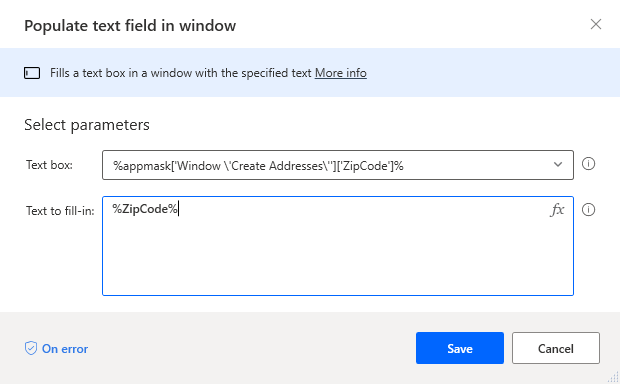
Not
SAP GUI birleşik giriş kutularının, kutuların içindeki doğru liste öğelerini seçmek için bir eylem bileşimleri kullanılmasını gerektiren özel şekilde işlenmesi gerekir.
Eylemler arama kutusuna UI'ye tıkla girin ve Pencerede UI öğesine tıkla eylemini tuval üzerine sürükleyin.
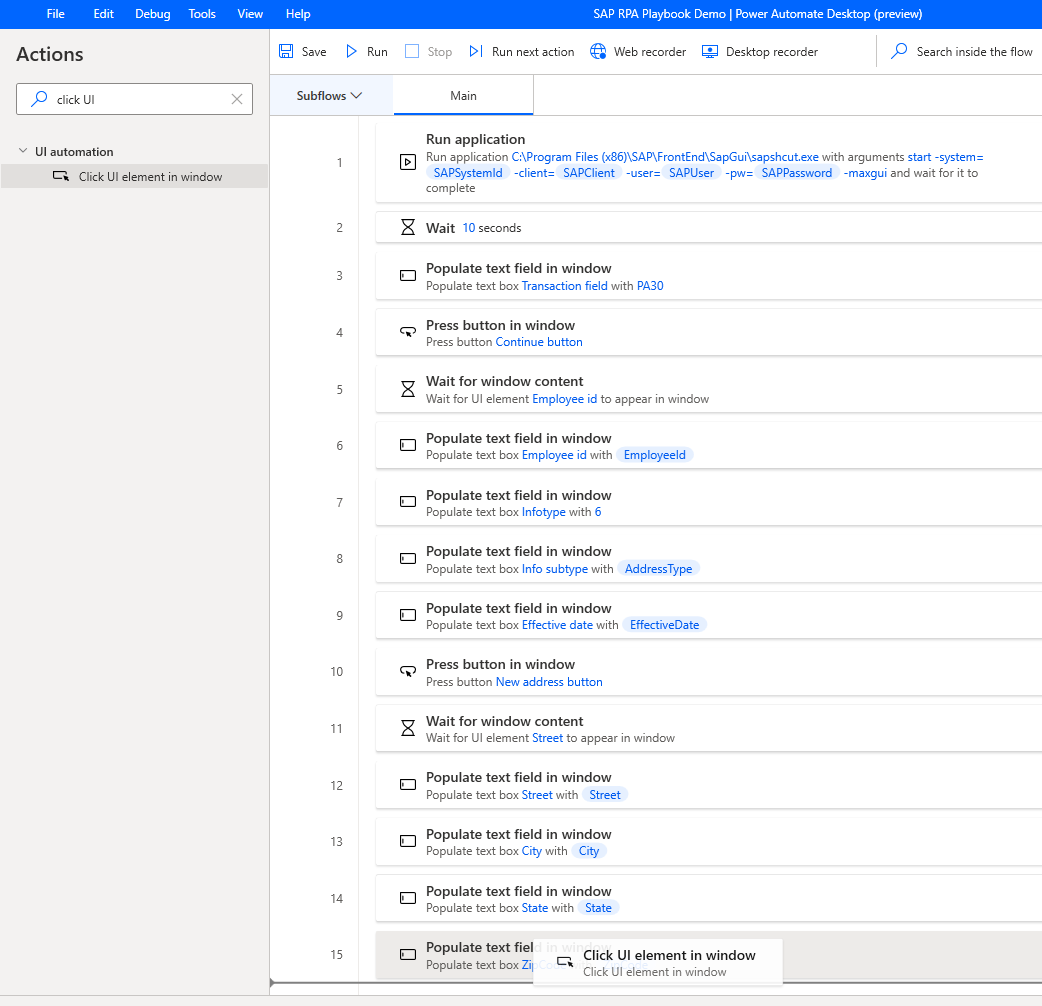
UI öğesini seçin ve Ülke seçeneğini belirleyin.
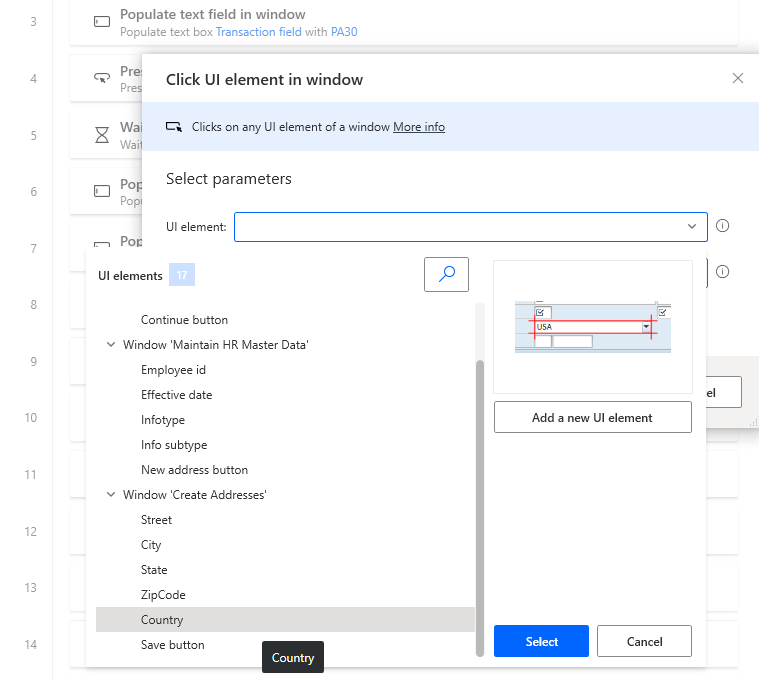
Tıklama türü için varsayılan değeri koruyun.
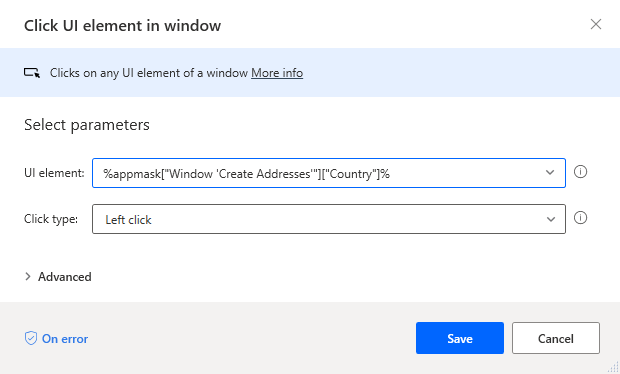
Eylemler arama kutusuna anahtarları gönder girin ve Pencerede UI öğesine tıkla eylemini tuval üzerine sürükleyin.
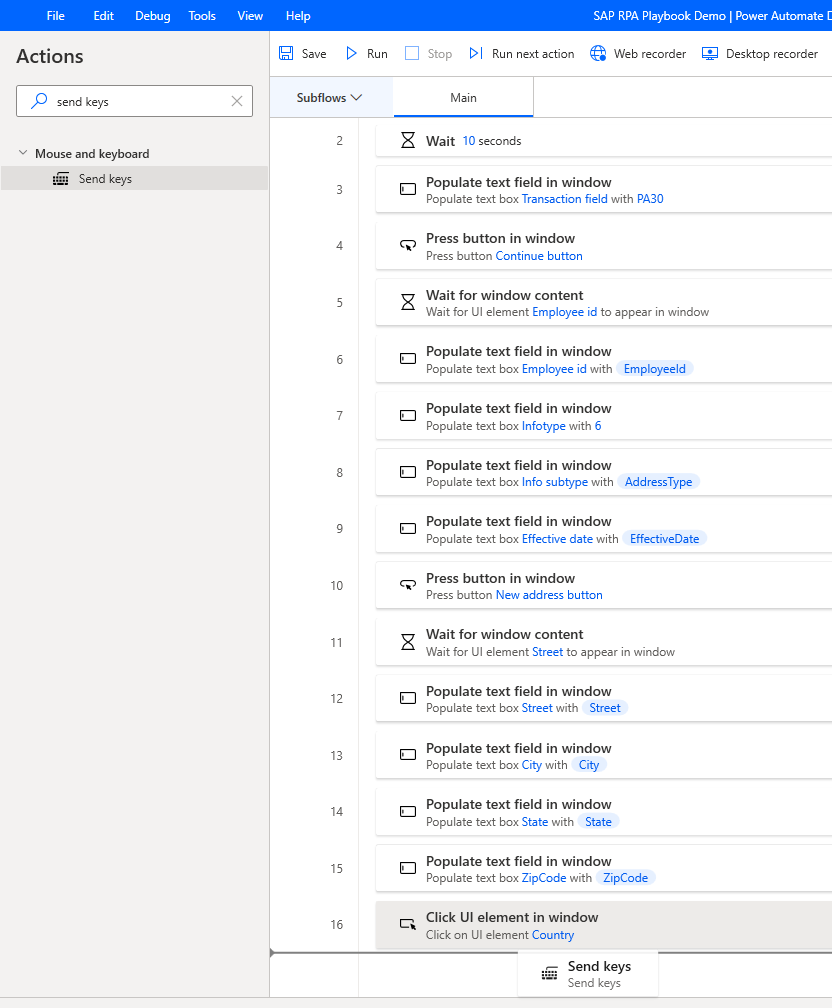
Gönderilecek metin alanında, fx simgesini seçin ve çift tıklayarak CountryCode öğesini seçin.
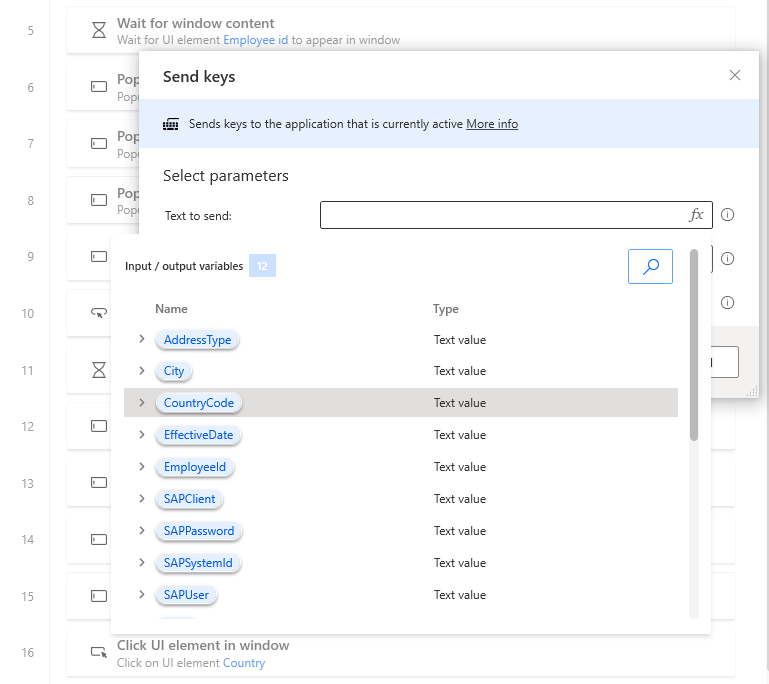
Değişken adından hemen sonra {Enter} yazarka %CountryCode% metnini ekleyin. {Enter} başvurusu klavyenizdeki Enter tuşuna basmayı taklit eder.
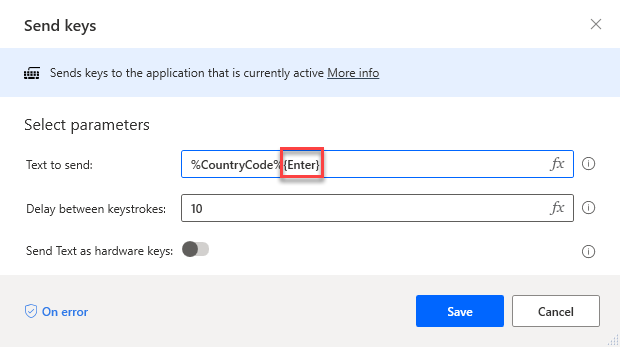
Akışın sonuna başka bir Anahtarları gönder eylemi sürükleyin.
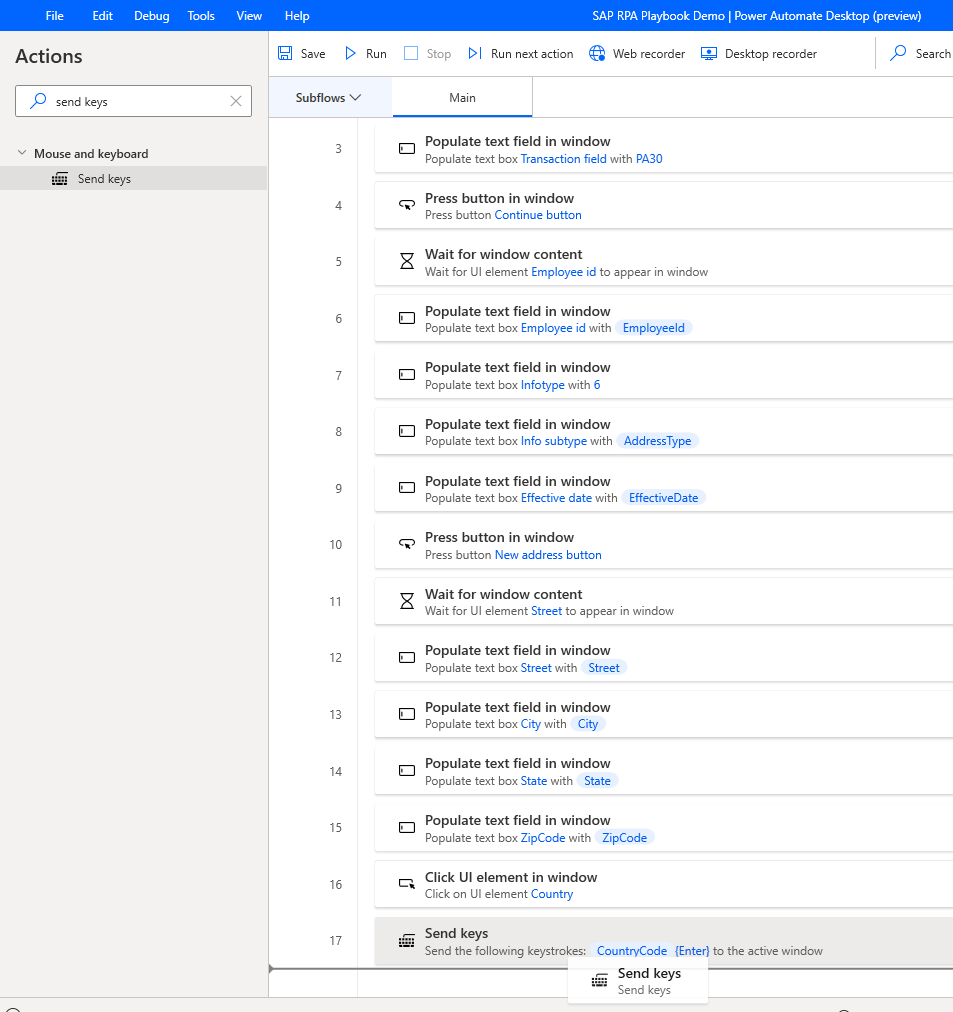
Gönderilecek metin alanına {Enter} girin ve Kaydet'i seçin.
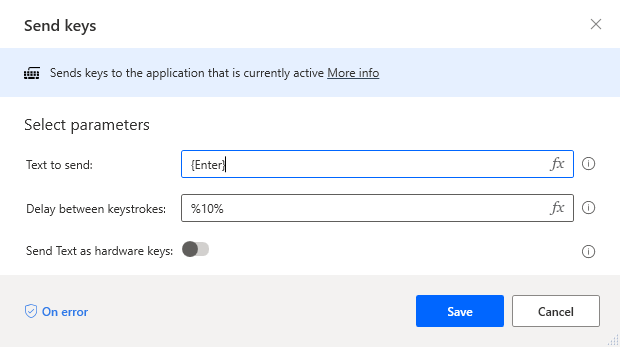
Eylemler arama kutusuna düğmeye bas girin ve Pencerede düğmeye bas eylemini tuval üzerine sürükleyin.

UI öğesi altında Kaydet'i seçin.
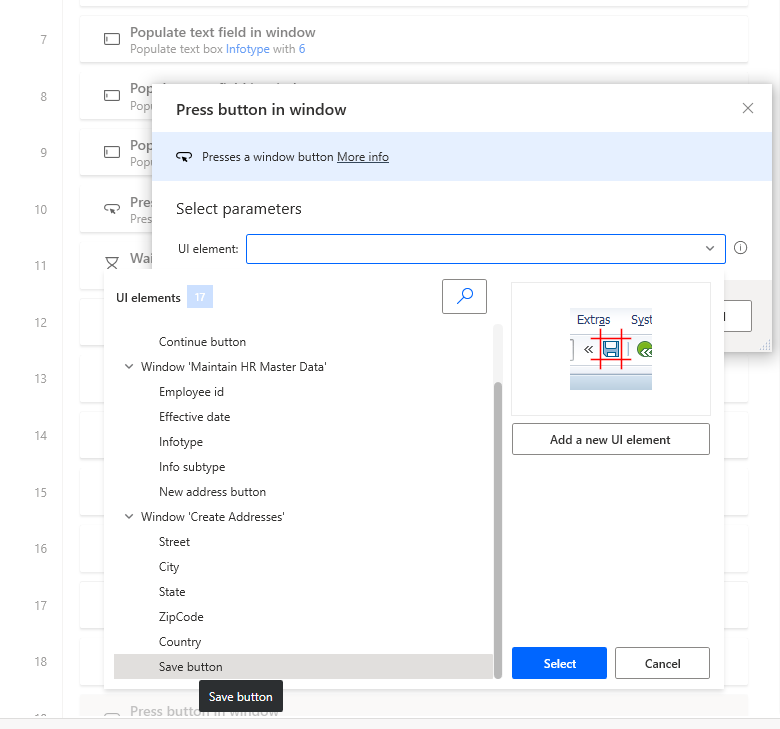
Kaydet'i seçin.
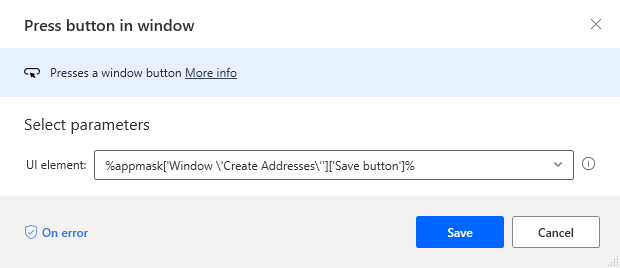
Önemli
Başka pencereler veya denetimlerle etkileşime girmeden önce SAP kaydı için kaydetme işleminin tamamlandığını doğrulayın. İşlemin tamamlandığından emin olmak için bir denetimin görünür duruma gelmesini beklemek üzere Bekle eylemi ekleyin.
Eylemler arama kutusuna bekle girin ve Pencere içeriğini bekle eylemini tuval üzerine sürükleyin.
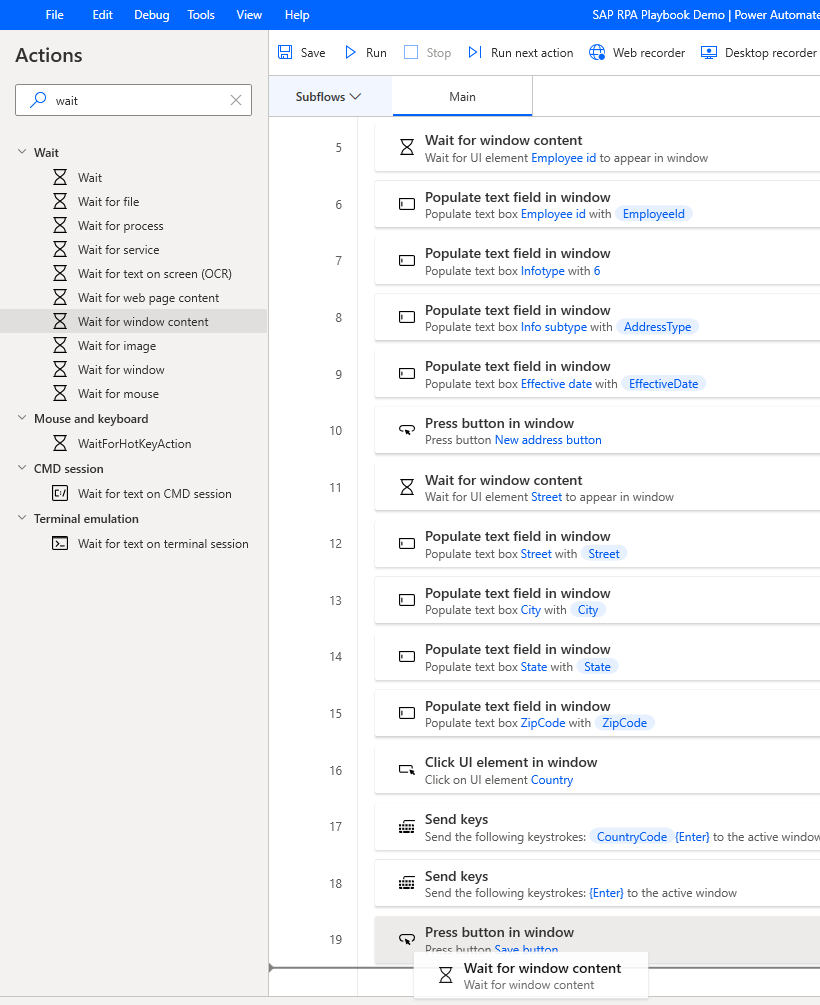
Kullanıcı arabirimi öğesi altında Çalışan kimliği'ni seçin ve Seç'i seçin.
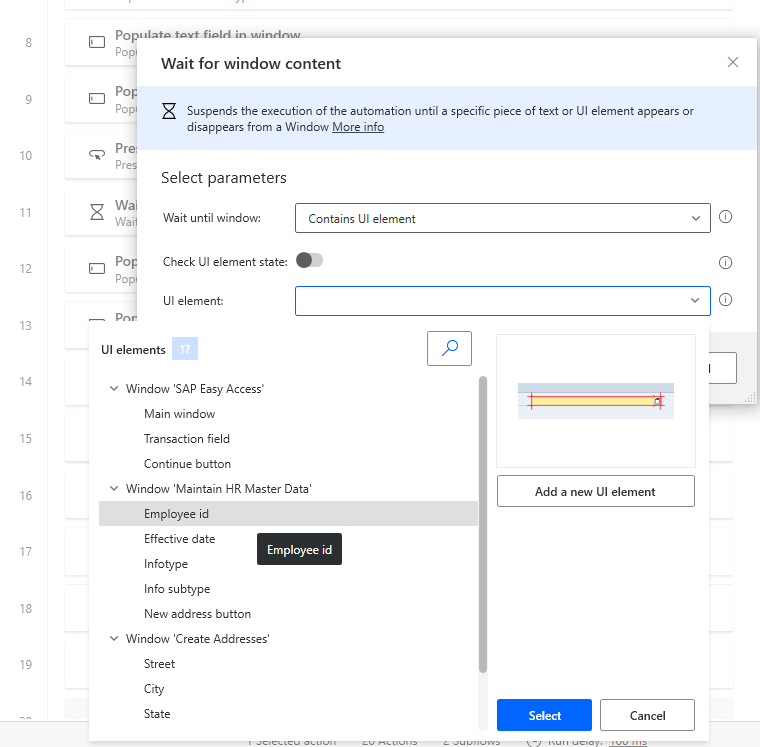
Kaydet'i seçin.
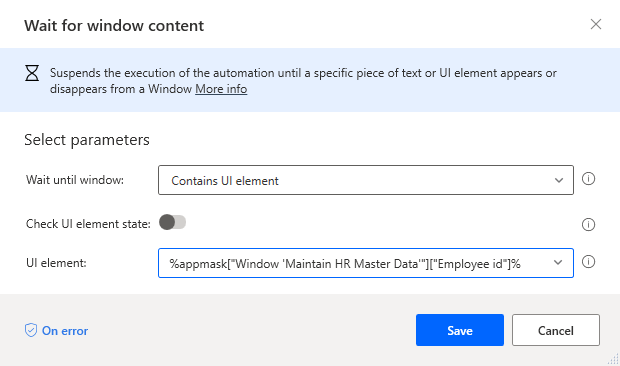
Eylemler arama kutusuna düğmeye bas girin ve Pencerede düğmeye bas eylemini tuval üzerine sürükleyin.
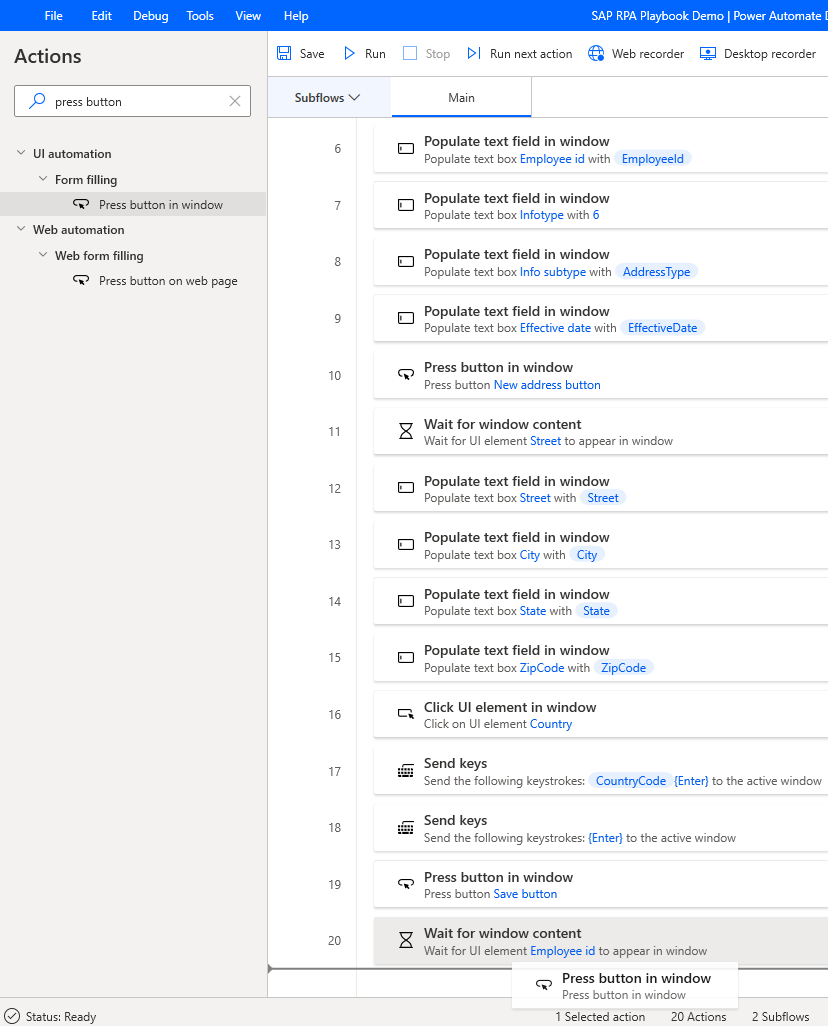
UI öğesi altında Yeni UI öğesi Ekle'yi seçin.
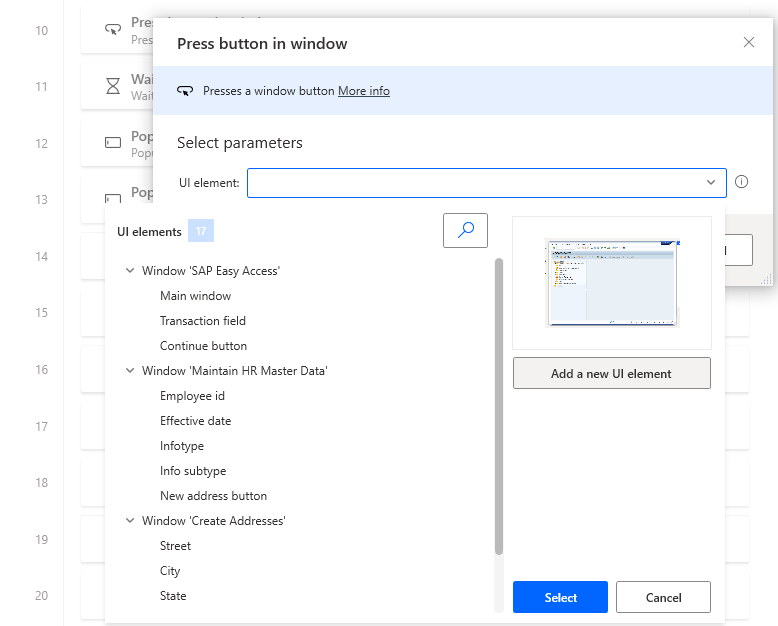
Geri (F3) düğmesinin üzerine gelin.

Tıklarken Ctrl tuşunu basılı tutarak denetimi İzleme oturumu iletişim kutusundaki UI öğeleri listesine ekleyin. (Not: 46. adımda bu formu açık bıraktık.)

Şimdi, önceki ekrana geri dönmek için Geri düğmesini ( Ctrl tuşu olmadan) seçin.
"Veri kaybolacak" iletisi görürseniz Evet'i seçerek onaylayın.
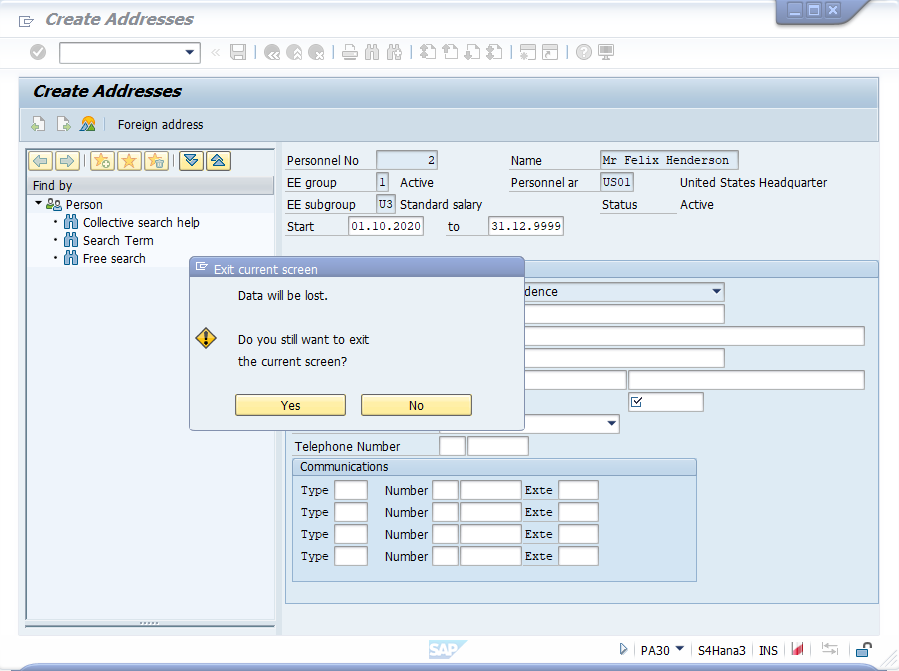
Şimdi aşağıdaki ekranda olmalısınız. İzleme oturumu iletişim kutusunda Bitti'yi seçin.
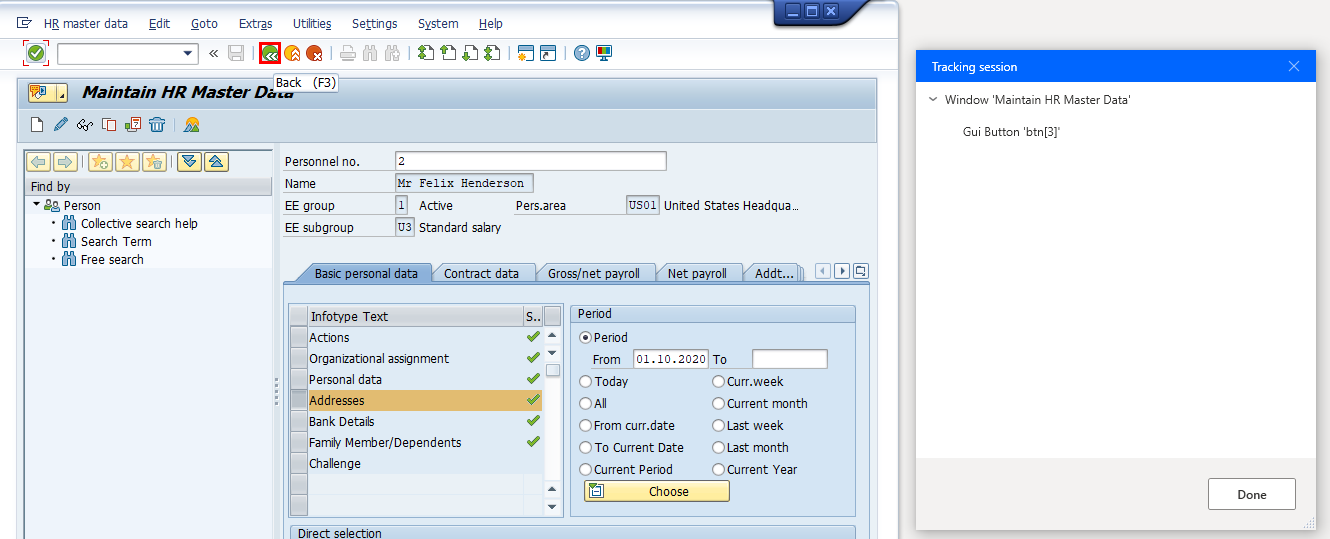
Kaydet'i seçin.
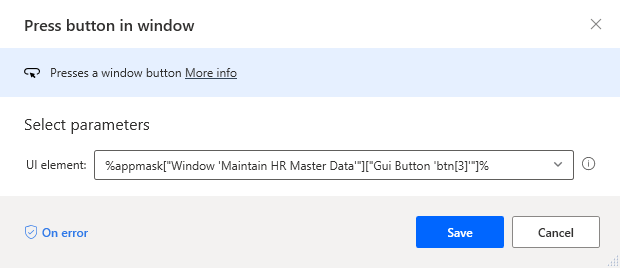
Denetim kitaplığına eklediğimiz düğmesi Geri düğmesi olarak yeniden adlandırın.
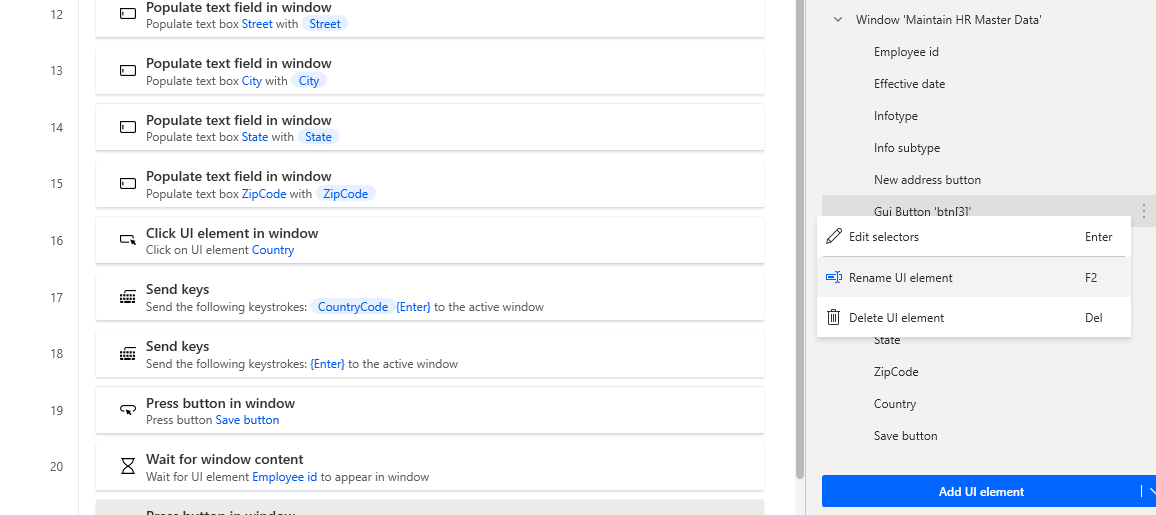
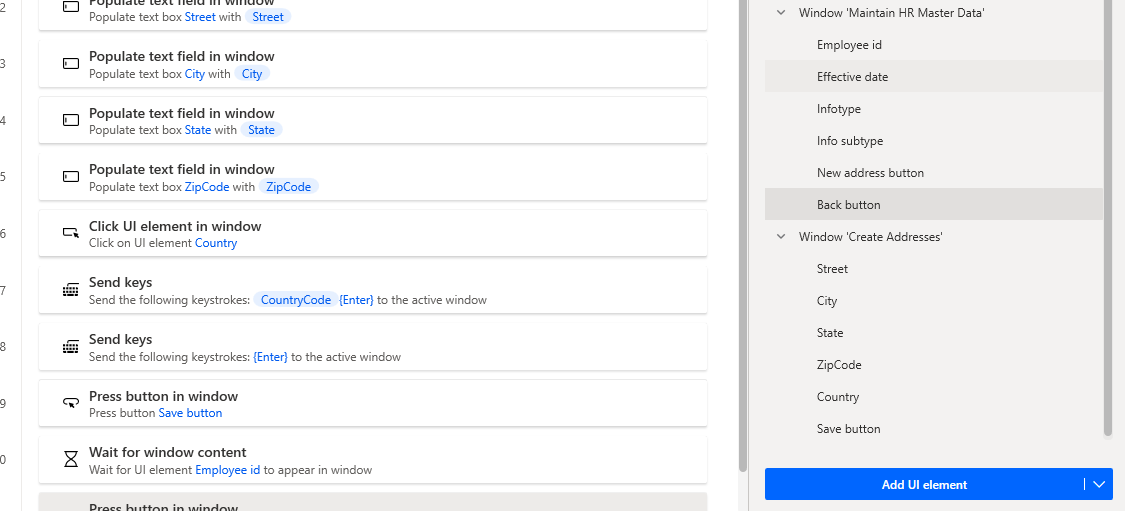
Eylemler arama kutusuna pencereyi kapat girin ve Pencereyi kapat eylemini tuval üzerine sürükleyin.
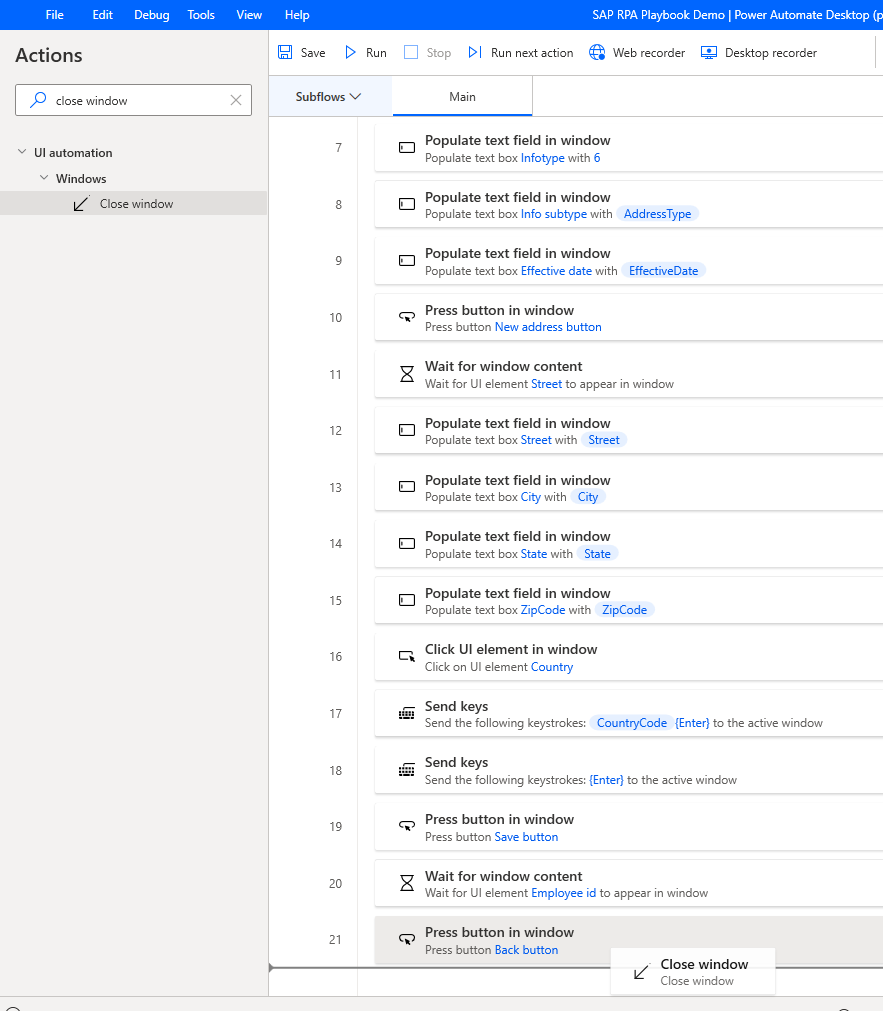
Kullanıcı arabirimi öğesi altında "SAP Easy Access" Penceresi'ni ve Kaydet'i seçin.
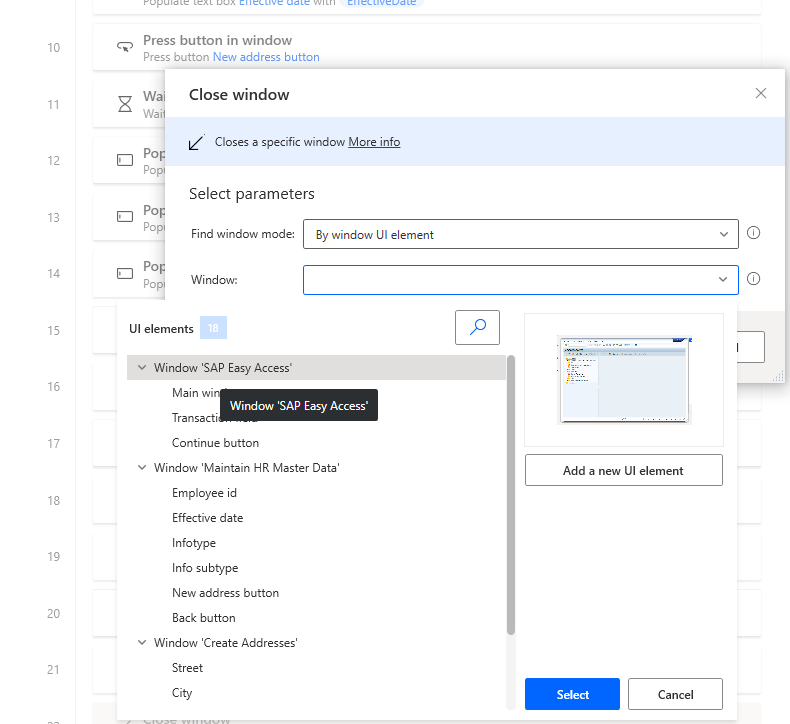
Eylemler arama kutusuna pencereyi kapat girin ve Pencereyi kapat eylemini tuval üzerine sürükleyin.
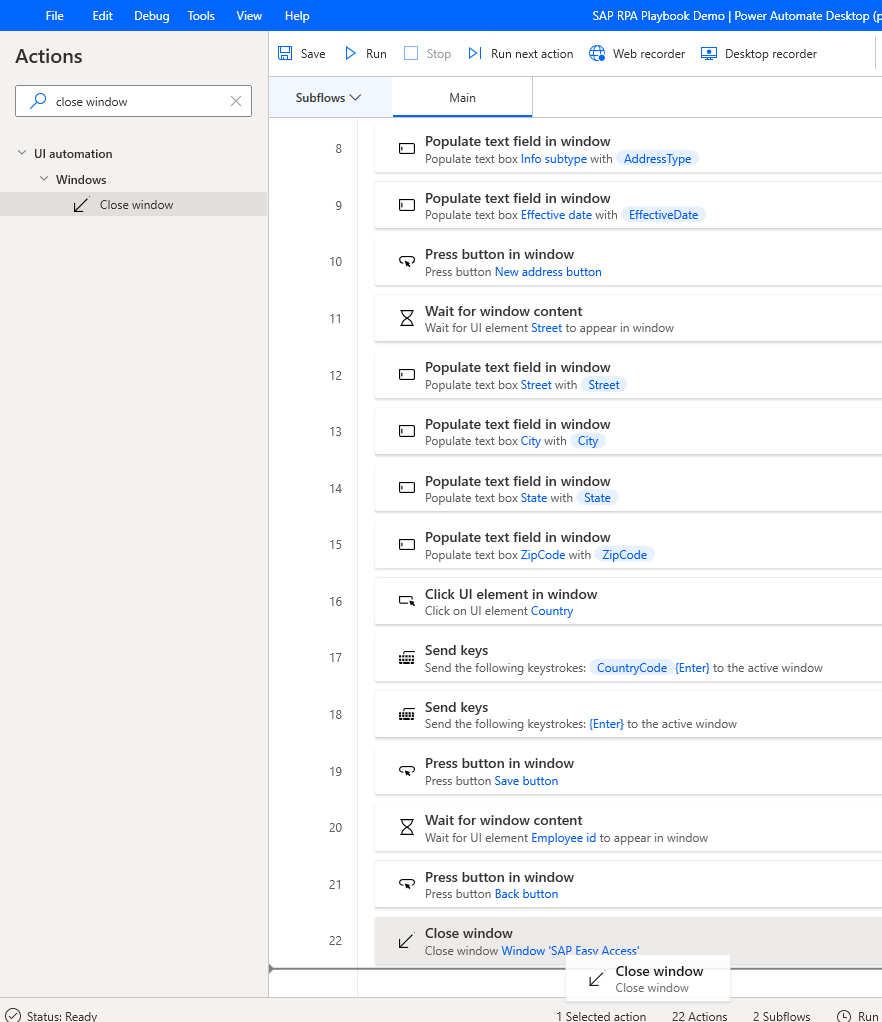
Pencere altında Yeni UI öğesi Ekle'yi seçin.
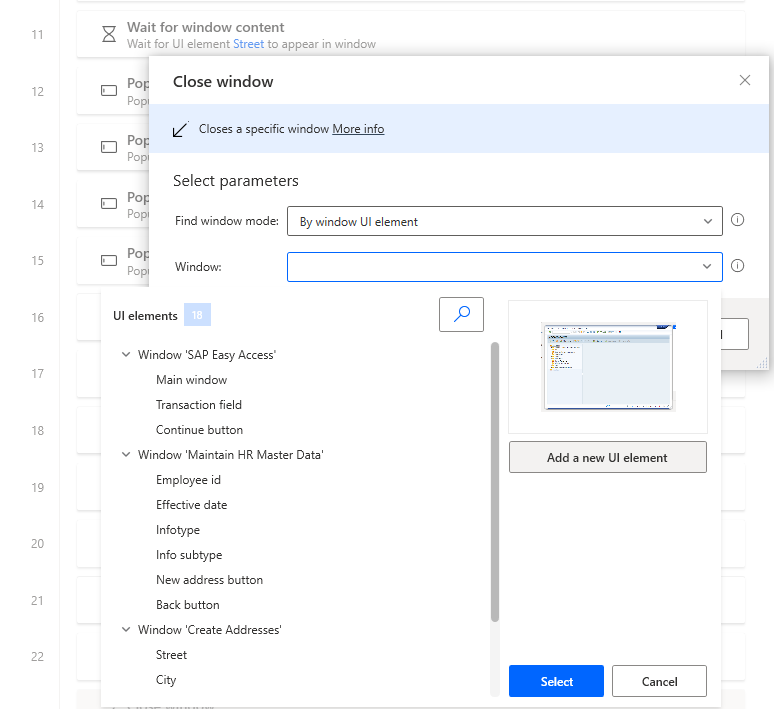
SAP Oturum Açma 760 penceresinin dışındaki pencere çerçevesinin üzerine gelin. Ctrl tuşunu basılı turun ve pencere öğesini İzleme oturumu iletişim kutusunda gösterilen UI öğeleri listesine eklemek için tıklayın.
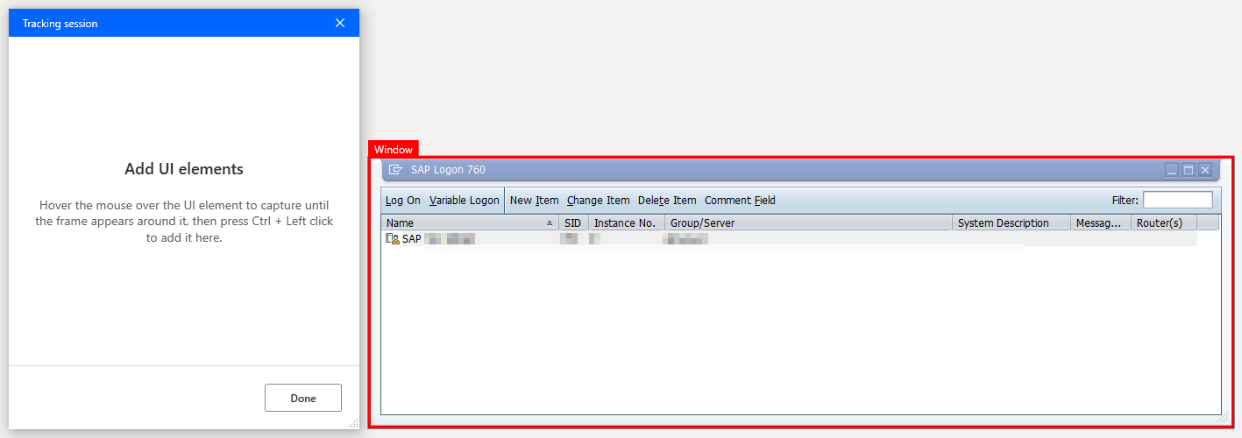
UI öğesi altında "SAP Oturum Açma 760" Penceresi'ni (760 sayısı SAP GUI sürümünü yansıtır; bu nedenle ortamınızda farklı olabilir) ve Kaydet'i seçin.
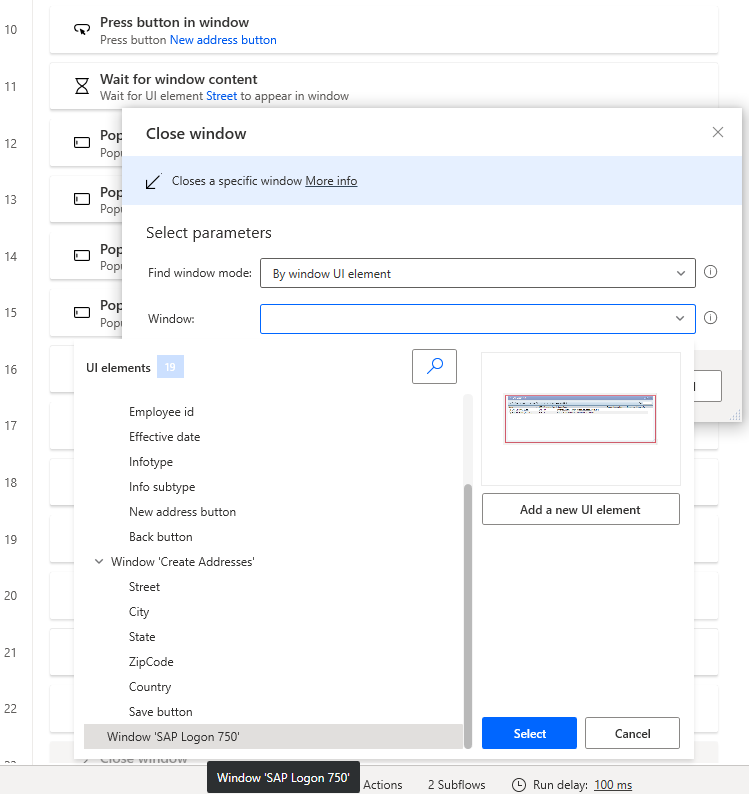
Kaydet'i seçin.
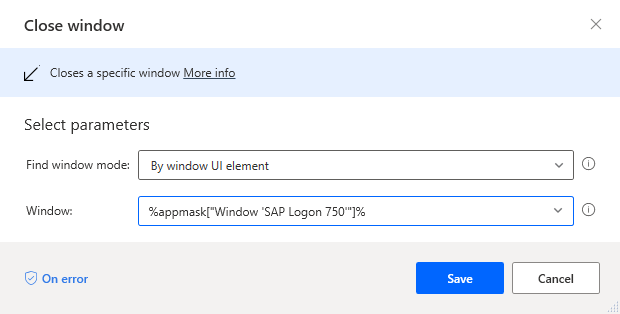
Akışı kaydetmek için Kaydet'i seçin.
