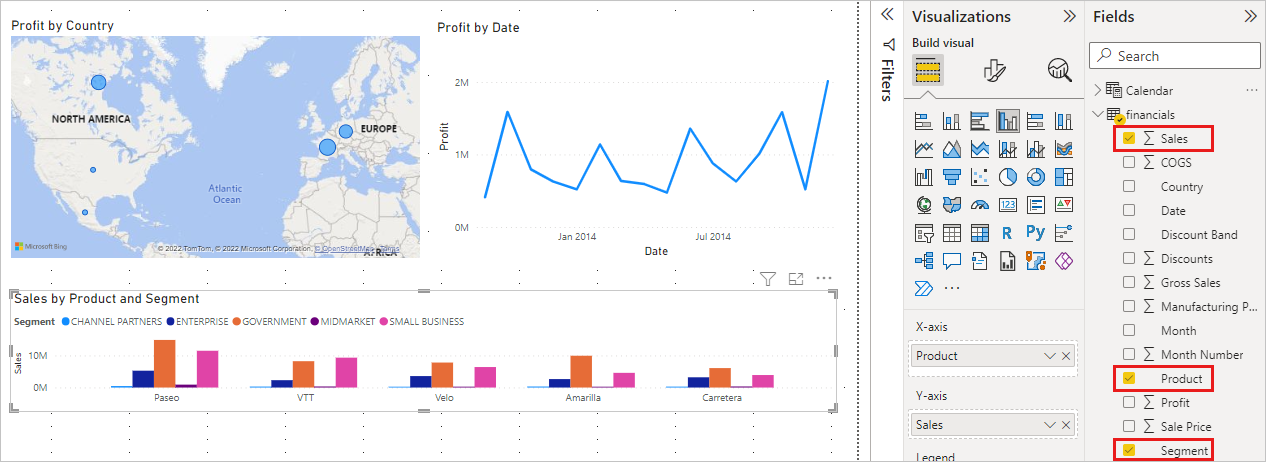Öğretici: Power BI Desktop'ta Excel çalışma kitabından etkileyici rapora
ŞUNLAR IÇIN GEÇERLIDIR: Power BI Desktop
Power BI hizmeti
Bu öğreticide, 20 dakika içinde baştan sona güzel bir rapor oluşturacaksınız!
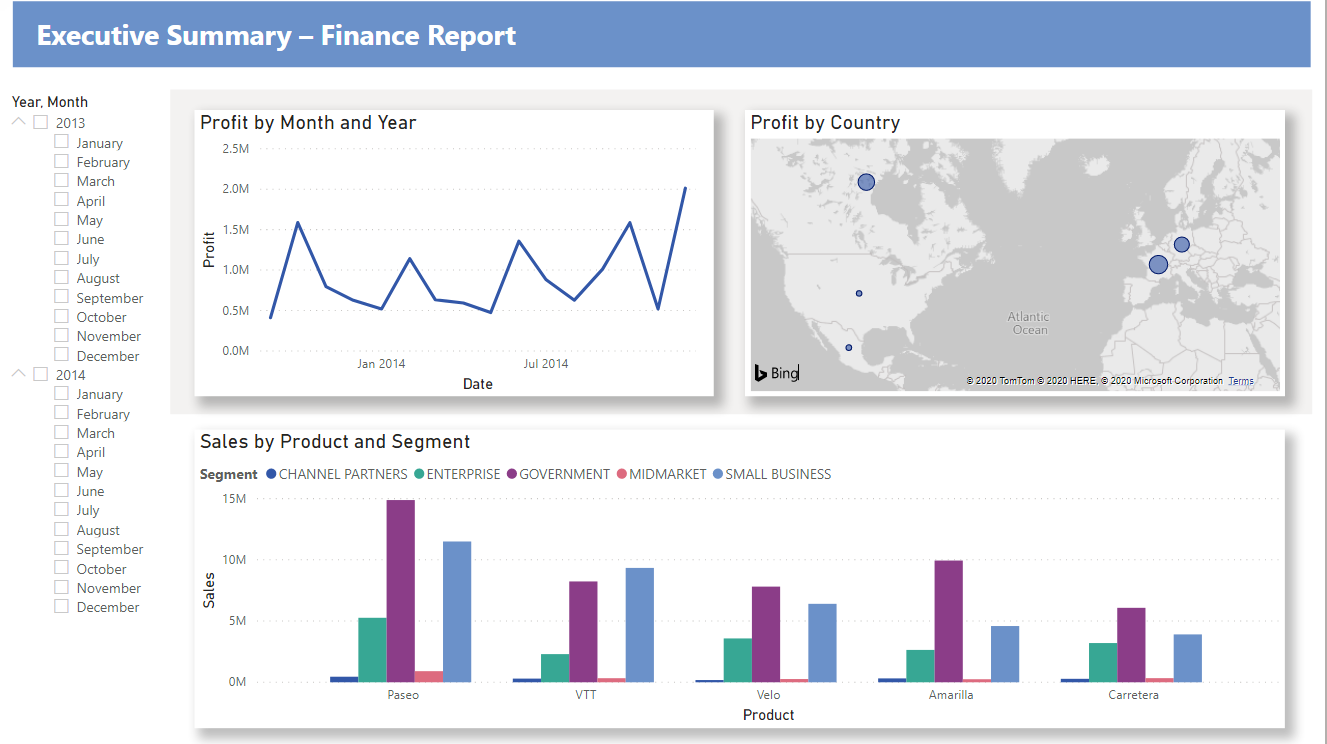
Yöneticiniz en son satış rakamlarınızla ilgili bir rapor görmek istiyor. Yönetici özeti istedi:
- En çok hangi ay ve yıl kar etti?
- Şirket en çok başarıyı nerede görüyor (ülkeye/bölgeye göre)?
- Şirket hangi ürün ve segmente yatırım yapmaya devam etmelidir?
Örnek finans çalışma kitabımızı kullanarak bu raporu hiç zamansız oluşturabiliriz. Son raporun nasıl görüneceği aşağıdadır. Haydi başlayalım!
Bu öğreticide aşağıdakilerin nasıl yapılacağını öğreneceksiniz:
- Örnek verileri iki farklı yolla indirme
- Verilerinizi birkaç dönüşümle hazırlama
- Başlık, üç görsel ve dilimleyici içeren bir rapor oluşturma
- Raporunuzu iş arkadaşlarınızla paylaşabilmek için Power BI hizmeti yayımlama
Önkoşullar
- Başlamadan önce Power BI Desktop'ı indirmeniz gerekir.
- Raporunuzu Power BI hizmeti yayımlamayı planlıyorsanız ve henüz kaydolmadıysanız ücretsiz deneme sürümüne kaydolun.
Verileri Al
Bu öğreticinin verilerini iki yöntemden birini kullanarak alabilirsiniz.
Power BI Desktop'ta veri alma
Power BI Desktop'ı açtığınızda boş tuvalden Örnek bir anlam modeli deneyin'i seçin.
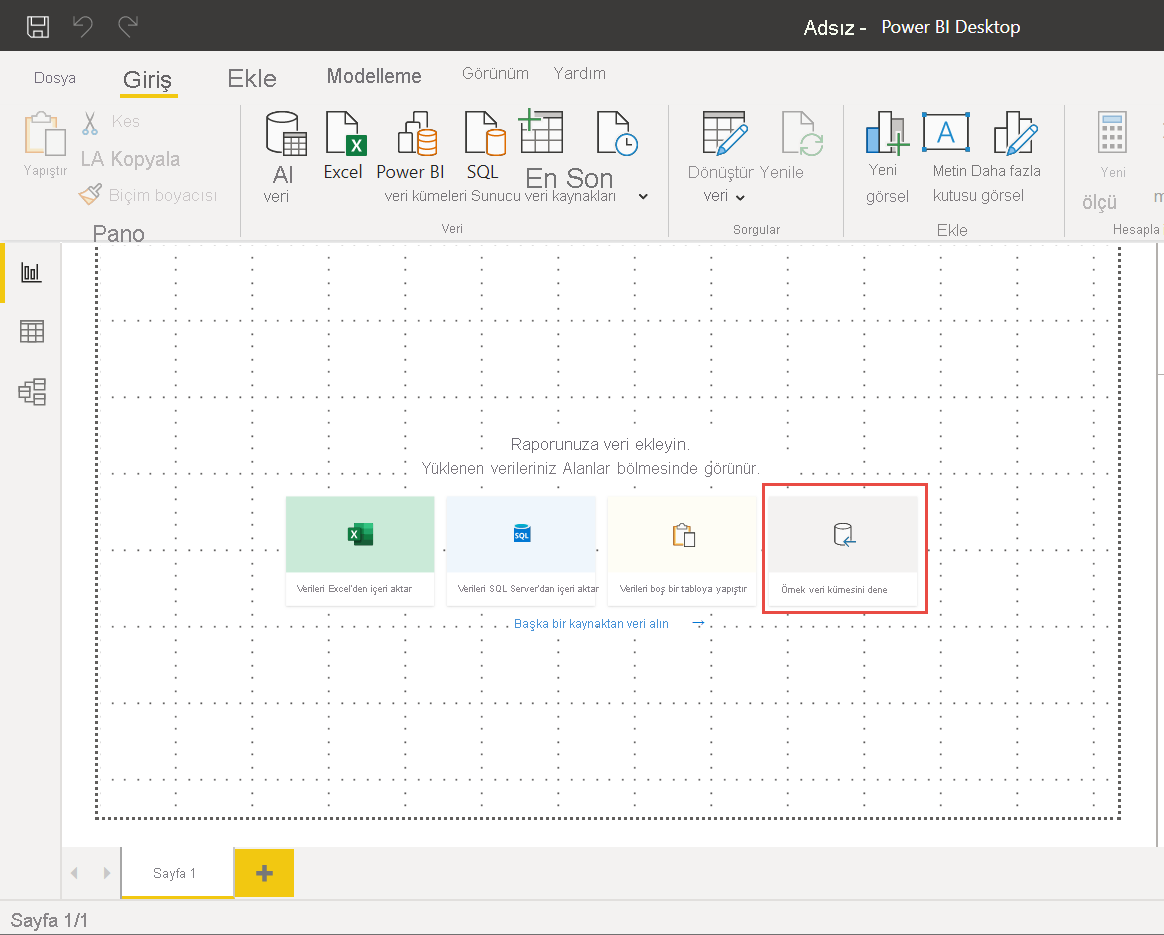
Bu öğreticiye Power BI Desktop'tan geldiyseniz devam edin ve Veri yükle'yi seçin.
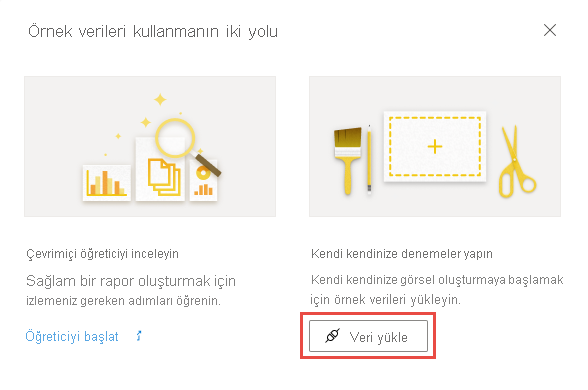
Örneği indirme
Örnek çalışma kitabını doğrudan da indirebilirsiniz.
- Finansal örnek Excel çalışma kitabını indirin.
- Power BI Desktop açın.
- Giriş şeridinin Veri bölümünde Excel'i seçin.
- Örnek çalışma kitabını kaydettiğiniz yere gidin ve Aç'ı seçin.
Verilerinizi hazırlama
Gezgin'de verileri dönüştürme veya yükleme seçeneğiniz vardır. Gezgin, doğru veri aralığına sahip olduğunuzu doğrulayabilmeniz için verilerinizin önizlemesini sağlar. Sayısal veri türleri italiktir. Değişiklik yapmanız gerekiyorsa, yüklemeden önce verilerinizi dönüştürün. Görselleştirmelerin daha sonra okunmasını kolaylaştırmak için verileri şimdi dönüştürmek istiyoruz. Her dönüşümü gerçekleştirdiğinizde, Uygulanan Adımlar'da Sorgu Ayarlar'ninaltındaki listeye eklendiğini görürsünüz
Finansallar tablosunu seçin ve Verileri Dönüştür'ü seçin.
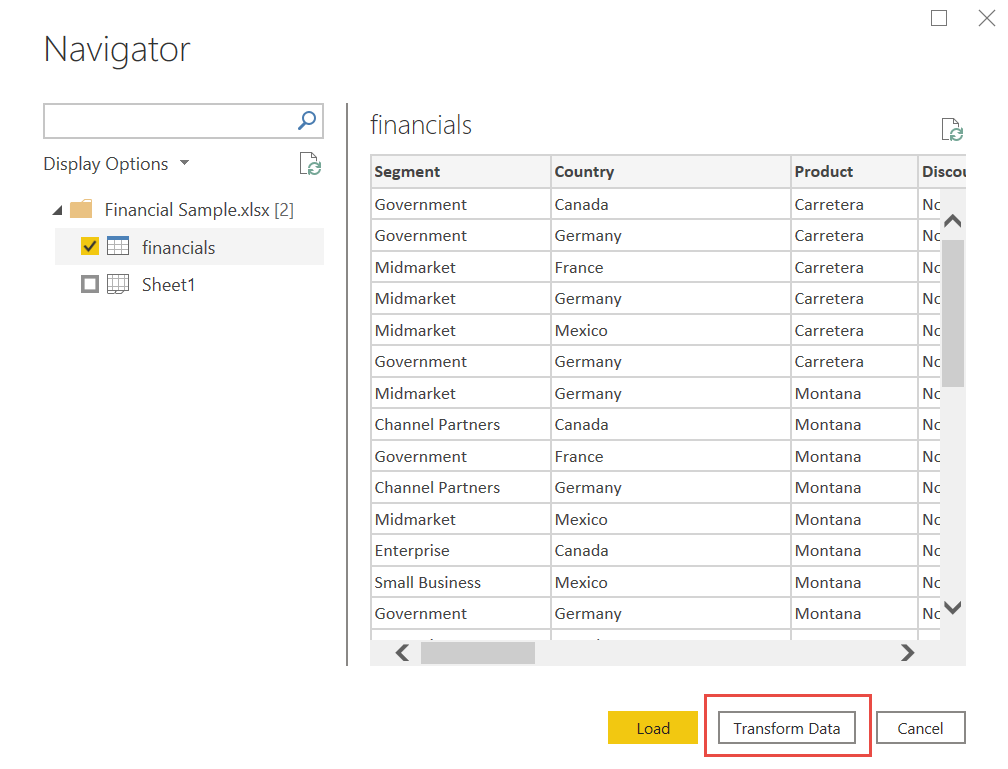
Satılan Birimler sütununu seçin. Dönüştür sekmesinde Veri Türü'nü ve ardından Tamsayı'yı seçin. Sütun türünü değiştirmek için Geçerli olanı değiştir'i seçin.
Kullanıcıların en sık yapacağı veri temizleme adımı veri türlerini değiştirmektir. Bu durumda, satılan birimler ondalık biçimindedir. Bir ünitenin 0,2 veya 0,5'inin satılmış olması mantıklı değil, değil mi? Şimdi bunu tam sayı olarak değiştirelim.
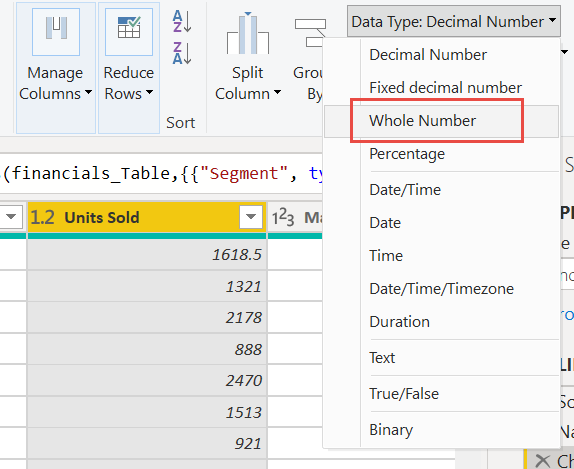
Segment sütununu seçin. Segmentlerin daha sonra grafikte daha kolay görünmesini sağlamak istediğimiz için Segment sütununu biçimlendirelim. Dönüştür sekmesinde Biçim'i ve ardından BÜYÜK HARF'i seçin.
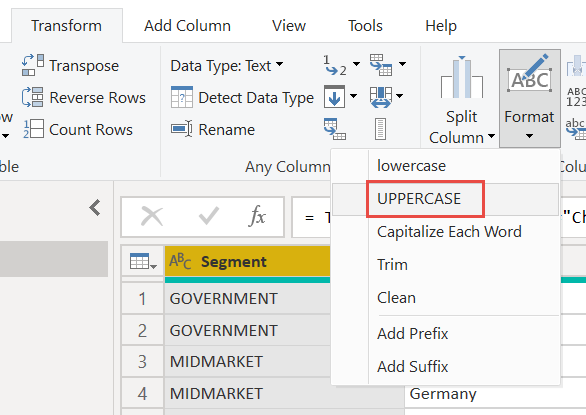
Şimdi sütun adını Ay Adı'ndan yalnızca Ay'a kısaltalım. Ay Adı sütununa çift tıklayın ve yalnızca Ay olarak yeniden adlandırın.
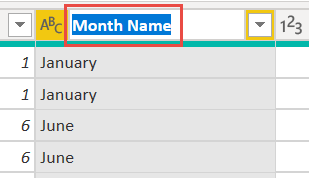
Ürün sütununda açılan listeyi seçin ve Montana'nın yanındaki kutuyu temizleyin.
Montana ürününün geçen ay sonlandırıldığını biliyoruz, bu nedenle karışıklığı önlemek için raporumuzdan bu verileri filtrelemek istiyoruz.
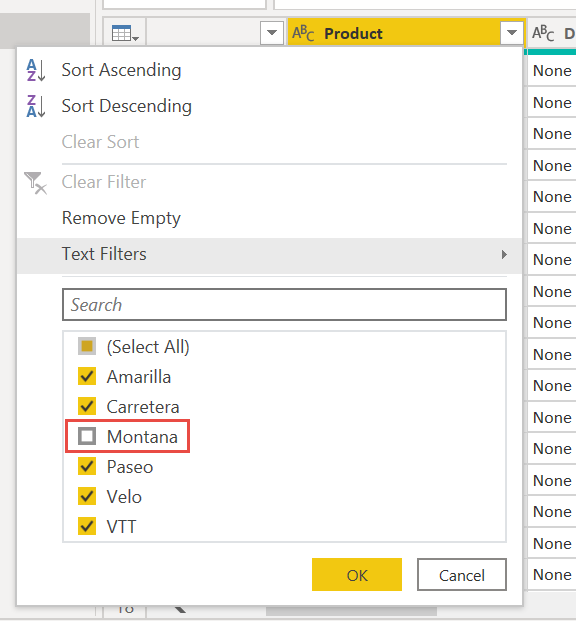
Uygulanan Adımlar'daki Sorgu Ayarlar altında her dönüşümün listeye eklendiğini görürsünüz.
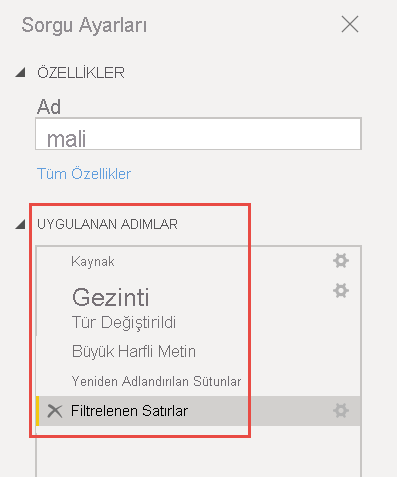
Giriş sekmesine dönüp Kapat ve Uygula'yı seçin. Verilerimiz rapor oluşturmaya neredeyse hazır.
Alanlar listesinde Sigma simgesini görüyor musunuz? Power BI bu alanların sayısal olduğunu algılamıştır. Power BI ayrıca tarih alanını takvim simgesiyle birlikte gösterir.
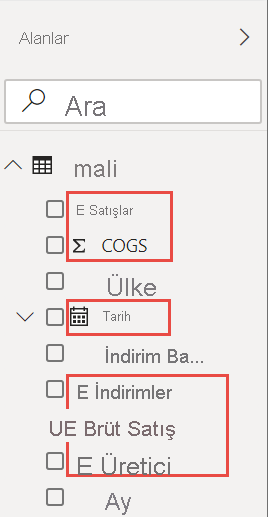
Ek kredi: DAX'ta ifade yazma
Ölçüler yazmak ve DAX formül dilinde tablooluşturmak, veri modelleme için çok güçlüdür. Power BI belgelerinde DAX hakkında öğrenebileceğiniz çok şey vardır. Şimdilik temel bir ifade yazalım ve iki tabloyu birleştirelim.
Giriş şeridinde Yeni ölçü'yü seçin.

Satılan Birim sütunundaki tüm sayıları eklemek için bu ifadeyi yazın.
Total Units Sold = SUM(financials[Units Sold])İşlemek için onay işaretini seçin.
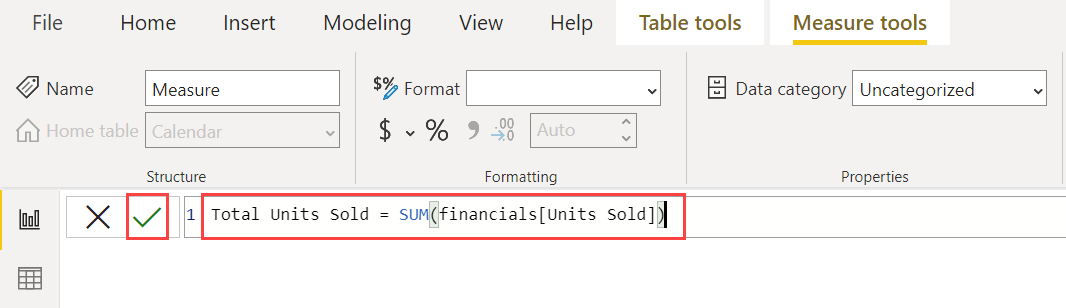
Şimdi soldaki Veri görünümünü seçin.
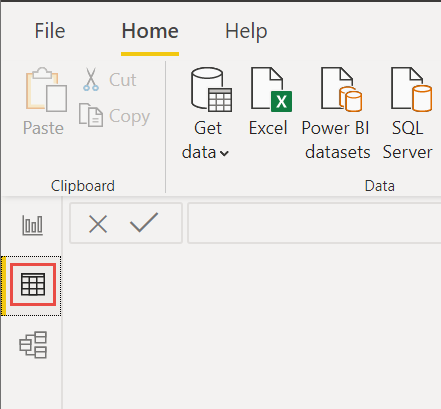
Giriş şeridinde Yeni tablo'yu seçin.
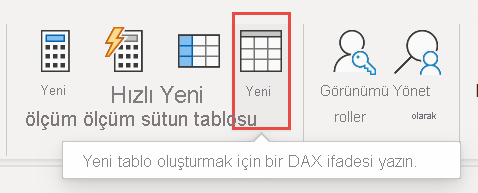
1 Ocak 2013 ile 31 Aralık 2014 arasındaki tüm tarihleri içeren bir Takvim tablosu oluşturmak için bu ifadeyi yazın.
Calendar = CALENDAR(DATE(2013,01,01),Date(2014,12,31))İşlemek için onay işaretini seçin.
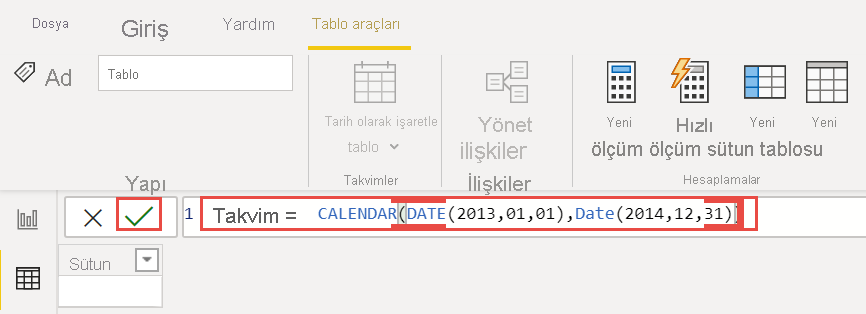
Şimdi soldaki Model görünümü'nü seçin.
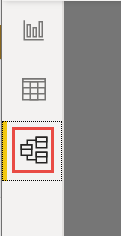
Tabloları birleştirmek için Finansallar tablosundaki Tarih alanını Takvim tablosundaki Tarih alanına sürükleyin ve aralarında bir ilişki oluşturun.
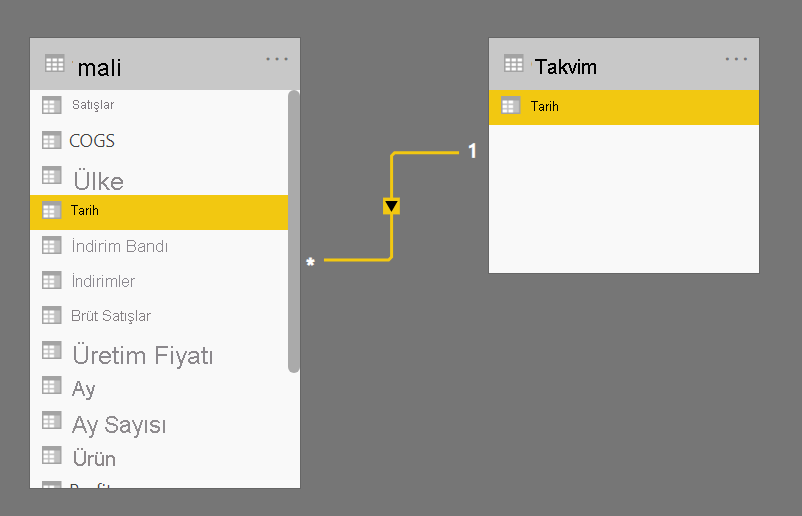
Raporunuzu oluşturma
Artık verilerinizi dönüştürüp yüklediğinize göre raporunuzu oluşturmanın zamanı geldi. Sağdaki Alanlar bölmesinde, oluşturduğunuz veri modelinde alanları görürsünüz.
Şimdi her seferinde bir görsel olmak üzere son raporu oluşturalım.
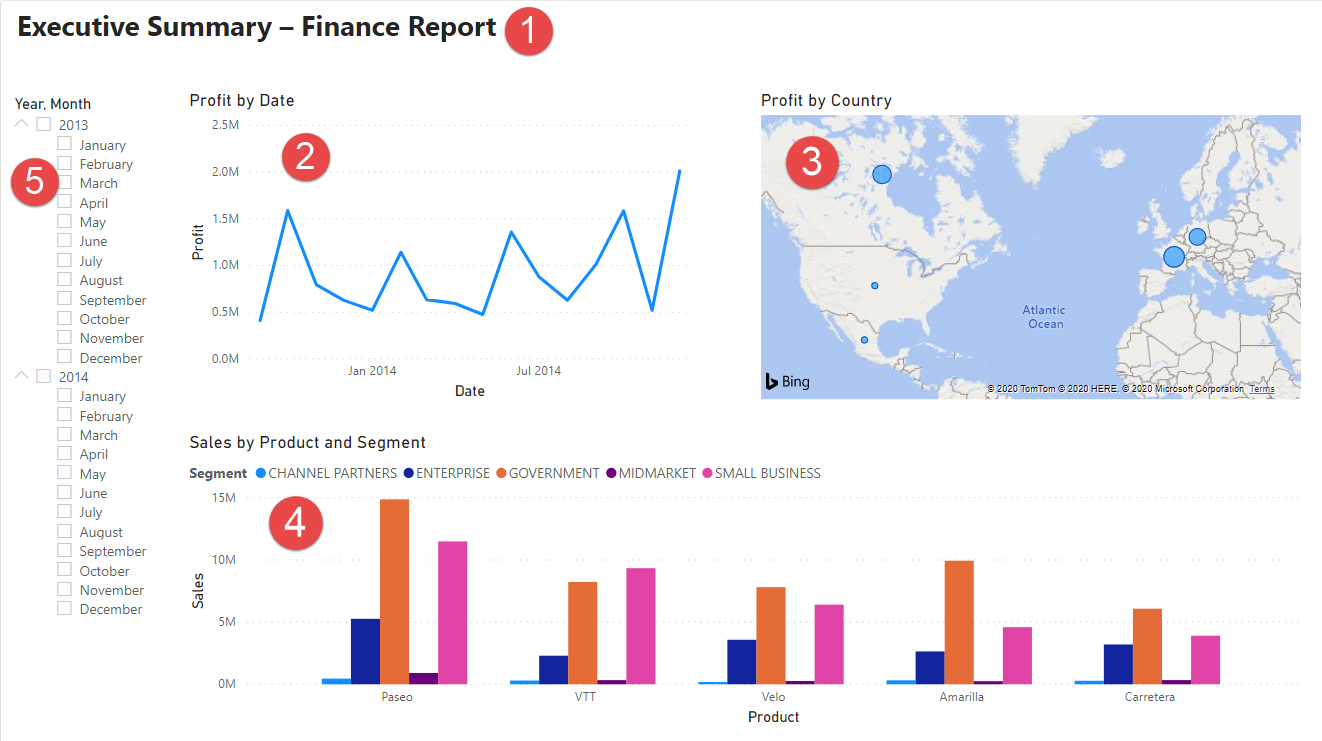
Görsel 1: Başlık ekleme
Ekle şeridinde Metin Kutusu'nu seçin. "Yönetici Özeti – Finans Raporu" yazın.
Yazdığınız metni seçin. Yazı Tipi Boyutu'nu 20 ve Kalın olarak ayarlayın.
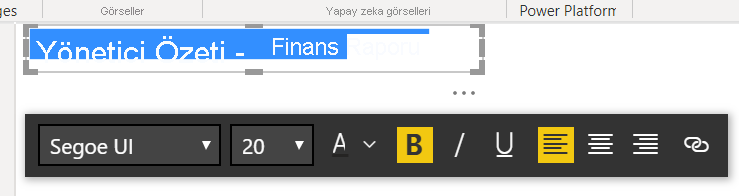
Kutuyu tek satıra sığacak şekilde yeniden boyutlandırın.
Görsel 2: Tarihe Göre Kar
Şimdi, hangi ay ve yılın en yüksek kâra sahip olduğunu görmek için bir çizgi grafik oluşturursunuz.
Alanlar bölmesinden Kar alanını rapor tuvalinde boş bir alana sürükleyin. Varsayılan olarak, Power BI tek sütunlu profit adlı bir sütun grafiği görüntüler.
Tarih alanını aynı görsele sürükleyin. Bu makalenin önceki bölümlerinde Ek kredi: DAX'ta tablo oluşturma bölümünde bir Takvim tablosu oluşturduysanız, bunun yerine Tarih alanını Takvim tablonuzdan sürükleyin.
Power BI sütun grafiğini iki yıla göre kar gösterecek şekilde güncelleştirir.
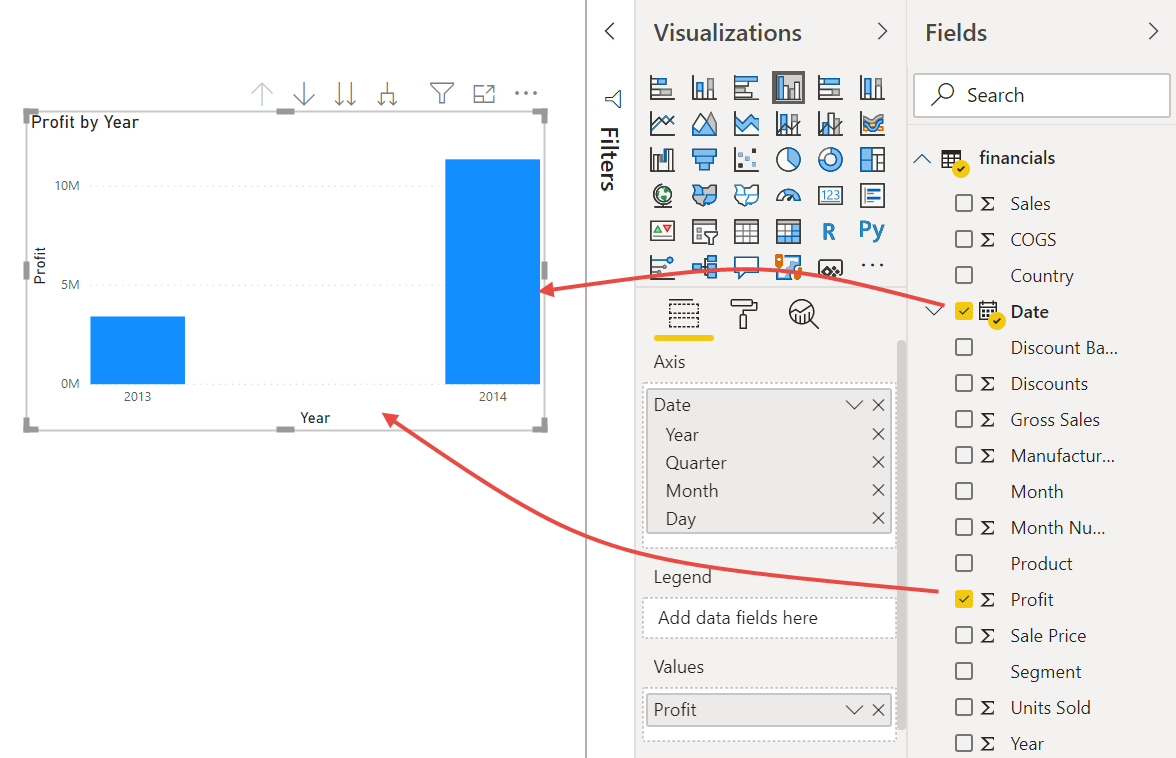
Görselleştirmeler bölmesinin Alanlar bölümünde X ekseni değerindeki açılan listeyi seçin. Tarih Hiyerarşisi olan Tarihi Tarih olarak değiştirin.
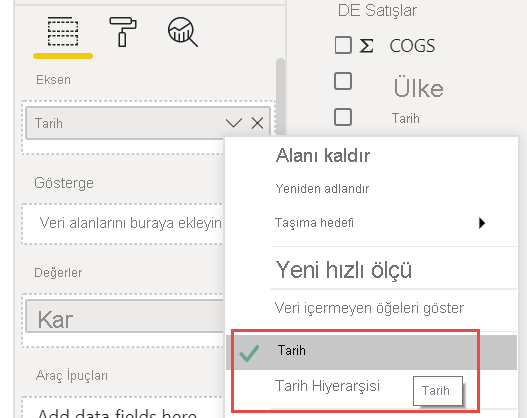
Power BI, sütun grafiğini her ayın kârını gösterecek şekilde güncelleştirir.
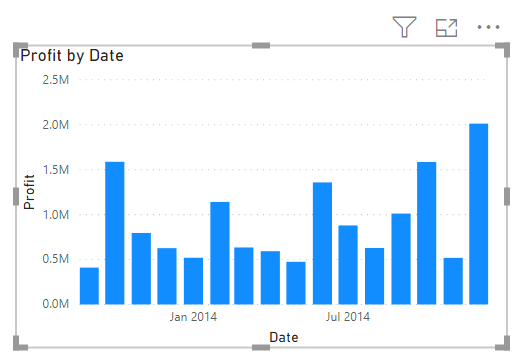
Görselleştirmeler bölmesinde görselleştirme türünü Çizgi grafik olarak değiştirin.
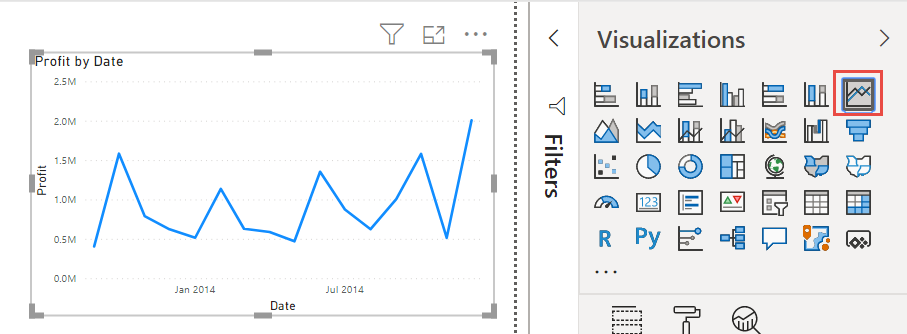
Artık en çok kârın Aralık 2014 olduğunu kolayca görebilirsiniz.
Görsel 3: Ülkeye/Bölgeye Göre Kar
Hangi ülkenin/bölgenin en yüksek kâra sahip olduğunu görmek için bir harita oluşturun.
Alanlar bölmesinden Ülke alanını rapor tuvalinizde boş bir alana sürükleyerek harita oluşturun.
Profit alanını haritaya sürükleyin.
Power BI, her konumun göreli kârını temsil eden kabarcıklar içeren bir harita görseli oluşturur.
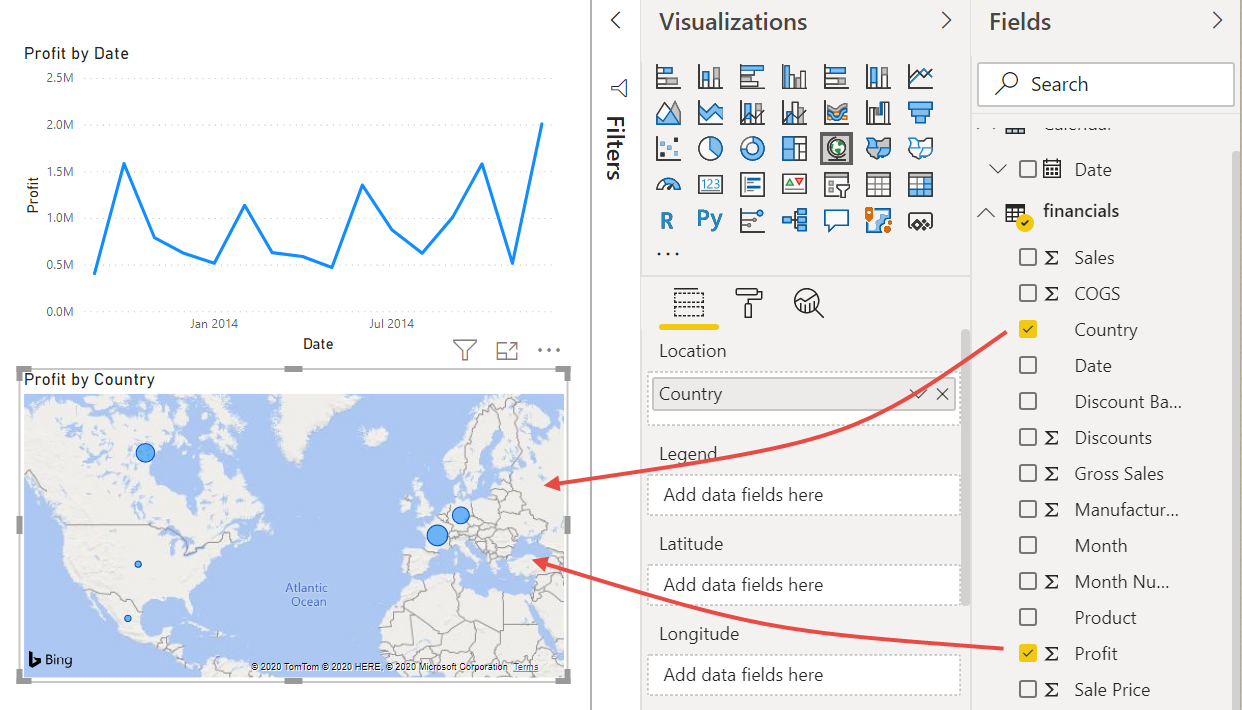
Avrupa Kuzey Amerika daha iyi performans sergileye benziyor.
Görsel 4: Ürüne ve Segmente Göre Satışlar
Yatırım yapacak şirketleri ve segmentleri belirlemek için bir çubuk grafik oluşturun.
Oluşturduğunuz iki grafiği tuvalin üst yarısında yan yana olacak şekilde sürükleyin. Tuvalin sol tarafında yer açın.
Rapor tuvalinizin alt yarısında boş bir alan seçin.
Alanlar bölmesinde Satış, Ürün ve Segment alanlarını seçin.
Power BI otomatik olarak bir kümelenmiş sütun grafiği oluşturur.
Grafiği sürükleyerek üstteki iki grafiğin altındaki boşluğu dolduracak kadar geniş olmasını sağlayın.
Şirketin Paseo ürününe yatırım yapmaya devam etmesi ve Küçük İşletme ve Kamu segmentlerini hedeflemesi gerekiyor gibi görünüyor.
Görsel 5: Yıl dilimleyicisi
Dilimleyiciler, rapor sayfasındaki görselleri belirli bir seçime göre filtrelemek için değerli bir araçtır. Bu durumda, her ay ve yıl için performansı daraltmak için iki farklı dilimleyici oluşturabiliriz. Dilimleyicilerden biri özgün tablodaki tarih alanını kullanır. Diğeri, bu öğreticinin önceki bölümlerinde "ek kredi" için oluşturmuş olabileceğiniz tarih tablosunu kullanır.
Özgün tabloyu kullanan tarih dilimleyici
Alanlar bölmesinde, Finansallar tablosunda tarih alanını seçin. Tuvalin sol tarafındaki boş alana sürükleyin.
Görselleştirmeler bölmesinde Dilimleyici'yi seçin.
Power BI otomatik olarak bir sayısal aralık dilimleyicisi oluşturur.
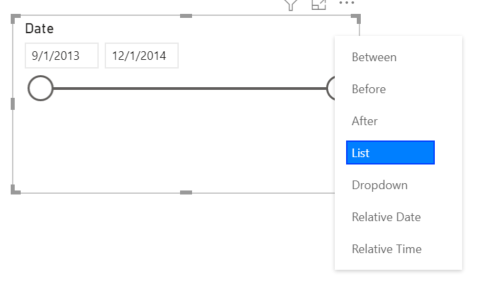
Filtre uygulamak için uçları sürükleyebilir veya sağ üst köşedeki oku seçip farklı bir dilimleyici türüyle değiştirebilirsiniz.
DAX tablosunu kullanan tarih dilimleyici
Alanlar bölmesinde, Takvim tablosunda Tarih alanını seçin. Tuvalin sol tarafındaki boş alana sürükleyin.
Görselleştirmeler bölmesinde Dilimleyici'yi seçin.
Görselleştirmeler bölmesinin Alanlar bölümünde Alanlar'daki açılan listeyi seçin. Yalnızca Yıl ve Ay'ın kalması için Çeyrek ve Gün'leri kaldırın.
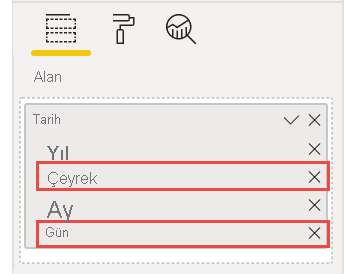
Her yıl genişletin ve tüm ayların görünür olması için görseli yeniden boyutlandırın.
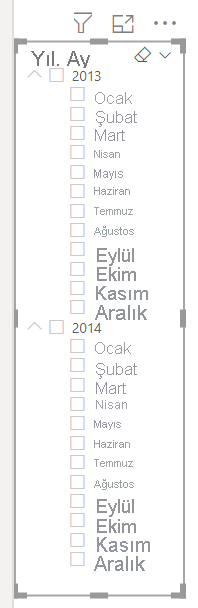
Bu dilimleyiciyi tamamlanmış raporda kullanacağız.
Yöneticiniz yalnızca 2013 verilerini görmek isterse, yılları veya her yılın belirli aylarını seçmek için dilimleyiciyi kullanabilirsiniz.
Ek kredi: Raporu biçimlendirme
Daha fazla şıklık eklemek için bu raporda biraz basit biçimlendirme yapmak istiyorsanız, işte birkaç kolay adım.
Tema
Görünüm şeridinde temayı Yönetici olarak değiştirin.
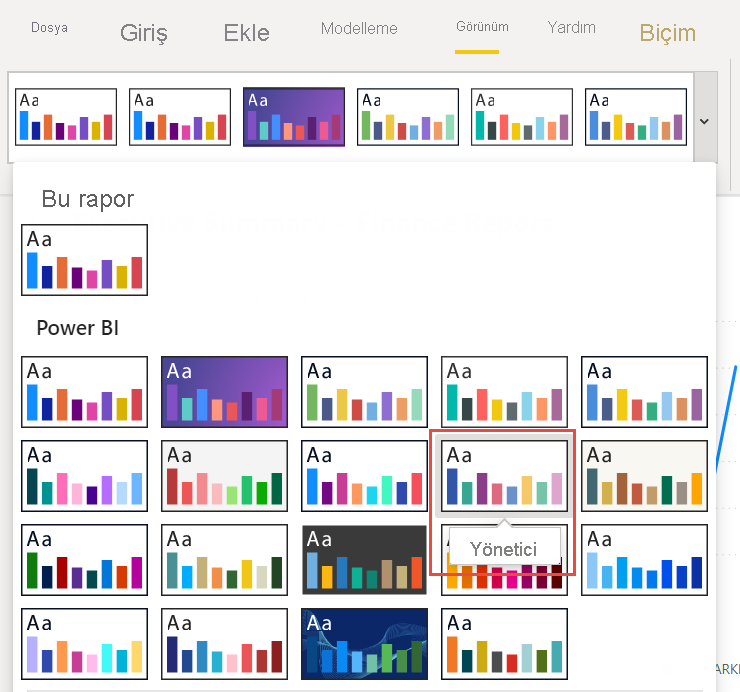
Görselleri ladinleyin
Görselleştirmeler bölmesindeki Biçim sekmesinde aşağıdaki değişiklikleri yapın.
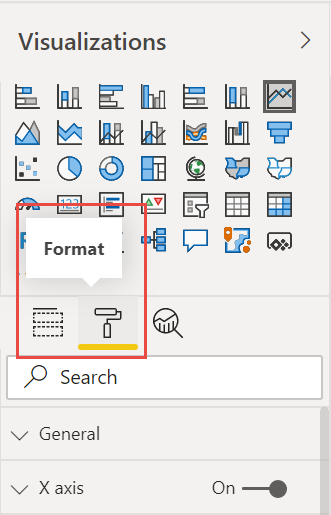
Görsel 2'yi seçin. Başlık bölümünde Başlık metnini "Aya ve Yıla Göre Kar" ve Metin boyutu'nu16 nk olarak değiştirin. Gölge'yi Açık konuma getirin.
Görsel 3'e tıklayın. Harita stilleri bölümünde Tema'yı Gri Tonlamalı olarak değiştirin. Başlık bölümünde, başlık Metin boyutu'nu 16 nk olarak değiştirin. Gölge'yi Açık konuma getirin.
Görsel 4'i seçin. Başlık bölümünde, başlık Metin boyutu'nu 16 nk olarak değiştirin. Gölge'yi Açık konuma getirin.
Görsel 5'i seçin. Seçim denetimleri bölümünde "Tümünü seç" seçeneğini Göster seçeneğini Açık olarak değiştirin. Dilimleyici üst bilgisi bölümünde Metin boyutunu16 nk olarak artırın.
Başlık için arka plan şekli ekleme
Ekle şeridinde Şekiller>Dikdörtgeni'ni seçin. Sayfanın en üstüne yerleştirin ve sayfanın genişliği ve başlığın yüksekliği olacak şekilde uzatın.
Şekil biçimlendir bölmesindeki Ana Hat bölümünde Saydamlığı %100 olarak değiştirin.
Dolgu bölümünde Dolgu rengi'ni Tema rengi 5 #6B91C9 (mavi) olarak değiştirin.
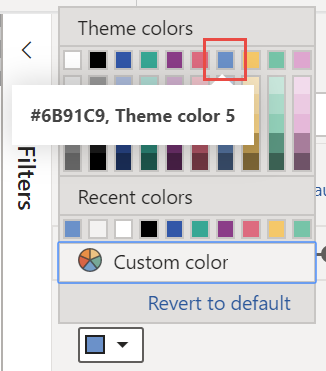
Biçim sekmesinde Geriye gönder Arkaya> gönder'i seçin.
Visual 1'de metni, başlığı seçin ve yazı tipi rengini Beyaz olarak değiştirin.
2 ve 3 görselleri için arka plan şekli ekleme
- Ekle şeridinde Şekiller>Dikdörtgeni'ni seçin ve Görseller 2 ve 3'ün genişliği ve yüksekliği olacak şekilde uzatın.
- Şekil biçimlendir bölmesindeki Ana Hat bölümünde Saydamlığı %100 olarak değiştirin.
- Dolgu bölümünde rengi Beyaz, %10 daha koyu olarak ayarlayın.
- Biçim sekmesinde Geriye gönder Arkaya> gönder'i seçin.
Tamamlanmış rapor
Son şık raporunuz şu şekilde görünür:
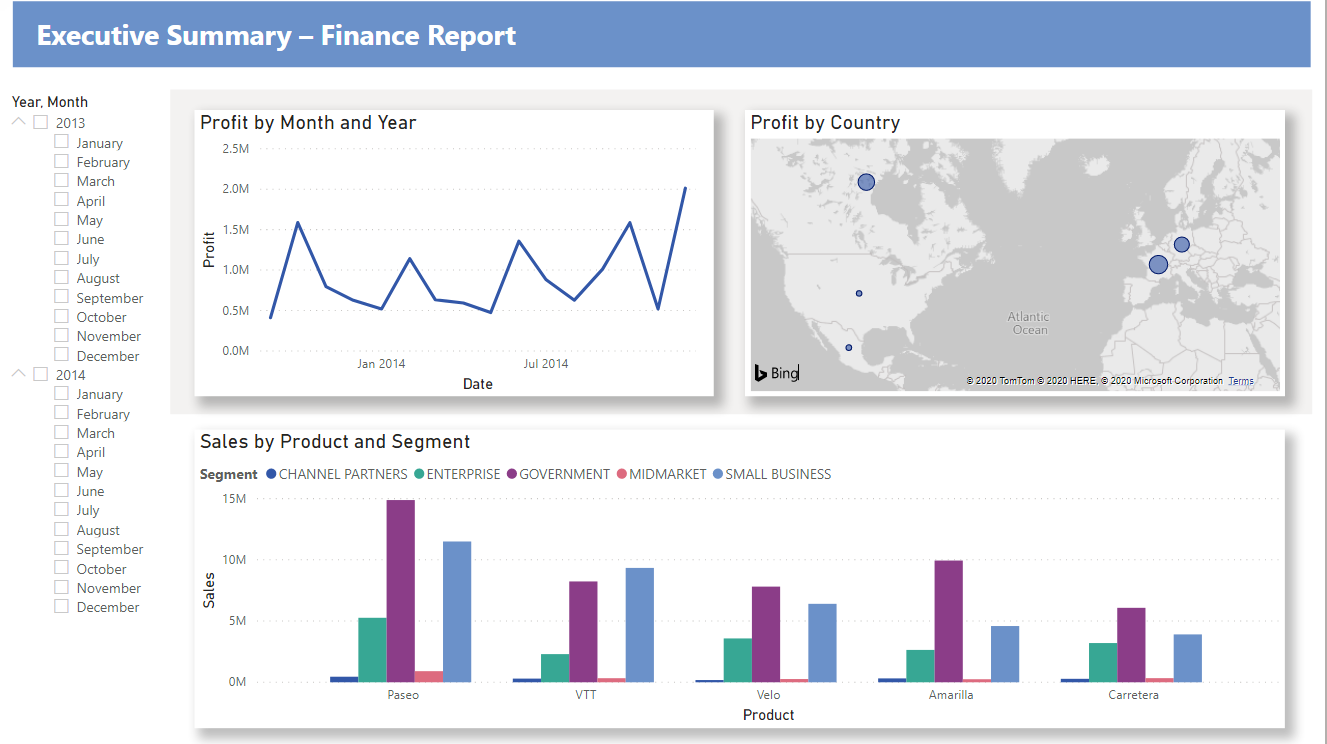
Özetle, bu rapor yöneticinizin en önemli sorularını yanıtlar:
En çok hangi ay ve yıl kar etti?
Aralık 2014
Şirket hangi ülkede/bölgede en çok başarıyı görüyor?
Avrupa'da, özellikle Fransa ve Almanya'da.
Şirket hangi ürün ve segmente yatırım yapmaya devam etmelidir?
Şirket Paseo ürününe yatırım yapmaya devam etmeli ve Küçük İşletme ve Kamu segmentlerini hedeflemelidir.
Raporunuzu kaydedin
- Dosya menüsünde Kaydet’i seçin.
Paylaşacak Power BI hizmeti yayımlama
Raporunuzu yöneticiniz ve iş arkadaşlarınızla paylaşmak için Power BI hizmeti yayımlayın. Power BI hesabı olan iş arkadaşlarınızla paylaştığınızda, bunlar raporunuzla etkileşimde bulunabilir ancak değişiklikleri kaydedemez.
Power BI Desktop'ta Giriş şeridinde Yayımla'yı seçin.
Power BI hizmeti oturum açmanız gerekebilir. Henüz bir hesabınız yoksa ücretsiz deneme sürümüne kaydolabilirsiniz.
Seç Power BI hizmeti >Çalışma alanım gibi bir hedef seçin.
Power BI'da 'dosya adınız'ı aç'ı seçin.
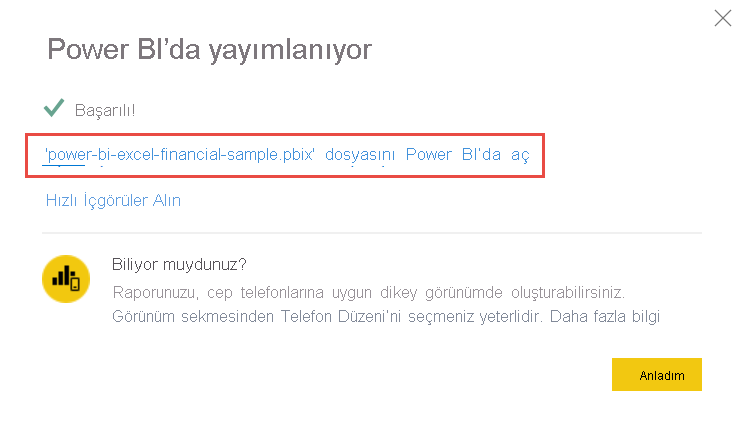
Tamamlanmış raporunuz tarayıcıda açılır.
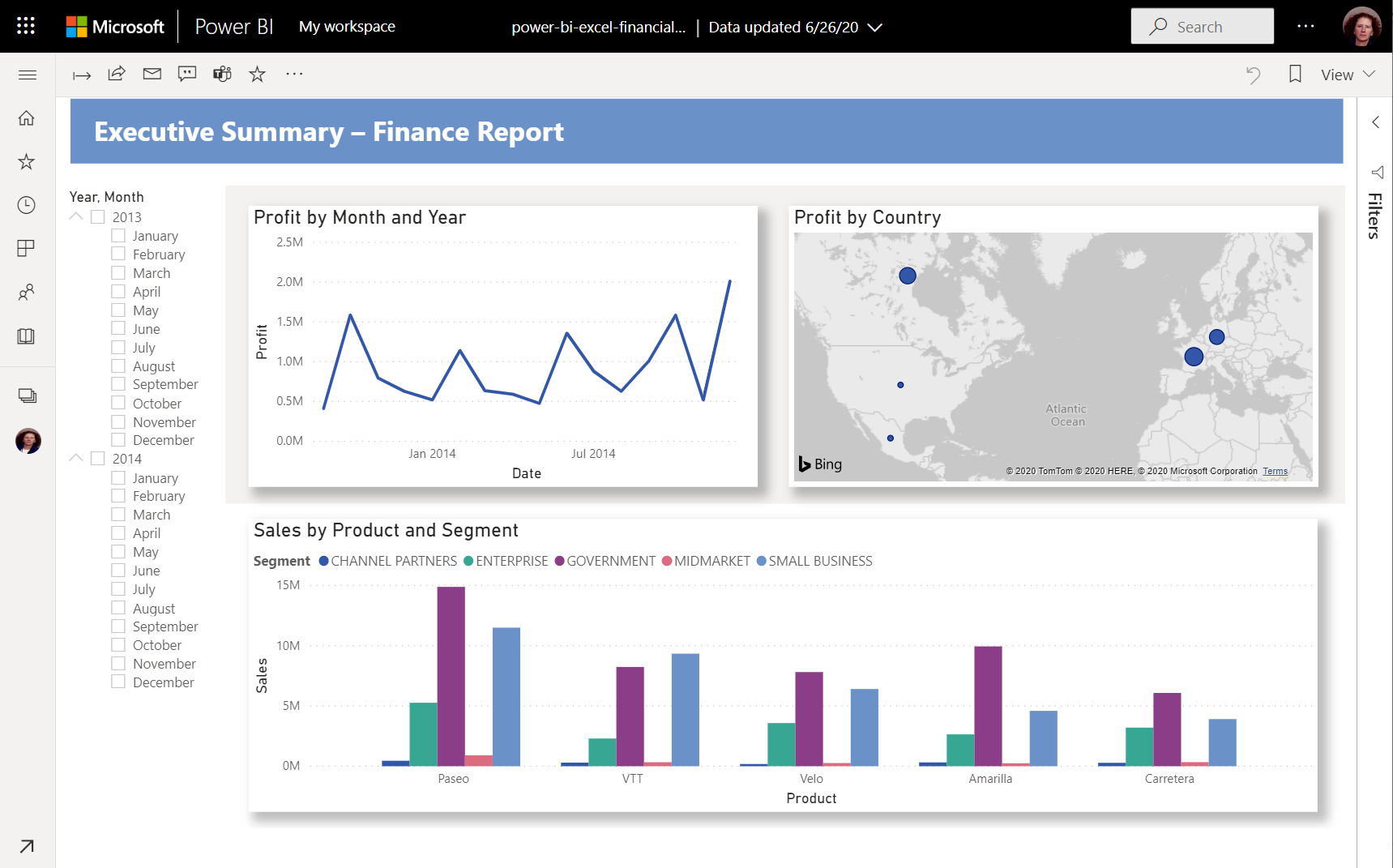
Raporunuzu başkalarıyla paylaşmak için raporun üst kısmındaki Paylaş'ı seçin.
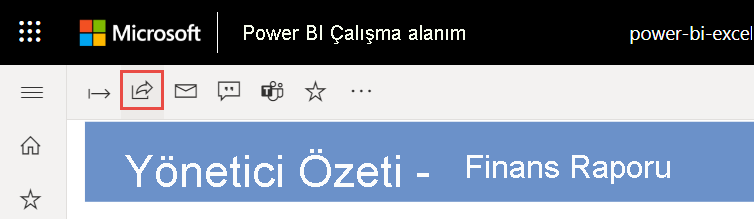
İlgili içerik
Başka sorunuz var mı? Power BI Topluluğu deneyin.