Rapordan Power BI panosu oluşturma
ŞUNLAR IÇIN GEÇERLIDIR: Power BI Desktop
Power BI hizmeti
Power BI'da panolara giriş'i okudunuz ve şimdi kendi panonuzu oluşturmak istiyorsunuz. Pano oluşturmanın birçok yolu vardır. Örneğin, bir rapordan, sıfırdan, anlamsal modelden veya mevcut bir panoyu çoğaltarak bir pano oluşturabilirsiniz. Bu makalede, mevcut bir rapordaki görselleştirmeleri sabitleyen hızlı ve kolay bir pano oluşturacaksınız.
Bu makaleyi tamamladıktan sonra şunları anlayacaksınız:
- Panolar ve raporlar arasındaki ilişki.
- Kutucukları sabitleme.
- Pano ile rapor arasında gezinme.
Not
Panolar Power BI Desktop'ın değil, Power BI hizmeti bir özelliğidir. Power BI mobil uygulamalarında pano oluşturamazsınız, ancak bunları burada görüntüleyebilir ve paylaşabilirsiniz.
Video: Rapordaki görselleri sabitleyerek pano oluşturma
Amanda'nın bir rapordaki görselleştirmeleri sabitleyerek yeni bir pano oluşturmalarını izleyin. Ardından, Tedarik Analizi örneğini kullanarak kendiniz denemek için sonraki bölümdeki adımları izleyin.
Not
Bu videoda Power BI Desktop'ın önceki sürümleri veya Power BI hizmeti kullanılabilir.
Bir panoya kutucuk sabitleme
Raporu açın ve Diğer seçenekler 'i (...)> seçin Raporu Düzenleme görünümünde açmak için düzenleyin.
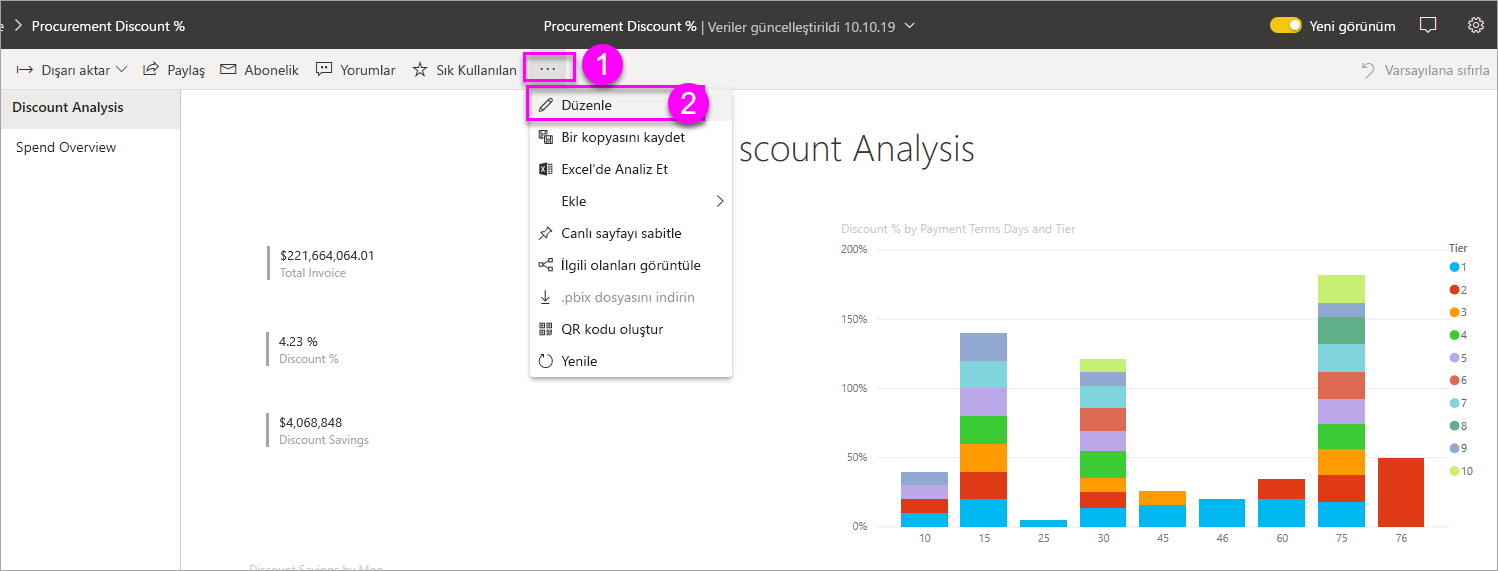
İpucu
Raporu Düzenleme modunda açmanız gerekmez, ancak rapor için düzenleme izinlerine sahip olmanız gerekir.
Kullanılabilir seçenekleri görüntülemek için görselleştirmenin üzerine gelin. Panoya görselleştirme eklemek için raptiye simgesini
 seçin.
seçin.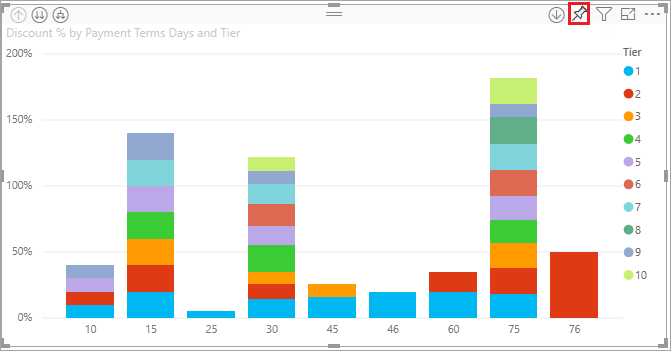
Mevcut bir panoya mı yoksa yeni panoya mı sabitleyebilirsiniz?
- Mevcut pano: Açılan listeden panonun adını seçin. Sizinle paylaşılan panolar açılan listede görünmez.
- Yeni pano: Yeni panonun adını girin.
Bu durumda, Yeni pano seçeneğini belirleyip bir ad gireriz.
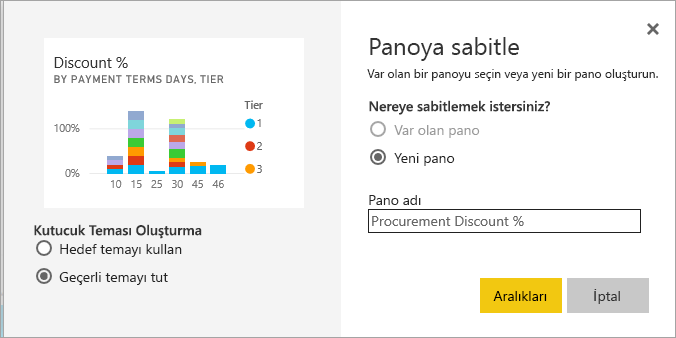
Bazı durumlarda, sabitlediğiniz öğede zaten uygulanmış bir tema olabilir. Örneğin, bir Excel çalışma kitabından sabitlenmiş görseller. Öyleyse kutucuğa uygulanacak temayı seçin:
- Hedef temayı kullan: Panonun teması.
- Geçerli temayı koru: Raporun teması.
Sabitle'yi seçtiğinizde Power BI, geçerli çalışma alanında yeni panoyu oluşturur. Panoya sabitlendi iletisi görüntülendikten sonra Panoya git'i seçin. Raporu kaydetmeniz istenirse Kaydet'i seçin.
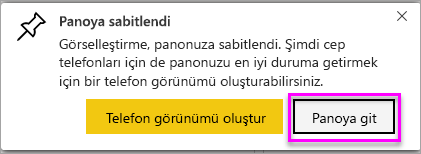
Power BI, bir kutucuğu olan yeni panoyu açar: az önce sabitlediğiniz görselleştirme.
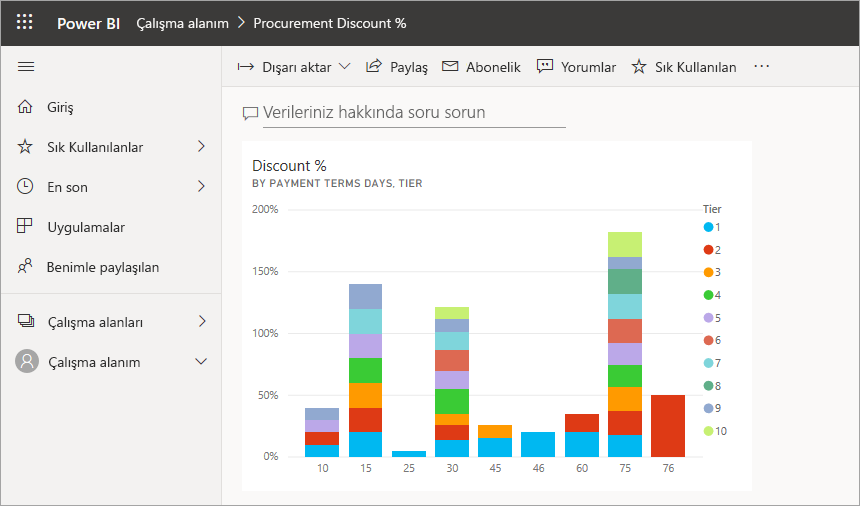
Rapora dönmek için kutucuğu seçin. Yeni panoya birkaç kutucuk daha sabitleyin. Panoya sabitle penceresi görüntülendiğinde Mevcut pano'yu seçin.
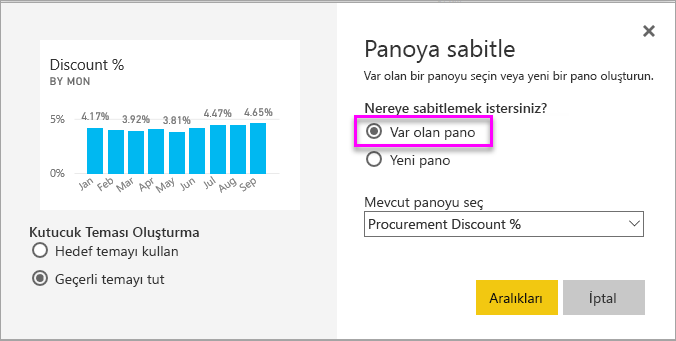
Rapor sayfasının tamamını sabitleme
Bir diğer seçenek de rapor sayfasının tamamını bir panoya sabitlemektir. Bu, aynı anda birden fazla görselleştirmeyi sabitlemenin kolay bir yoludur. Sayfanın tamamını sabitlediğinizde kutucuklar canlı olur. Diğer bir ifadeyle, panoda onlarla etkileşim kurabilirsiniz. Filtre ekleme veya grafikte kullanılan alanları değiştirme gibi rapor düzenleyicisindeki görselleştirmelerden herhangi birinde yaptığınız değişiklikler de pano kutucuğuna yansıtılır.
Daha fazla bilgi için bkz. Tam bir rapor sayfasını sabitleme.
Dikkat edilecekler ve sınırlamalar
Bazı rapor biçimlendirme seçenekleri veya temaları bir panoya sabitlediğinizde görsellere uygulanmaz.
- Sabitlenmiş kutucukta kenarlık, gölge ve arka plan ayarları yoksayılır.
- Kart görselleri için değer için kullanılan metin, 'DIN' yazı tipi ailesi kullanılarak panolarda siyah metinle gösterilir. Özel bir pano teması oluşturarak panodaki tüm kutucukların metin rengini değiştirebilirsiniz.
- Koşullu biçimlendirme uygulanmaz.
- Yer işaretlerini tetikleyen veya seçtiğinizde filtreleri temizleyen veya uygulayan düğme görselleri pano kutucuğunda eyleme sahip değildir. Bu eylemler yalnızca rapor bağlamında anlamlıdır.
- Görseller boyutlarını kutucuğun boyutuna uyacak şekilde ayarlar. Bu, görsel raporda yeniden boyutlandırılmış gibi düzende farklılıklara neden olabilir.
- Bazı görselleştirmelerde arka plan görüntüleri kullanıldığından, arka plan resmi çok büyükse sabitleme çalışmayabilir. Görüntü boyutunu küçültmeyi veya resim sıkıştırmayı kullanmayı deneyin.
İlgili içerik
İlk panonuzu oluşturduğunuz için tebrikler. Artık bir panonuz olduğuna göre, panoyla yapabileceğiniz çok daha fazla şey vardır. Kendiniz keşfetmeye başlayın veya aşağıdaki makalelerden birine bakın:
- Kutucukları yeniden boyutlandırma ve taşıma
- Pano kutucukları hakkında her şey
- Uygulama oluşturarak panonuzu paylaşma
- Power BI - Temel Kavramlar
- Harika bir pano tasarlamak için İpuçları
Başka sorunuz var mı? Power BI Topluluğu deneyin.
Geri Bildirim
Çok yakında: 2024 boyunca, içerik için geri bildirim mekanizması olarak GitHub Sorunları’nı kullanımdan kaldıracak ve yeni bir geri bildirim sistemiyle değiştireceğiz. Daha fazla bilgi için bkz. https://aka.ms/ContentUserFeedback.
Gönderin ve geri bildirimi görüntüleyin
