Hızlı Başlangıç: Power BI Desktop'ta verilere Bağlan
Bu hızlı başlangıçta, veri modelleri oluşturmanın ve rapor oluşturmanın ilk adımı olan Power BI Desktop'ı kullanarak verilere bağlanacaksınız.
Power BI'a kaydolmadıysanız başlamadan önce ücretsiz deneme sürümüne kaydolun.
Önkoşullar
Bu makaledeki adımları tamamlamak için aşağıdaki kaynaklara ihtiyacınız vardır:
- Yerel bilgisayarınızda çalışan ücretsiz bir uygulama olan Power BI Desktop'ı indirip yüklemeniz. Power BI Desktop'ı doğrudan indirebilir veya Microsoft Store'dan edinebilirsiniz.
- Bu örnek Excel çalışma kitabını indirin ve Excel dosyasını depolayabileceğiniz C:\PBID-qs adlı bir klasör oluşturun. Bu hızlı başlangıçtaki sonraki adımlarda, indirilen Excel çalışma kitabının dosya konumu olduğu varsayılır.
- Power BI Desktop'taki birçok veri bağlayıcısı için kimlik doğrulaması için Internet Explorer 10 (veya daha yenisi) gerekir.
Power BI Desktop’ı başlatma
Power BI Desktop'ı yükledikten sonra uygulamayı başlatarak yerel bilgisayarınızda çalışmasını sağlayın. Size bir Power BI öğreticisi sunulur. Boş bir tuvalle başlamak için öğreticiyi izleyin veya iletişim kutusunu kapatın. Tuval, verilerinizden görseller ve raporlar oluşturduğunuz yerdir.
Verilere bağlanma
Power BI Desktop ile birçok farklı veri türüne bağlanabilirsiniz. Bu kaynaklar, Microsoft Excel dosyası gibi temel veri kaynaklarını içerir. Salesforce, Microsoft Dynamics, Azure Blob Depolama ve daha fazlası gibi her türlü veriyi içeren çevrimiçi hizmetler bağlanabilirsiniz.
Verilere bağlanmak için Giriş şeridinden Veri al'ı seçin.
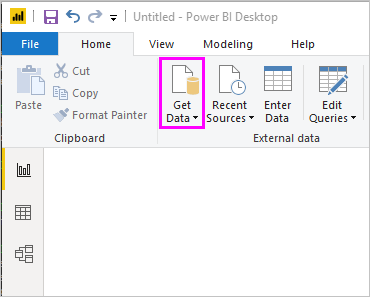
Veri Al penceresi görüntülenir. Power BI Desktop'ın bağlanabileceği birçok farklı veri kaynağı arasından seçim yapabilirsiniz. Bu hızlı başlangıçta, Önkoşullar'da indirdiğiniz Excel çalışma kitabını kullanın.

Bu veri kaynağı bir Excel dosyası olduğundan, Veri Al penceresinden Excel'iseçin ve ardından Bağlan düğmesini seçin.
Power BI, bağlanabileceğiniz Excel dosyasının konumunu girmenizi ister. İndirilen dosya Financial Sample olarak adlandırılır. Bu dosyayı seçin ve ardından Aç'ı seçin.
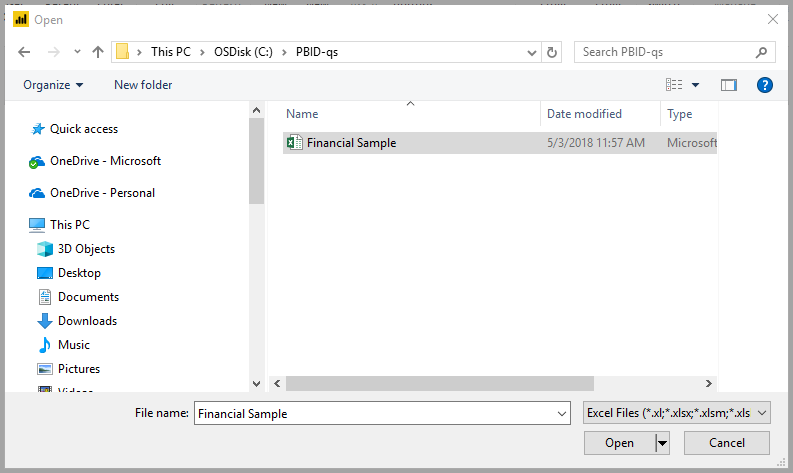
Power BI Desktop daha sonra çalışma kitabını yükler ve içeriğini okur ve Gezgin penceresini kullanarak dosyadaki kullanılabilir verileri gösterir. Bu pencerede, Power BI Desktop'a yüklemek istediğiniz verileri seçebilirsiniz. İçeri aktarmak istediğiniz her tablonun yanındaki onay kutularını işaretleyerek tabloları seçin. Kullanılabilir tabloların ikisini de içeri aktar.
Seçimlerinizi yaptıktan sonra Yükle'yi seçerek verileri Power BI Desktop'a aktarın.
Alanlar bölmesinde verileri görüntüleme
Tabloları yükledikten sonra Alanlar bölmesi size verileri gösterir. Adının yanındaki oku seçerek her tabloyu genişletebilirsiniz. Aşağıdaki görüntüde , mali tablo genişletilir ve alanlarının her biri gösterilir.
Hepsi bu! Power BI Desktop'taki verilere bağlandınız, bu verileri yüklediniz ve artık bu tablolardaki tüm kullanılabilir alanları görebilirsiniz.
İlgili içerik
Verilere bağlandıktan sonra Power BI Desktop ile yapabileceğiniz her türlü işlem vardır. Görseller ve raporlar oluşturabilirsiniz. Devam etmek için aşağıdaki kaynağa göz atın:



