Power BI'da R destekli Power BI görsellerini kullanma
ŞUNLAR IÇIN GEÇERLIDIR: Power BI Desktop
Power BI hizmeti
Power BI Desktop'ta ve Power BI hizmeti, R bilgisi olmadan ve R betiği kullanmadan R destekli Power BI görsellerini kullanabilirsiniz. Bu, R'yi öğrenmeden veya kendiniz programlama yapmadan R görsellerinin ve R betiklerinin analiz ve görsel gücünden yararlanmanızı sağlar.
R destekli Power BI görsellerini kullanmak için öncelikle Power BI için Power BI görsellerinin AppSource galerisinden kullanmak istediğiniz R özel görselini seçip indirirsiniz.
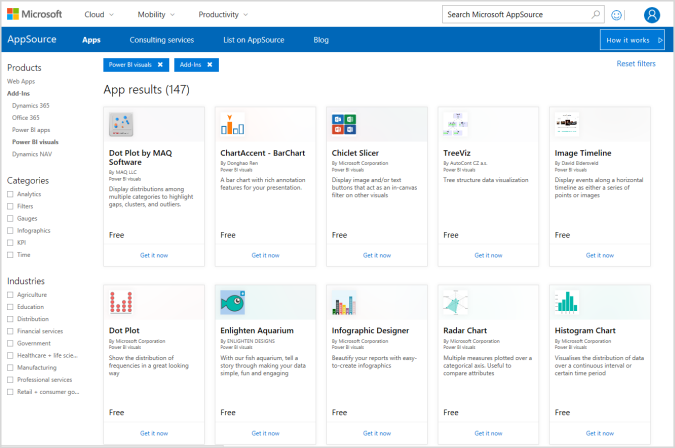
Aşağıdaki bölümlerde Power BI Desktop'ta R destekli görselleri seçme, yükleme ve kullanma işlemleri açıklanmaktadır.
R Power BI görsellerini kullanma
R destekli Power BI görsellerini kullanmak için, Power BI görselleri kitaplığındaki her görseli indirin ve ardından görseli Power BI Desktop'taki diğer görsel türleri gibi kullanın. Power BI görsellerini almanın iki yolu vardır: Bunları çevrimiçi AppSource sitesinden indirebilir veya Power BI Desktop'tan göz atıp alabilirsiniz.
AppSource'tan Power BI görselleri alma
Çevrimiçi AppSource sitesinde görsellere göz atma ve görselleri seçme adımları aşağıdadır:
adresinde bulunan Power BI görselleri kitaplığına https://appsource.microsoft.comgidin. Ürünler sekmesini seçin, Power Platform'a tıklayın ve ardından Tüm Power Platform uygulamalarına bakın'ı seçin.
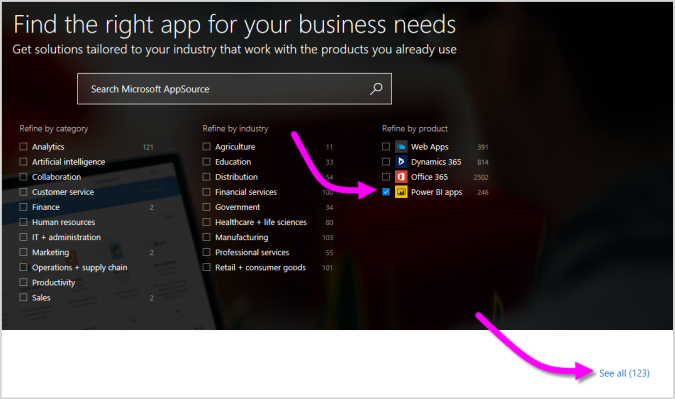
Power BI görselleri kitaplığı sayfasında, sol bölmedeki eklenti listesinden Power BI görselleri'ni seçin.
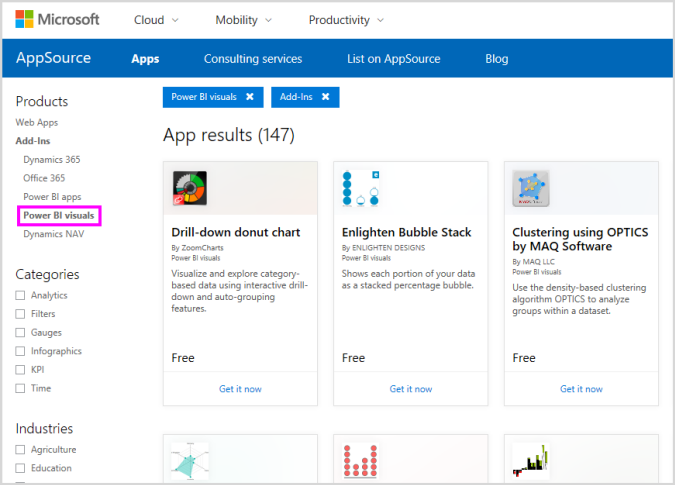
Galeriden kullanmak istediğiniz görseli seçin ve görseli açıklayan bir sayfaya yönlendirilirsiniz. İndirmek için Şimdi edinin düğmesini seçin.
Not
Power BI Desktop'ta yazma için yerel makinenizde R yüklü olmalıdır. Ancak, kullanıcılar Power BI hizmeti R destekli bir görseli görüntülemek istediğinde R'nin yerel olarak yüklenmesi gerekmez.
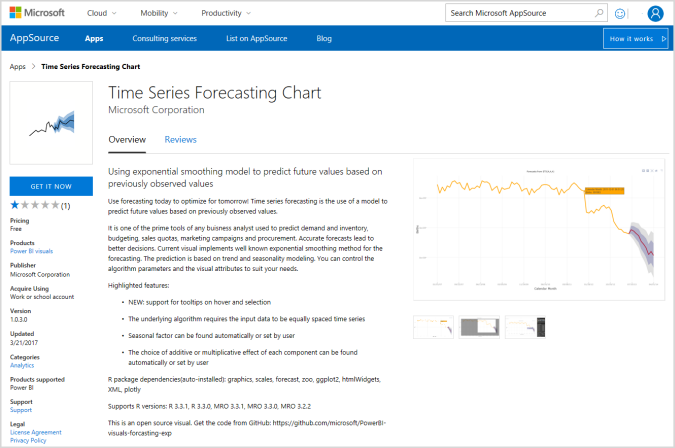
Power BI hizmeti R destekli Power BI görsellerini kullanmak için R yüklemeniz gerekmez, ancak Power BI Desktop'ta R destekli Power BI görsellerini kullanmak istiyorsanız R'yi yerel makineye yüklemeniz gerekir. CRAN'dan R'i indirebilirsiniz.
Görsel indirildikten sonra (tarayıcınızdan herhangi bir dosyayı indirmek gibi), Power BI'a gidin, Görselleştirmeler bölmesinde Diğer seçenekler 'i (...) ve bir dosyadan görseli içeri aktar'ı seçin.

Aşağıdaki görüntüde gösterildiği gibi özel bir görseli içeri aktarma konusunda uyarıldınız:
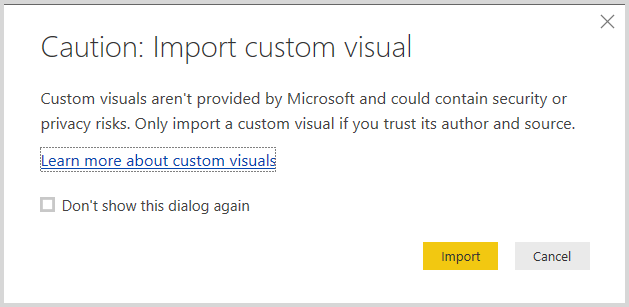
Görsel dosyasının kaydedildiği yere gidin ve dosyayı seçin. Power BI Desktop özel görselleştirmeleri .pbiviz uzantısına sahiptir.
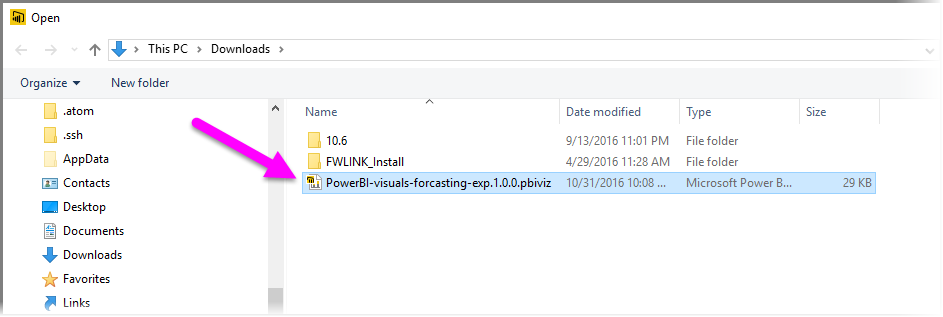
Power BI'a döndüğünüzde Görselleştirmeler bölmesinde yeni görsel türünü görebilirsiniz.

Yeni görseli içeri aktardığınızda (veya R destekli özel görsel içeren bir rapor açtığınızda), Power BI Desktop gerekli R paketlerini yükler.
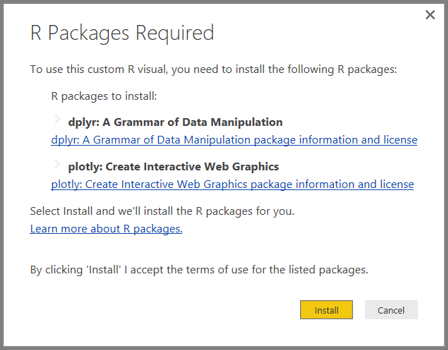
Buradan, diğer Power BI Desktop görsellerinde olduğu gibi görsele veri ekleyebilirsiniz. Tamamlandığında, tuvalde tamamlanmış görselinizi görebilirsiniz. Aşağıdaki görselde sağdaki R destekli tahmin görseli, Birleşmiş Milletler (BM) doğum oranı tahminleriyle kullanılmıştır.
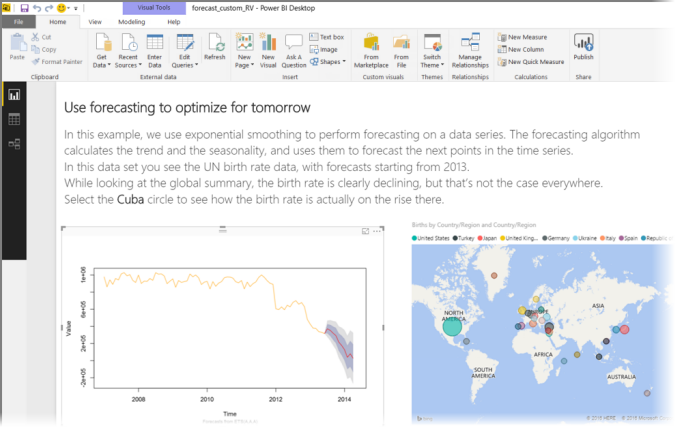
Diğer tüm Power BI Desktop görselleri gibi bu raporu da R destekli görselleriyle birlikte Power BI hizmeti yayımlayabilir ve başkalarıyla paylaşabilirsiniz.
Her zaman yeni görseller eklendiğinden kitaplığı sık sık denetleyin.
Power BI'ın içinden Power BI görselleri alma
Power BI görsellerini Power BI Desktop'tan veya Power BI hizmeti da alabilirsiniz. Görselleştirmeler bölmesinde üç noktayı (...) ve ardından Daha fazla görsel al'ı seçin.

Bunu yaptığınızda, kullanılabilir Power BI görsellerinde gezinebileceğiniz ve istediğinizi seçebileceğiniz Power BI görselleri iletişim kutusu görüntülenir. Ada göre arama yapabilir, kategori seçebilir veya kullanılabilir görsellerde gezinebilirsiniz. Hazır olduğunuzda, özel görseli Power BI'a eklemek için Ekle'yi seçmeniz gerekir.

R destekli Power BI görsellerine katkıda bulunma
Raporlarınızda kullanmak üzere kendi R görsellerinizi oluşturursanız, özel görselinizi Power BI görselleri galerisine katkıda bulunarak bu görselleri dünyayla paylaşabilirsiniz. Katkılar GitHub üzerinden yapılır ve işlem aşağıdaki konumda özetlenir:
R destekli Power BI görselleriyle ilgili sorunları giderme
R destekli Power BI görselleri, görsellerin düzgün çalışması için karşılanması gereken belirli bağımlılıklara sahiptir. R destekli Power BI görselleri düzgün çalışmadığında veya yüklenmiyorsa sorun genellikle aşağıdakilerden biridir:
- R altyapısı eksik
- Görselin temel aldığı R betiğindeki hatalar
- R paketleri eksik veya güncel değil
Aşağıdaki bölümde karşılaşabileceğiniz sorunları gidermeye yardımcı olmak için uygulayabileceğiniz sorun giderme adımları açıklanmaktadır.
Eksik veya güncel olmayan R paketleri
R destekli bir özel görsel yüklemeye çalışırken eksik veya güncel olmayan R paketleri olduğunda hatalara karşılaşabilirsiniz; bunun nedeni aşağıdakilerden biridir:
- R yüklemesi R paketiyle uyumlu değil
- Güvenlik duvarı, virüsten koruma yazılımı veya ara sunucu ayarları R'nin İnternet'e bağlanmasını engelliyor
- İnternet bağlantısı yavaş veya İnternet bağlantısı sorunu var
Power BI ekibi, size ulaşmadan önce bu sorunları azaltmak için etkin bir şekilde çalışmaktadır ve bir sonraki Power BI Desktop bu sorunları çözmek için güncelleştirmeleri dahil edecektir. O zamana kadar, sorunları azaltmak için aşağıdaki adımlardan birini veya birkaçını uygulayabilirsiniz:
Özel görseli kaldırın ve yeniden yükleyin. Bu, R paketlerinin yeniden yüklenmesini başlatır.
R yüklemeniz geçerli değilse R yüklemenizi yükseltin, ardından önceki adımda açıklandığı gibi özel görseli kaldırıp yeniden yükleyin.
Desteklenen R sürümleri, aşağıdaki görüntüde gösterildiği gibi R destekli her özel görselin açıklamasında listelenir.
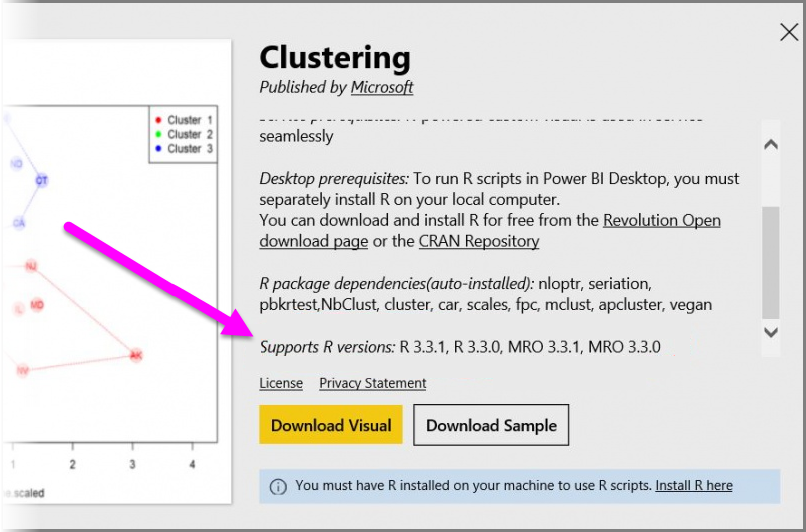
Not
Özgün R yüklemesini koruyabilir ve Power BI Desktop'ı yalnızca yüklediğiniz geçerli sürümle ilişkilendirebilirsiniz. Dosya > Seçenekleri ve ayarları > Seçenekler > R betiği oluşturma'ya gidin.
R paketlerini herhangi bir R konsolunu kullanarak el ile yükleyin. Bu yaklaşımın adımları şu şekildedir:
a. R destekli görsel yükleme betiğini indirin ve bu dosyayı yerel bir sürücüye kaydedin.
b. R konsolundan aşağıdakileri çalıştırın:
source("C:/Users/david/Downloads/ScriptInstallPackagesForForecastWithWorkarounds.R")Tipik varsayılan yükleme konumları şunlardır:
c:\Program Files\R\R-3.3.x\bin\x64\Rterm.exe (for CRAN-R) c:\Program Files\R\R-3.3.x\bin\x64\Rgui.exe (for CRAN-R) c:\Program Files\R\R-3.3.x\bin\R.exe (for CRAN-R) c:\Program Files\Microsoft\MRO-3.3.x\bin\R.exe (for MRO) c:\Program Files\Microsoft\MRO-3.3.x\bin\x64\Rgui.exe (for MRO) c:\Program Files\RStudio\bin\rstudio.exe (for RStudio)Önceki adımlar işe yaramazsa aşağıdakileri deneyin:
a. R Studio'yu kullanın ve yukarıdaki 3.b. ile belirtilen adımı izleyin (R konsolundan betik satırını çalıştırın).
b. Önceki adım işe yaramazsa R Studio'da Araçlar > Genel Seçenekler > Paketleri'ni değiştirin ve HTTP için Internet Explorer kitaplığını/ara sunucusunu kullan onay kutusunu etkinleştirin, ardından yukarıdaki adımlardan 3.b. adımını yineleyin.
İlgili içerik
Power BI'da R hakkında aşağıdaki ek bilgilere göz atın.
Geri Bildirim
Çok yakında: 2024 boyunca, içerik için geri bildirim mekanizması olarak GitHub Sorunları’nı kullanımdan kaldıracak ve yeni bir geri bildirim sistemiyle değiştireceğiz. Daha fazla bilgi için bkz. https://aka.ms/ContentUserFeedback.
Gönderin ve geri bildirimi görüntüleyin