Öğretici: Daire Kartı görseline biçimlendirme seçenekleri ekleme
Görsel oluşturduğunuzda, özelliklerini özelleştirmeye yönelik seçenekler ekleyebilirsiniz. Özelleştirilmiş biçimlendirilmiş öğelerden bazıları şunlardır:
- Başlık
- Background
- Border
- Gölge
- Renkler
Bu öğreticide aşağıdakilerin nasıl yapılacağını öğreneceksiniz:
- Görselinize biçimlendirme özellikleri ekleyin.
- Görseli paketleme
- Özel görseli Power BI Desktop veya Hizmet raporuna aktarma
Önkoşul
Bu öğreticide görsele genel biçimlendirme özelliklerinin nasıl ekleneceği açıklanmaktadır. Örnek olarak Daire kartı görselini kullanacağız. Dairenin rengini ve kalınlığını değiştirme özelliğini ekleyeceğiz. Bu öğreticide oluşturduğunuz Circle kartı proje klasörünüz yoksa devam etmeden önce öğreticiyi yineleyin.
Biçimlendirme seçenekleri ekleme
PowerShell'de daire kartı proje klasörünüze gidin ve daire kartı görselini başlatın. Görseliniz artık bilgisayarınızda barındırılırken çalışıyor.
pbiviz startPower BI'da Biçim panelini seçin.
Genel biçimlendirme seçeneklerini görmeniz gerekir, ancak görsel biçimlendirme seçeneklerini görmezsiniz.

Visual Studio Code'da dosyayı açın
capabilities.json.dataViewMappings dizisini kullanmadan önce nesneleri ekleyin.
"objects": {},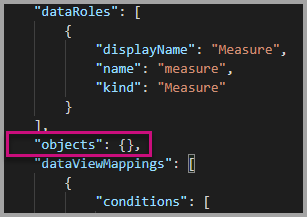
capabilities.jsondosyasını kaydedin.Power BI'da biçimlendirme seçeneklerini yeniden gözden geçirin.
Dekont
Biçimlendirme seçeneklerinin değiştiğini görmüyorsanız Özel Görseli Yeniden Yükle'yi seçin.
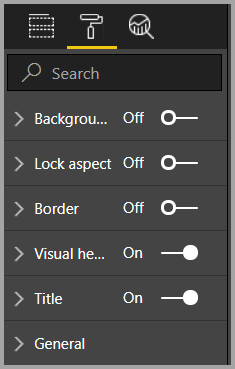
Başlık seçeneğini Kapalı olarak ayarlayın. Görselin artık sol üst köşede ölçü adını görüntülemediğini göreceksiniz.
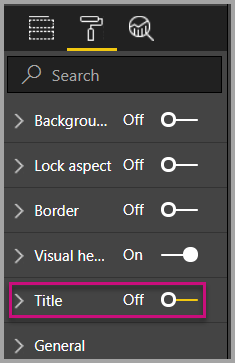
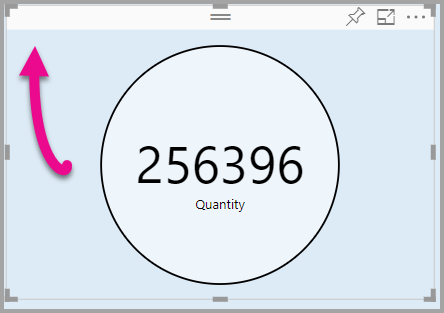
Özel biçimlendirme seçenekleri ekleme
Şimdi dairenin ana hattının daire rengini ve kalınlığını yapılandırmak için color adlı yeni bir grup ekleyelim.
PowerShell'de, özel görseli durdurmak için Ctrl+C girin.
Visual Studio Code'daki dosyada
capabilities.json, nesne etiketli nesnelere aşağıdaki JSON parçasını ekleyin."circle": { "properties": { "circleColor": { "type": { "fill": { "solid": { "color": true } } } }, "circleThickness": { "type": { "numeric": true } } } }Bu JSON parçası, circleColor ve circleThickness olmak üzere iki değişkenden oluşan circle adlı grubu açıklar.
capabilities.jsondosyasını kaydedin.Gezgin bölmesinde src klasörüne gidin ve ardından settings.ts dosyasını seçin. Bu dosya, başlangıç görselinin ayarlarını temsil eder.
settings.tsdosyasında, içeri aktarma satırlarını ve iki sınıfı aşağıdaki kodla değiştirin.import { formattingSettings } from "powerbi-visuals-utils-formattingmodel"; import FormattingSettingsCard = formattingSettings.SimpleCard; import FormattingSettingsSlice = formattingSettings.Slice; import FormattingSettingsModel = formattingSettings.Model; export class CircleSettings extends FormattingSettingsCard{ public circleColor = new formattingSettings.ColorPicker({ name: "circleColor", displayName: "Color", value: { value: "#ffffff" }, visible: true }); public circleThickness = new formattingSettings.NumUpDown({ name: "circleThickness", displayName: "Thickness", value: 2, visible: true }); public name: string = "circle"; public displayName: string = "Circle"; public visible: boolean = true; public slices: FormattingSettingsSlice[] = [this.circleColor, this.circleThickness] } export class VisualSettings extends FormattingSettingsModel { public circle: CircleSettings = new CircleSettings(); public cards: FormattingSettingsCard[] = [this.circle]; }Bu modül iki sınıfı tanımlar. Circle Ayarlar sınıfı, capabilities.json dosyasında tanımlanan nesnelerle (circleColor ve circleThickness) eşleşen adlarla iki özelliği tanımlar ve varsayılan değerleri ayarlar. Visual Ayarlar sınıfı, circle nesnesini dosyasında açıklanan
capabilities.jsonözelliklere göre tanımlar.settings.tsdosyasını kaydedin.visual.tsdosyasını açın.visual.tsdosyasında, öğesini içeri aktarın:import { VisualSettings } from "./settings"; import { FormattingSettingsService } from "powerbi-visuals-utils-formattingmodel";ve Visual sınıfına aşağıdaki özellikleri ekleyin:
private visualSettings: VisualSettings; private formattingSettingsService: FormattingSettingsService;Bu özellik, görsel ayarlarını açıklayan Visual Ayarlar nesnesine bir başvuru depolar.
Visual sınıfında, oluşturucunun ilk satırı olarak aşağıdakileri ekleyin:
this.formattingSettingsService = new FormattingSettingsService();Visual sınıfında, güncelleştirme yönteminden sonra aşağıdaki yöntemi ekleyin.
public getFormattingModel(): powerbi.visuals.FormattingModel { return this.formattingSettingsService.buildFormattingModel(this.visualSettings); }Bu işlev her biçimlendirme bölmesi işlemesinde çağrılır. Özellik bölmesinde kullanıcılara göstermek istediğiniz nesneleri ve özellikleri seçmenize olanak tanır.
güncelleştirme yönteminde radius değişkeninin bildiriminden sonra aşağıdaki kodu ekleyin.
this.visualSettings = this.formattingSettingsService.populateFormattingSettingsModel(VisualSettings, options.dataViews); this.visualSettings.circle.circleThickness.value = Math.max(0, this.visualSettings.circle.circleThickness.value); this.visualSettings.circle.circleThickness.value = Math.min(10, this.visualSettings.circle.circleThickness.value);Bu kod biçim seçeneklerini alır. circleThickness özelliğine geçirilen tüm değerleri ayarlar ve sıfır ile 10 arasında bir sayıya dönüştürür.

Circle öğesinde, dolgu stiline ve vuruş genişliği stiline geçirilen değerleri aşağıdaki gibi değiştirin:
.style("fill", this.visualSettings.circle.circleColor.value.value).style("stroke-width", this.visualSettings.circle.circleThickness.value)
visual.tsdosyasını kaydedin.PowerShell'de görseli başlatın.
pbiviz startPower BI'da görselin üzerinde kayan araç çubuğunda Otomatik Yeniden Yüklemeyi Aç/Kapat'ı seçin.

Görsel biçim seçeneklerinde Daire'yi genişletin.
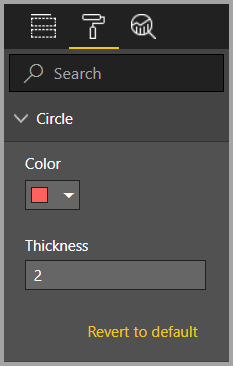
Renk ve kalınlık seçeneğini değiştirin.
Kalınlık seçeneğini sıfırdan küçük bir değerle ve 10'dan yüksek bir değerle değiştirin. Ardından görselin değeri en düşük veya en yüksek düzeyde tolere edilebilir bir değere güncelleştirdiğinde dikkat edin.
Hata ayıklama
Özel görselinizde hata ayıklama hakkında ipuçları için hata ayıklama kılavuzuna bakın.
Özel görseli paketleme
Görsel tamamlandı ve kullanılmaya hazır olduğuna göre, artık bunu paketlemenin zamanı geldi. Paketlenmiş bir görsel, başkaları tarafından kullanılmak ve zevk almak için Power BI raporlarına veya hizmetine aktarılabilir.
Görseliniz hazır olduğunda Power BI görselini paketleme bölümünde yer alan yönergeleri izleyin ve isterseniz görseli içeri aktarıp keyfini çıkarabilmeleri için başkalarıyla paylaşın.
İlgili içerik
Geri Bildirim
Çok yakında: 2024 boyunca, içerik için geri bildirim mekanizması olarak GitHub Sorunları’nı kullanımdan kaldıracak ve yeni bir geri bildirim sistemiyle değiştireceğiz. Daha fazla bilgi için bkz. https://aka.ms/ContentUserFeedback.
Gönderin ve geri bildirimi görüntüleyin