Power BI'da yeniden boyutlandırabileceğiniz duyarlı bir dilimleyici oluşturma
ŞUNLAR IÇIN GEÇERLIDIR: Power BI Desktop
Power BI hizmeti
Duyarlı dilimleyiciler, raporunuzdaki herhangi bir alana sığacak şekilde yeniden boyutlandırın. Hızlı yanıt veren dilimleyicilerle, bunları yatay kutucuktan kareye ve dikeye kadar farklı boyutlarda ve şekillerde yeniden boyutlandırabilir ve dilimleyicideki değerler sizin gibi kendilerini yeniden düzenleyebilir. Power BI Desktop'ta ve Power BI hizmeti kutucuk dilimleyicilerini ve tarih/aralık dilimleyicilerini duyarlı hale getirebilirsiniz. Tarih/aralık dilimleyicileri de geliştirilmiş dokunmatik alanlara sahiptir, bu nedenle bunları parmak ucuyla değiştirmek daha kolaydır. Hızlı yanıt veren dilimleyicileri istediğiniz kadar küçük veya büyük yapabilirsiniz. Ayrıca Power BI hizmeti ve Power BI mobil uygulamalarındaki raporlara sığacak şekilde otomatik olarak yeniden boyutlandırırlar.
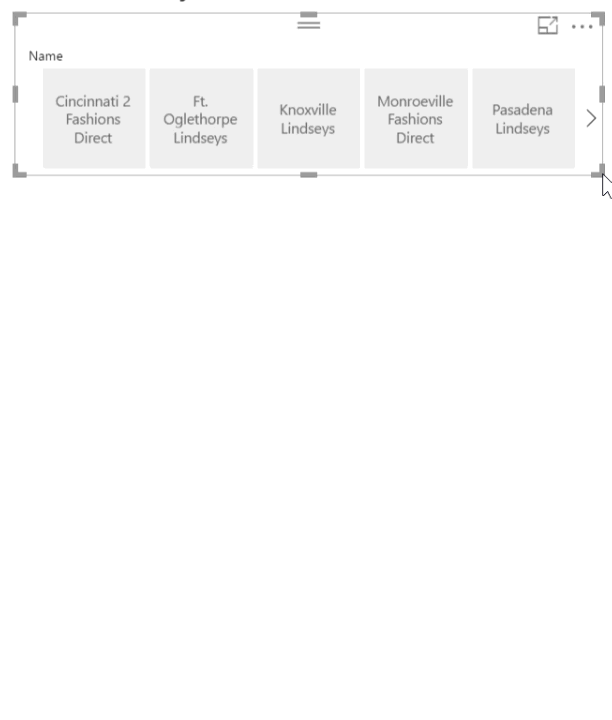
Dilimleyici oluşturma
Dinamik dilimleyici oluşturmanın ilk adımı, temel bir dilimleyici oluşturmaktır.
Görselleştirmeler bölmesinde Dilimleyici simgesini
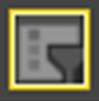 seçin.
seçin.Filtrelemek istediğiniz alanı Alan'a sürükleyin.
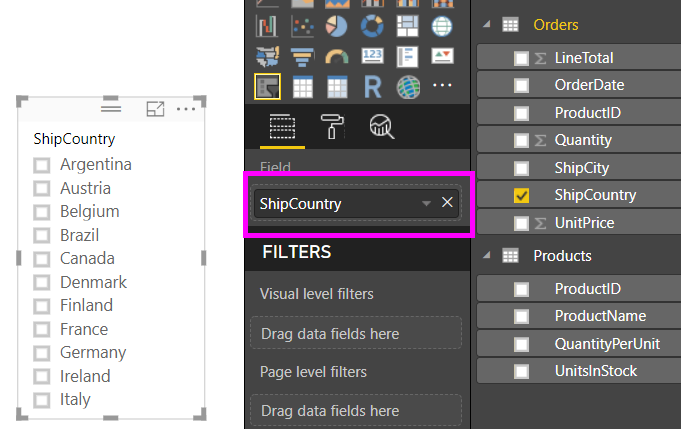
Kutucuk dilimleyicisine dönüştürme
Dilimleyici seçili durumdayken Görselleştirmeler bölmesinde Biçim sekmesini seçin.
Dilimleyici ayarları bölümünü genişletin, ardından Stil için Kutucuk'a tıklayın.

Daha fazla değer göstermek için büyük olasılıkla daha geniş hale getirmek istersiniz.
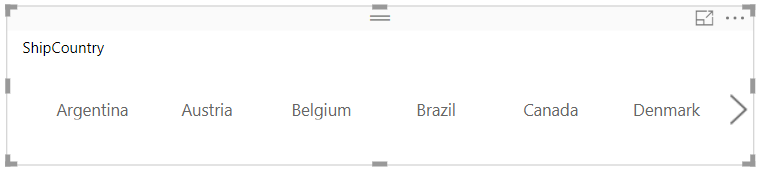
Hızlı yanıt verme ve denemeler yapma
Bu adım kolaydır.
Dilimleyici seçili durumdayken Görselleştirmeler bölmesinde Biçim sekmesini seçin.
Özellikler'in altında Gelişmiş seçenekler'i genişletin ve Ardından Yanıt verme özelliğini Açık olarak kaydırın.
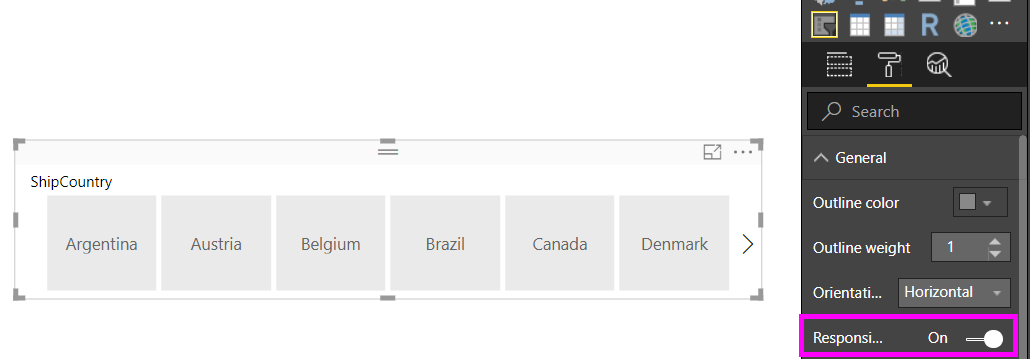
Artık bununla oynayabilirsin. Köşeleri sürükleyerek kısa, uzun, geniş ve dar yapın. Bunu yeterince küçük yaparsanız, yalnızca bir filtre simgesine dönüşür.

Telefon raporu düzenine ekleme
Power BI Desktop'ta raporun her sayfası için bir telefon düzeni oluşturabilirsiniz. Bir sayfanın telefon düzeni varsa, sayfa cep telefonunda dikey görünümde görüntülenir. Aksi takdirde, yatay görünümde görüntülemeniz gerekir.
Görünüm menüsünde Mobil düzen'i seçin.
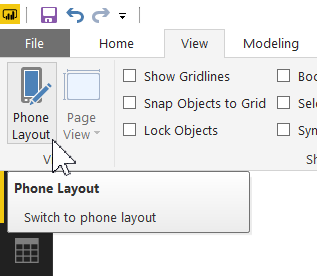
Telefon raporunda istediğiniz tüm görselleri kılavuza sürükleyin. Duyarlı dilimleyiciyi sürüklediğinizde istediğiniz boyuta getirin; bu durumda yalnızca bir filtre simgesi.
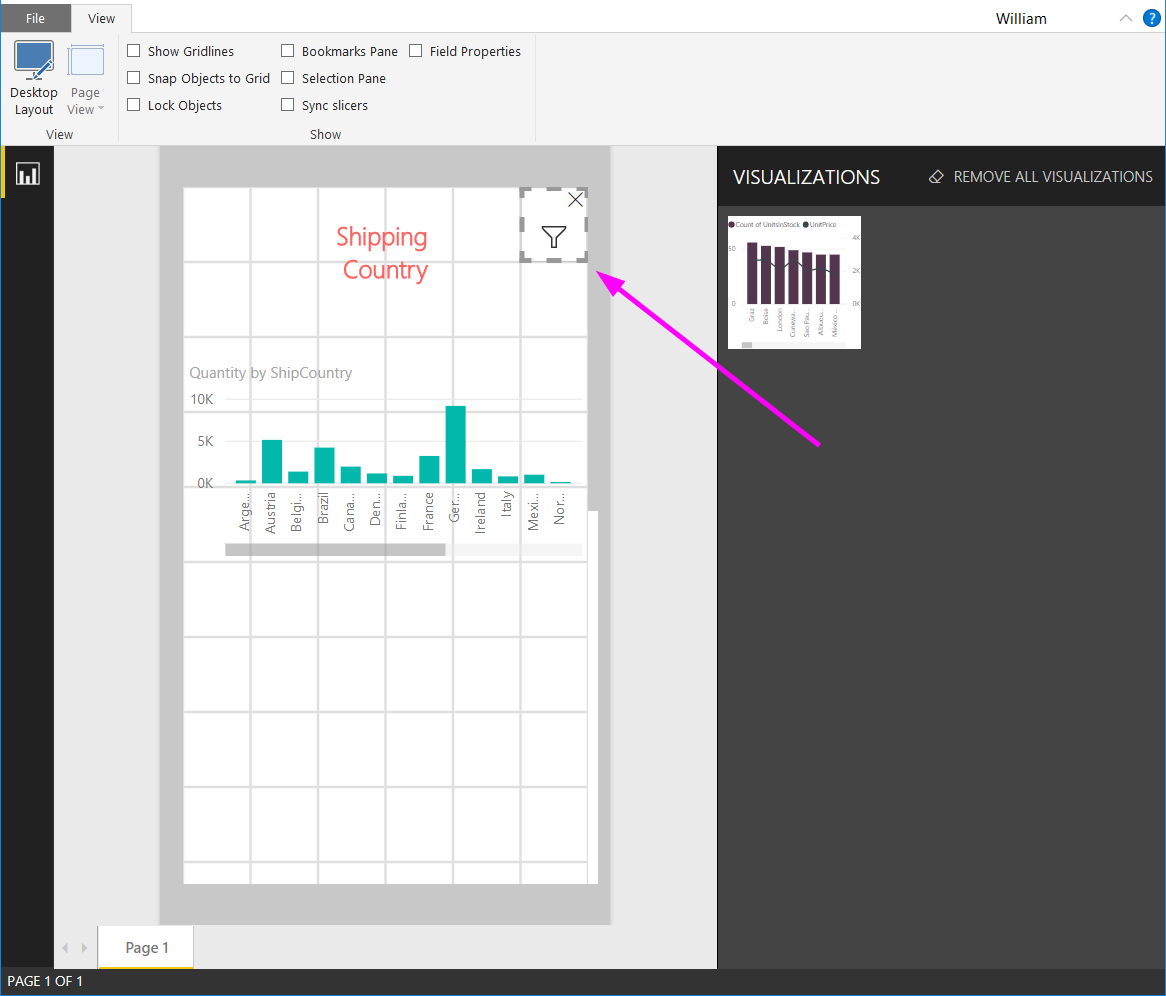
Power BI mobil uygulamaları için iyileştirilmiş raporlar oluşturma hakkında daha fazla bilgi edinin.
Zaman veya aralık dilimleyicisini duyarlı hale getirme
Bir zaman veya aralık dilimleyicisini duyarlı hale getirmek için aynı adımları izleyebilirsiniz. Yanıt Vermeözelliğini Açık olarak ayarladıktan sonra birkaç şey fark edeceksiniz:
- Görseller, tuvalde izin verilen boyuta bağlı olarak giriş kutularının sırasını iyileştirir.
- Veri öğesi görüntüsü, tuvalde izin verilen boyuta göre dilimleyiciyi mümkün olduğunca kullanılabilir hale getirmek için iyileştirilmiştir.
- Kaydırıcılardaki yeni yuvarlak tutamaçlar dokunma etkileşimlerini iyileştirir.
- Bir görsel kullanışlı olamayacak kadar küçük olduğunda, görsel türünü yerine temsil eden bir simgeye dönüşür. Etkileşime geçmek için iki kez dokunarak odak modunda açın. Bu, işlevi kaybetmeden rapor sayfasında değerli alan tasarrufu sağlar.
İlgili içerik
- Power BI'da dilimleyiciler
- Başka sorunuz var mı? Power BI Topluluğu sorun
Geri Bildirim
Çok yakında: 2024 boyunca, içerik için geri bildirim mekanizması olarak GitHub Sorunları’nı kullanımdan kaldıracak ve yeni bir geri bildirim sistemiyle değiştireceğiz. Daha fazla bilgi için bkz. https://aka.ms/ContentUserFeedback.
Gönderin ve geri bildirimi görüntüleyin