Power BI'da toplamalarla (toplam, ortalama vb.) çalışma
ŞUNLAR IÇIN GEÇERLIDIR: Power BI Desktop
Power BI hizmeti
Toplama nedir?
Bazen verilerinizdeki değerleri matematiksel olarak birleştirmek istersiniz. Matematiksel işlem toplam, ortalama, maksimum, sayı vb. olabilir. Verilerinizdeki değerleri birleştirdiğinizde buna toplama denir. Bu matematiksel işlemin sonucu bir toplama işlemidir.
Power BI Desktop'ta ve Power BI hizmeti görselleştirmeler oluşturduğunuzda, bunlar verilerinizi toplayabilir. Genellikle toplama yalnızca ihtiyacınız olan şey olur, ancak diğer zamanlarda değerleri farklı bir şekilde toplamak isteyebilirsiniz. Örneğin, bir toplam ile ortalama karşılaştırması. Power BI'ın bir görselleştirmede kullandığı toplam verileri yönetmek ve değiştirmek için kullanabileceği çeşitli yollar vardır.
İlk olarak veri türlerine göz atalım çünkü veri türü Power BI'ın bunları nasıl toplayıp toplamayacağını belirler.
Veri türleri
Çoğu anlam modeli birden fazla veri türüne sahiptir. En temel düzeyde veriler sayısaldır veya değildir. Power BI, toplam, ortalama, sayı, minimum, varyans ve çok daha fazlasını kullanarak sayısal verileri toplayabilir. Power BI, genellikle kategorik veriler olarak adlandırılan metinsel verileri bile toplayabilir. Kategorik bir alanı Değerler veya Araç İpuçları gibi yalnızca sayısal bir demete yerleştirerek toplamaya çalışırsanız, Power BI her kategorinin oluşumlarını veya her kategorinin farklı oluşumlarını sayar. Tarihler gibi özel veri türlerinin kendi toplama seçenekleri vardır: en erken, en son, ilk ve son.
Aşağıdaki örnekte:
Satılan Birimler ve Üretim Fiyatı , sayısal veriler içeren sütunlardır.
Segment, CountryRegion, Product, Month ve Month Name kategorik veriler içerir.
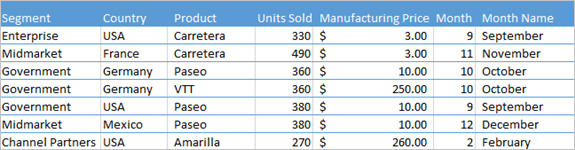
Görselleştirme oluşturduğunuzda, Power BI bazı kategorik alanlar üzerinde sayısal alanları toplar (varsayılan değer toplamdır). Örneğin, "Ürüne Göre Satılan Birimler", "Aya Göre Satılan Birimler" ve "Segmente Göre Üretim Fiyatı". Power BI bazı sayısal alanları ölçü olarak ifade eder. Power BI rapor düzenleyicisinde ölçüleri kolayca belirleyebilirsiniz. Alanlar listesinde ölçüler yanında ∑ simgesiyle gösterilir. Bkz. Rapor düzenleyicisi... daha fazla bilgi için tura katılın.

Toplamalar neden istediğim gibi çalışmıyor?
Power BI'da toplamalarla çalışmak kafa karıştırıcı olabilir. Belki sayısal bir alanınız vardır ve Power BI toplamayı değiştirmenize izin vermez. Belki de bir yıl gibi bir alanınız vardır ve bunu toplamak istemezsiniz, yalnızca yineleme sayısını saymak istersiniz.
Temel alınan sorun genellikle anlamsal modeldeki alan tanımıdır. Semantik model sahibi alanı metin olarak tanımlamış olabilir ve bu durum Power BI'ın neden toplanmadığını veya ortalamasını alamadığını açıklar. Ne yazık ki, bir alanın kategorilere ayrılma şeklini yalnızca anlam modeli sahibi değiştirebilir. Dolayısıyla, Masaüstü'nde veya semantik modeli oluşturmak için kullanılan programda (örneğin, Excel) semantik modelde sahip izinleriniz varsa, bu sorunu çözebilirsiniz. Aksi takdirde, yardım için anlam modeli sahibine başvurmanız gerekir.
Bu makalenin sonunda Dikkat edilmesi gerekenler ve sorun giderme adlı özel bir bölüm vardır. İpuçları ve rehberlik sağlar. Yanıtınızı orada bulamazsanız sorunuzu Power BI Topluluğu forumda gönderin. Doğrudan Power BI ekibinden hızlı bir yanıt alırsınız.
Sayısal alanın toplanma şeklini değiştirme
Farklı ürünler için satılan birimleri toplayan bir grafiğiniz olduğunu, ancak ortalamasını tercih ettiğinizi varsayalım.
Ölçü ve kategori kullanan bir Kümelenmiş sütun grafiği oluşturun. Bu örnekte Ürüne Göre Satılan Birimler'i kullanıyoruz. Varsayılan olarak, Power BI her ürün için satılan birimleri toplayan bir grafik oluşturur (ölçüyü Değer kutusuna sürükleyin) (kategoriyi Eksen kutusuna sürükleyin).

Görselleştirmeler bölmesinde ölçüye sağ tıklayın ve ihtiyacınız olan toplama türünü seçin. Bu örnekte Ortalama'yı seçiyoruz. İhtiyacınız olan toplamayı görmüyorsanız, Önemli noktalar ve sorun giderme bölümüne bakın.
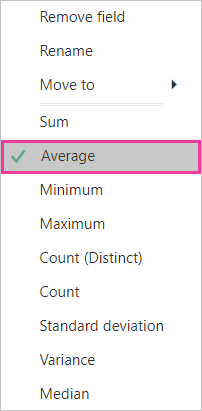
Dekont
Açılan listede sağlanan seçenekler, 1) seçilen alan ve 2) anlam modeli sahibinin bu alanı kategorilere ayırma şekline bağlı olarak değişir.
Görselleştirmeniz artık ortalamaya göre toplanmış olarak kullanılıyor.
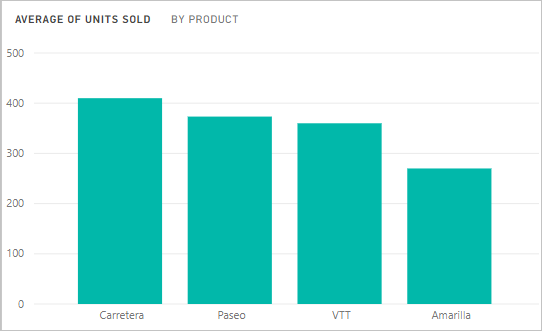
Verilerinizi toplamanın yolları
Alan toplama için kullanılabilecek seçeneklerden bazıları:
- Özetleme. Bu seçenek belirtildiğinde, Power BI bu alandaki her değeri ayrı ayrı ele alır ve bunları özetlemez. Power BI'ın toplamaması gereken bir sayısal kimlik sütunu varsa bu seçeneği kullanın.
- Toplam. Bu alandaki tüm değerleri yukarı ekler.
- Ortalama. Değerlerin aritmetik ortalamasını alır.
- En az. En küçük değeri gösterir.
- En fazla. En büyük değeri gösterir.
- Sayı (Boş Değil). Bu alandaki boş olmayan değerleri sayar.
- Sayı (Benzersiz). Bu alandaki farklı değerlerin sayısını sayar.
- Standart sapma.
- Varyans.
- Ortanca. Ortanca (orta) değeri gösterir. Bu değer, yukarıda ve aşağıda aynı sayıda öğeye sahiptir. İki ortanca değer varsa Power BI bunların ortalamalarını alır.
Örneğin, bu veriler:
| CountryRegion | Tutar |
|---|---|
| ABD | 100 |
| Birleşik Krallık | 150 |
| Kanada | 100 |
| Almanya | 125 |
| Fransa | |
| Japonya | 125 |
| Avustralya | 150 |
Aşağıdaki sonuçları verir:
- Özetleme: Her değer ayrı olarak gösterilir
- Toplam: 750
- Ortalama: 125
- Maksimum: 150
- Minimum: 100
- Sayı (Boş Değil): 6
- Sayı (Ayrı): 4
- Standart sapma: 20.4124145...
- Varyans: 416.666...
- Ortanca: 125
Kategori (metin) alanı kullanarak toplama oluşturma
Sayısal olmayan bir alanı da toplayabilirsiniz. Örneğin, bir Kategori adı alanınız varsa, bunu değer olarak ekleyebilir ve ardından Sayı, Ayrı sayı, İlk veya Son olarak ayarlayabilirsiniz.
Kategori alanını rapor tuvaline sürükleyin. Değerler kutusu genellikle sayısal alanlar için kullanılır. Power BI bu alanın bir metin alanı olduğunu algılar, bu nedenle tek sütunlu bir tablo oluşturur.
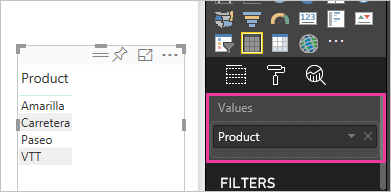
Kategori'nin yanındaki oku seçin ve varsayılan Özetleme'den toplamayı Say (Ayrı) olarak değiştirin; Power BI farklı kategori sayısını sayar. Bu durumda, üç tane vardır.

Toplamayı Sayı olarak değiştirirseniz Power BI toplam sayıyı sayar. Bu durumda, Kategori için 24 giriş vardır.
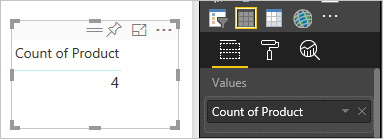
Aynı alanı (bu örnekte Kategori) Sütunlar kutusuna yeniden sürükleyin. Varsayılan toplamayı koru Özetleme. Power BI, sayıyı Kategoriye göre ayırır.
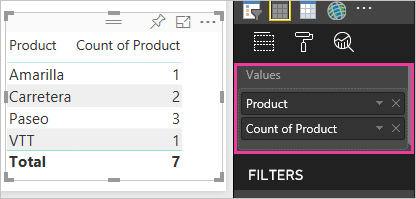
Dikkat Edilmesi Gerekenler ve Sorun Giderme
S: Neden Özetleme seçeneğim yok?
Y: Seçtiğiniz alan büyük olasılıkla çok boyutlu modelde hesaplanan bir ölçü ya da Excel veya Power BI Desktop'ta oluşturulmuş bir ölçüdür. Her ölçünün kendi sabit kodlanmış formülü vardır. Power BI'ın kullandığı toplamayı değiştiremezsiniz. Örneğin, bu bir toplamsa, yalnızca bir toplam olabilir. Alanlar listesinde hesap makinesi simgesiyle ölçüler gösterilir.
S: Alanım sayısal, neden tek seçeneklerim Say ve Ayrı sayım?
Y1: Olası açıklama, anlam modeli sahibinin alanı sayı olarak sınıflandırmamış olmasıdır . Örneğin, bir semantik modelin yıl alanı varsa, anlam modeli sahibi değeri metin olarak kategorilere ayırabilir. Power BI'ın yıl alanını (örneğin, 1974 doğumlu kişi sayısı) sayma olasılığı daha yüksektir. Power BI'ın toplama veya ortalamasını toplama olasılığı daha düşüktür. Sahibi sizseniz, Power BI Desktop'ta anlam modelini açabilir ve veri türünü değiştirmek için Modelleme sekmesini kullanabilirsiniz.
Y2: Alanda hesap makinesi simgesi varsa bu bir ölçüdür. Her ölçünün yalnızca anlam modeli sahibinin değiştirebileceği kendi formülü vardır. Power BI'ın kullandığı hesaplama, ortalama veya toplam gibi basit bir toplama olabilir. "Üst kategoriye katkı yüzdesi" veya "yılın başlangıcından bu yana çalışan toplam" gibi daha karmaşık bir şey de olabilir. Power BI sonuçları toplamaz veya ortalamasını toplamaz. Bunun yerine, her veri noktası için yalnızca yeniden hesaplar (sabit kodlanmış formülü kullanarak).
Y3: Bir diğer olasılık da alanı yalnızca kategorik değerlere izin veren bir demete bırakmanızdır. Bu durumda, tek seçenekleriniz sayı ve ayrı sayım olacaktır.
Y4: Dördüncü bir olasılık da alanı bir eksen için kullanıyor olmanızdır. Örneğin, çubuk grafik ekseninde Power BI her ayrı değer için bir çubuk gösterir; alan değerlerini hiç toplamaz.
Dekont
Bu kuralın istisnası, X ve Y eksenleri için toplu değerler gerektiren dağılım grafikleridir.
S: SQL Server Analysis Services (SSAS) veri kaynakları için metin alanlarını neden toplamıyorum?
Y: SSAS çok boyutlu modellerine yönelik canlı bağlantılar, first, last, avg, min, max ve sum dahil olmak üzere istemci tarafı toplamalarına izin vermez.
S: Dağılım grafiğim var ve alanımın toplanmamasını istiyorum. Nasıl?
Y: Alanı X veya Y eksenleri demetlerine değil Ayrıntılar demetine ekleyin.
S: Bir görselleştirmeye sayısal alan eklediğimde, bunların çoğu varsayılan olarak toplam, bazıları ise ortalama veya sayı ya da başka bir toplama olarak varsayılandır. Varsayılan toplama neden her zaman aynı değildir?
Y: Anlam modeli sahipleri her alan için varsayılan özetlemeyi ayarlayabilir. Anlamsal model sahibiyseniz Power BI Desktop'ın Modelleme sekmesinde varsayılan özetlemeyi değiştirin.
S: Anlam modeli sahibiyim ve bir alanın hiçbir zaman toplanmadığından emin olmak istiyorum.
Y: Power BI Desktop'ta Modelleme sekmesinde Veri türü'nü Metin olarak ayarlayın.
S: Açılan listemde Özetleme seçeneğini görmüyorum.
Y: Alanı kaldırmayı ve yeniden eklemeyi deneyin.
Başka sorunuz var mı? Power BI Topluluğu'nu deneyin
Geri Bildirim
Çok yakında: 2024 boyunca, içerik için geri bildirim mekanizması olarak GitHub Sorunları’nı kullanımdan kaldıracak ve yeni bir geri bildirim sistemiyle değiştireceğiz. Daha fazla bilgi için bkz. https://aka.ms/ContentUserFeedback.
Gönderin ve geri bildirimi görüntüleyin