Power BI'da çalışma alanı oluşturma
Bu makalede iş arkadaşlarınızla işbirliği yapmak için çalışma alanlarının ve alanların nasıl oluşturulacağı açıklanmaktadır. Bunlarda pano, rapor ve sayfalandırılmış rapor koleksiyonları oluşturursunuz. İsterseniz, bu koleksiyonu bir uygulamada paketleyebilir ve daha geniş bir hedef kitleye dağıtabilirsiniz. Daha fazla arka plan için Power BI'daki Çalışma Alanları makalesine bakın.

Çalışma alanı oluşturma
Çalışma Alanları>Çalışma alanı oluştur'u seçin.

Çalışma alanına benzersiz bir ad verin. Ad kullanılamıyorsa, benzersiz bir adla gelecek şekilde düzenleyin.
Çalışma alanından bir uygulama oluşturduğunuzda, varsayılan olarak çalışma alanıyla aynı ada ve simgeye sahip olur. Uygulamayı oluştururken ikisini de değiştirebilirsiniz.
Çalışma alanınız için bazı isteğe bağlı ayarlar aşağıdadır. Bunlar, bu makalenin devamında yer alan Çalışma Alanı ayarları bölümünde daha ayrıntılı olarak açıklanmıştır:
- Çalışma Alanı görüntüsünü karşıya yükleyin. Dosyalar .png veya .jpg biçimde olabilir. Dosya boyutu 45 KB'tan az olmalıdır.
- Microsoft 365 Grup dosya depolama konumunu kullanmak için bir Çalışma Alanı OneDrive belirtin (SharePoint tarafından sağlanır).
- Çalışma alanı hakkında bilgi almak için iletişim kurulacak kişilerin adlarını içeren bir Kişi listesi ekleyin. Varsayılan olarak, çalışma alanı yöneticileri kişilerdir.
- Katkıda bulunanların çalışma alanı için uygulamayı güncelleştirmesine izin ver
- Çalışma alanını Premium kapasiteye atayın.
- Çalışma alanını bir Azure Data Lake 2. Nesil depolama hesabına (önizlemede) Bağlan. Veri akışı depolama alanını Azure Data Lake 2. Nesil'i kullanacak şekilde yapılandırma makalesindeki bu işlevsellik hakkında bilgi edinin.
Kaydet'i seçin.
Power BI çalışma alanını oluşturur ve açar. Üyesi olduğunuz çalışma alanları listesinde görürsünüz.
Çalışma alanı ayarları
Bu çalışma alanı ayarlarını görmek için Ayarlar bölmesinde Gelişmiş'i genişletin.
Kişi listesi oluşturma
Çalışma alanında oluşan sorunlar hakkında hangi kullanıcıların bildirim alacağını belirtebilirsiniz. Varsayılan olarak, çalışma alanı yöneticisi olarak belirtilen tüm kullanıcılara veya gruplara bildirim gönderilir, ancak kişi listesine başkalarını ekleyebilirsiniz. Kullanıcıların çalışma alanıyla ilgili yardım almasına yardımcı olmak için kişi listesindeki kullanıcılar veya gruplar kullanıcı arabiriminde (UI) listelenir.
Kişi listesi ayarına iki yoldan biriyle erişin:
Çalışma alanı oluştur bölmesinde ilk oluşturduğunuzda.
Gezinti bölmesinde, Çalışma Alanları'nın yanındaki oku seçin, Çalışma alanı adı> Çalışma alanı ayarları'nın yanındaki Diğer seçenekler (...) öğesini seçin. Ayarlar bölmesi açılır.
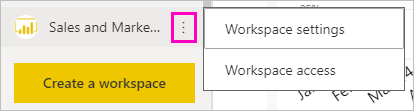
Gelişmiş, Kişi listesi'nin altında varsayılan Çalışma Alanı yöneticileri'ni kabul edin veya kendi Belirli kullanıcılar veya gruplar listenizi ekleyin.

Kaydet'i seçin.
OneDrive çalışma alanı ayarlama
Çalışma Alanı OneDrive özelliği, SharePoint belge kitaplığı çalışma alanı kullanıcıları tarafından kullanılabilen bir Microsoft 365 Grubu yapılandırmanıza olanak tanır. İlk olarak Grup'u Power BI dışında oluşturursunuz ve kullanılabilir yöntemlerden biri OneDrive'dandır. OneDrive paylaşılan kitaplığı oluşturma hakkında bilgi edinin.
Not
Microsoft 365 Grupları oluşturmak ortamınızda kısıtlanabilir veya bunları OneDrive sitenizden oluşturma özelliği devre dışı bırakılmış olabilir. Böyle bir durumda BT bölümünüzle konuşun.
Power BI, çalışma alanı erişimi olan kullanıcılar veya gruplar ile Microsoft 365 Grup üyeliğine sahip kullanıcılar veya gruplar arasındaki izinleri eşitlemez. En iyi yöntem, dosya depolama alanını yapılandırdığınız aynı Microsoft 365 Grubuna çalışma alanına erişim vermektir. Ardından Microsoft 365 Grubu üyeliğini yöneterek çalışma alanı erişimini yönetin.
Çalışma Alanı OneDrive ayarına iki yoldan biriyle erişin:
Çalışma alanı oluştur bölmesinde ilk oluşturduğunuzda.
Gezinti bölmesinde, Çalışma Alanları'nın yanındaki oku seçin, Çalışma alanı adı> Çalışma alanı ayarları'nın yanındaki Diğer seçenekler (...) öğesini seçin. Ayarlar bölmesi açılır.
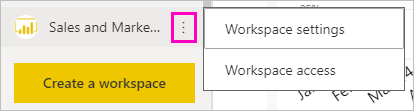
Gelişmiş>Çalışma Alanı OneDrive'ın altında, daha önce oluşturduğunuz Microsoft 365 grubunun adını yazın. URL'yi değil yalnızca adı yazın. Power BI, grup için OneDrive'ı otomatik olarak alır.
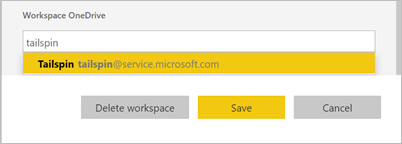
Kaydet'i seçin.
Çalışma alanına OneDrive konumuna erişme
OneDrive konumunu yapılandırdıktan sonra, Power BI hizmeti diğer veri kaynaklarına yaptığınız gibi bu konuma da ulaşabilirsiniz.
Gezinti bölmesinde Veri hub'ı seçin, ardından Filtre kutusuna OneDrive konumunu yazın.
Power BI, Çalışma alanı OneDrive'ı otomatik olarak algılar ve konum altında görünür. OneDrive çalışma alanının yapılandırdıktan sonra Veri hub'ı sayfasında görünmesi biraz zaman alabilir.
Anlam modelini seçin.
Katkıda bulunanların uygulamayı güncelleştirmesine izin ver
Çalışma alanından uygulama oluşturabilir ve yayımlayabilirsiniz. Her çalışma alanı, kuruluşunuzdaki diğer kişilere dağıtabileceğiniz ilişkili bir uygulamanın, panoların, raporların ve anlam modellerinin bir koleksiyonunun içeriğini barındırabilir. Çalışma alanlarından uygulama yayımlama hakkında daha fazla bilgi edinin.
Varsayılan olarak, yalnızca çalışma alanı Yönetici ve Üyeler çalışma alanı için uygulama oluşturabilir, yayımlayabilir ve güncelleştirebilir. Katkıda bulunanların bu çalışma alanı için uygulamayı güncelleştirmesine izin ver ayarı, çalışma alanı Yönetici çalışma alanı için uygulamayı çalışma alanı Katılımcısı rolüne sahip kullanıcılara güncelleştirme olanağını devretmesine olanak tanır. Çalışma alanlarındaki farklı roller hakkında daha fazla bilgi edinin.
Katkıda bulunanların uygulamayı güncelleştirmesine izin ver ayarına iki yoldan biriyle erişin:
Çalışma alanı oluştur bölmesinde ilk oluşturduğunuzda.
Gezinti bölmesinde, Çalışma Alanları'nın yanındaki oku seçin, Çalışma alanı adı> Çalışma alanı ayarları'nın yanındaki Diğer seçenekler (...) öğesini seçin. Ayarlar bölmesi açılır.
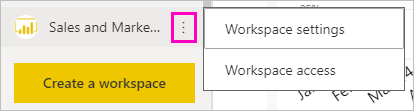
Gelişmiş'in altında Güvenlik ayarları'nı genişletin. Katkıda bulunanların bu çalışma alanı için uygulamayı güncelleştirmesine izin ver'i seçin.
Bu özellikler etkinleştirildiğinde katkıda bulunanlar şunları yapabilir:
- Ad, simge, açıklama, destek sitesi ve renk gibi uygulama meta verilerini güncelleştirin.
- Rapor veya anlam modelleri ekleme gibi uygulamaya dahil olan öğeleri ekleyin veya kaldırın.
- Hedef kitle sekmesindeki tüm hedef kitle grupları için öğelerin görünürlüğünü değiştirin.
Ancak katkıda bulunanlar şunları yapamaz:
- Uygulamayı ilk kez oluşturun veya yayımlayın.
- Uygulamaya kullanıcı ekleyin veya uygulamaya kimlerin izni olduğunu değiştirin.
- Uygulama kullanıcıları için uygulamanın otomatik yüklemesini etkinleştirin veya devre dışı bırakın.
- İzleyici erişimini yönet bölmesinin altındaki gelişmiş ayarları etkinleştirin veya devre dışı bırakın. Bu ayarlar, hedef kitle gruplarındaki anlamsal modeller için paylaşım ve derleme izinlerini içerir.
- Uygulama tüketicilerinin uygulamaya dahil edilen raporların bir kopyasını kaydetmesine izin verin veya bunları engelleyin.
Premium kapasite ayarları
Ayarlar bölmesindeki Premium sekmesinde Premium kapasiteler ile ilgili ayarları seçebilirsiniz.
Premium kapasite'yi Açık olarak ayarlayın.
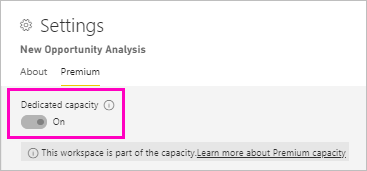
Premium kapasite veya Kullanıcı Başına Premium'u seçin. Kullanıcı Başına Premium hakkında daha fazla bilgi edinin.

Varsayılan depolama sınırı'nı seçin. Büyük anlamsal modelleri etkinleştirme hakkında daha fazla bilgi edinin.
Kullanıcılara çalışma alanınıza erişim verme
Artık çalışma alanını oluşturduğunuza göre, onlarla işbirliği yapmak için çalışma alanındaki rollere başka kullanıcılar eklemek isteyeceksiniz. Daha fazla bilgi için şu makalelere bakın:
Çalışma alanlarını sabitleme
Sık kullandığınız çalışma alanlarına, çalışma alanı açılır listesinin en üstüne sabitleyerek hızla erişin.
Gezinti bölmesinden çalışma alanı açılır öğesini açın ve sabitlemek istediğiniz çalışma alanının üzerine gelin. En üste sabitle simgesini seçin.

Çalışma alanı Sabitlenmiş listesine eklenir.

Çalışma alanını kaldırmak için kaldır düğmesini seçin. Çalışma alanı sabitlenmemiş.

İlgili içerik
- Power BI'daki çalışma alanları hakkında bilgi edinin
- Power BI'da çalışma alanından uygulama yayımlama
- Sorularınız var mı? Power BI Topluluğu sormayı deneyin
