Öğretici: Power BI ile GitHub deposuna Bağlan
Bu öğreticide gerçek verilere bağlanacaksınız: GitHub hizmetindeki Power BI içeriği genel deposu (depo olarak da bilinir). Power BI otomatik olarak verilerle birlikte bir pano ve rapor oluşturur. Şu soruların yanıtlarını görürsünüz: Power BI genel deposuna kaç kişi katkıda bulunur? En çok kim katkıda bulunur? Haftanın hangi gününde en çok katkı var? Ve diğer sorular.
Kendi özel veya genel GitHub depolarınıza da bağlanabilirsiniz. Depolarınıza bağlanmak için bir Power BI şablon uygulaması kullanmak için bkz. Power BI ile GitHub'a Bağlan.
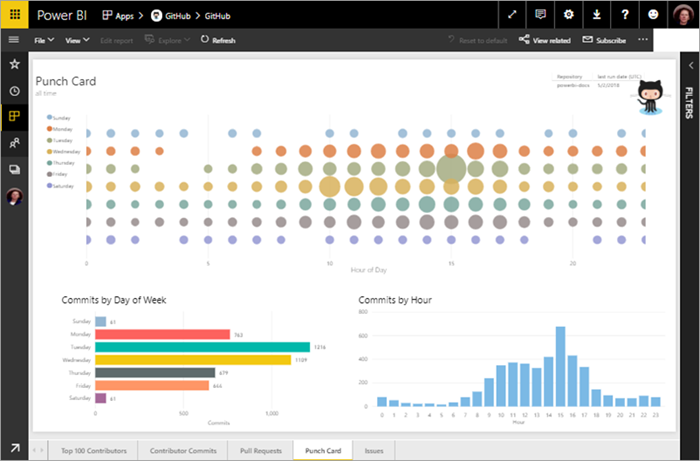
Bu öğreticide, aşağıdaki adımları tamamlayacaksınız:
- Henüz bir GitHub hesabınız yoksa bir GitHub hesabına kaydolun.
- Henüz bir hesabınız yoksa Power BI hesabınızda oturum açın veya kaydolun.
- Power BI hizmeti açın.
- GitHub uygulamasını bulun.
- Power BI genel GitHub deposunun bilgilerini girin.
- GitHub verileriyle panoyu ve raporu görüntüleyin.
- Uygulamayı silerek kaynakları temizleyin.
Power BI'a kaydolmadıysanız başlamadan önce ücretsiz deneme sürümüne kaydolun.
Önkoşullar
Bu öğreticiyi tamamlamak için, henüz bir GitHub hesabınız yoksa bir GitHub hesabınız olmalıdır.
- GitHub hesabına kaydolun.
Bağlanma
Power BI hizmeti (app.powerbi.com) oturum açın.
Gezinti bölmesinde Uygulamalar'ı ve ardından Uygulamaları al'ı seçin.

Arama kutusuna GitHub yazın. Uygulamayı seçin ve ardından Şimdi edinin'i seçin.

Yükle'yi seçin.

Bildirimi gördüğünüzde, Yeni uygulamanız hazır!, Uygulamaya git'i seçin.
Uygulama giriş sayfasında verilerinizi Bağlan'ı seçin.

Bağlan iletişim kutusunda depo adını ve deponun sahibini girin. Bu deponun URL'si şeklindedir
https://github.com/MicrosoftDocs/powerbi-docs. Depo Sahibi olarak vepowerbi-docsDepo adı olarak girinMicrosoftDocs. İleri'yi seçin.
Kimlik Doğrulama Yöntemi'nin olarak ayarlandığından emin olun ve oturum aç ve bağlan'ı seçin.
OAuth2
İstenirse GitHub kimlik doğrulama yönergelerini izleyin ve Power BI'a verilerinize erişme izni verin.
- Power BI GitHub'a bağlandıktan sonra Power BI anlam modelinizdeki veriler günde bir kez yenilenir.
- Power BI verileri içeri aktardıktan sonra içeriği yeni GitHub çalışma alanınızda görürsünüz.
Panoyu, raporları ve anlam modellerini görmek için gezinti bölmesinde Çalışma Alanları'nı seçin. Ayarları görüntülemek için Diğer seçenekler (...) seçeneğini belirleyebilirsiniz.

çalışma alanı Ayarlar çalışma alanını yeniden adlandırabilir veya silebilirsiniz.

GitHub panonuzu seçin. Verilerinizi görmek için daha fazla alanınız olması için gezinti bölmesini simge durumuna küçültebilir veya genişletebilirsiniz.
GitHub panosu canlı veriler içerdiğinden, gördüğünüz değerler farklı olabilir.

Soru sorma
Verileriniz hakkında soru sorun metin kutusunu seçin. Power BI Soru-Cevap penceresini açar ve bazı örnek sorular sunar.
Kaç kullanıcı olduğunu girin, Power BI soruların listesini sunar.

Sorunuzu düzenleyebilirsiniz; örneğin, kaç kullanıcı ve kullanıcı arasında çekme isteği yazabilirsiniz.
Power BI, kişi başına çekme isteği sayısını gösteren bir çubuk grafik görseli oluşturur.

Görseli panonuza sabitlemek için raptiye simgesini ve ardından Soru-Cevap'dan Çık'ı seçin.
GitHub raporunu görüntüleme
GitHub panosunda, Aya Göre Çekme İstekleri sütun grafiğinde Diğer seçenekler (...) öğesini seçin. Rapora git'i seçin.

Kullanıcıya göre toplam çekme isteği sayısı grafiğinde bir kullanıcı adı seçin. Bir kullanıcının sonuçlarını içeren yeni bir kutucuk görüntülenir.

Raporun sonraki sayfasını görüntülemek için Punch Card sekmesini seçin. Artık çalışma hacimlerini günün saatlerine ve haftanın gününe göre görebilirsiniz.

Kaynakları temizleme
Öğreticiyi tamamladığınıza göre GitHub uygulamasını silebilirsiniz.
Gezinti bölmesinde Uygulamalar'ı seçin.
Uygulama kutucuğunda Diğer seçenekler 'i (...) ve ardından Sil'i seçin.

İlgili içerik
Bu öğreticide, Bir GitHub genel deposuna bağlanıp Power BI'ın bir pano ve raporda biçimlendirdiği verileri edindiniz. Panoyu ve raporu inceleyerek veriler hakkındaki bazı soruları yanıtladiniz. Artık Salesforce, Microsoft Dynamics ve Google Analytics gibi diğer hizmetlere bağlanma hakkında daha fazla bilgi edinebilirsiniz.