Power BI Desktop'ta Power Query'ye genel bakış
Power BI Desktop ile veri dünyasına bağlanabilir, ilgi çekici ve temel raporlar oluşturabilir, çalışmalarınızı başkalarıyla paylaşabilir, böylece çalışmanızı temel alabilir ve iş zekası çalışmalarını genişletebilirsiniz.
Power BI Desktop'ın üç görünümü vardır:
- Rapor görünümü : Oluşturduğunuz sorguları kullanarak ilgi çekici görselleştirmeler oluşturabilir, istediğiniz şekilde ve başkalarıyla paylaşabileceğiniz birden çok sayfayla düzenleyebilirsiniz.
- Veri görünümü : Raporunuzda ölçü ekleyebileceğiniz, yeni sütunlar oluşturabileceğiniz ve ilişkileri yönetebileceğiniz verileri veri modeli biçiminde görüntüleyin.
- Model görünümü : Veri modelinizde kurulan ilişkilerin grafiksel bir gösterimini alın ve bunları gerektiği gibi yönetin veya değiştirin.
Power BI Desktop'ın sol tarafındaki üç simgeden birini seçerek bu görünümlere erişin. Aşağıdaki görüntüde Rapor görünümü seçilidir ve simgenin yanındaki sarı şeritle gösterilir.
![]()
Power BI Desktop ayrıca Power Query Düzenleyicisi ile birlikte gelir. Power Query Düzenleyicisi kullanarak bir veya birden çok veri kaynağına bağlanın, verileri gereksinimlerinizi karşılayacak şekilde şekillendirin ve dönüştürün, ardından bu modeli Power BI Desktop'a yükleyin.
Bu makalede, Power Query Düzenleyicisi verilerle çalışmaya genel bir bakış sağlanır, ancak daha fazla bilgi edinebilirsiniz. Bu makalenin sonunda, desteklenen veri türleri hakkında ayrıntılı kılavuzun bağlantılarını bulacaksınız. Ayrıca verilere bağlanma, verileri şekillendirme, ilişkiler oluşturma ve kullanmaya başlama hakkında yönergeler de bulabilirsiniz.
Ama önce Power Query Düzenleyicisi tanıyalım.
Power Query Düzenleyicisi
Power Query Düzenleyicisi ulaşmak için Power BI Desktop'ın Giriş sekmesinden Verileri dönüştür'ü seçin.

Veri bağlantısı olmadığında, Power Query Düzenleyicisi veri için hazır boş bir bölme olarak görünür.
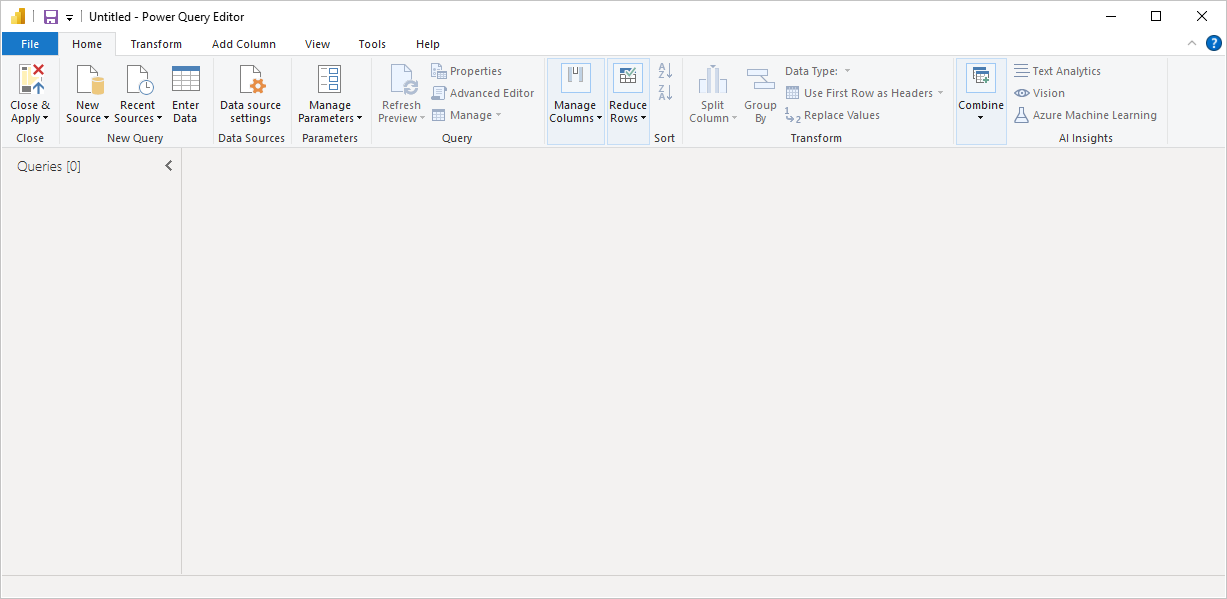
Sorgu yüklendikten sonra Power Query Düzenleyicisi görünümü daha ilginç hale gelir. Sol üstteki Yeni Kaynak düğmesini kullanarak bir Web veri kaynağına bağlanırsanız, Power Query Düzenleyicisi veriler hakkındaki bilgileri yükler ve bu verileri şekillendirmeye başlayabilirsiniz.
Veri bağlantısı kurulduktan sonra Power Query Düzenleyicisi şu şekilde görünür:
Şeritte, sorgudaki verilerle etkileşime geçmek için artık birçok düğme etkindir.
Sol bölmede sorgular listelenir ve seçim, görüntüleme ve şekillendirme için kullanılabilir.
Orta bölmede, seçili sorgudaki veriler görüntülenir ve şekillendirme için kullanılabilir.
Sorgu Ayarlar bölmesi görüntülenir ve sorgunun özelliklerini ve uygulanan adımları listeler.

Bu dört alanın her biri daha sonra açıklanacaktır: şerit, Sorgular bölmesi, Veri görünümü ve Sorgu Ayarlar bölmesi.
Sorgu şeridi
Power Query Düzenleyicisi şeridi dört sekmeden oluşur: Giriş, Dönüştür, Sütun Ekle, Görünüm, Araçlar ve Yardım.
Giriş sekmesi yaygın sorgu görevlerini içerir.

Verilere bağlanmak ve sorgu oluşturma işlemine başlamak için Yeni Kaynak'ı seçin. En yaygın veri kaynaklarını sağlayan bir menü görüntülenir.

Kullanılabilir veri kaynakları hakkında daha fazla bilgi için bkz . Veri Kaynakları. Örnekler ve adımlar dahil olmak üzere verilere bağlanma hakkında bilgi için bkz. Verilere Bağlan.
Dönüştür sekmesi, aşağıdakiler gibi yaygın veri dönüştürme görevlerine erişim sağlar:
- Sütun ekleme veya kaldırma
- Veri türlerini değiştirme
- Sütunları bölme
- Veri temelli diğer görevler

Örnekler de dahil olmak üzere verileri dönüştürme hakkında daha fazla bilgi için bkz . Öğretici: Power BI Desktop'ta verileri şekillendirme ve birleştirme.
Sütun Ekle sekmesi sütun ekleme, sütun verilerini biçimlendirme ve özel sütunlar ekleme ile ilişkili daha fazla görev sağlar. Aşağıdaki resimde Sütun Ekle sekmesi gösterilmektedir.

Şeritteki Görünüm sekmesi, belirli bölmelerin veya pencerelerin görüntülenip görüntülenmeyeceğini değiştirmek için kullanılır. Ayrıca Gelişmiş Düzenleyici görüntülemek için de kullanılır. Aşağıdaki resimde Görünüm sekmesi gösterilmektedir.

Orta bölmede bir sütuna veya diğer verilere sağ tıklayarak şeritten kullanılabilen görevlerin çoğunun da kullanılabildiğini bilmek yararlı olur.
Sol (Sorgular) bölmesi
Sol bölmede veya Sorgular bölmesinde etkin sorguların sayısı ve sorgunun adı görüntülenir. Sol bölmeden bir sorgu seçtiğinizde, verileri gereksinimlerinizi karşılayacak şekilde şekillendirebileceğiniz ve dönüştürebileceğiniz orta bölmede görüntülenir. Aşağıdaki görüntüde sorgu içeren sol bölme gösterilmektedir.
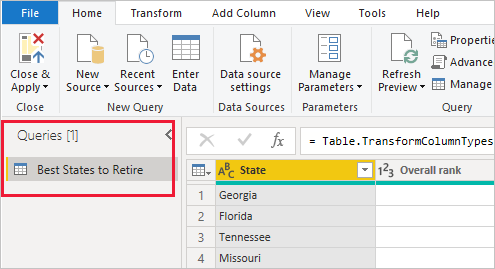
Orta (Veri) bölmesi
Orta bölmede veya Veri bölmesinde, seçili sorgudaki veriler görüntülenir. Bu bölme, Sorgu görünümünün çalışmalarının büyük bir kısmının gerçekleştirildiği yerdir.
Aşağıdaki görüntüde daha önce kurulan Web veri bağlantısı gösterilmektedir. Genel puan sütunu seçilidir ve kullanılabilir menü öğelerini göstermek için üst bilgisine sağ tıklanır. Sağ tıklama menüsündeki bu öğelerin çoğunun şerit sekmelerindeki düğmelerle aynı olduğuna dikkat edin.
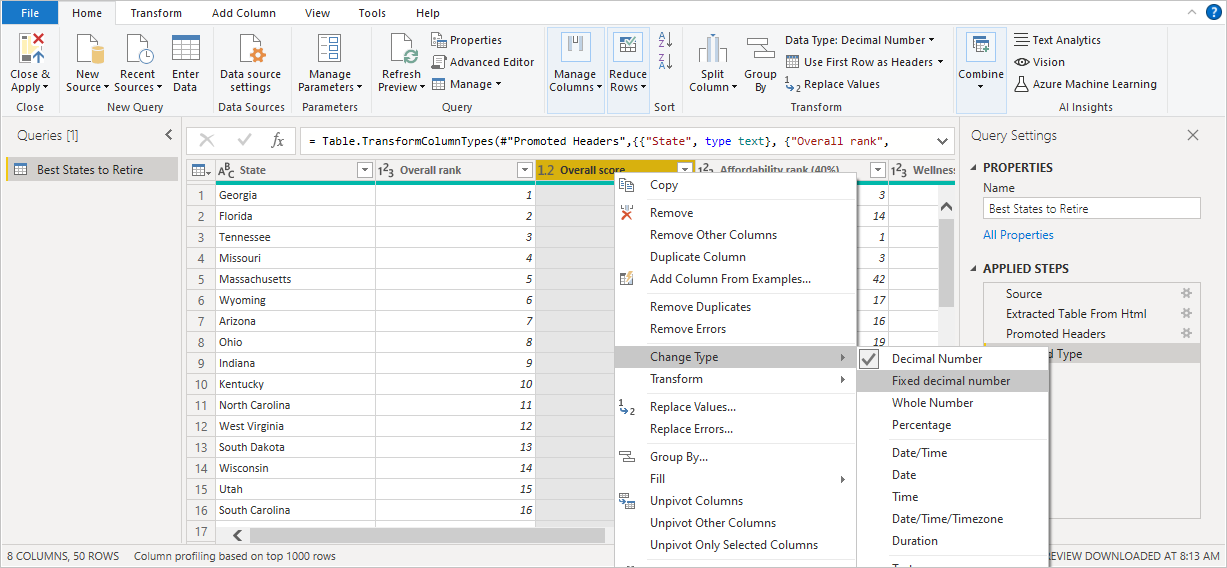
Sağ tıklama menü öğesini (veya şerit düğmesini) seçtiğinizde, sorgu adımı verilere uygular. Ayrıca adımı sorgunun bir parçası olarak kaydeder. Adımlar, sonraki bölümde açıklandığı gibi Sorgu Ayarlar bölmesinde sıralı sırada kaydedilir.
Sağ (Sorgu Ayarlar) bölmesi
Sağ bölme veya Sorgu Ayarlar bölmesi, sorguyla ilişkili tüm adımların görüntülendiği yerdir. Örneğin, aşağıdaki görüntüde, Sorgu Ayarlar bölmesinin Uygulanan Adımlar bölümü, Genel puan sütununun türünü değiştirdiğimiz gerçeğini yansıtır.
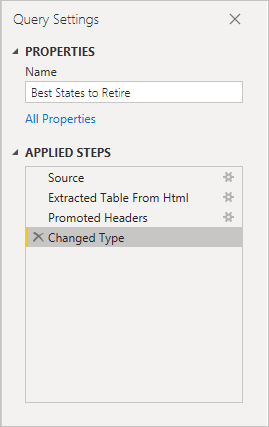
Sorguya daha fazla şekillendirme adımı uygulandıkça, Uygulanan Adımlar bölümünde yakalanır.
Temel alınan verilerin değiştirilmediğini bilmeniz önemlidir. Bunun yerine, Power Query Düzenleyicisi verilerin görünümünü ayarlar ve şekillendirir. Ayrıca, Power Query Düzenleyicisi şekillendirilmiş ve değiştirilmiş görünümüne bağlı olarak, temel alınan verilerle yapılan tüm etkileşimlerin görünümünü de şekillendirir ve ayarlar.
Sorgu Ayarlar bölmesinde, adımları yeniden adlandırabilir, adımları silebilir veya adımları uygun gördüğünüz şekilde yeniden sıralayabilirsiniz. Bunu yapmak için Uygulanan Adımlar bölümünde adıma sağ tıklayın ve görüntülenen menüden seçim yapın. Tüm sorgu adımları, Uygulanan Adımlar bölmesinde göründükleri sırayla gerçekleştirilir.
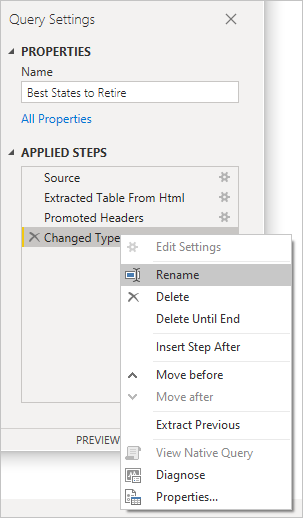
Gelişmiş Düzenleyici
Gelişmiş Düzenleyici, Power Query Düzenleyicisi her adımda oluşturduğu kodu görmenize olanak tanır. Ayrıca Power Query M formül dilinde kendi kodunuzu oluşturmanıza da olanak tanır. Gelişmiş düzenleyiciyi başlatmak için şeritten Görünüm'ü ve ardından Gelişmiş Düzenleyici'ı seçin. Seçili sorgu için oluşturulan kodu gösteren bir pencere görüntülenir.
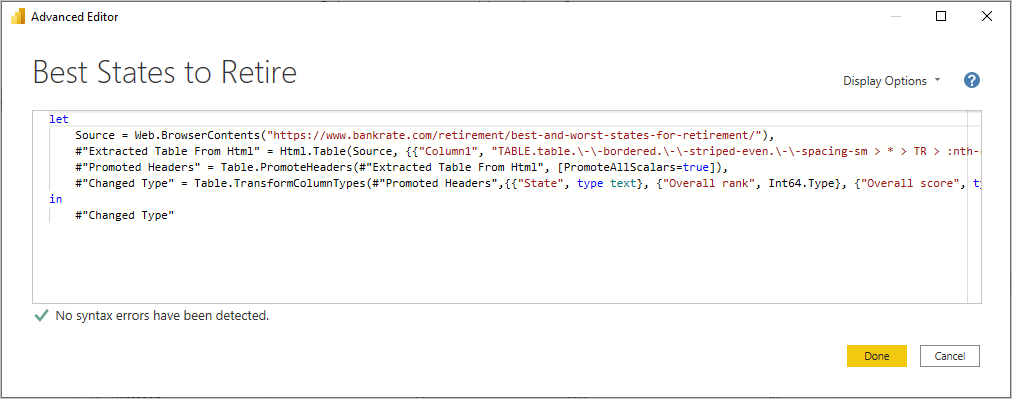
Kodu doğrudan Gelişmiş Düzenleyici penceresinde düzenleyebilirsiniz. Pencereyi kapatmak için Bitti veya İptal düğmesini seçin.
Çalışmanızı kaydetme
Sorgunuz istediğiniz yerdeyse, Power Query Düzenleyicisi Dosya menüsünden Kapat ve Uygula'yı seçin. Bu eylem değişiklikleri uygular ve düzenleyiciyi kapatır.
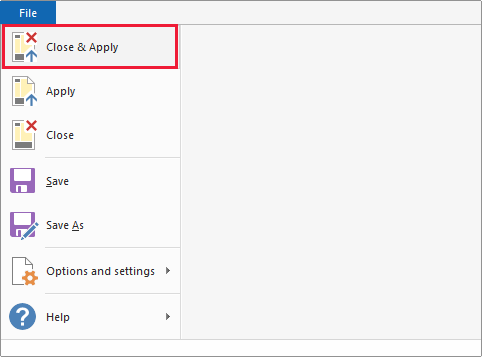
İlerleme kaydedildikçe Power BI Desktop, durumunu görüntülemek için bir iletişim kutusu sağlar.
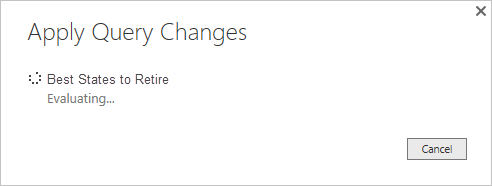
Hazır olduğunuzda Power BI Desktop çalışmanızı .pbix dosyası biçiminde kaydedebilir.
Çalışmanızı kaydetmek için, aşağıdaki görüntüde gösterildiği gibi Dosya>Kaydet'i (veya Dosya>Farklı Kaydet'i) seçin.
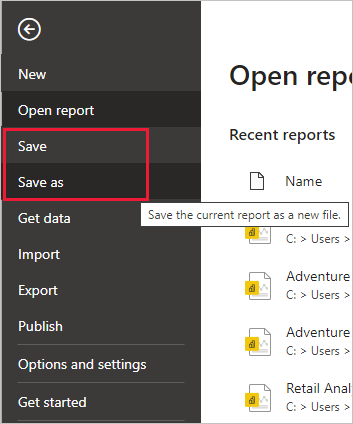
İlgili içerik
Power BI Desktop ile yapabileceğiniz her türlü şey vardır. Özellikleri hakkında daha fazla bilgi için aşağıdaki kaynaklara göz atın:
Geri Bildirim
Çok yakında: 2024 boyunca, içerik için geri bildirim mekanizması olarak GitHub Sorunları’nı kullanımdan kaldıracak ve yeni bir geri bildirim sistemiyle değiştireceğiz. Daha fazla bilgi için bkz. https://aka.ms/ContentUserFeedback.
Gönderin ve geri bildirimi görüntüleyin