Öğretici: Microsoft Power Platform için GitHub Actions kullanmaya başlama
Bu üç bölümlük öğretici, size Power Platform için GitHub Actions kullanarak uygulamanızı oluşturma ve dağıtrma işlemlerini otomatikleştirmeye yönelik en iyi yöntemleri uygulamalı olarak deneme fırsatı sunar. İlk iki öğretici, gerekli ortamları ayarlama ve daha sonra GitHub Actions ile kullanmak üzere bir çözüm oluşturmakla ilgilidir. Ortam ve çözüm oluşturma konusunda deneyimliyseniz aşağıdaki İpucu'nu takip edebilir ve Power Platform için GitHub Actions'ı kullanmaya başlamak üzere üçüncü öğreticiye atlayabilirsiniz.
- Kiracınızda üç Microsoft Dataverse ortamı oluşturma
- (Özellikle önerilir) Hizmet sorumlusu oluşturma ve uygun izinleri sağlama
- Model temelli uygulama oluşturma
- Uygulama yaşam döngüsü yönetimi (ALM) otomasyonu kullanarak uygulamanızı dışa aktarma ve dağıtma
Bahşiş
Birden fazla Dataverse ortamı kavramı hakkında bilginiz varsa ve uygulamanızı paketlemek için çözümleri nasıl kullanacağınızı biliyorsanız ALMLab çözümünü indirip kullanmanız yeterlidir. Ardından bu dizinin son öğreticisine gidin.
1. öğretici ile başlayıp üç Dataverse ortamı oluşturalım.
Gerekli ortamları oluşturma
Demo veya müşteri kiracınızda üç Dataverse ortamı oluşturmanız veya bu üç ortama erişiminizin olması gerekir. Bu ortamları oluşturmak için aşağıdaki yönergeleri izleyin. Aksi takdirde, sonraki adımlar için bu öğreticinin sonuna gidin.
En az 3 GB kullanılabilir kapasitesi olan (üç ortam oluşturmak için gereklidir) kiracıya erişim sağlayan kimlik bilgileriyle Power Platform yönetim merkezinde oturum açın.
Gezinti alanında Ortamlar'ı seçin.
İlk yeni ortamınızı oluşturmak için + Yeni'yi seçin.

İlk ortam "Adınız - dev" olarak adlandırılmalıdır, bölgeyi "Birleşik Devletler (varsayılan)" olarak ayarlayın, Ortam türünü Korumalı alan (varsa) olarak ayarlayın yoksa "Deneme" kullanın.
- Bu ortam için veri tabanı oluştur telsiz geçişinin Evet olarak ayarlandığından emin olun.
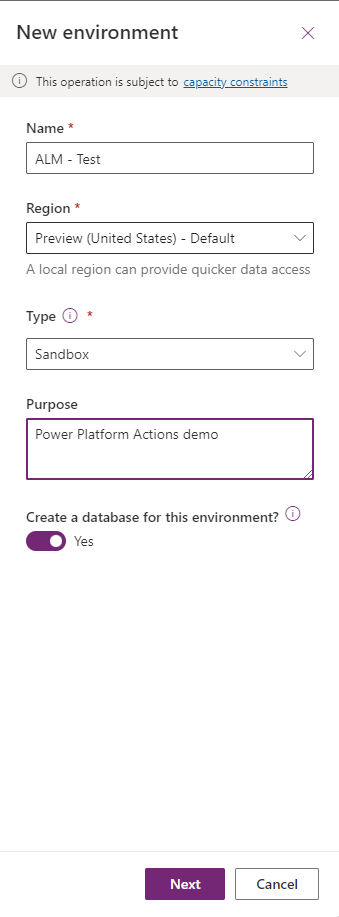
İleriye tıklayın.
Dil ve para birimini tercih edilen olarak ayarlayın ve "Örnek uygulamalar ve veriler dağıtılsın mı" telsiz düğmesinin Evet olarak ayarlayın ve Kaydet'e tıklayın
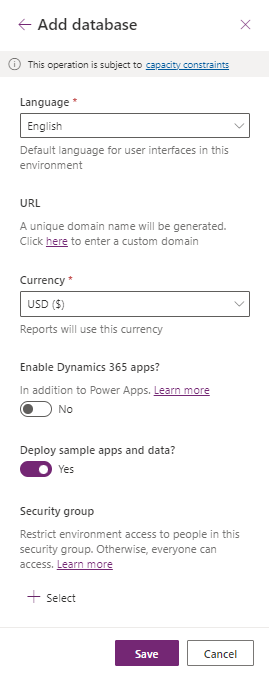
Geliştirme ortamınız oluşturuldu, "Adınız - derleme" adlı ikinci ortamı oluşturmak için yukarıdaki 2 ila 7 arası adımları izleyin ve son olarak "Adınız - prod" adlı üçüncü bir ortam oluşturun
Artık bunun için gerekli ortamlara sahipsiniz ve Uygulamalı laboratuvarın sonraki modüllerini başlatmaya hazırsınız.
Hizmet sorumlusu hesabı oluşturma ve oluşturulan ortamlar için hak verme
Microsoft Entra ID içinde bir uygulama kaydı oluşturmanız gerekir. Kullanılan tüm DEV/BUILD/PROD ortamları için bunu yapın. Daha fazla bilgi: Öğretici: Microsoft Entra ID ile bir uygulamayı kaydetme
Uygulama kaydı oluşturulduktan sonra lütfen uygulamanın Dizin (kiracı) kimliğini ve Uygulama (istemci) kimliğini not edip kaydedin.
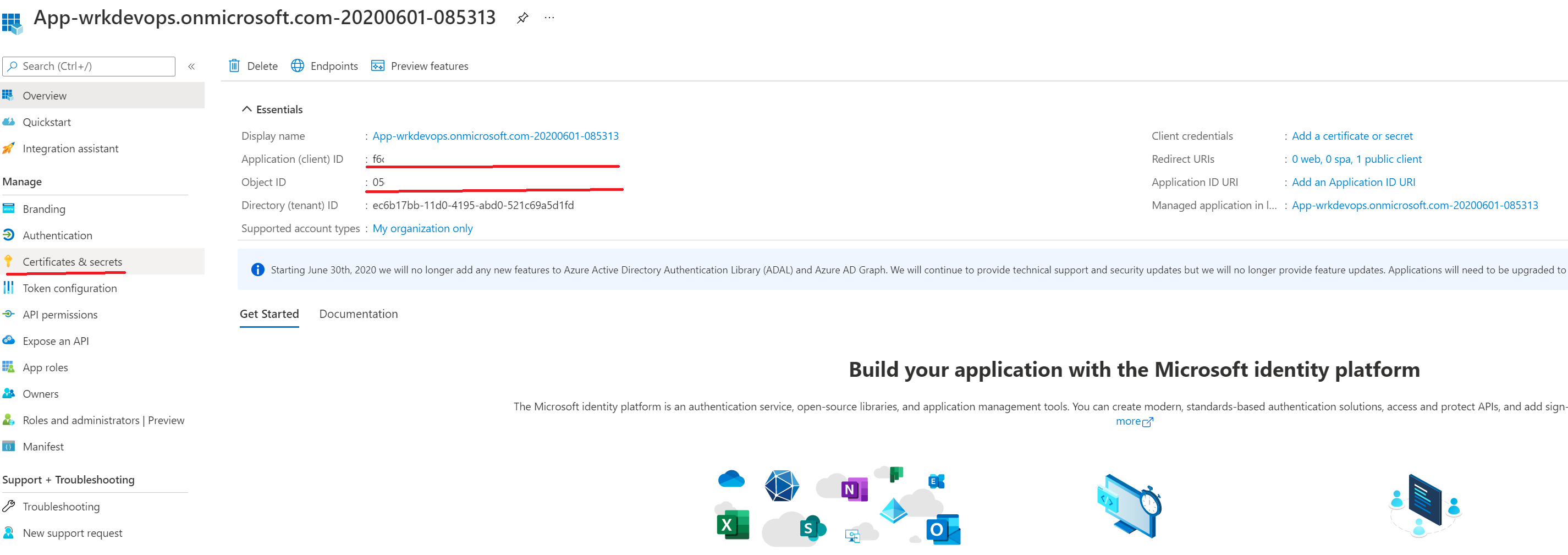
Genel Bakış sayfasının gezinti panelinde, API izinleri'ni seçin.
+ İzin ekle'yi ve Microsoft API'leri sekmesinde Dynamics CRM'i seçin.
API izinleri isteme formunda, Temsilci izinleri'ni seçin, user_impersonation öğesini işaretleyin ve ardından İzin ekle'yi seçin.
API izinleri isteme formunda, PowerApps Çalışma Zamanı Hizmeti'ni, Temsilci izinlerini seçin, user_impersonation öğesini işaretleyin ve ardından İzin ekle'yi seçin.
API izinleri isteme formunda, Kuruluşumun kullandığı API'ler seçeneğini belirleyin, arama alanını kullanarak "PowerApps-Advisor" için arama yapın, sonuçlar listesinde PowerApps-Advisor'ı seçin, Temsilci izinleri'ni seçin, Analysis.All haklarını işaretleyin ve ardından İzin ekle'yi seçin.
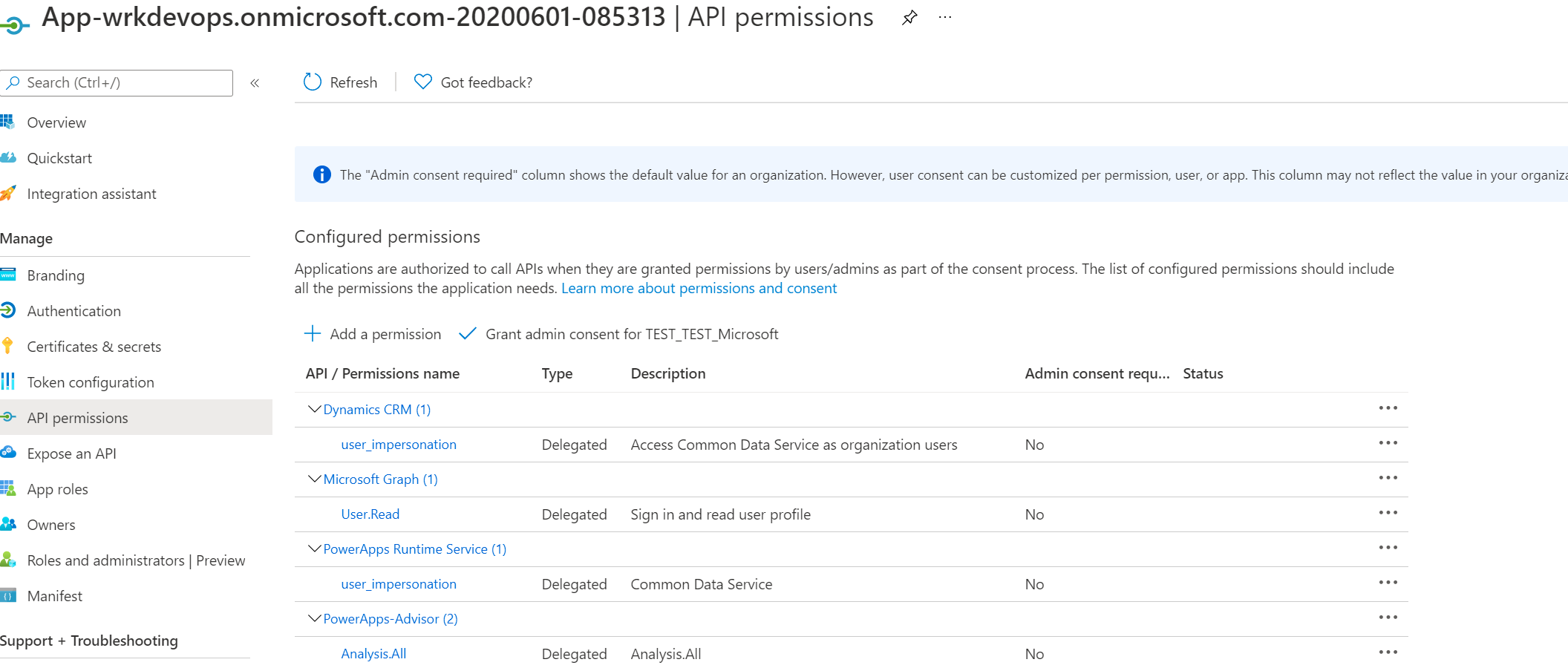
Ardından, gezinti panelinde bir gizli anahtar oluşturmaya devam edin, Sertifikalar ve gizli anahtarlar'ı seçin.
Gizli anahtarlar altında, + Yeni gizli anahtar'ı seçin.
Formda bir açıklama girin ve Ekle'yi seçin. Gizli dizeyi kaydedin, formdan çıktığınızda gizli anahtarı bir kez daha görüntüleyemezsiniz.
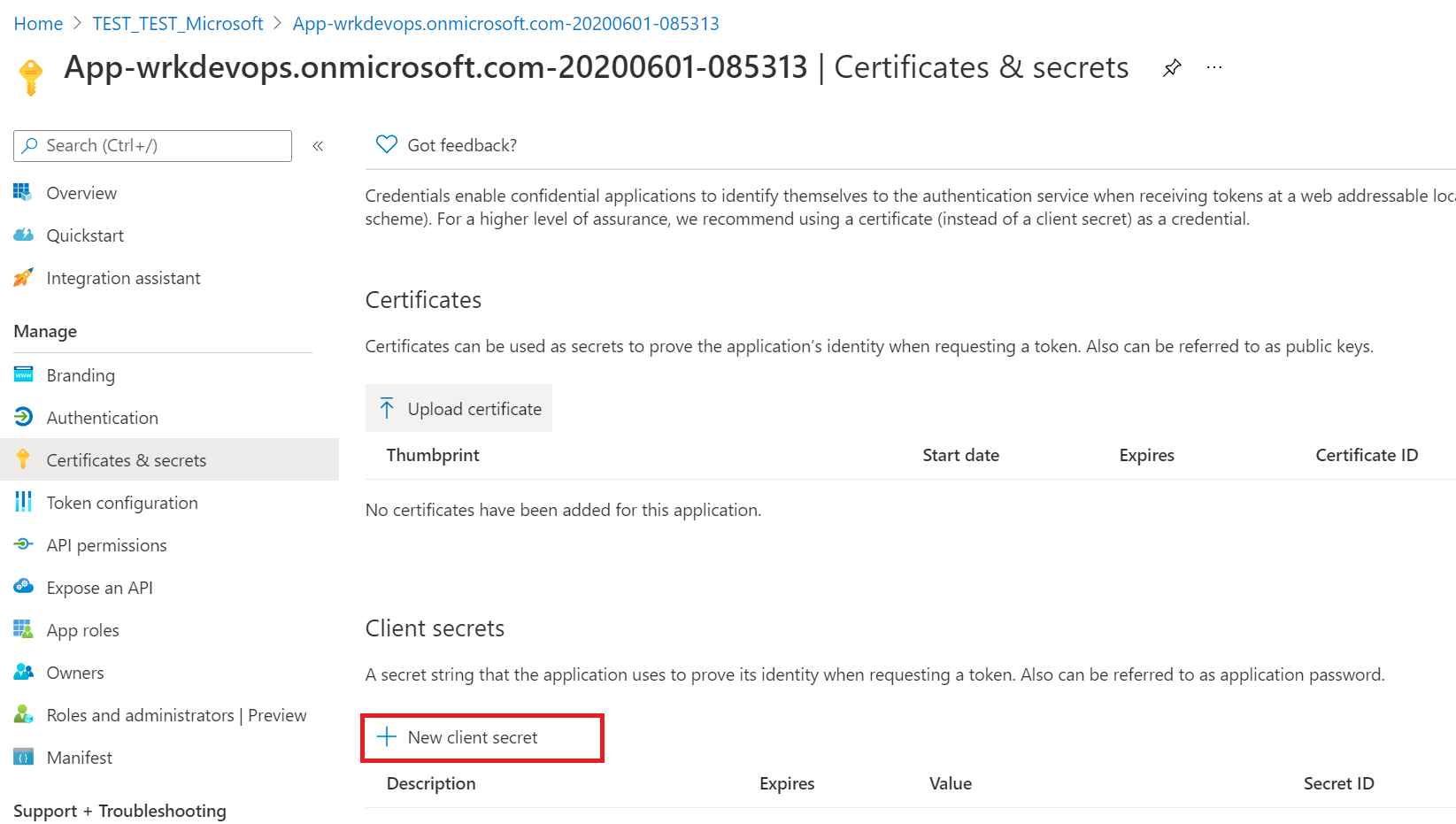
Uygulama kullanıcısı oluşturma
GitHub iş akışının çözümleri bir CI/CD işlem hattının parçası olarak dağıtabilmesi için "Uygulama kullanıcısına" ortama erişim izni verilmesi gerekir. "Uygulama kullanıcısı", önceki adımlarda tamamlanan uygulama kaydını kullanılarak kimliği doğrulanan lisanssız bir kullanıcıyı temsil eder.
Power Platform yönetim merkezi'nde oturum açın.
Ortamlar'a gidin> istediğiniz ortamı açın >Ayarlar>Kullanıcılar + izinler>Uygulama kullanıcıları'na gidin.
+ Yeni uygulama kullanıcısı'nı seçin. Ekranın sağ tarafında bir panel açılır.
+ Uygulama ekle'yi seçin. Microsoft Entra kiracınızdaki tüm uygulama kayıtlarının listesi gösterilir. Kayıtlı uygulamalar listesinden uygulama adını seçerek devam edin.
Departman'ın altında, açılan kutuda departman olarak ortamınızı seçin.
Güvenlik rolleri altında, Sistem yöneticisi'ni ve ardından oluştur'u seçin. Bu işlem hizmet sorumlusunun ortama erişimine izin verir.
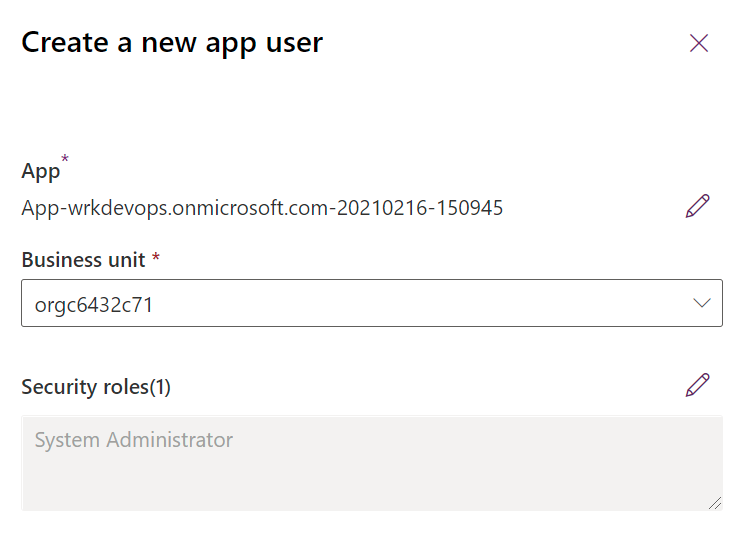
Hizmet sorumlusunu oluşturduğunuza göre, GitHub İş Akışınız için hizmet sorumlusunu veya standart kullanıcı adı ve parolayı kullanabilirsiniz.
Önemli
Çok faktörlü kimlik doğrulamasını (MFA) etkinleştirdiyseniz hizmet sorumlusu kimlik doğrulaması, kullanmak istediğiniz kimlik doğrulama yöntemidir.