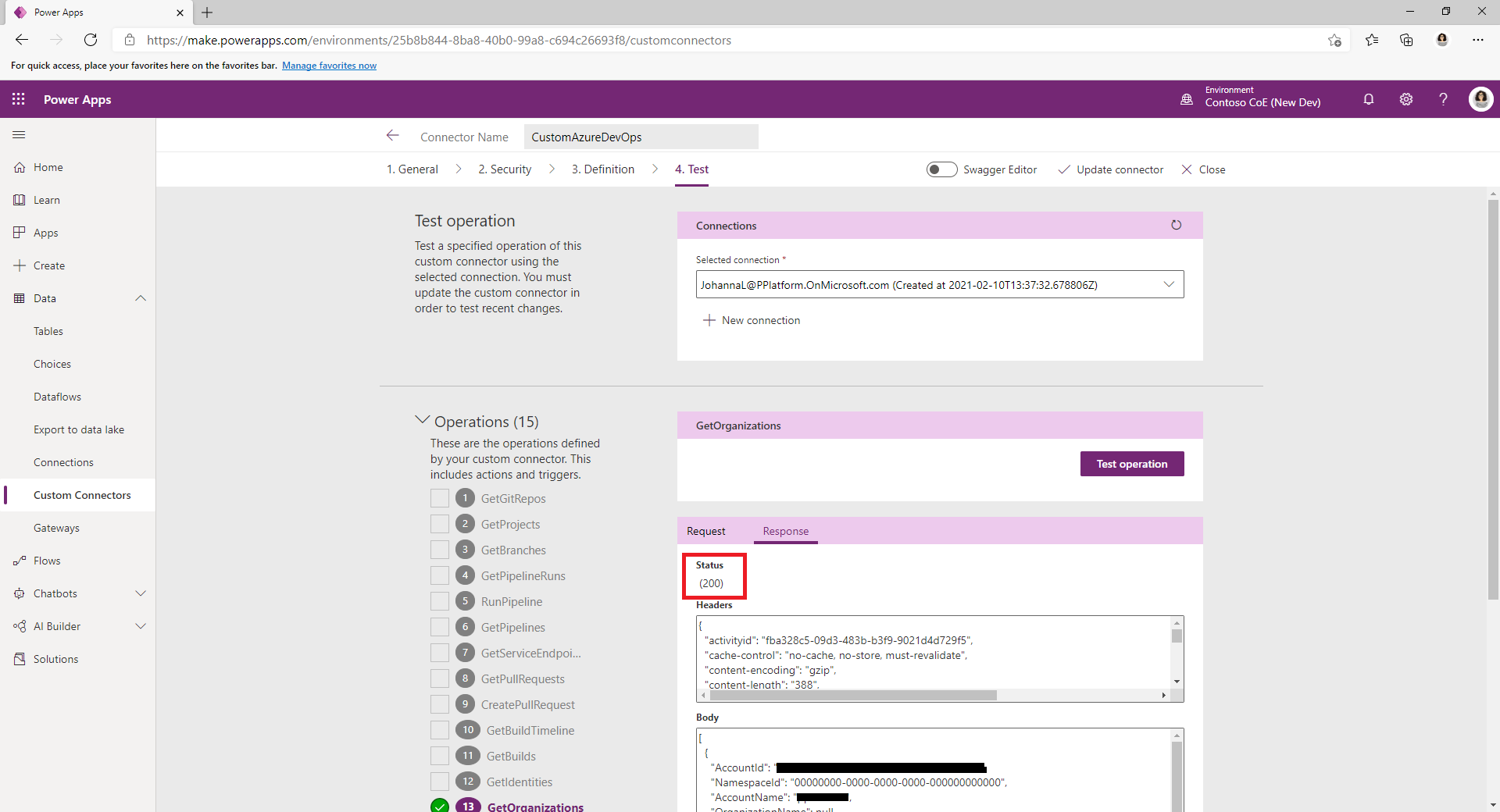ALM Accelerator'ı el ile yapılandırma
ALM Accelerator for Power Platform bileşenlerini ilgili yönetim uygulamasını kullanarak veya el ile yapılandırabilirsiniz. Bu makale, uygulamayı el ile yapılandırarma konusunda rehberlik sağlar ve yedi bölüm olarak yapılandırılmıştır:
- Ön koşullar
- Temel kurulum
- Geliştirme projesi kurulumu
- Çözüm kurulumu
- Çözümü içeri aktarma ve uygulamayı yapılandırma
- Oluşturucuları, ALM Accelator uygulamasını kullanmak üzere ayarlama
Önkoşullar
ALM Accelerator for Power Platform'u yüklemeden önce, aşağıdaki ön koşulları karşılamış olduğunuzdan emin olun.
ALM Accelerator, Microsoft Dataverse veritabanına sahip bir Power Platform ortamına yüklenmelidir. Ayrıca çözüm dağıtmak için ALM Accelerator kullandığınız tüm ortamlar da bir Dataverse veritabanı gerektirir.
Not
ALM Accelerator, Dataverse for Teams ile uyumlu değildir. Hem ALM Accelerator uygulaması, hem de ilişkili ardışık düzenler tüm ortamlarda Dataverse'ün tam sürümünü kullandığınızı varsayar.
ALM Accelerator'ı diğer CoE Başlangıç Seti çözümleriyle aynı ortama yüklemenizi öneriyoruz. Kuruluşunuz için en iyi stratejiyi belirleme hakkında daha fazla bilgi edinin:
ALM Accelerator, kaynak denetimi ve dağıtımlar için Azure DevOps kullanır. Bir Azure DevOps kuruluşunuz yoksa, Azure DevOps sitesinde en fazla beş kullanıcı için ücretsiz kaydolun.
Bu bölümdeki adımları tamamlayabilmeniz için Azure, Azure DevOps ve Power Platform'ta aşağıdaki kullanıcılara ve izinlere gerek duyarsınız:
- Microsoft Entra grupları oluşturup görüntüleme, uygulama kayıtları oluşturma ve Microsoft Entra ID'de uygulama kayıtlarına yönetici izni verme izinleri olan lisanslı bir Azure kullanıcısı
- Ardışık düzenler, hizmet bağlantıları, depolar ve uzantılar oluşturma ve yönetme izinlerine sahip lisanslı bir Azure DevOps kullanıcısı
- Uygulama kullanıcıları oluşturma ve onlara yönetim izinleri atama izinlerine sahip lisanslı bir Power Platform kullanıcısı
Aşağıdaki bağlayıcıların, ALM Accelerator'ın içeri aktarılacağı ortamlarda birlikte kullanılabilmek için uygun olması gerekir:
- Dataverse (legacy)
- HTTP
- Oluşturucular için Power Apps
- Microsoft Entra ID ile HTTP (https://graph.microsoft.com için uç nokta erişimiyle)
- ALM Accelerator Custom DevOps (bu bağlayıcı, hızlandırıcı çözümünü içeri aktarmanın bir parçası olarak oluşturulur)
- Office 365 Kullanıcıları:
- HTTP
Oluşturucu Setini ALM Accelerator'ı yüklediğiniz ortama yükleyin.
Temel kurulum
Aşağıdaki ALM Accelerator'ın işlevselliği için geneldir ve herhangi bir projeye veya çözüme özgü değildir.
Microsoft Entra ortamınızda uygulama kaydı oluşturma
Uygulamayı ve Azure DevOps ve Power Apps veya Dataverse'de işlemler gerçekleştirmek için gereken ilişkili ardışık düzen izinlerini vermek için ALM Accelerator'a yönelik bir uygulama kaydı oluşturun. Bunu yalnızca bir kere yapmanız gerekir.
Aşağıdaki adımlar, hem Dataverse hem de Azure DevOps için izinlerle tek bir uygulama kaydının nasıl oluşturulacağını göstermektedir. Ancak, sorumlulukları bölmek için ayrı uygulama kayıtları oluşturmak isteyebilirsiniz. Uygulama kayıt stratejisine karar vermeden önce, ayrı uygulama kayıtlarının bakım ve güvenliği nasıl etkileyeceğini dikkate almanız gerekir .
Uygulama kaydını oluşturma
Azure portalında oturum açın.
Microsoft Entra ID>Uygulama kayıtları'nı seçin.
+ Yeni kayıt'ı seçin ve kayda ALMAcceleratorServicePrincipal gibi bir ad verin.
Diğer tüm seçenekleri varsayılan değerlerinde bırakın ve ardından Kaydet öğesini seçin.
Uygulama kaydına izinler ekleme
Sol panelde API izinleri'ni seçin.
+ İzin ekle'yi seçin.
Dynamics CRM ve ardından Temsilci izinleri'ni ve user_impersonation'ı seçin.
Uygulama kaydında Dynamics CRM API user_impersonation iznini eklemek İzin ekle'yi seçin.
Yeniden + İzin ekle'yi seçin.
Kuruluşumun kullandığı API'ler sekmesini seçin. PowerApps-Danışman öğesini ve ardından Temsilci izinleri ve Analysis.All öğesini (yönetici onayı gereklidir) seçin.
Bu izin, uygulama denetleyici aracılığıyla statik analiz çalıştırmak için gereklidir.
Uygulama kaydında PowerApps API-Danışman API'si Analysis.All iznini eklemek İzin ekle'yi seçin.
Yeniden + İzin ekle'yi seçin.
Microsoft API'leri sekmesinde veya Kuruluşumun kullandığı API'ler sekmesinde Azure DevOps öğesini ve Temsilci izinleri ve user_impersonation öğesini seçin.
Bu izin, ALM Accelerator uygulamasındaki özel bağlayıcıyla Azure DevOps'a bağlanmak için gereklidir.
Azure DevOps iznini Kuruluşumun kullandığı API'ler sekmesinden eklediyseniz bu yordamın sonraki adımlarında kullanmak için Uygulama (istemci) kimliğini kopyalayın.
Bunu DevOps Uygulama (istemci) kimliği olarak kullanacaksınız; bu kimlik, bu yordamda daha sonra kopyalayacağınız Uygulama (istemci) Kimliğinden farklıdır.

Azure DevOps iznini Kuruluşumun kullandığı API'ler sekmesinde bulamazsanız, DevOps Uygulama (istemci) kimliğini almak için bu adımları izleyin:
- Özel bir tarayıcı penceresi açın ve
https://dev.azure.com/<your devops organization>/_apiskonumuna gidin. - Oturum açma sayfasında, URL'deki istemci_kimliği parametresinin değerini kopyalayın.

- Özel bir tarayıcı penceresi açın ve
Uygulama kaydında Azure DevOps API user_impersonation iznini eklemek İzin ekle'yi seçin.
Kiracınız için <yönetici onayı verin> öğesini seçin.
İstemci gizli anahtarını ve yeniden yönlendirme URI'sini yapılandırma
Sol taraftaki bölmede, Sertifikalar ve gizli anahtarlar'ı seçin.
Yeni gizli anahtar’yi seçin.
Bir bitiş tarihi belirleyin ve ardından Ekle'yi seçin.
Daha sonra kullanmak için istemci gizli anahtarı Değerini kopyalayın. Değeri yalnızca bu adımda kopyalayabilirsiniz. Sayfadan ayrılmadan önce bunu yapmaya dikkat edin.
Sol panelde Genel bakış'ı seçin.
Uygulama (istemci) kimliğini ve Dizin (kiracı) kimlik değerini kopyalayın.
Yapılandır'ı seçin.
Uygulama kaydınız için Power App Yönetim izni verin
Ardışık düzenlerin, ortamlarınızda gereksinim duydukları eylemleri gerçekleştirebilmesi amacıyla uygulama kaydınıza Power App Yönetimi izinleri verin. Bunu yapmak için, aşağıdaki PowerShell cmdlet'ini Power Apps yönetici ayrıcalıklarına sahip bir etkileşimli kullanıcı olarak çalıştırın. Uygulama kaydınızı oluşturduktan sonra bu komutu yalnızca bir kez çalıştırmanız gerekir.
Önemli
Aşağıdaki PowerShell cmdlet'i, uygulama kaydına Power Platform Yönetimi gibi yükseltilmiş izinleri verir. Kuruluşunuzun güvenlik ilkeleri bu izin türlerine izin vermiyor olabilir. Devam etmeden önce bunlara izin verildiğinden emin olun. İzin verilmiyorsa, belirli özellikler ALM Accelerator ardışık düzenleri içinde çalışmaz.
Install-Module -Name Microsoft.PowerApps.Administration.PowerShell
Install-Module -Name Microsoft.PowerApps.PowerShell -AllowClobber
New-PowerAppManagementApp -ApplicationId <the Application (client) ID you copied when you created the app registration>
Azure DevOps uzantılarını yükleme
ALM Accelerator, Azure DevOps markette bulunan bazı üçüncü taraf uzantılar da dahil olmak üzere çeşitli Azure DevOps uzantıları kullanır. Her üçüncü taraf uzantının web sitesi ve kaynak koduna götüren bir bağlantı aşağıdaki yönergelerde sağlanmıştır. Market uzantı yayımcısını nasıl değerlendireceğinizi öğrenin.
Azure DevOps'te oturum açın.
Kuruluş ayarları'nı seçin.
Genel>Uzantılar'ı seçin.
Aşağıdaki uzantıları arayın ve kurun:
Power Platform Derleme Araçları (gerekli): Bu uzantı Power Platform için Microsoft derleme görevlerini içerir. (https://marketplace.visualstudio.com/items?itemName=microsoft-IsvExpTools.PowerPlatform-BuildTools)
Belirteçleri Değiştir (gerekli): Ardışık düzenler yapılandırma dosyalarındaki belirteçleri değiştirmek ve bir ardışık düzen için yapılandırılmış özel değişkenlerde güvenli değerleri depolamak için bu uzantıyı kullanır. (https://marketplace.visualstudio.com/items?itemName=qetza.replacetokens | https://github.com/qetza/vsts-replacetokens-task)
SARIF SAST Taramaları sekmesi (isteğe bağlı): Bu uzantıyı, çözüm denetleyicinin derleme sırasında oluşturduğu SARIF dosyalarını görselleştirmek için kullanın. (SARIF SAST Taramaları Sekmesi - Visual Studio Market)
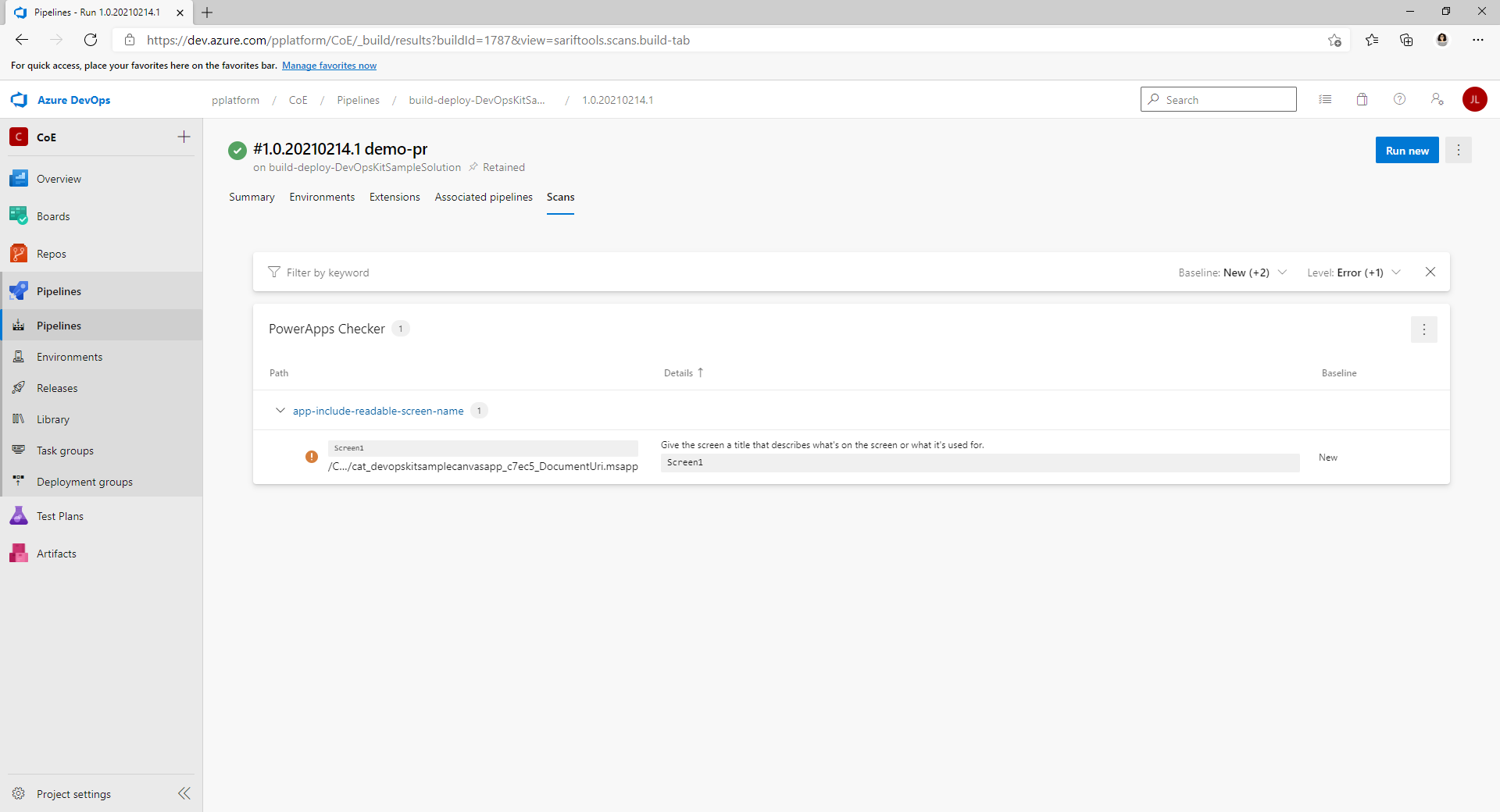
YAML işlem hatlarını GitHub'dan Azure DevOps örneğinize kopyalama
https://aka.ms/coe-alm-accelerator-templates-latest-release konumuna gidin ve en son sürümün URL'sini kopyalayın.
Azure DevOps'te oturum açın.
Proje oluşturun veya var olan bir projeyi seçin.
Depolar'ı ve ardından depo listesinde Depoyu içeri aktar'ı seçin.
1. adımda kopyaladığınız URL'yi Klon URL'si olarak yapıştırın ve ardından İçeri aktar'ı seçin.
Depo için varsayıla dalın ana olduğunu doğrulayın. Depoları ve Dalları seçin ve ana dalın varsayılan olarak etiketlendiğinden emin olun.
Değilse, ana dala ilişkin üç dikey noktayı (⋮) ve Diğer seçenekler menüsünden Varsayılan dal olarak ayarla'yı seçin.
Not
Bu depo, çözüm ardışık düzen şablonlarının ve dışarı aktarma/içeri aktarma ardışık düzenin çalıştığı bir alandır. Daha sonra, çözümleriniz için ardışık düzen oluşturduğunuzda, çözümlerinizin kaynak denetimi için farklı bir depo kullanmayı tercih ederseniz, bu belirli projeye ve depoya başvurmanız gerekebilir.
Çözümleri içeri aktarmak, silmek ve dışarı aktarmak için işlem hatları oluşturma
Azure DevOps deposundaki YAML'ye göre içeri aktarma, silme ve dışarı aktarma ardışık düzenleri oluşturun. Bu ardışık düzenler, uygulamayı Git'e bir çözüm işlemek, bir çözüm içeri aktarmak veya çözüm silmek için kullandığınızda çalışır.
Not
Ardışık düzenin çalıştığı çözümden bağımsız olarak tüm dışarı aktarma işlemlerinin aynı eylemleri gerçekleştirmesini bekliyorsanız, bu bölümde açıklanan şekilde tek bir dışarı aktarma kanalı oluşturabilirsiniz. Ancak, çözüme bağlı olarak farklı dışarı aktarma eylemlerine gereksinim duyabilirsiniz. Bu durumda uygulamanın, uygulamada eylemleri gerçekleştirirken belirli çözüm ardışık düzenlerinizi işlemesi için çözüm adını export-solution-to-git-SampleSolution gibi bir export-solution-to-git ardışık düzenine ekleyebilirsiniz.
Aşağıdaki tabloda, depodaki YAML dosyası ve buna karşılık gelen ardışık düzen arasındaki yazışma gösterilmektedir.
| YAML dosyası | İşlem hattı adı |
|---|---|
| export-solution-to-git.yml | export-solution-to-git |
| import-unmanaged-to-dev-environment.yml | import-unmanaged-to-dev-environment |
| delete-unmanaged-solution-and-components.yml | delete-unmanaged-solution-and-components |
Azure DevOps'da İşlem hatları>Yeni işlem hattı oluştur'a gidin.
Kod deponuz için Azure Repos Git'i seçin ve ardından oluşturduğunuz ve önceki adımlardaki ardışık düzen şablonlarıyla tohumladığınız Azure DevOps deposuna yönlendirin.
İşlem hattınızı yapılandırın sayfasında, Varolan Azure İşlem Hatları YAML dosyası'nı seçin ve /Pipelines/export-solution-to-git.yml, /Pipelines/import-unmanaged-to-dev-environment.yml veya /Pipelines/delete-unmanaged-solution-and-components.yml dosyasına gidin.
Devam'ı seçin ve sonra Kaydet'i seçin.
Ardışık düzen çalıştır yanındaki Diğer menüsünü (...) ve ardından Yeniden Adlandır/Taşı seçeneğini belirleyin.
Ardışık düzen adını export-solution-to-git, import-unmanaged-to-dev-environment veya delete-unmanaged-solution-and-components olarak (uygun şekilde) değiştirin.
Kaydet'i seçin.
Dışarı aktarma işlem hattı değişkenleri oluşturma (isteğe bağlı)
Kaynak denetimine hangi bilgilerin kalıcı olduğunu denetlemek için export-solution-to-git ardışık düzeninde ardışık düzen değişkenlerini ayarlayabilirsiniz. Bu ayarları genel olarak uygulamak için export-solution-to-git ardışık düzeninizde değişkenleri ayarlayın. Ayarları dışarı aktarma sırasında belirli çözümlere uygulamak için, önceki bölümdeki notta açıklandığı şekilde çözümünüz için bir dışarı aktarma ardışık düzeni oluşturun ve bu ardışık düzende değişkenleri ayarlayın.
Ortam değişkenlerinin geçerli değerlerinin dışarı aktarma işlemi sırasında kaynak denetimine hiçbir zaman işlenmediğinden emin olmak için export-solution-to-git ardışık düzeninizde DoNotExportCurrentEnvironmentVariableValues değişkenini oluşturun ve değerini Doğru olarak ayarlayın.
Önemli
Bu ardışık düzen değişkeni, ALM Accelerator'daki dağıtım yapılandırma işlevini kullanabilmeniz için önerilir.
Belirli varsayılan ortam değişkenlerinin değerlerinin çözüm dışarı aktarma işlemi sırasında ayarlandığından emin olmak için export-solution-to-git ardışık düzeninizde VerifyDefaultEnvironmentVariableValues değişkenini oluşturun ve değerini Doğru olarak ayarlayın. customDeploymentSettings.json'da varsayılan ortam değişkenlerindeki değerleri dağıtım yapılandırma kılavuzunda açıklandığı şekilde ayarlayın.
Azure DevOps'ta, Ardışık Düzenler>Kitaplık>Yeni Değişken Grubu Oluştur'u seçin.
Yeni değişen gurubunu tam olarak burada belirtildiği şekilde alm-accelerator-variable-group olarak adlandırın.
Ardışık düzenler bu belirli değişken grubuna başvuruda bulunduğundan tam olarak gösterildiği gibi adlandırılmalıdır. Değişken grubunuz için farklı bir adlandırma kuralı kullanmaya karar verirseniz, ardışın düzenin bölümlerini kullandığınız ada başvuracak şekilde değiştirmeniz gerekir.
Değişken grubuna aşağıdaki değişkenleri ekleyin:
Adı Veri Akışı Açıklaması Değer AADHost Microsoft Entra yetkilendirme uç noktası Genel bulutlar için login.microsoftonline.com kullanın. Kamu bulutlarında uygun kimlik doğrulama URL'sini kullanın. ProcessCanvasApps Tuval uygulamalarının dışarı aktarma sırasında paketleri açılacak mı veya derlemeler sırasında paketlenecek mi Yanlış ise, tuval uygulamalarının dışarı aktarma sırasında paketleri açılmaz veya derlemeler sırasında paketlenmezler. Tuval uygulaması paketini açma ve paketle işlevi önizlemedir ve şu anda üretim ortamlarında kullanımı önerilmez. Ancak, bu değişkeni Doğru olarak belirlemediğiniz sürece, tuval kaynak kodunu kaynak denetiminde görüntüleyemezsiniz. (İsteğe bağlı) Ardışık düzenlerinizde tuval stüdyosu test otomasyonunu kullanırsanız değişken grubuna aşağıdaki değişkenleri ekleyin:
Adı Değer TestAutomationLoginMethod CloudIdentity TestAutomationMakerPortalUrl Power Apps Oluşturucu Portalından URL. Genellikle, *https://make.powerapps.com*TestAutomationUsername Otomatikleştirilmiş testleri işlemek için kullanılan kullanıcı hesabı TestAutomationPassword Otomatikleştirilmiş testleri işlemek için kullanılan kullanıcı hesabı parolası (İsteğe bağlı) Varsayılan olarak, genel değişkenler kısıtlanır ve her ardışık düzen için erişimi yapılandırmanız gerekir. Bunu basitleştirebilirsiniz ve herhangi bir ardışık düzen için erişim olanağı verebilirsiniz. Değişken grubu (Ardışık düzenler>Kitaplık>alm-accelerator-variable-group) altında üst menüden Ardışık düzen izinleri'ni seçin, (…) öğesini ve Erişimi aç'ı seçin.
Proje derleme hizmeti için izinleri ayarlama
Önemli
Azure DevOps belirli sayıda "Derleme Hizmeti" hesabı içerir ve bu bölümdeki adımları takip ederken kafa karışıklığına neden olabilir. Aşağıdaki Adım 3 ve 5'te belirtilen adlara ve biçime çok dikkat edin. İlk listede görünmüyorsa belirli bir hesabı aramanız gerekebilir.
Azure DevOps'ta Proje ayarları'nı seçin.
Depolar>Güvenlik'i seçin.
Kullanıcılar altında Proje Koleksiyonu Derleme Hizmeti (Kuruluşunuzun Adı) öğesini seçin.
Not
Proje Koleksiyonu Derleme Hizmeti kullanıcı ardında Kuruluşunuzun Adı'nı göremeyebilirsiniz. Bu, benzersiz bir tanımlayıcı olabilir. Bu durumda, kullanıcıyı bulmak için arama işlevini kullanın ve seçin.
Derleme hizmeti kullanıcısı için aşağıdaki izinleri ayarlayın:
İzin Değer Katkıda bulunma İzin ver Çekme isteklerine katkıda bulunma İzin ver Dal oluşturma İzin ver İlkeleri düzenleme İzin ver Kullanıcılar altında Proje Adınız Derleme Hizmeti (Kuruluşunuzun Adı) öğesini seçin.
4. adımdakiyle aynı değerleri ayarlayın.
İşlem hatları'nı seçin, sağ üst köşedeki üç noktayı (...) seçin ve ardından Güvenliği Yönet'i seçin.
Proje Adınız Derleme Hizmeti (Kuruluşunuzun Adı) kullanıcı için aşağıdaki izinleri ayarlayın:
İzin Değer Derleme işlem hattını düzenle İzin ver Derleme kalitesini düzenle İzin ver Derleme sıralarını yönetme İzin ver Derlemeye göre giriş doğrulamasını geçersiz kılma İzin ver Derleme bilgilerini güncelleştir İzin ver Derleme ardışık düzenini görüntüleme İzin ver Derlemeleri görüntüle İzin ver Proje ayarları>Temsilci havuzları'nı seçin, Güvenlik'i ve ardından Ekle'yi seçin.
Proje Adınız Derleme Hizmeti (Kuruluş Adınız)'ı arayın ve seçin.
RolüOkuyucu olarak ayarlayın.
Ekle'yi seçin.
(İsteğe bağlı) Varsayılan olarak, her depo için ardışık düzen izinleri ve bunları ayrı ayrı yapılandırmanız gerekir. Bunu basitleştirebilirsiniz ve herhangi bir ardışık düzen için erişim olanağı verebilirsiniz. Proje Ayarları>Depolar altından sırayla her depoyu seçin. Üst menüden Güvenlik’i seçin. Ardışık düzen izinleri bloğunu bulun, (...) öğesini seçin ve Erişimi aç'ı seçin.
Geliştirme projesi kurulumu
Aşağıdaki bölüm, desteklediğiniz geliştirme projelerinin her birini ayarlamak için gerekli olan adımlarda size yol gösterir. Bu bağlamda geliştirme projesi, ALM sürecinin kendisini destekleyen Dataverse ortamının yapılandırması dahil sağlıklı uygulama yaşam döngüsü yönetimini (ALM) destekleyen altyapı ve yapılandırmadan oluşur.
Power Platform'a erişmesi için Azure DevOps hizmet bağlantıları oluşturma
Geliştirme, doğrulama, test ve üretim gibi her Dataverse ortamının Azure DevOps'ta bir Power Platform hizmet bağlantısı olmalıdır. Ortamlarınızın her biri için aşağıdaki adımları uygulayın.
Not
ALM Accelerator uygulaması kullanıcıları, yalnızca Azure DevOps'taki hizmet bağlantısında kullanıcı veya yönetici rolüne sahip oldukları ortamları görürler. Oluşturucular, kişisel geliştirme ortamlarında çalışırlarsa, kişisel geliştirme ortamıyla ilgili hizmet bağlantısında bir kullanıcı veya yönetici rolüne sahip olmalıdır. Derleme hizmeti gibi doğrulama, test ve üretim ortamı hizmet bağlantıları yalnızca ardışık düzenlere verilen izinlere gereksinim duyar.
Azure DevOps'ta oturum açın ve projenizi seçin.
Proje ayarları>Hizmet bağlantıları'nı ve ardından Hizmet bağlantısı oluştur'u seçin.
Power Platform hizmet bağlantısı türünü arayın ve seçin.
İleri'yi seçin.
Sunucu URL'si için ortamınızın URL'sini seçin: örneğin,
https://myorg.crm.dynamics.com/.Önemli
URL'nin sonuna öne ğik çizgi (/) eklemeniz gerekir; örnekte .com'dan sonradır.
Hizmet Bağlantı Adı için öne eğik çizgi (/) dahil 4. adımda girdiğiniz aynı URL'yi girin.
Kiracı Kimliği, Uygulama (istemci) kimliği ve uygulama kaydını oluştururken Microsoft Entra'den kopyaladığınız İstemci Gizli Anahtarı'nı girin.
Tüm ardışık düzenlere erişim izinleri ver'i seçin.
Kaydet'i seçin.
Hizmet bağlantıları, kullanıcılarının uygulamadan erişebilmeleri için gerekli olan tüm ortamlardaki (örneğin, oluşturucu ortamları) tüm kullanıcılara kullanıcı izinleri sağlamalıdır.
Hizmet Bağlantıları listesinde, kullanıcılarla paylaşılacak hizmet bağlantısını seçin.
Sağ üst köşedeki Diğer (...) öğesini seçin ve ardından Güvenlik'i seçin.
Grup veya Kullanıcı listesinde, kullanıcı izinleri vermek istediğiniz kullanıcıyı veya grubu seçin.
Kullanıcı'yı seçin, bir Rol seçin ve ardından Ekle'yi seçin.
Geliştirme, doğrulama, test ve üretim ortamlarınızın her biri için bu bölümdeki adımları yineleyin.
Hizmet bağlantılarını kullanmak için proje derleme hizmeti izinlerini ayarlama
Azure DevOps'ta Proje ayarları>Hizmet bağlantıları'nı seçin.
Sağ üst köşedeki (...) öğesini seçin, Güvenlik'i ve ardından Ekle'yi seçin.
Proje Adınız Derleme Hizmeti (Kuruluş Adınız)'ı arayın ve seçin.
RolüYönetici olarak ayarlayıp Ekle'yi seçin.
Dataverse ortamlarınızda uygulama kullanıcısı oluşturma
Ardışık düzenlerin Dataverse'e bağlanmasına izin vermek için ortamlarınızla bir uygulama kullanıcısı oluşturun. Bunu, dağıtım için ALM Accelerator kullanmayı planladığınız her ortamda yapın.
Power Platform yönetim merkezinde oturum açın.
Geliştirme ortamınızı ve ardından Ayarlar'ı seçin.
Kullanıcılar + izinler>Uygulama kullanıcıları'nı seçin.
+ Yeni uygulama kullanıcısı'nı seçin.
+ Uygulama ekle'yi seçin, daha önce oluşturduğunuz uygulama kaydını ve ardından Ekle'yi seçin.
Departman'ı seçin.
Güvenlik rolleri'nin sağındaki kalem simgesini ve ardından uygulama kullanıcısı için güvenlik rollerini seçin.
Bu kullanıcıya, her ortamda gerekli işlevleri gerçekleştirebilmesi için uygulama kullanıcıcı sistem yöneticisi güvenlik rolleri ayrıcalıklarını vermenizi öneririz.
Create'u seçin.
Doğrulama, test ve üretim ortamlarınızda bu adımları yineleyin.
Çözüm kurulumu
Dataverse'te bir çözüm oluşturduğunuzda, özellikle bu çözüm için boru hatları oluşturmanız gerekir. Aşağıdaki örnek ardışık düzenler coe-alm-templates deposundaki Ardışık düzenler dizininde yer alır:
- https://github.com/microsoft/coe-alm-accelerator-templates/blob/main/Pipelines/build-deploy-validation-SampleSolution.yml
- https://github.com/microsoft/coe-alm-accelerator-templates/blob/main/Pipelines/build-deploy-test-SampleSolution.yml
- https://github.com/microsoft/coe-alm-accelerator-templates/blob/main/Pipelines/build-deploy-prod-SampleSolution.yml
Örnek işlem hatları, kuruluşların işlem hattı şablonlarını belirli bir çözüm işlem hattı YAML'sinden ayrı bir projede veya depoda depolamaları için esneklik sağlar. Çözüm işlem hattınızı yapılandırmak için bu bölümdeki adımları izleyin. Kaynak denetimi için ALM Accelerator'ı kullandığınız her çözüm için bu adımları yineleyin.
Önemli
Çözüm ardışık düzeniniz YAML her zaman çözümünüzde kaynak denetimi için kullandığınız depolama içinde depolanır. Ancak, işlem hattı şablonları, yani Pipeline\Templates klasörü, çözüm işlem hattı YAML'niz ile aynı depoda veya ayrı bir depo ve/veya projede bulunabilir.
Çözüm derleme ve dağıtım ardışık düzenlerini oluşturma
Çözüm işlem hatları, kaynak denetimli çözümlerinizi oluşturmak ve kiracınızdaki ortamlara dağıtmak için kullanılır. Örnek ardışık düzenler yalnızca üç ortam kullandığınızı varsayar: doğrulama, test ve üretim. Ancak, kuruluşunuzun ortam stratejisine bağlı olarak gerektikçe çok sayıda çözüm ardışık düzeni oluşturabilirsiniz.
Örnek dağıtım ardışık düzenleri, bir dalda (yani, test ve üretim) yapılan değişiklikler tarafından veya Azure DevOps'taki bir dal ilkesinin (doğrulama) parçası olarak tetiklenir. Çekme isteği doğrulaması için dal ilkeleri ayarlama hakkında daha fazla bilgi edinin. Ardışık düzenleri, bir tetikleyici olmadan el ile de çalıştırabilirsiniz.
Örnek ardışık düzen YAML'den dağıtım ardışık düzenleri oluşturmak için bu bölümdeki adımları izleyin. Aşağıdaki tabloda ardışık düzen yapılandırması açıklanmaktadır.
Önemli
Ardışık düzen adı, tam olarak aşağıdaki gibi olmalı MyNewSolution yerine çözümün adı kullanılmalıdır.
| İşlem Hattı YAML dosya adı | İşlem hattı adı | Dal ilkesi etkin | Gerekli |
|---|---|---|---|
| build-deploy-validation-MyNewSolution.yml | deploy-validation-MyNewSolution | Evet | Evet |
| build-deploy-test-MyNewSolution.yml | deploy-test-MyNewSolution | Hayır | Evet |
| build-deploy-prod-MyNewSolution.yml | deploy-prod-MyNewSolution | Hayır | Hayır (Önceki bölüme gidin) |
Not
Aşağıdaki adımlar doğrulama, test ve üretim ortamları için derleme ve dağıtım ardışık düzenleri oluşturur. Ancak, doğrulama ve test ortamına dağıtmak ve daha sonra test derlemesindeki yapıtları üretime dağıtmak isteyebilirsiniz. Bu durumda, yalnızca doğrulama ve test ortamlarınız için bu bölümdeki adımları izleyin. Ardından, sürüm ardışık düzenini yapılandırmak için Çözüm dağıtımı ardışık düzeni oluşturma bölümüne atlayın.
Ardışık düzen dosyasını oluşturma
Azure DevOps'ta, uyguladığınız işlem hatları klasörünü içeren depoya gidin ve İşlem Hatları klasörünü seçin.
Üç örnek dağıtım ardışık düzeninden birini açın ve yeni ardışık düzende kullanmak üzere YAML'yi kopyalayın.
İşlem hattınızda kullanılmak üzere deponun adını not edin.
Çözümünüzde kaynak denetimi için kullanmak istediğiniz depoya gidin.
Varsayılan dalınızı temel alarak bir dal oluşturun ve çözümünüz için adlandırın; örneğin, MyNewSolution.
Bu dal, çözümünüz için sonraki sürüm (v-next) dalı olur. Tüm geliştirme çalışmaları bu daldan bir geliştiricinin kişisel çalışma dalına dallandırılmalı ve ardından doğrulama ve teste göndermek için v-next dalıyla birleştirilmelidir. Daha sonra, bir sürüm hazır olduğunda, v-next dalı ana veya varsayılan dalda birleştirilebilir.
Üst menüden Yeni'yi seçin ve ardından Klasör'ü seçin.
Yeni klasöre, çözümünüz ile aynı adı verin.
Yeni ardışık düzen YAML dosyasına build-deploy-validation-SampleSolution.yml, build-deploy-test-SampleSolution.yml veya build-deploy-prod-SampleSolution.yml gibi bir ad verin
Create'u seçin.
Dosyayı güncelleştirme ve kaydetme
Önceki bölümdeki 2. adımda kopyaladığınız YAML'yi, yeni ardışık düzen dosyasına yapıştırın.
Yeni ardışık düzen YAML dosyasında aşağıdaki değerleri değiştirin:
Kaynaklar>Depolar>Ad'ı ardışık düzen şablonlarınızı içeren deponun adıyla değiştirin.
Bu örnekte, depo coe-alm-accelerator-templates olarak adlandırılır ve MyNewSolution deposuyla aynı projede bulunur. Şablon deponuz farklı bir Azure DevOps projesindeyse ProjeAdı/DepoAdı biçimini kullanın. Ayrıca, gerekirse
refparametresini kullanarak şablonlarınızın kullanıma alındığı yerlerde bir dal belirtebilirsiniz.SampleSolutionName öğesine başvuran herhangi bir değeri çözümünüzün benzersiz adıyla değiştirin; Örneğin, MyNewSolution.
Yaptığınız değişiklikleri kaydetmek için Uygula'yı seçin.
Azure DevOps'ta İşlem hatları'na gidin ve Yeni İşlem hattı oluştur'u seçin.
Kod deponuz için Azure Repos Git'i seçin.
Dağıtım ardışık düzeni YAML'sini içeren DevOps deposunu seçin.
Ardışık düzeninizi yapılandırın sayfasında Mevcut Azure Ardışık Düzenleri YAML dosyası'nı seçin, daha önce oluşturduğunuz depodaki YAML dosyasına yönlendirin ve Devam'ı seçin.
Kaydet'i Ardışık düzen çalıştır yanındaki (...) öğesini, ve ardından Yeniden Adlandır/Taşı seçeneğini belirleyin.
Ardışık düzen adını deploy-validation-MyNewSolution, deploy-test-MyNewSolution veya deploy-prod-MyNewSolution olarak değiştirin; MyNewSolution çözümünüzün adıdır.
Kaydet'i seçin.
Yeni ardışık düzen, deponun varsayılan dalında oluşturulmadıysa: ardışık düzende Düzenle'yi seçin. Sağ üst köşedeki (...) öğesini seçin ve ardından Tetikleyiciler'i seçin. YAML sekmesini seçin ve Get Kaynakları'nı seçin. Çözümünüzün dalına yönlendirmek için Manule ve zamanlanan derlemeler için varsayılan dal'ı değiştirin. Ardışık düzen tetikleyicileri yapılandırma hakkında daha fazla bilgi edinin.
coe-alm-accelerator-templates deposu (deploy-validation-SampleSolution.yml, deploy-test-SampleSolution.yml ve deploy-prod-SampleSolution.yml) kaynaklı örnek dağıtım ardışık düzeni YAML'sine başvuran ortamlarınızın her biri için bir dağıtım ardışık düzeni oluşturmak üzere önceki adımları yineleyin.
Kaydet ve Sıraya Al'ı ve ardından Kaydet'i seçin.
Çözüm dağıtım ardışık düzeni oluşturma (isteğe bağlı)
Önceki bölümdeki adımlar, daha önce belirtildiği gibi doğrulama, test ve üretim ortamları için derleme ve dağıtım yapan ardışık düzenler oluşturur. Bununla birlikte, yalnızca doğrulama ve test için derlemek ve dağıtmak ve ardından yapıtları test derlemesinden üretime dağıtmak istiyorsanız ayrı bir çözüm dağıtımı ardışık düzeni oluşturabilirsiniz.
Örnek ardışık düzen YAML dosyasından bir çözüm dağıtımı ardışık düzeni oluşturmak için bu bölümdeki adımları izleyin. Aşağıdaki tabloda ardışık düzen yapılandırması açıklanmaktadır.
Önemli
Ardışık düzen adı, tam olarak aşağıdaki gibi olmalı MyNewSolution yerine çözümün adı kullanılmalıdır.
| İşlem Hattı YAML dosya adı | İşlem hattı adı | Dal ilkesi etkin |
|---|---|---|
| deploy-prod-MyNewSolution.yml | deploy-prod-MyNewSolution | Hayır |
Azure DevOps'ta, uyguladığınız işlem hatları klasörünü içeren depoya gidin ve İşlem Hatları klasörünü seçin.
Örnek dağıtım işlem hattını (deploy-prod-pipelineartifact-SampleSolution.yml) açın ve yeni işlem hattınızda kullanmak üzere YAML'yi kopyalayın.
İşlem hattınızda kullanılmak üzere deponun adını not edin.
Çözümünüzde kaynak denetimi için kullanmak istediğiniz depoya gidin.
Üst menüden Yeni'yi seçin ve ardından Dosya'yı seçin.
Yeni ardışık düzen YAML dosyasına bir ad verin; örneğin, deploy-prod-MyNewSolution.yml, burada MyNewSolution çözümünüzün adıdır.
Create'u seçin.
2. adımda kopyaladığınız YAML'yi, yeni ardışık düzen dosyasına yapıştırın.
Yeni ardışık düzen YAML dosyasında aşağıdaki değerleri değiştirin:
Tetikleyici>Dallar>Dahil et'i değişikliğin üretime bir dağıtım tetiklemesi gereken dallar olarak değiştirin.
Kaynaklar>Depolar>Ad'ı ardışık düzen şablonlarınızı içeren deponun adıyla değiştirin.
Bu örnekte, depo coe-alm-accelerator-templates olarak adlandırılır ve MyNewSolution deposuyla aynı projede bulunur. Şablon deponuz farklı bir Azure DevOps projesindeyse ProjeAdı/DepoAdı biçimini kullanın. Ayrıca, gerekirse
refparametresini kullanarak şablonlarınızın kullanıma alındığı yerlerde bir dal belirtebilirsiniz.Bu ardışık düzenin dağıtması gereken yapıtları içeren derleme ardışık düzenini belirtmek için Kaynaklar>Ardışık Düzenler>Kaynak'ı güncelleştirin. Bu durumda, daha önce oluşturduğunuz ve çözümünüzü derleyen ve test ortamına dağıtan test ardışık düzenindeki yapıtları dağıtırsınız.
SampleSolutionName öğesine başvuran herhangi bir değeri çözümünüzün benzersiz adıyla değiştirin; Örneğin, MyNewSolution.
deploy-prod-ALMAcceleratorSampleSolution adlı yeni üretim ardışık düzeni YAML dosyasından bir ardışık düzen oluşturmak üzere deploy-validation-ALMAcceleratorSampleSolution ve deploy-test-ALMAcceleratorSampleSolution için önceki bölümdeki 11 ile 20 adım arasındaki işlemleri tekrarlayın.
Dağıtım ardışık düzen değişkenlerini ayarlama
Daha önce yapılandırdığınız her dağıtım ardışık düzeni için EnvironmentName ve ServiceConnection değişkenlerinin değerlerini ardışık düzenin dağıttığı ortama göre ayarlamanız gerekir. Ayrıca EnableFlows değişkenini dağıtımın parçası olarak Power Automate akışlarını kapatmak için de ayarlayabilirsiniz.
Ortam ve hizmet bağlantısı değişkenleri oluşturma (gerekli)
Her dağıtım ardışık düzeni EnvironmentName ortam değişkenini ve ServiceConnection hizmet bağlantısı değişkenini gerektirir.
EnvironmentName, dağıtım geçmişi izlemesini etkinleştirmek ve belirli ortamlara dağıtım için izinleri ve onayları ayarlamak üzere dağıtılmakta olan Azure DevOps ortamını belirtir. Bu değeri Doğrulama, Test veya Üretim (uygun şekilde) olarak ayarlayın.ServiceConnection, dağıtım ardışık düzeninin Power Platform'a nasıl bağlandığını belirtir. İzin verilen değerler, daha önce oluşturduğunuz hizmet bağlantılarının adlarıdır.
Dağıtım ardışık düzenlerinin her birinde Düzenle seçeneğini belirleyin.
Değişkenler düzenleyicisini açmak için dağıtım ardışık düzeni tanımında Değişkenler'i seçin.
Bir değişken eklemek için (+) öğesini seçin. Değişkenin adını ve uygun değeri girin.
EnvironmentName ve ServiceConnection değişkenlerini oluşturmak için bu adımları tekrarlayın.
EnableFlows değişkeni oluşturma (isteğe bağlı)
EnableFlows adlı ardışık düzen değişkenin değerini Yanlış olarak ayarlayarak dağıtımınızın parçası olarak Power Automate akışlarını otomatik olarak etkinleştiren adımları atlayabilirsiniz. EnableFlows değişkeni için varsayılan değer Doğru'dur.
Çekme isteği doğrulaması için dal ilkelerini ayarlama
Bir çekme isteği oluşturulduğunda önceden oluşturduğunuz ardışık düzeni işlemek için bir dal ilkesi oluşturun.
Azure DevOps'ta Depolar'a gidin ve Dallar klasörünü seçin.
Çekme isteği ilkesini oluşturmak istediğiniz dalı bulun. Dalın sağında (…) öğesini ve ardından Dal İlkeleri'ni seçin.
Dal İlkeleri sayfasında Derleme Doğrulaması'na gidin.
Yeni bir dal ilkesi eklemek için + öğesini seçin.
Derleme ardışık düzeni listesinde, daha önce oluşturduğunuz ardışık düzeni seçin.
Yalnızca belirtilen yoldaki değişikliklerin, çekme isteği için ardışık düzeni tetiklediğinden emin olmak için geçerliyse bir Yol filtresi belirtin.
Tetikleyici'yi Otomatik olarak ayarlayın.
İlke gereksiniminiGerekli olarak ayarlayın.
Derleme süre sonu'nu Hemen olarak ayarlayın.
Dal ilkeniz için bir Görünen ad ayarlayın; örneğin PR Derleme Doğrulaması.
Kaydet'i seçin.
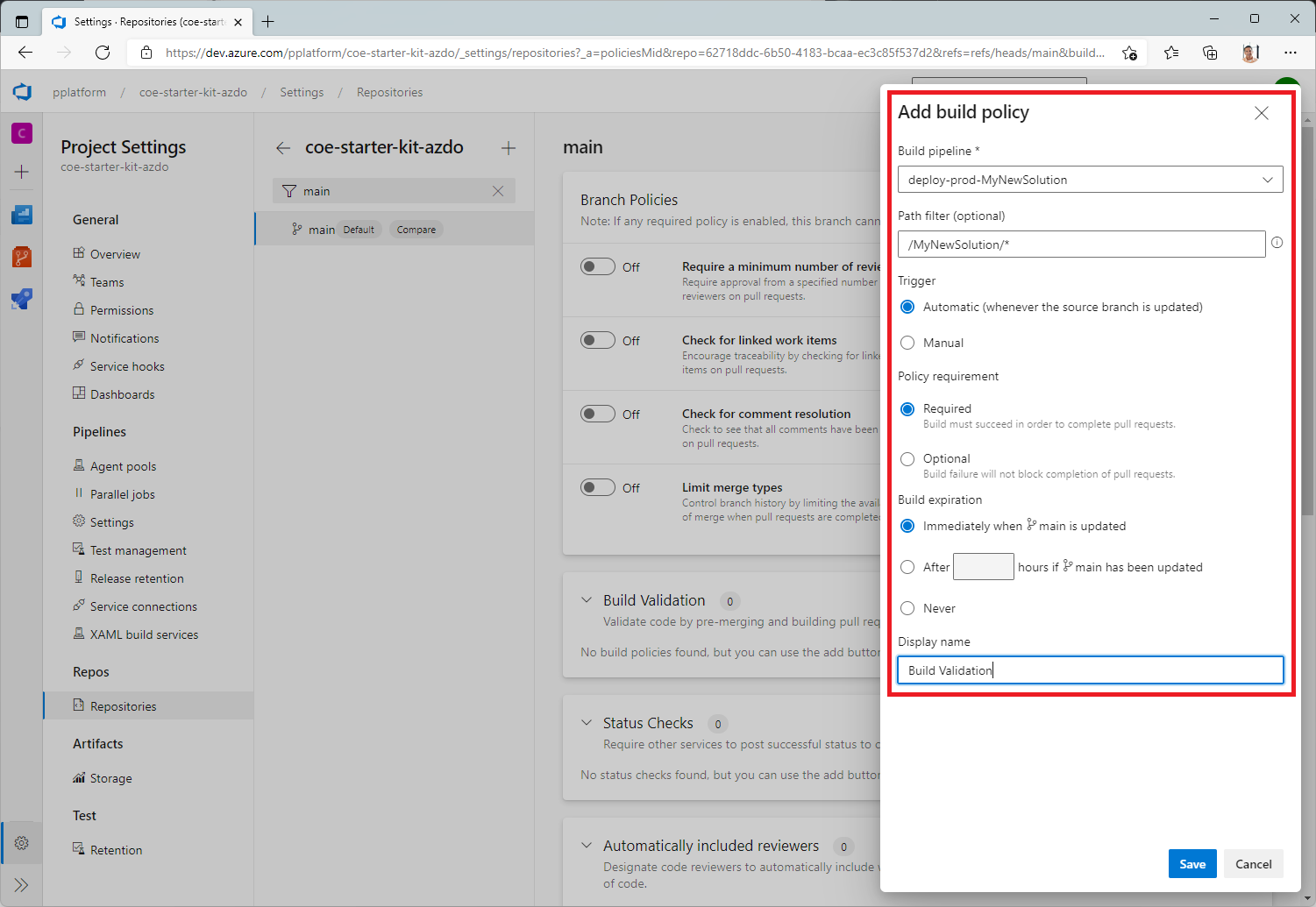
Ardışık düzenler için kaynak erişim izinlerini ayarlama
Ardışık düzenlerin çalışmak için depolar, değişken grupları ve hizmet bağlantıları gibi gerekli kaynaklara erişmesi gerekir. Erişime izin vermek için üç seçeneğiniz vardır.
İlk çalıştırma sırasında erişime izin verme
Ardışık düzenin ilk çalıştırıldığı sırada gerekli bir kaynağa erişime izin verebilirsiniz.
- Ardışık düzeni tetiklemek ve ardışık düzen çalıştırmasını Azure DevOps'ta açmak.
- "İzin gerekli" başlığında Görüntüle'yi seçin.
- Gerekli her kaynak için İzin ver'i seçin.
Açık izin verme
Bir ardışık düzenin gerekli depolara erişim sağlaması için açık izin verebilirsiniz.
- Azure DevOps'ta Proje ayarları'nı açın.
- Depolar'ı ve ardından bir depo seçin.
- Güvenlik sekmesini seçin.
- Ardışık düzen izinleri'ne gidin ve + simgesini seçin.
- Depoya erişim vermek istediğiniz işlem hattını seçin.
Bir ardışık düzenin gerekli değişken gruplarına erişim sağlaması için açık izin verebilirsiniz.
- Azure DevOps'da Ardışık düzenler>Kitaplık seçeneğini belirleyin ve ardından bir değişken grubu seçin.
- İşlem hattı izinleri'ni seçin.
- + öğesini seçin ve değişken grubuna erişim vermek istediğiniz ardışık düzeni seçin.
Bir ardışık düzenin gerekli hizmet bağlantılarına erişim sağlaması için açık izin verebilirsiniz.
- Azure DevOps'ta Proje ayarları'nı açın.
- Hizmet bağlantıları'nı ve ardından bir hizmet bağlantısını seçin.
- Diğer eylemler (…) ve ardından Güvenlik öğesini seçin.
- Ardışık düzen izinleri'ne gidin ve + simgesini seçin.
- Hizmet bağlantısına erişim vermek istediğiniz ardışık düzeni seçin.
Tüm ardışık düzenlere erişim izni verme
Hem şu an sahip olduklarınıza hem de gelecekte oluşturacağınız tüm ardışık düzenlere gerekli depolara erişim izni verebilirsiniz.
- Azure DevOps'ta Proje ayarları'nı açın.
- Depolar'ı ve ardından bir depo seçin.
- Güvenlik sekmesini seçin.
- İşlem hattı izinleri'ne gidin.
- Diğer eylemler (…) öğesini, Açık erişim'i seçin ve istendiğinde onaylayın.
Tüm ardışık düzenlere gerekli değişken gruplarına erişme izni verebilirsiniz.
- Azure DevOps'da Ardışık düzenler>Kitaplık seçeneğini belirleyin ve ardından bir değişken grubu seçin.
- İşlem hattı izinleri'ni seçin.
- Diğer eylemler (…) öğesini, Açık erişim'i seçin ve istendiğinde onaylayın.
Tüm ardışık düzenlere gerekli hizmet bağlantılarına erişme izni verebilirsiniz.
- Azure DevOps'ta Proje ayarları'nı açın.
- Hizmet bağlantıları'nı ve ardından bir hizmet bağlantısını seçin.
- Diğer eylemler (…) ve ardından Güvenlik öğesini seçin.
- Bir hizmet bağlantısı seçin, Diğer eylemler'i (…) ve ardından Güvenlik'i seçin.
- İşlem hattı izinleri'ne gidin.
- Diğer eylemler (…) öğesini, Açık erişim'i seçin ve istendiğinde onaylayın.
İş yetkilendirme kapsamını ayarlayın
İş yetkilendirme kapsamı, tüm Azure DevOps kuruluşu için veya belirli bir proje için ayarlanabilir. Yayın ardışık düzenleri için iş yetkilendirme kapsamını mevcut projeyle sınırlandırın ayarını devre dışı bırakın, şablonları yüklemek için farklı bir Azure DevOps projesi seçtiyseniz.
Tüm projeler için iş yetki kapsamını organizasyon düzeyinde ayarlamak
- Azure DevOps'ta, Kuruluş ayarları > Ardışık düzenler > Ayarlar'ı seçin.
- Yayın ardışık düzenleri için iş yetkilendirme kapsamını mevcut projeyle sınırlandırın ayarını devre dışı bırakın.
Dağıtım yapılandırması oluşturma (isteğe bağlı)
Bir çözüm dağıtıldıktan sonra, hedef ortamda birkaç yapılandırma oluşturmanız gerekir. Bu yapılandırmalar ortama özeldir ve Power Automate akışları gibi çözüm bileşenlerinin sahipliği güncelleştirme ve tuval uygulamalarını paylaşmaya ek olarak Microsoft Entra grupları ve Dataverse ekipleri için bağlantı başvurularını, ortam değişkenlerini ve izinleri içerir. Bu yapılandırmalarla birlikte, uçtan uca bir ALM deneyimi sağlamak için bir hedef ortamın genellikle çözümdeki Dataverse tablolarıyla ilişkili örnek veya yapılandırma verilerine ihtiyacı vardır.
Çözümünüz bu diğer yapılandırmaları veya verileri gerektiriyorsa, dağıtmakta olduğunuz ortamlara göre ardışık düzenleri yapılandırmak için dağıtım yapılandırma kılavuzunu izleyin.
Çözümü içeri aktarma ve uygulamayı yapılandırma
ALM Accelerator tuval uygulamasını Power Platform ortamınıza aktarın ve ardından Azure DevOps için dahil edilen özel bağlayıcıyı yapılandırın.
Dataverse'e ALM Accelerator yükleme
ALM Accelerator çözümü Oluşturucu Seti'ne bağlıdır. Oluşturucu Setini yükleyin.
GitHub'dan en son yönetilen çözüm dosyasını indirin. Varlıklar'a gidin ve CenterofExcellenceALMAccelerator_<latest version>_managed.zip öğesini seçin.
Power Apps'te oturum açın ve ardından ALM Accelerator uygulamasını barındırmak istediğiniz ortamı seçin.
Sol panelde Çözümler'ı seçin.
Çözümü içeri aktar>Gözat'ı seçin ve indirdiğiniz yönetilen çözümün konumuna göz atıp dosyayı seçin.
İleri'yi ve sonra tekrar İleri'yi seçin.
Bağlantılar sayfasında CDS DevOps bağlantısını Dataverse'e bağlamak için bir bağlantı seçin veya oluşturun.
Microsoft Entra ile HTTP için bağlantı oluştururken her iki parametre için Microsoft Graph kullanın.
İçeri aktar'ı seçin.
DevOps özel bağlayıcısını yapılandırma
Veriler>Özel Bağlayıcılar>CustomAzureDevOps öğesini seçin.
Düzenle'yi seçin. Güvenlik sayfasında, Düzenle'yi seçin ve aşağıdaki alanları ayarlayın:
Adı Değer Kimlik Doğrulaması Türü OAuth 2.0 Kimlik sağlayıcısı Azure Active Directory İstemci kimliği Uygulama kaydını oluştururken kopyaladığınız Uygulama (istemci) kimliği İstemci gizli anahtarı Uygulama kaydını oluştururken kopyaladığınız Uygulama (istemci) gizli anahtar değeri Kiracı Kimliği Varsayılan değeri bırakın, ortak Kaynak URL Uygulama kaydınıza izinleri eklerken kopyaladığınız DevOps Uygulama (istemci) kimliği Yeniden Yönlendirme URL'si Otomatik oluşturur. 'Yeniden Yönlendirme URL'si'nin altındaki 'Benzersiz yeniden yönlendirme URL'sini güncelleştir' onay kutusu görürseniz, lütfen onay kutusuna bakın. Bağlayıcıyı güncelle'yi seçin.
"Yeniden Yönlendirme URL'si"ni "Yeniden Yönlendirme URI'sı" olarak ekleyin
Yukarıdaki bölümden otomatik olarak oluşturulacak "Yeniden Yönlendirme URL'si"nin uygulama kaydına "Yeniden Yönlendirme URI'sı" olarak eklenmesi gerekir.
Sol panelde Genel bakış'ı seçin.
Bir Yeniden yönlendirme URI'si ekle'yi seçin.
+ Platform ekleyin'i ve ardından Web'i seçin.
Yeniden Yönlendirme URI'leri metin kutusu altında, yukarıdaki bölümden kopyalanan otomatik olarak üretilen "Yönlendirme URL'si"ni yapıştırın.
Yapılandır'ı seçin.
Özel bağlayıcıyı test etme
Test menüsünü açın.
Yeni bağlantı'yı seçin ve bağlantı oluşturmak için istemleri izleyin.
Power Apps'te ortamınızı seçin ve Dataverse>Özel Bağlayıcılar>CustomAzureDevOps'u seçin.
Düzenle'yi seçin, Test sayfasına gidin ve GetOrganizations işlemini bulun.
Test İşlemi'ni seçin.
Döndürülen Yanıt Durumunun200 olduğunu ve Yanıt Gövdesinin Azure DevOps kuruluşunuzun bir JSON gösterimi olduğunu doğrulayın.