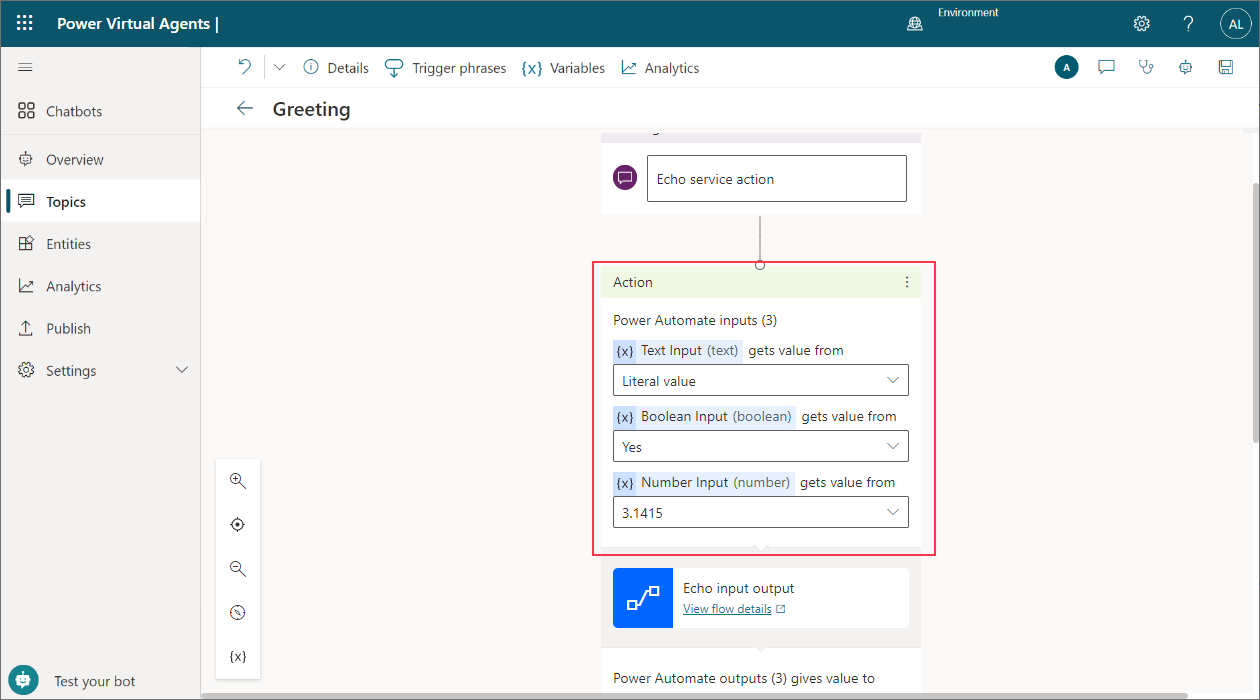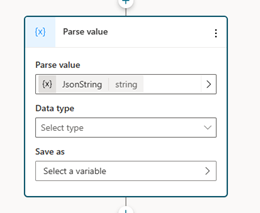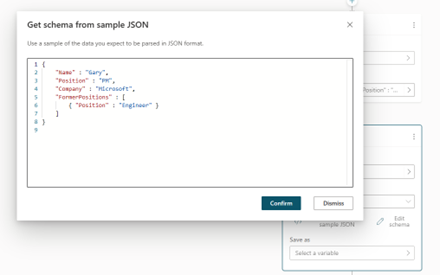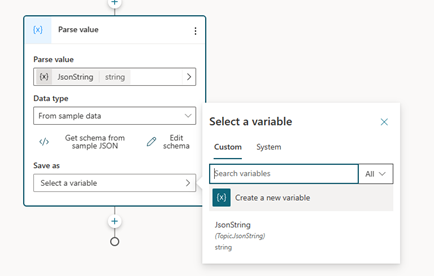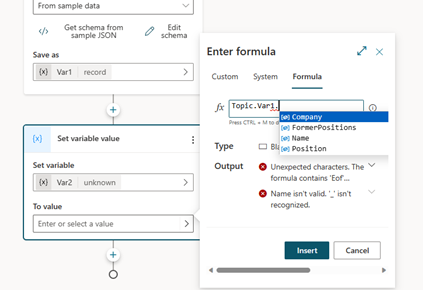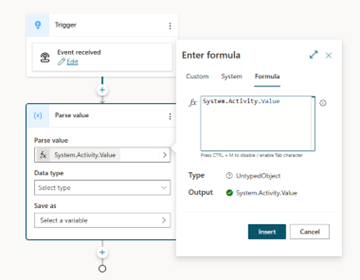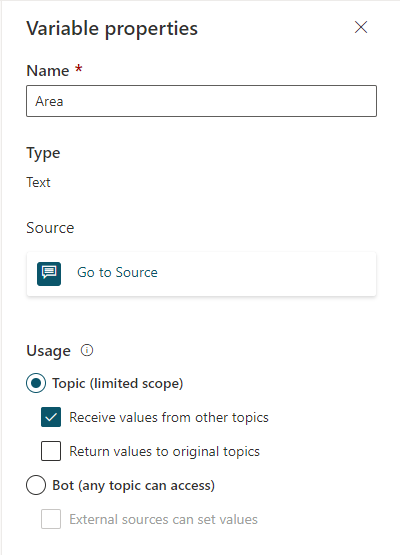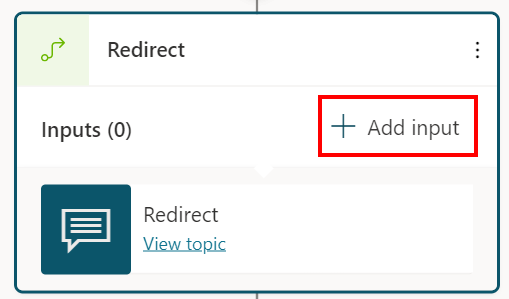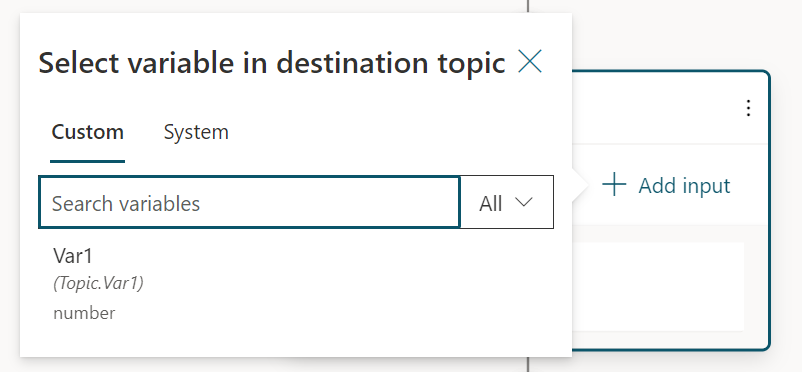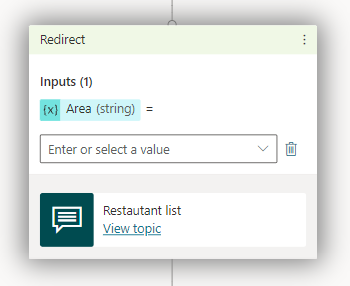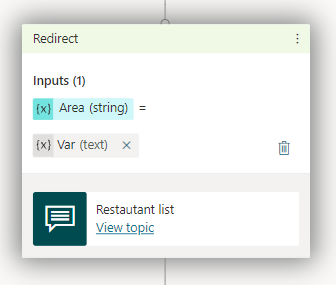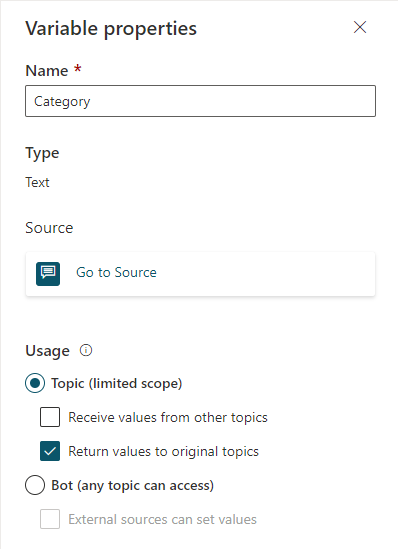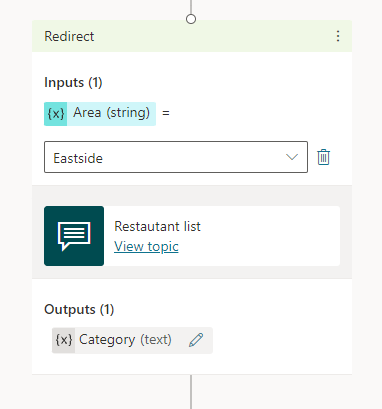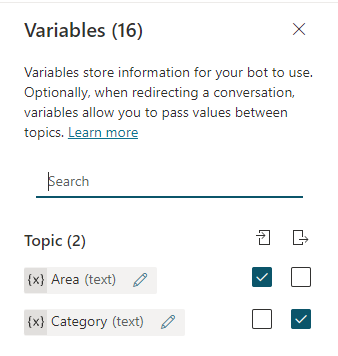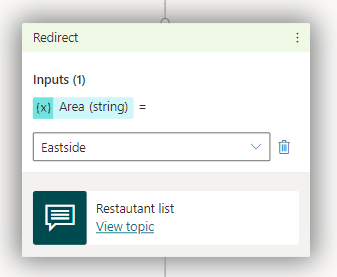Değişkenleri kullanma
Önemli
Power Virtual Agents yetenekleri ve özellikleri, Microsoft Copilot genelinde üretken yapay zekaya ve gelişmiş tümleştirmelere yapılan önemli yatırımların ardından artık Microsoft Copilot Studio'nun parçasıdır.
Bazı makalelerde ve ekran görüntülerinde, belgeler ve eğitim içeriği güncelleştirilirken Power Virtual Agents'a başvurulabilir.
Müşterilerin yanıtlarını kaydetmek ve konuşmanın devamındaki içeriklerini yeniden kullanmak için değişkenleri kullanabilirsiniz.
Müşteriye farklı konuşma yollarını dinamik olarak yönlendiren mantıksal ifadeler oluşturmak için de değişkenler kullanabilirsiniz. Örneğin, müşterinin adını UserName adlı bir değişkene kaydedin ve konuşma devam ederken yardımcı pilot müşteriye ada göre hitap edebilir.
Değişkenler, ayrıca diğer konulara ve Power Automate akışlarına aktarılabilir ve bunlardan döndürülebilir.
Değişkenler, üç düzey veya kapsam içinde bulunabilir:
- Konu: Konu değişkenleri yalnızca oluşturuldukları konular içinde kullanılabilir. Bu kapsam, oluşturulan değişkenler için varsayılandır.
- Genel değişkenler tüm konularda kullanılabilir. Bir konu değişkeninin kapsamını global bir değişken yapmak için değiştirebilirsiniz.
- Sistem değişkenleri yardımcı pilotunuzla otomatik olarak oluşturulur. Bunlar, konuşma veya kullanıcı hakkında daha fazla bağlamsal bilgi sağlarlar. Bunlar tüm konularda kullanılabilir.
Değişken türleri
Bir değişken temel türle ilişkilidir. Tür, değişkenin hangi değerleri içerebileceğini ve bununla mantıksal bir ifade oluşturduğunuzda kullanabileceğiniz işleçleri belirler.
| Türü | Veri Akışı Açıklaması |
|---|---|
| String | Metni göstermek için kullanılan karakter dizisi |
| Boolean | Yalnızca true veya false olabilecek mantıksal bir değer |
| Sayı | Herhangi bir gerçek sayı |
| Table | Değerlerin listesi, ancak tüm değerlerin aynı türde olması gerekir |
| Kaydet | Değerlerin herhangi bir türde olabileceği ad-değer çiftleri koleksiyonu |
| DateTime | Zaman içindeki bir noktaya göre tarih, saat, haftanın günü veya ay |
| Seçenek | İlişkili eşanlamlıları olan dize değerlerinin listesi |
| Boş | "Değer yok" veya "bilinmeyen değer" için yer tutucu; Daha fazla bilgi edinmek için bkz. Power Fx içindeki boşluklar |
Bir değişkenin türü, bir değer buna ilk kez atandığında ayarlanır. Sonra, bu değişkenin türü sabitlenir ve başka bir türde değer atanamaz. Örneğin başlangıç değeri olarak 1 verilen bir değişkene, Sayı türü atanır. Bunu "apples"Dize değerine atamaya çalışmak bir hatayla sonuçlanır.
Bir yardımcı pilotu sınarken, türü bilinmedikçe bir değişken geçici olarak görünebilir. Bilinmeyen değişkenine henüz bir değer atanmadı.
Değişkenlerin sırası, yazma tuvalinin en üstten altına doğru belirlenir. Diğer bir deyişle, yazar tuvalinin en üstündeki düğümler, düğümlerin altındaki düğümler öncesinde değerlendirilir. Koşul düğümleri ile dal oluşturduğunuzda, dallar soldan sağa doğru sıralanır. Diğer bir deyişle, en soldaki dalda yer alan düğümler, sağ sağdaki daldaki düğümlerden önce değerlendirilir.
Varlıklar
Microsoft Copilot Studio, bir kullanıcının yanıtlarındaki belirli bir bilgi türünü tanımlamak için varlıkları kullanır. Tanımlanan bilgiler, bilgi için uygun olan türde bir değişkene kaydedilir. Aşağıdaki tabloda, önceden oluşturulmuş varlıklarla ilişkilendirilmiş değişken temel türü listelenmektedir.
| Entity | Değişken Taban Türü |
|---|---|
| Çoktan seçmeli seçenekler | Seçenek |
| Kullanıcının tüm yanıtı | String |
| Yaş | Sayı |
| Boolean | Boolean |
| City | Dize |
| Renk | String |
| Kıta | String |
| Ülke veya bölge | String |
| Tarih ve saat | DateTime |
| E-posta adresi | String |
| Etkinlik | String |
| Tam sayı | Tam sayı |
| Dil | String |
| Money | Sayı |
| Sayı | Sayı |
| Sıralı | Sayı |
| Kuruluş | String |
| Yüzde | Sayı |
| Kişi adı | String |
| Telefon numarası | Dize |
| İlgi konusu | Dize |
| Hız | Sayı |
| State | Dize |
| Posta adresi | Dize |
| Sıcaklık | Sayı |
| URL | String |
| Kalınlık | Sayı |
| Posta kodu | String |
| Özel varlık | Seçenek |
Değişken oluşturma
Soru düğümü gibi çıkış olarak bir değişken seçmenizi isteyen tüm düğünler, otomatik olarak uygun türde bir çıktı değişkeni oluşturur.
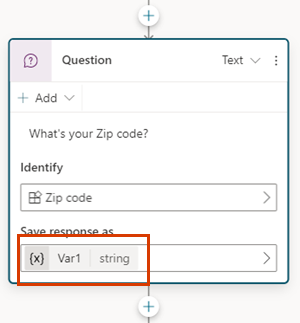
Kullanılacak bir varlık seçme
Soru düğümleri, varsayılan olarak, soru düğümü çoktan seçmeli seçeneklerle oluşturulur. Farklı bir önceden oluşturulmuş veya özel varlık kullanmak için, Tanımla kutusunu seçin ve yardımcı pilotun dinlemesi gereken bilgi türünü seçin.
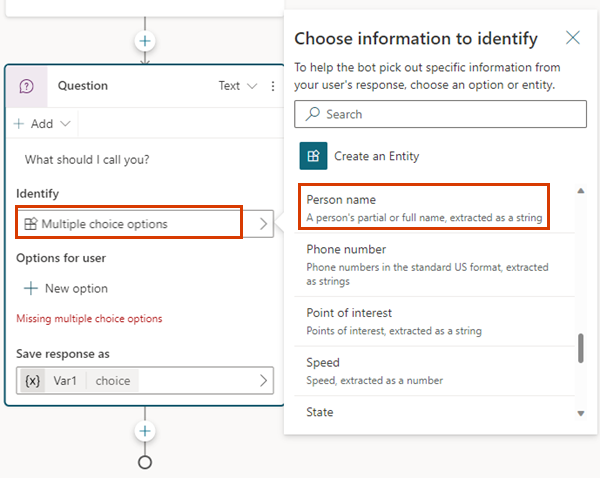
Değişkeni yeniden adlandırma
Değişkenler oluşturulduğunda, bunlara otomatik olarak bir ad atanır. En iyi deneyim, yardımcı pilotunuza sahip olması gereken diğer kişilere amaçlarını belirginleştirmek için değişkenlerinize anlamlı adlar vermektir.
Değişken özellikleri bölmesinde açmak için bir değişkeni seçin.
Değişken adı altında değişkeninize yeni bir ad girin.
Değişken ayarla
Genel olarak, bir değişkene kullanıcı girişini kaydetmek için Soru düğümü kullanırsınız. Ancak, değeri kendiniz ayarlamak istediğiniz durumlar olabilir. Bu durumda bir Değişken Değeri Ayarla düğümü kullanın.
Bir düğüm eklemek için Düğüm ekle (+) öğesini seçin ve sonra Değişken değeri ayarla'yı seçin.
Değişken ayarla altındaki kutuyu ve sonra Yeni değişken oluştur'u seçin.
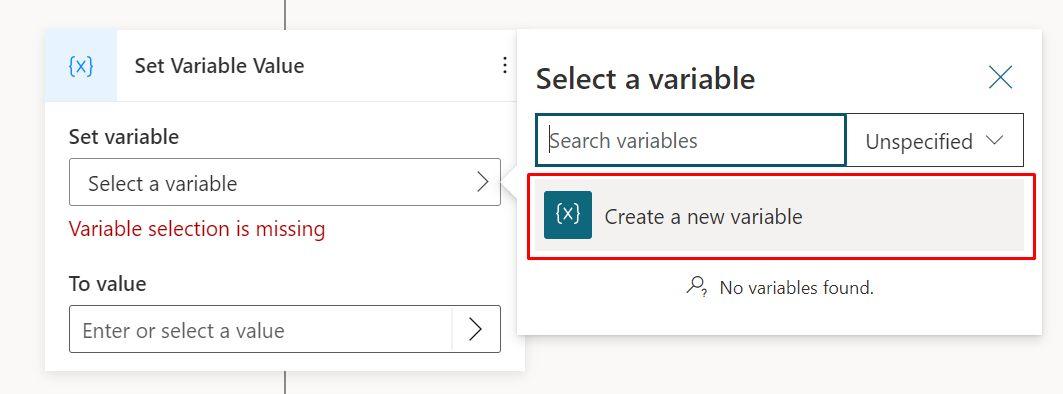
Yeni değişken oluşturulur. Bir değere atanana kadar türü bilinmez olur.
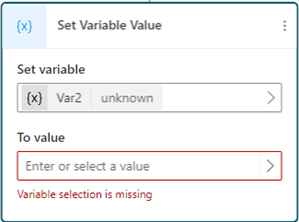
Değere seçeneği için, aşağıdaki seçeneklerden birini kullanarak bir değer atayın:
- Değişmez değer yazın.
- Aynı türde varolan bir değişken seçin. Bu eylem, değişkeninizi seçtiğiniz değişkenle aynı değere ayarlar.
- Power Fx formülü kullanın. Power Fx formülleri, Tablo ve Kayıt türleri gibi sabit değişmez değerlerin kullanılamadığı daha karmaşık türler için yararlıdır.
Değişmez değerler kullanma
Bir değişken seçmek yerine, herhangi bir değişkene değişmez bir değer girebilirsiniz.
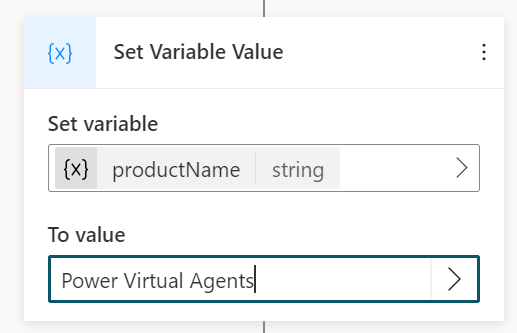
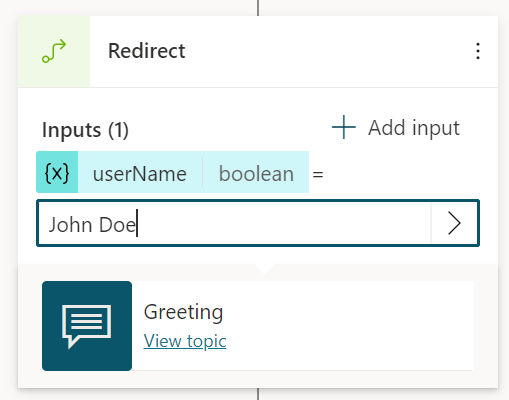
Düğüm; dize, sayı veya boole türü olarak girilen değişmez değerleri yorumlamaya çalışır. Örneğin, 123 sayı olarak yorumlanır. Bunun yerine bir dize değeri olarak yorumlanmasını istiyorsanız bu değeri şu şekilde çift tırnak içine alabilirsiniz: "123".
Bazı senaryolarda veya daha karmaşık türler kullandığınız durumlarda belirli bir türü ayarlamak için Power Fx formülü kullanın.
Değişkenler bölmesi
Değişkenler bölmesi, hangi düğümlerin tanımlandığını veya kullanıldıklarını dikkate almaksızın, konu kullanılabilir olan tüm değişkenleri görüntüleyebileceğiniz yer olur. Her değişkenin değerini diğer konulardan alıp almayacağını, değerini diğer konulara veya her ikisini birden alacağını seçebilirsiniz. Ayrıca Değişken özellikleri bölmesinde özelliklerini düzenlemek üzere bir değişken seçebilirsiniz.
Değişkenler bölmesini açmak için, konu menü çubuğunda Değişkenler'i seçin.
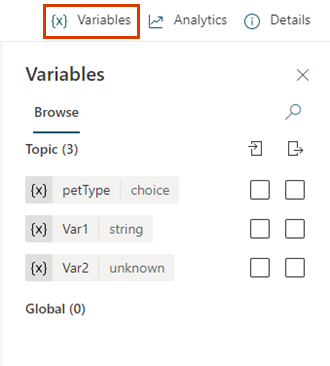
Değişken özellikleri bölmesi
Değişken özellikler bölmesinde bir değişkeni yeniden adlandırabilir, bir değişkenin nerede kullanıldığını görebilir veya bir değişkeni bir global değişkene dönüştürebilirsiniz. Ancak, genel bir değişkeni bir konu değişkenine yeniden dönüştüremezsiniz. Ayrıca, değerin diğer konulara değer alıp almayacağını da seçebilirsiniz.
Değişken özellikleri bölmesini açmak için Değişkenler bölmesinde bir değişken seçin. Ayrıca herhangi bir düğümdeki değişkeni seçerek de Değişken özellikleri bölmesini açabilirsiniz.
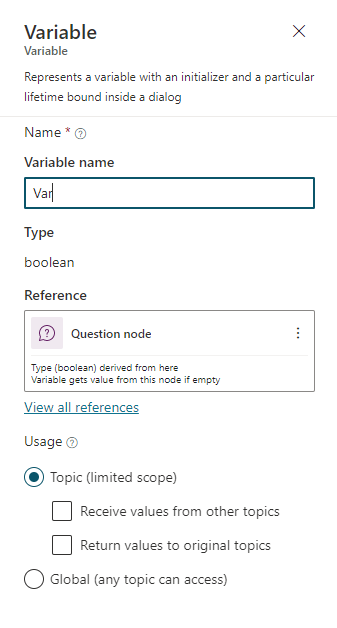
Sistem değişkenleri
Her yardımcı pilot, bir konuşma hakkında ek bilgiler sağlayan yerleşik sistem değişkenleriyle birlikte gelir.
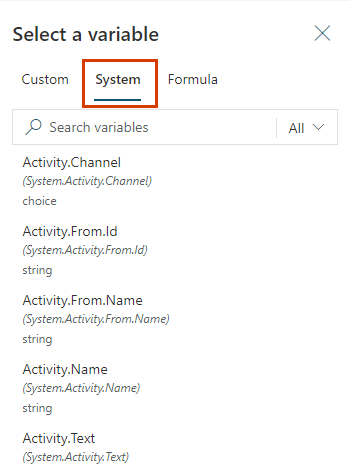
Listede tüm sistem değişkenleri gösterilmez. Bu gizli sistem değişkenlerine Power Fx formülü ile erişmeniz gerekir.
Power Fx formülünde sistem değişkenleri kullanmak istiyorsanız değişken adından önce System. eklemeniz gerekir. Örneğin, User.DisplayName sistem değişkeninini bir formüle eklemek için, buna System.User.DisplayName olarak başvurmanız gerekir.
| Adı | Türü | Gizlendi | Açıklama |
|---|---|---|---|
| Activity.Channel | seçenek | görünür | Geçerli konuşmanın kanal kimliği |
| Activity.ChannelData | herhangi bir | gizli | Kanala özgü içerik içeren bir nesne |
| Activity.ChannelId | Dize | gizli | Dize olarak geçerli konuşmanın kanal kimliği |
| Activity.From.Id | Dize | gizli | Gönderen için kanala özgü eşsiz kimlik |
| Activity.From.Name | Dize | gizli | Gönderenin kanala özgü kullanıcı dostu adı |
| Activity.Name | Dize | görünür | Etkinliğin adı |
| Activity.Text | Dize | görünür | Kullanıcı tarafından gönderilen en son ileti |
| Activity.Type | seçenek | görünür | Etkinlik türü |
| Activity.TypeId | Dize | gizli | Bir dize olarak etkinlik türü |
| Activity.Value | herhangi bir | gizli | Açık uçlu değer |
| Bot.Name | Diize | görünür | Yardımcı pilotunuzun adı |
| Channel.DisplayName | Diize | gizli | Kanalın görünen adı |
| Conversation.Id | Dize | görünür | Geçerli konuşmanın benzersiz kimliği |
| LastActivity.Id | Dize | görünür | Daha önce gönderilen etkinliğin kimliği |
| LastMessage.Id | Dize | görünür | Kullanıcı tarafından gönderilen önceki iletinin kimliği |
| LastMessage.Text | Dize | görünür | Kullanıcı tarafından gönderilen önceki ileti |
| Recognizer.TriggerMessage.Id | Dize | görünür | Geçerli konuyu tetikleyen kullanıcı iletisinin kimliği |
| Recognizer.TriggerMessage.Text | Dize | görünür | Geçerli konuyu tetikleyen kullanıcı iletisi |
| User.DisplayName | Dize | görünür | Oturum açan kullanıcının görünen adı |
Konular arasında değişkenleri ilet
Bir konu diğerine yeniden yönlendirme yaptığınızda, değişkenlerin değerlerini özgün konu ve hedef konu arasında geçirebilirsiniz. Konular arasında değişkenler iletmek, sonraki konunun ihtiyaç duyduğu bilgilere zaten sahip olan bir eski konu olduğunda özellikle yararlıdır. Kullanıcılarınız, aynı soruyu tekrar yanıtlamak zorunda kalmamaktan memnun olacaklardır.
Diğer konulardan değer alın
Konu bir değişkeni tanımladığında (örneğin, Soru düğümünde), yardımcı pilot kullanıcıya değişkenin değerini doldurması için soruyu sorar. Değer yardımcı pilot tarafından daha önceki bir konuda alınmışsa soruyu tekrar sormak için herhangi neden yoktur. Bu durumlarda değişkeni Diğer konulardan değer al olarak ayarlayabilirsiniz. Başka bir konu bu konuya yeniden yönlendirdiğinde bir değişken (veya değişmez değer) bu değişkenin değerini aktarılabilir ve soru atlanabilir. Yardımcı pilotla konuşan kullanıcıya sorunsuz bir deneyim sağlanır.
Bu örnekte, Selamlama ve Müşteri ile Konuşma olmak üzere iki konu kullanacağız. Her iki konu da müşterinin adını sorar. Ancak, Selamlama konusu önce çalışırsa, Müşteri ile Konuşma konusu bu soruyu atlar. Bunun yerine, selamlama konu iletilen değişkenin değerini kullanır.
Müşteri ile Konuşma konusu akışı şöyledir:
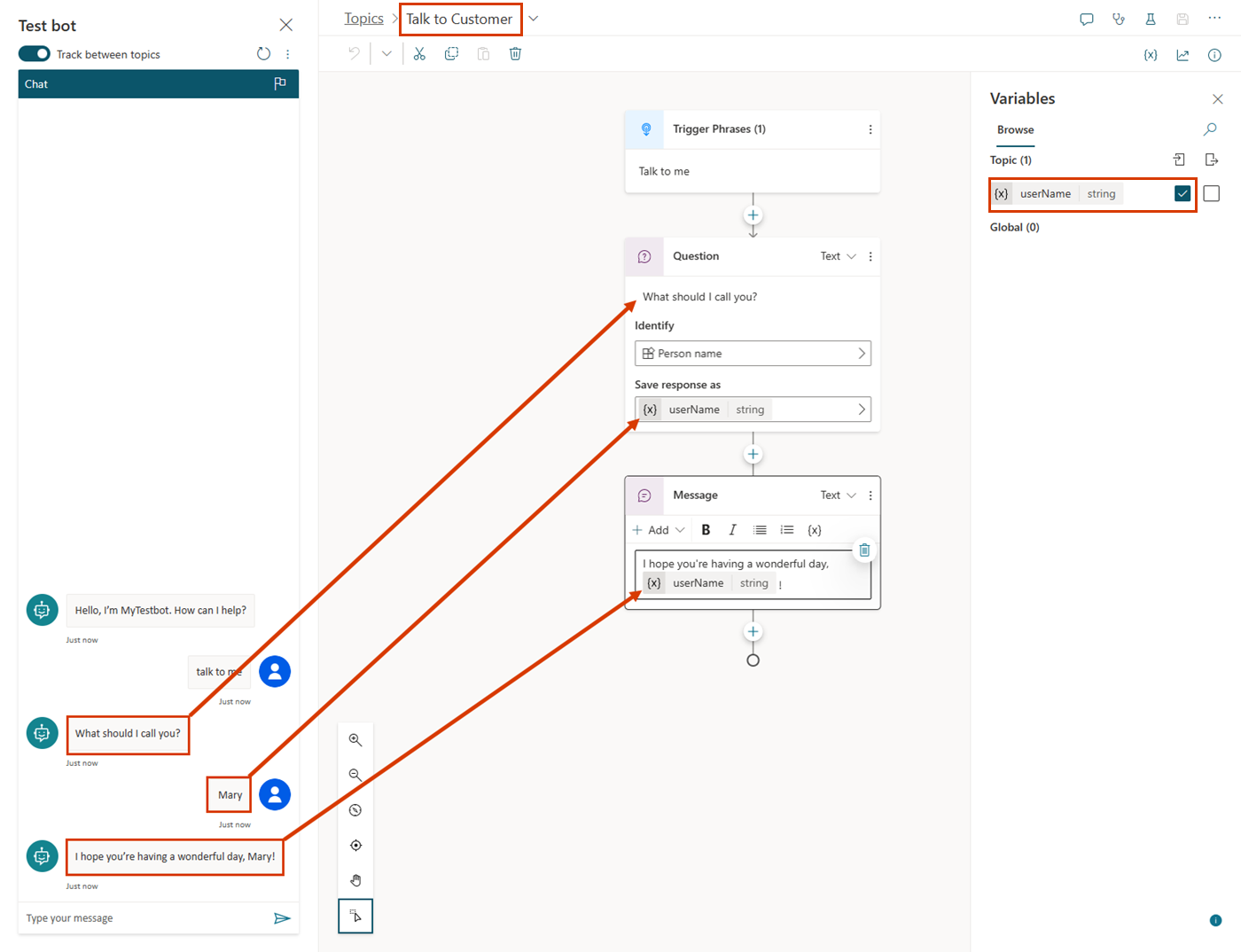
Test yardımcı pilot bölmesinde gösterildiği gibi, önce bu konu tetiklenirse, kullanıcıya "Sizi nasıl çağırmalıyım?" diye sorar. Bu değer, userName adı verilen bir dize değişkeni içinde depolar. userName değişkeni, değerini diğer konulardan almak için de ayarlanır. Konu, "{userName}, umarım harika bir gün geçiriyorsunuzdur!" mesajı ile bitirir.
Selamlama konusu akışı şöyledir:
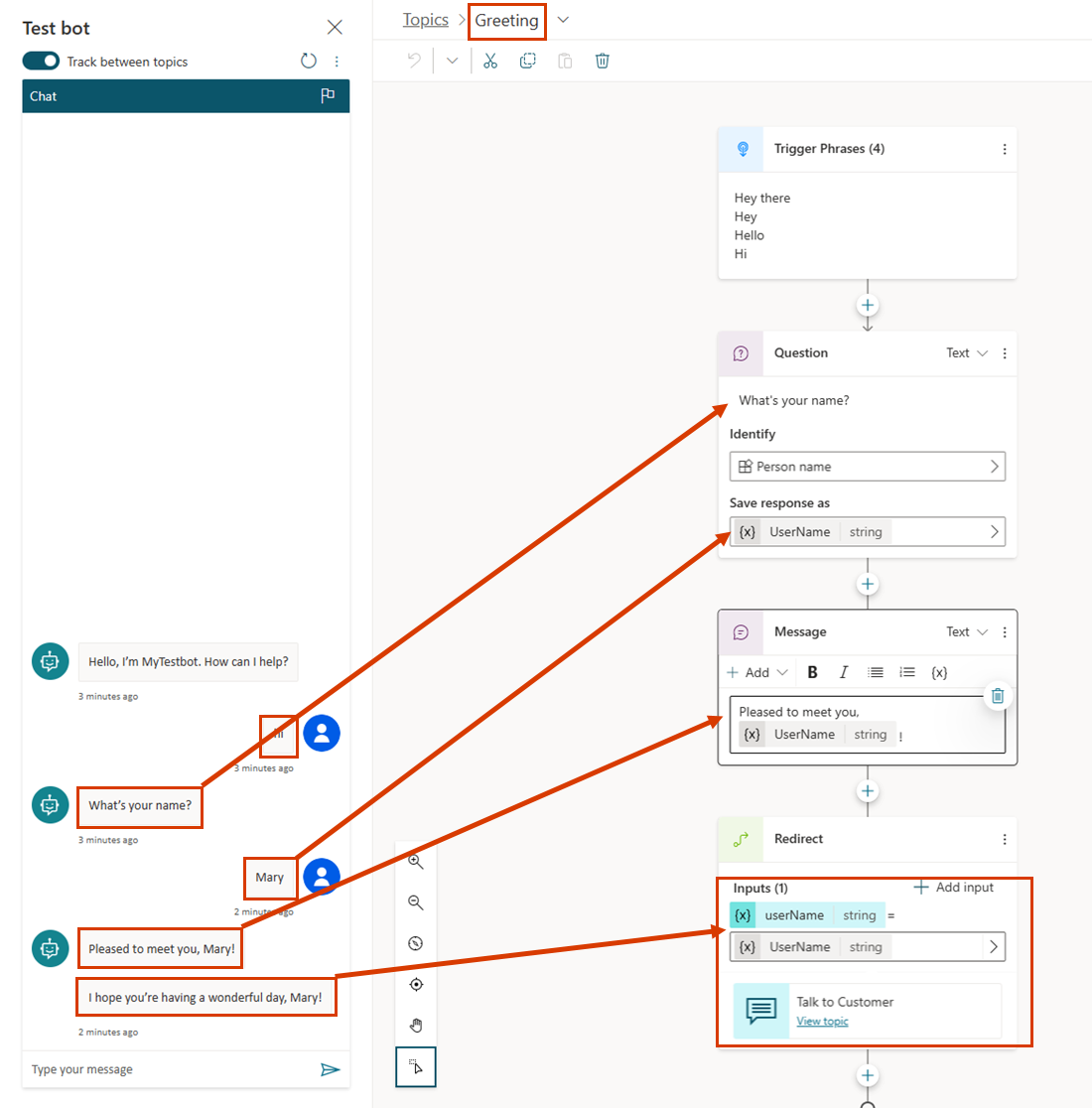
Test yardımcı pilot bölmesinde gösterildiği gibi, önce bu konu tetiklenirse, kullanıcıya "Adınız ne?" diye sorar. Bu değer, UserName adı verilen bir dize değişkeni içinde depolar. Konu, "Tanıştığımızda memnun oldum {UserName}!" mesajını gönderir ve sonra ardından Müşteri ile Konuşma konusuna yönlendirir. Burada şu mesaj gönderilir: "Umarım harika bir gün geçiriyorsunuzdur {userName}!" Burada ise Müşteri İle Konuşma konusu, kullanıcının adını tekrar sormayı atlamıştır. Bunun yerine, Selamlama konusundan iletilen UserName değişkeninin değerini kullanır.
Son olarak da bu ikinci görüşmeyi, Müşteri ile Konuşma konusu açısından tekrar göreceğiz:
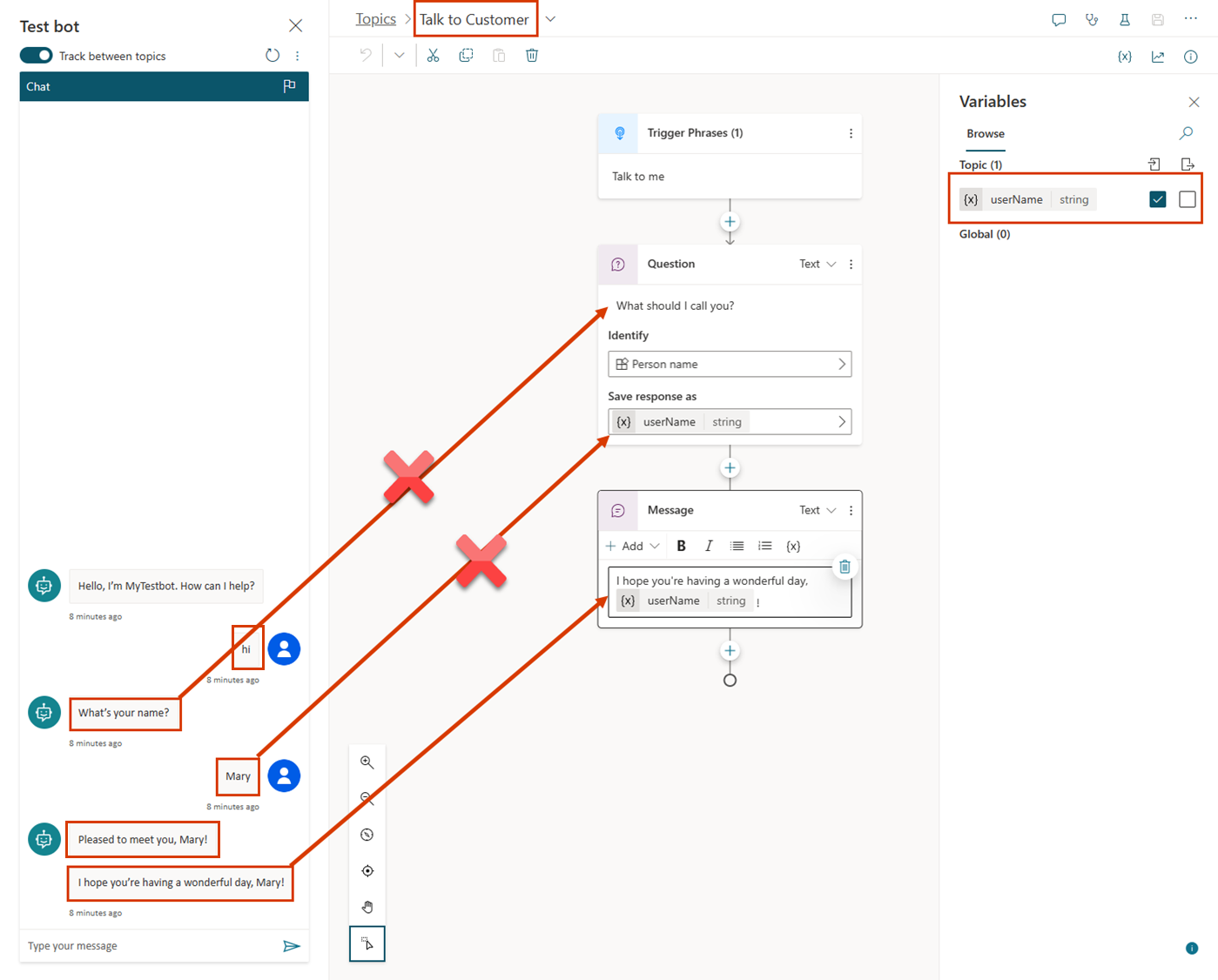
Diğer konulardan değer almak için bir konu ayarlamak için gereken adımları gözden alalım. Mevcut örneğimizi kullanacağız ancak aynı adımlar, bir konunun önceki bir konudan değer alması gereken tüm durumlarda çalışır.
Varış konu ayarlama
Hedef konu, diğer konulardan alınan değerleri alacak olan yeniden yönlendirildiği konu. Bizim örneğimizde bu Müşteri ile Konuşmadır.
Hedef konu oluşturun veya bu hedefe gidin.
Bir Soru düğümü ekleyin ve ileti için
What should I call you?girin.Tanımla altında, önceden oluşturulmuş Kişi adı varlığını seçin.
Değişken özellikleri bölmesinde açmak için bir değişkeni seçin.
userNameadını verin ve sonra Diğer konulardan değer al'ı seçin.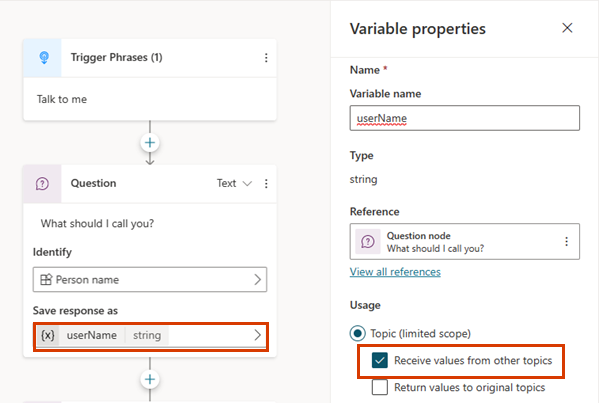
İleti kutusuna
I hope you're having a wonderful day,yazın.Değişken ekle simgesini ({x}) seçin ve sonra userName'i seçin.
Değişken ardından boşluğu seçin ve
!yazın.Konuyu kaydedin.
Kaynak konuyu ayarlama
Kaynak konu, yeniden yönlendirmeyi yapan konu hedef konu geçirilecek değeri sağlayan bir alandır. Örneğimizde bu Selamlamadır.
Kaynak konuya gidin.
Yeniden yönlendirme düğümü ekleyin ve hedef konuyu seçin.
+ Giriş ekleyi seçinv e sonra değer iletmek istediğiniz hedef konudan değişkeni seçin.
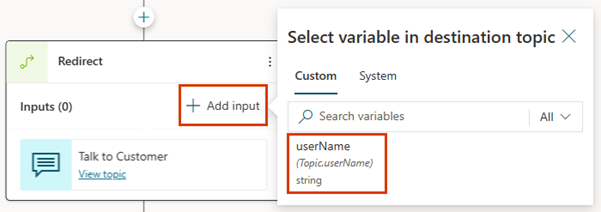
> simgesini seçin ve sonra değerini iletmek istediğiniz değişkeni seçin.
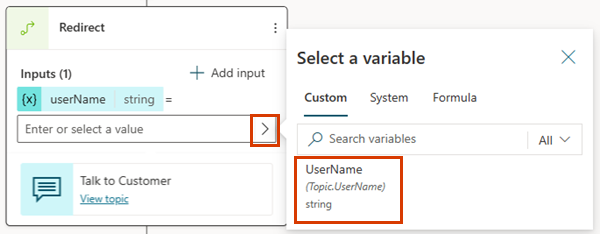
Yeniden yönlendirme düğümünün aşağıdaki gibi görünmesi gerekir:
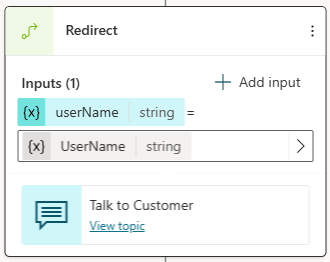
Konuyu kaydedin.
Değerleri özgün konulara döndürün
Bir konu yeniden yönlendirildiğinde ve bir soru sorarak ya da farklı şekilde bir değişken aldığında, değişken asıl konusuna döndürülebilir. Değişken de orijinal konunun parçası olur ve başka herhangi bir değişken gibi kullanılabilir. Yardımcı pilotun elde ettiği bilgiler, genel değişkenlere olan gereksinimi azaltarak konular arasında kullanılabilir.
Önceki bölümdeki örnek ile devam edelim. Müşteri ile Konuşma konusunda yeni bir soru soracağız ve ardından yanıtı Selamlama konusuna döndüreceğiz.
Verilen bir değişken için kaynak konu ayarlama
Bir konu bir değişkeni döndürüyorsanız, kaynak konu yeniden yönlendirilen konu, özgün konu geri geçirilecek olan değeri sağlar. Bu örnekte bu Müşteri ile Konuşmadır.
Kaynak konuya gidin.
Bir Soru düğümü ekleyin ve ileti için
What city do you live in?girin.Tanımla altında, önceden oluşturulmuş Şehir varlığını seçin.
Değişken özellikleri bölmesinde açmak için bir değişkeni seçin.
userCityadını verin ve sonra Orijinal konulara değer döndür'ü seçin.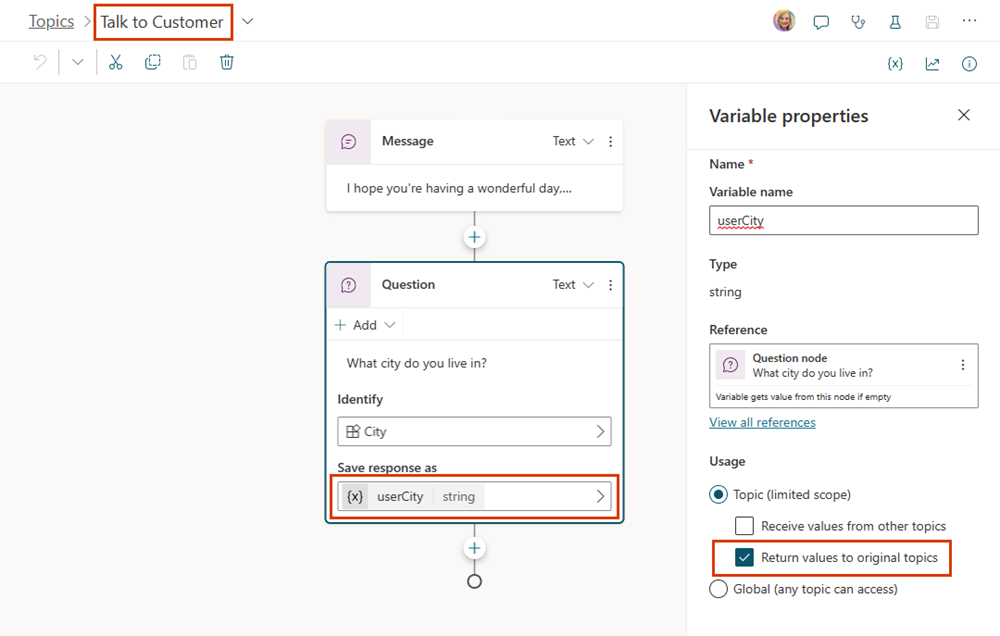
Konuyu kaydedin.
Verilen bir değişken için hedef konu ayarlama
Bir konu bir değişkeni döndürüyorsanız, hedef konu, diğer konulardan alınan değerleri alacak olan yeniden yönlendirmeyi yapan konu olur. Örneğimizde bu Selamlamadır.
Hedef konuya gidin.
Kaynak konu seçtiğiniz değişken yeniden yönlendirme düğümünde bir çıkış değişkeni olarak görünmelidir.
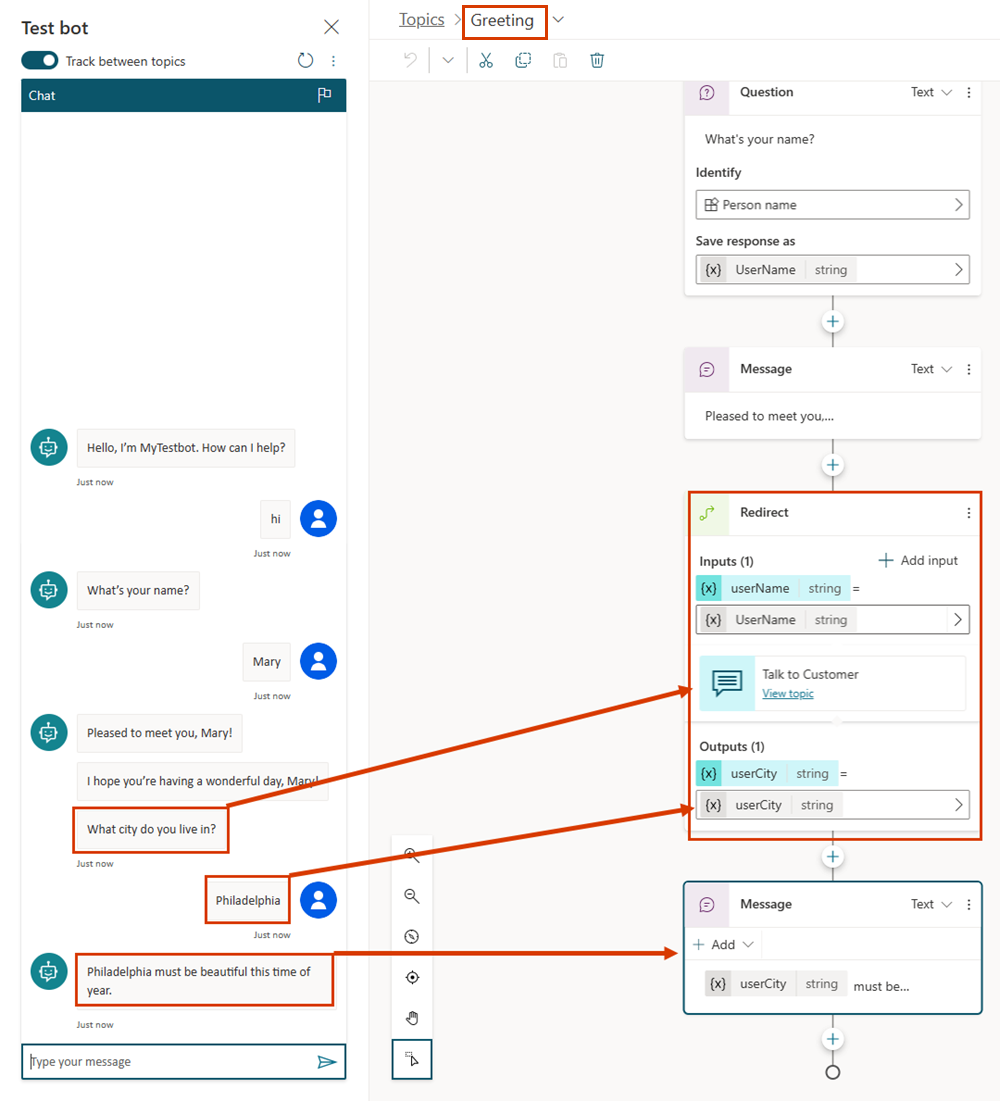
Konuyu kaydedin.
İlgili konular
Geri Bildirim
Çok yakında: 2024 boyunca, içerik için geri bildirim mekanizması olarak GitHub Sorunları’nı kullanımdan kaldıracak ve yeni bir geri bildirim sistemiyle değiştireceğiz. Daha fazla bilgi için bkz. https://aka.ms/ContentUserFeedback.
Gönderin ve geri bildirimi görüntüleyin
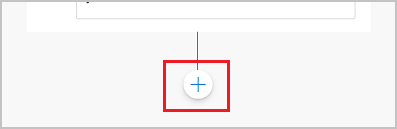
.png)
.png)
.png)
.png)