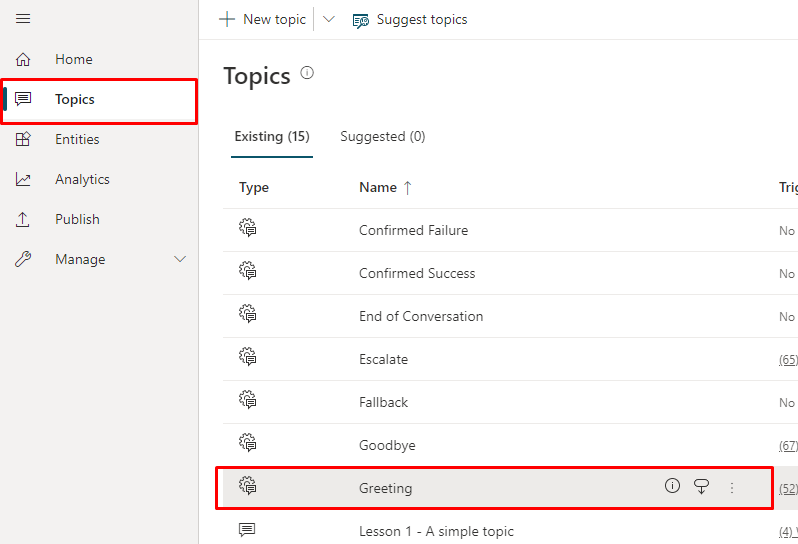Sohbet botu görüşmesini otomatik olarak başlatma
Önemli
Power Virtual Agents yetenekleri ve özellikleri, Microsoft Copilot genelinde üretken yapay zekaya ve gelişmiş tümleştirmelere yapılan önemli yatırımların ardından artık Microsoft Copilot Studio'nun parçasıdır.
Bazı makalelerde ve ekran görüntülerinde, belgeler ve eğitim içeriği güncelleştirilirken Power Virtual Agents'a başvurulabilir.
Bir kullanıcıyla görüşme görüşmesi başlatabilmeniz için botu yapılandırabilirsiniz. Özelleştirilmiş selamlamayı botun görünümüne ait özelleştirmeyle birleştirebilirsiniz.
Önemli
Konuşmayı başlatabilen bot analizlerinizde yer alır ve oturum sayınızı artırır.
Botunuzun kullanıcısı botla etkileşime geçmezse (örneğin, sayfayı yükler ancak bota soru sormazsa) oturum etkileşimsiz oturum olarak işaretlenir. Bu, analizlerinizi etkileyebilir.
Varsayılan olarak Microsoft Copilot Studio ile oluşturulmuş ve bir web sitesine yayımlanmış sohbet botları selamlama olmadan yüklenir ve pasif bir şekilde, kullanıcının konuşmayı başlatmasını bekler.
Ancak bot yüklendiğinde konuşmayı otomatik olarak başlatması için özel CSS ve JavaScript kodunu kullanabilirsiniz. Örneğin, botunuzun yüklenir yüklenmez "Merhaba, Ben Roboti, sanal temsilciniz" demesini sağlayabilirsiniz.
Öncelikle, selamlamayı tetikleyen bağımsız değişkenleri içeren bir özel tuval dağıtmanız gerekir. Varsayılan olarak, özel tuval varsayılan sistem selamlama konusunu çağırır. Ancak varsayılan sistem selamlama konusunu yeni konuya yönlendirmeniz gerekse de selamlama olarak kullanılmak üzere yeni bir konu oluşturabilirsiniz.
Önemli
Yalnızca Microsoft Copilot Studio ürünüyle kullanım için bu belgelerde yer alan örnek kodu yükleyip kullanabilirsiniz. Örnek kod "olduğu gibi" lisanslanır ve tüm servis düzeyi sözleşmelerinden veya destek hizmetlerinden hariç tutulur. Kullanım riski size aittir.
Microsoft hiçbir açık garanti veya koşul sunmaz ve satılabilirlik, belirli bir amaca uygunluk ve hak ihlali bulunmaması dahil olmak üzere tüm zımni garantileri açık bir şekilde reddeder.
Belirteç uç noktasını alma
Varsayılan tuval veya bağlandığınız özel bir tuval olsun tuvalinizi özelleştirmek için bot ayrıntılarınızı almanız gerekir.
Gezinti menüsünde, Ayarlar altında Kanallar'ı seçin.
Mobil uygulama'yı seçin.

Belirteç Uç Noktası'nın yanında Kopyala'yı seçin.

Varsayılan tuvali özelleştirme (basit)
Sohbet tuvalinin görünümünü bazı basit CSS ve JavaScript stili seçenekleriyle yapılandırın.
İlk olarak, bot tuvalinizi dağıtacağınız yeri yapılandırmanız gerekir.
Aşağıdaki HTML kodunu kopyalayıp yapıştırın ve index.html olarak kaydedin.
Aşağıdaki kodu kopyalayıp w3schools.com HTML deneme düzenleyicisine de yapıştırabilirsiniz. Yine de belirteç uç noktanızı eklemeniz gerekir.<!DOCTYPE html> <html> <head> <title>Contoso Sample Web Chat</title> <!-- This styling is for the Web Chat demonstration purposes. It is recommended that style is moved to a separate file for organization in larger projects --> <style> html, body { height: 100%; } body { margin: 0; } h1 { font-size: 16px; font-family: Segoe UI; line-height: 20px; color: whitesmoke; display: table-cell; padding: 13px 0px 0px 20px; } #heading { background-color: black; height: 50px; } .main { margin: 18px; border-radius: 4px; } div[role="form"]{ background-color: black; } #webchat { position: fixed; height: calc(100% - 50px); width: 100%; top: 50px; overflow: hidden; } </style> </head> <body> <div> <div id="heading"> <!-- Change the h1 text to change the bot name --> <h1>Contoso Bot Name</h1> </div> <div id="webchat" role="main"></div> </div> <script src="https://cdn.botframework.com/botframework-webchat/latest/webchat.js"></script> <script> const styleOptions = { // Add styleOptions to customize Web Chat canvas hideUploadButton: true }; // Add your BOT token endpoint below var theURL = "<BOT TOKEN ENDPOINT>"; var environmentEndPoint = theURL.slice(0,theURL.indexOf('/powervirtualagents')); var apiVersion = theURL.slice(theURL.indexOf('api-version')).split('=')[1]; var regionalChannelSettingsURL = `${environmentEndPoint}/powervirtualagents/regionalchannelsettings?api-version=${apiVersion}`; var directline; fetch(regionalChannelSettingsURL) .then((response) => { return response.json(); }) .then((data) => { directline = data.channelUrlsById.directline; }) .catch(err => console.error("An error occurred: " + err)); fetch(theURL) .then(response => response.json()) .then(conversationInfo => { window.WebChat.renderWebChat( { directLine: window.WebChat.createDirectLine({ domain: `${directline}v3/directline`, token: conversationInfo.token, }), styleOptions }, document.getElementById('webchat') ); }) .catch(err => console.error("An error occurred: " + err)); </script> </body> </html>Oluşturduğunuz index.html dosyasında, belirteç uç noktanızı
var theURL = "<YOUR TOKEN ENDPOINT>";satırına girin.Botu özel tuvalde açmak için modern bir tarayıcı (örneğin, Microsoft Edge) kullanarak index.html dosyasını açın.
Botunuzdan yanıt aldığınızdan ve botun doğru çalıştığından emin olmak için botu test edin.
Sorunlarla karşılaşırsanız botu yayımladığınızdan ve belirteç uç noktanızı doğru yere eklendiğinden emin olun.
var theURL = "<YOUR TOKEN ENDPOINT>"satırındaki eşittir işaretinden (=) sonra olmalı ve iki tarafında çift tırnak (") bulunmalıdır.
Botun varsayılan selamlamasını değiştirme
index.html dosyasındaki kod, bot yüklendiğinde bir konunun otomatik olarak çağrılmasına neden olur. Varsayılan olarak, sistem selamlama konusunu çağırır. Ayrıca yeni bir konu oluşturup varsayılan sistem selamlama konusunu bu yeni konuya yönlendirebilirsiniz.
Her iki durumda da çağırmak istediğiniz konuda her zamanki gibi değişiklikler yapabilirsiniz.
Selamlama konusunu değiştirir veya yeni bir tane oluşturursanız bu, kullanıcının bir insanla konuştuğunu düşünmemesi için bir bot (veya "sanal temsilci") ile konuştuğu bir tür kimliği eklemek için en iyi uygulamadır.
index.html kodunu düzenlemek zorunda kalmamak için sistem selamlama konusunu değiştirmenizi öneririz.
Sistem selamlama konusunu değiştirme (önerilen)
Gezinti menüsünde Konular seçeneğini belirleyin, ardından Selamlama konu satırını seçin.
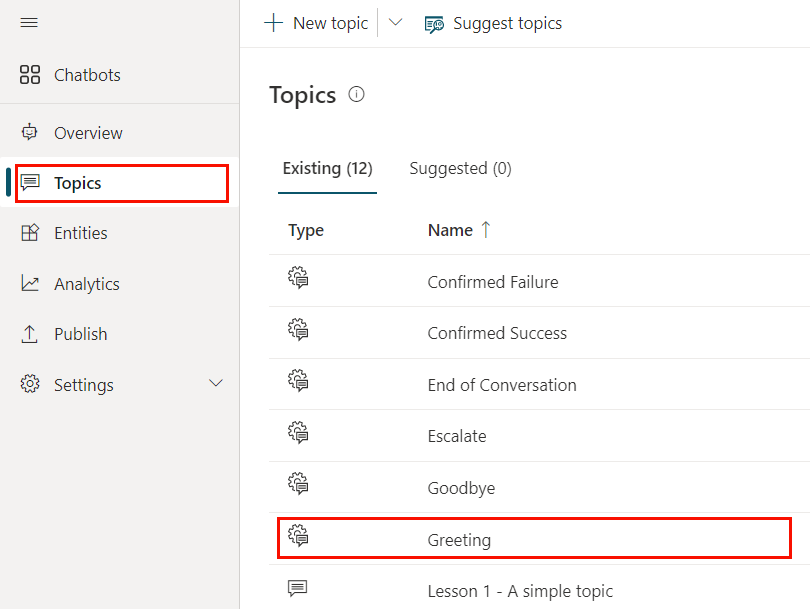
İleti düğümlerinin içindeki metni düzenleyin. Ayrıca başka düğümler ekleyebilir veya silebilirsiniz.
Kaydet'i seçin.
Artık botunuzun özel tuvalini dağıttığınız web sayfasına giderek botunuzu test edebilirsiniz. Selamlama konusunu otomatik olarak göstererek botun konuşma başlattığını görürsünüz.
Yeni kullanıcı konusu oluşturma
Uyarı
Konuşma başlatmak için kullanıcı konusu kullanmak faturalanan oturumlarınızı artırır. Faturalanan oturum, bir müşteri ile bir bot arasındaki etkileşimdir ve bir birim tüketimi temsil eder. Faturalanan oturum, bir kullanıcı konusu tetiklendiğinde başlar. Daha fazla bilgi için Faturalanan oturum bilgilerini analiz etme konusuna bakın.
Gezinti menüsünde Konular'ı seçin.
Yeni konu'yu seçip bu konuya bir ad verin.
İleti düğümünün içine metin ekleyin.
İletiyi düzenleme işleminiz bittiğinde Kaydet'i seçin.
Gezinti menüsünde Konular seçeneğini belirleyin, ardından Selamlama konu satırını seçin.
Selamlama konusundaki ileti düğümlerini silin.
Botu bir kullanıcı konusuna otomatik olarak yönlendirmek için Düğüm ekle (+) öğesini seçerek bir düğüm ekleyin ve ardından Başka bir konuya gidin.
Açılır menüde, yukarıda oluşturduğunuz kullanıcı konusunu seçin.
İletiyi düzenleme işleminiz bittiğinde Kaydet'i seçin.
Artık botunuzun özel tuvalini dağıttığınız web sayfasına giderek botunuzu test edebilirsiniz. Yeni konuyu otomatik olarak göstererek botun konuşma başlattığını görürsünüz.
Geri Bildirim
Çok yakında: 2024 boyunca, içerik için geri bildirim mekanizması olarak GitHub Sorunları’nı kullanımdan kaldıracak ve yeni bir geri bildirim sistemiyle değiştireceğiz. Daha fazla bilgi için bkz. https://aka.ms/ContentUserFeedback.
Gönderin ve geri bildirimi görüntüleyin