Bölgesel devlet yanıt ve izleme portalını yönetin
Hastane personeli acil durumlarda, tedarik zincirini yönetirken hasta sayısındaki artışı yönetmek durumundadır. Yöneticiler, bölgesel devlet yanıt ve Izleme portalını kullanarak Kullanıcılar, sistemler, Bölgeler ve tesislerle ilgili verileri hızlı bir şekilde görüntüleyebilir ve güncelleştirebilir. Hissedarlar sistem durumu bakım sisteminin geçerli durumu için panolar aracılığıyla yayınlanmış öngörüleri görüntüleyebilir ve eylemler gerçekleştirebilir.
Bir bakışta portal
Kullanıcıları, sistemleri, bölgeleri ve tesisleri eklemek, düzenlemek veya silmek için Power Apps portala gözatın. Aşağıdaki bölümde size portal Yönetici olarak nasıl erişebileceğiniz, gönderebileceğiniz veya güncelleştirebileceğiniz hakkında yol gösterecektir.
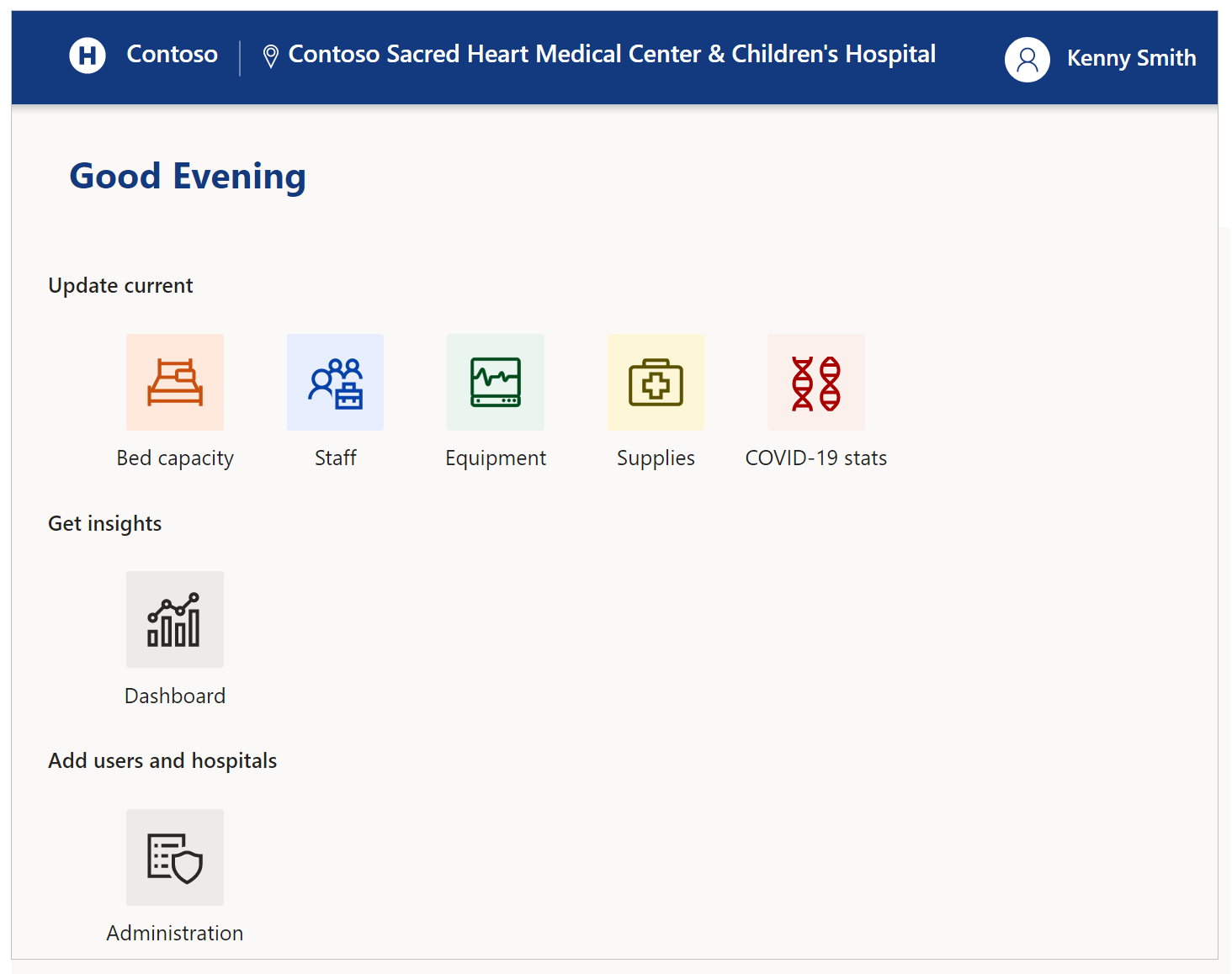
En son mobil cihazları ve Web tarayıcılarını, Apple iPad dışındaki bölgesel kamu acil yanıt ve Izleme portalını kullanırken kullanabilirsiniz .
Portalı kullanmaya başlama
Portalı ziyaret ettiğinizde oturum açabilir veya ilk ziyaretinizse erişim isteğinde bulunabilirsiniz:
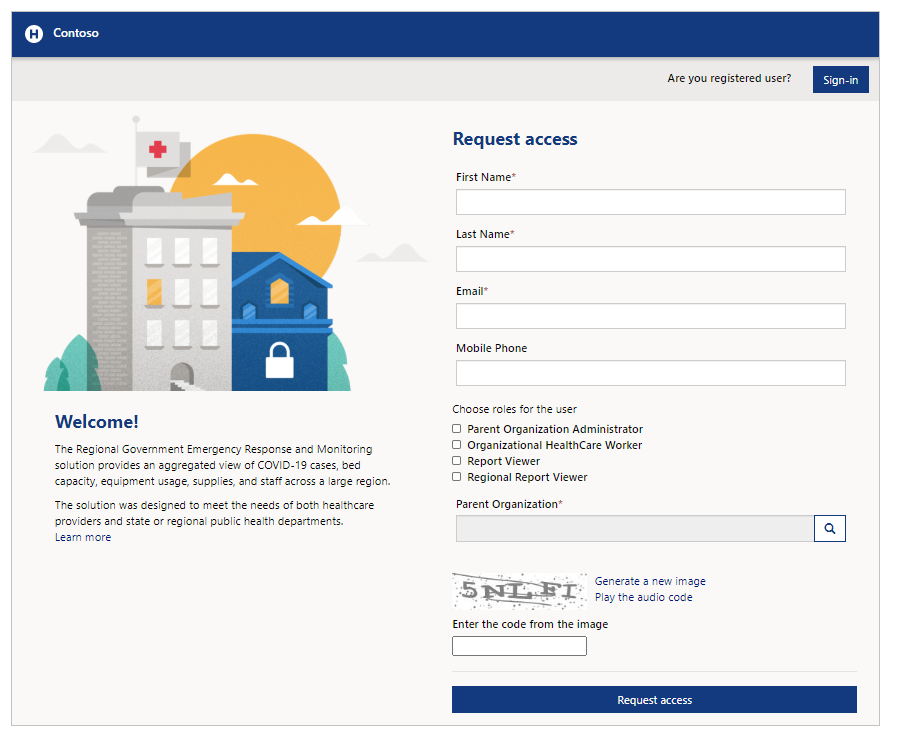
Oturum açma kimlik bilgileriniz zaten varsa Oturum Aç'ı seçin. Bir daveti kullanmak isterseniz Daveti Kullan'ı seçin. Henüz bir hesabınız yoksa İstek seçeneğini kullanarak erişim isteğinde de bulunabilirsiniz.
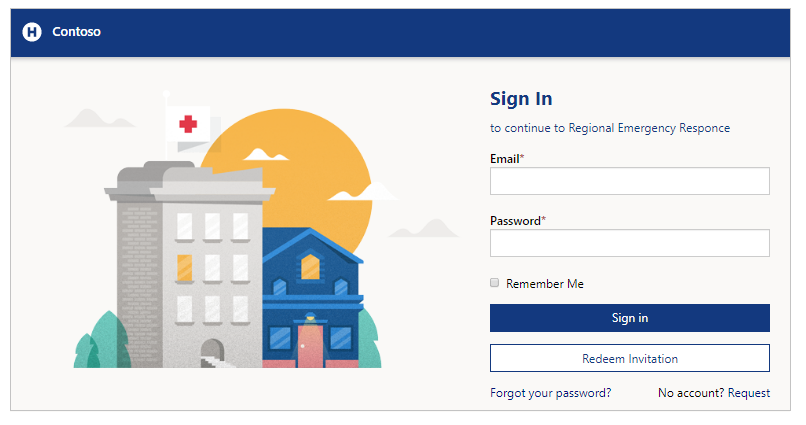
Erişim isteğinde bulunma
Portala erişim istemek için adınızı, soyadınızı, e-posta adresinizi ve cep telefonu numaranızı girin. Ana kuruluşu seçmek için arama simgesini kullanarak ana kuruluşu seçin veya uygun aramayı yapın.
Erişim istediğinde bulunurken bir rol seçebilirsiniz. Ana Kuruluş Yöneticisi rolü, yönetim görevlerini yönetmenize olanak tanır. Kurumsal Sağlık Çalışanı rolü, tıbbi bilgileri göndermenizi sağlar. Rapor Görüntüleyicisi rolü Bölgesel Kamu Kuruluşlarında Acil Durumlara Müdahale ve İzleme portalıyla çeşitli panoları görüntülemek için kullanılır. İlişkili ana kuruluş bulunmayan bölgesel kuruluştaki rapor görüntüleyenler için, Bölgesel Rapor Görüntüleyeni rolünü seçerek Bölge Kamu Acil Duruma Müdahale ve İzleme portalını kullanarak panoları görüntüleyebilirsiniz. Roller hakkında daha fazla bilgi için Yönetim Görevleri altındaki Kullanıcılar bölümüne gidin.
Erişim isteğinizi gönderdikten sonra portaldan bilgilendirme alırsınız ve erişim isteğiniz işlendiğinde de bir e-posta gönderilir.

Daveti kullan
Davet kodunun yer aldığı bir e-posta daveti aldıysanız Daveti kullan'ı seçin:

Firmanızın çözümde zaten olduğunu biliyorsanız Mevcut bir firmam var onay kutusunu seçebilirsiniz.
Kayıt işlemini başlatmak için Kaydet'i seçin ve bilgilerinizi girip firmanıza kaydedin.
Oturum aç
E-posta adresiniz ve parolanız zaten varsa bilgilerinizi girin ve Oturum aç'ı seçin. Kullandığınız cihaz paylaşılmıyorsa Beni anımsa onay kutusunu kullanarak kimlik bilgilerinizi kaydedebilirsiniz.
Parolanızı unutursanız parola sıfırlama e-postası almak için Parolanızı mı unuttunuz? seçeneğini kullanabilirsiniz:
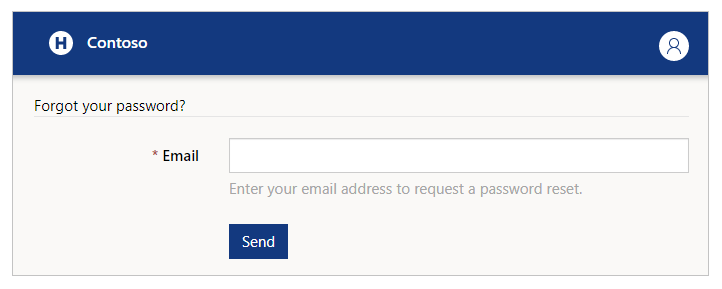
Portalda oturum açtıktan sonra, verileri göndermeye başlamadan önce Hastane Sistemi, Bölge ve Tesis seçiciyi görürsünüz:
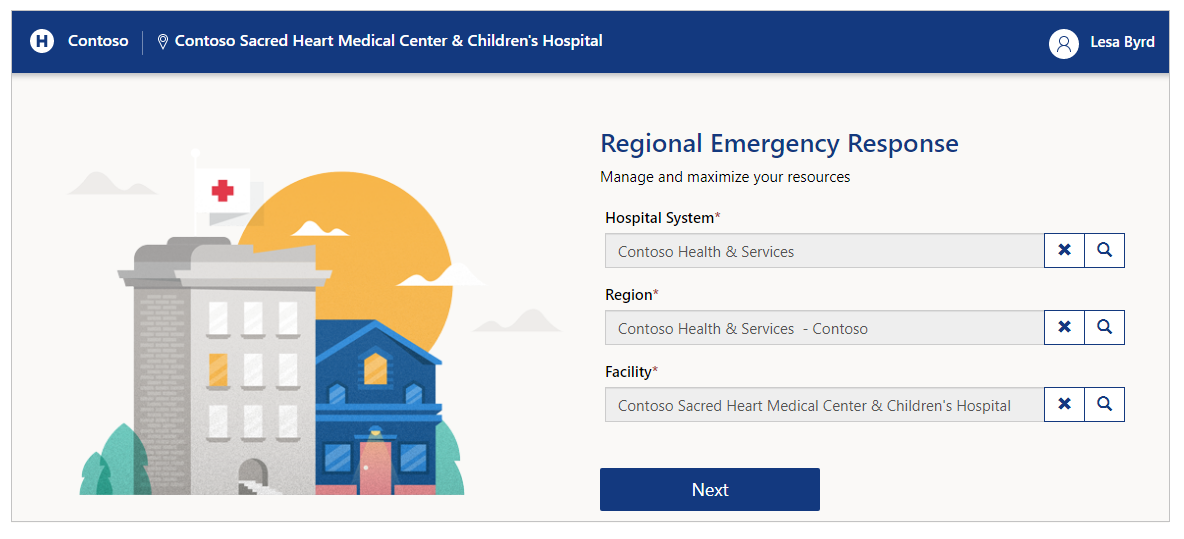
Sonraki adıma geçmeden önce seçimlerinizi girin. Kayıtlarda arama yapmak ve istediğiniz hastane, bölge veya tesisi bulmak için arama düğmesini kullanabilirsiniz:
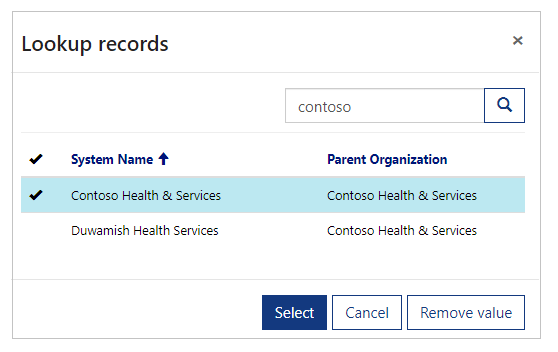
Not
Yöneticiler, yönetici ve Pano ayarlarını görüntülemek ,çin Hasta Sistemi, Bölge ve Tesis ve ileri'yi seçmelidir. Portalı yalnızca Kullanıcı Yönetimi veya Pano gözden geçirmeleri gibi yönetim eylemleri için kullanırken herhangi bir konum seçebilirsiniz. Ancak, personel veya ekipman gibi Kullanıcı bileşenleri kullanmak istiyorsanız, doğru konumu seçtiğinizden emin olun.
Kullanıcı profilini yönetme
Oturum açtıktan sonra, profilinizi görüntülemek ve yönetmek için ekranın sağ üst kısmındaki Profili Görüntüle seçeneğini belirleyebilirsiniz:
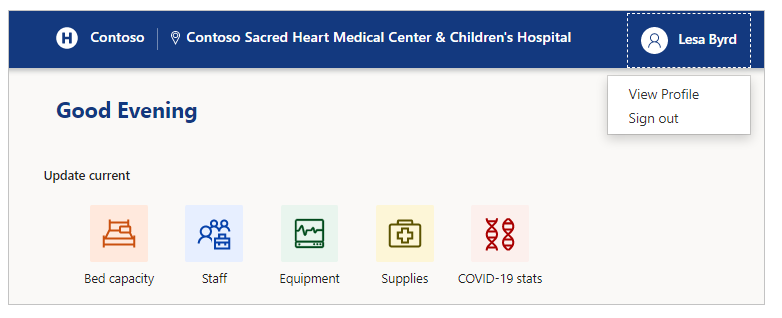
Profili görüntüle
Ekranın sağ üst kısmındaki profili seçtiğinizde, profil bilgilerinizi denetlemek ve güncelleştirmek için Profili Görüntüle seçeneğini belirleyebilirsiniz:
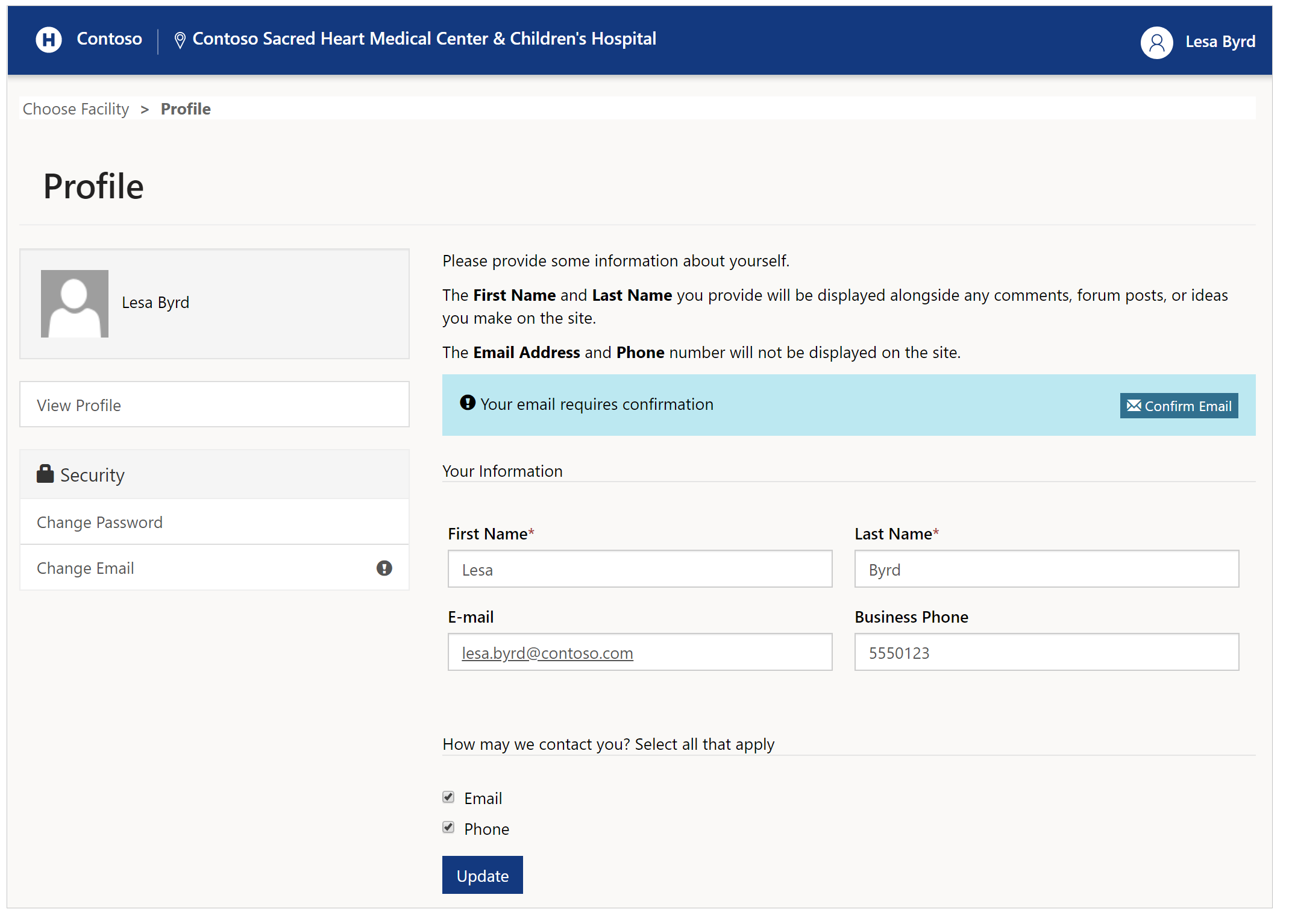
Parolayı Değiştir
Hesap parolanızı değiştirmek için profil sayfasının sol tarafındaki Parolayı Değiştir seçeneğini belirleyin:

E-postayı Değiştir
E-posta adresinizi değiştirmek için E-postayı Değiştir seçeneğini belirleyin:
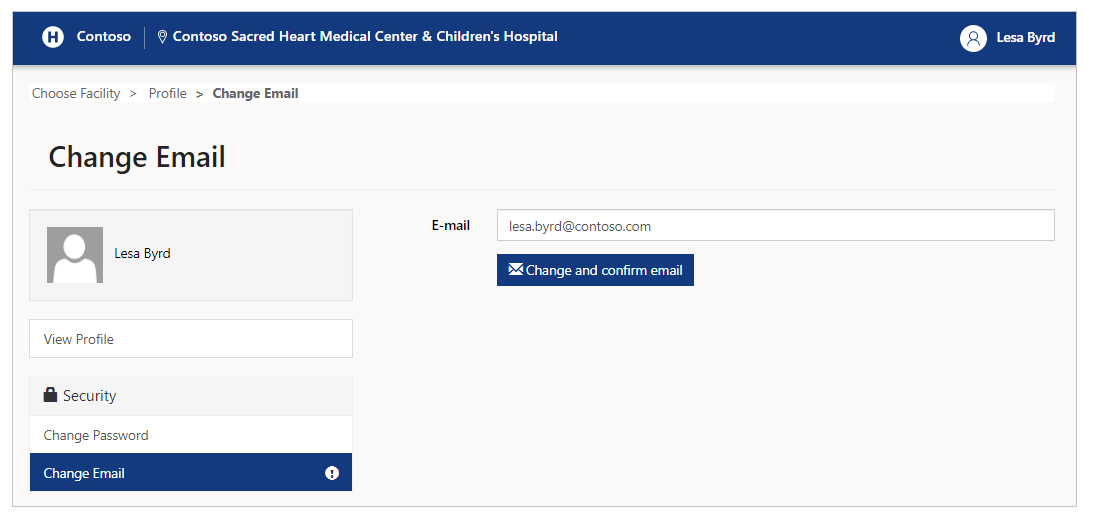
Not
Profil sayfasını ziyaret ettiğinizde doğrulanmamışsa e-posta adresinizi onaylamanızı isteyen bir anımsatıcı görürsünüz. Ayrıca, soldaki E-postayı Değiştir seçeneğinin yanında bir ünlem işareti (!) görünür. E-posta adresinizi onayladığınızda anımsatıcılar kaybolur.
Yönetimsel Görevler
Giriş ekranında Yönetim'i seçtikten sonra kullanabileceğiniz tüm yönetim seçeneklerini görüntüleyebilirsiniz:
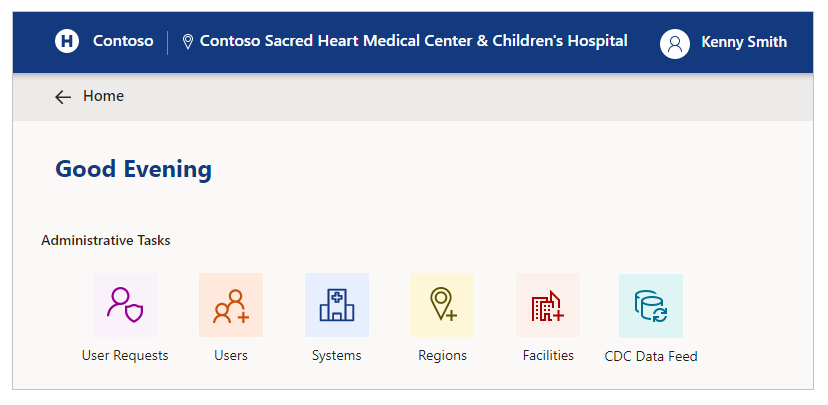
Yönetim görevleri ve açıklaması
| Seçenek adı | Açıklama |
|---|---|
| Kullanıcı Istekleri | Portal Kullanıcı isteklerini görüntüleyin ve reddedin. |
| Kullanıcılar | Portal kullanıcıları oluşturun, düzenleyin veya devre dışı bırakın. |
| Sistemler | Sistemler oluşturma, düzenleme veya silme |
| Bölgeler | Bölgelerin oluşturun veya silin. |
| Facilities | Tesisleri oluşturma, düzenleme veya silme. |
| CDC Veri akışı | Verileri CDC web sitesine yükleyebilmek için, Dikese denetim ve önleme (CDC) veri akışı merkezlerini görüntüleyin, düzenleyin veya indirin. |
Kullanıcı Istekleri
Kullanıcı İstekleri yönetim görevi seçeneğini kullanarak Portal Kullanıcı isteklerini görüntüleyebilir, onaylayabilir ve reddedebilirsiniz.
Kullanıcı istekleri'ni seçtiğinizde, varolan tüm Portal Kullanıcı isteklerini gönderilen bekleyen gözden geçirmeyi görebilirsiniz:
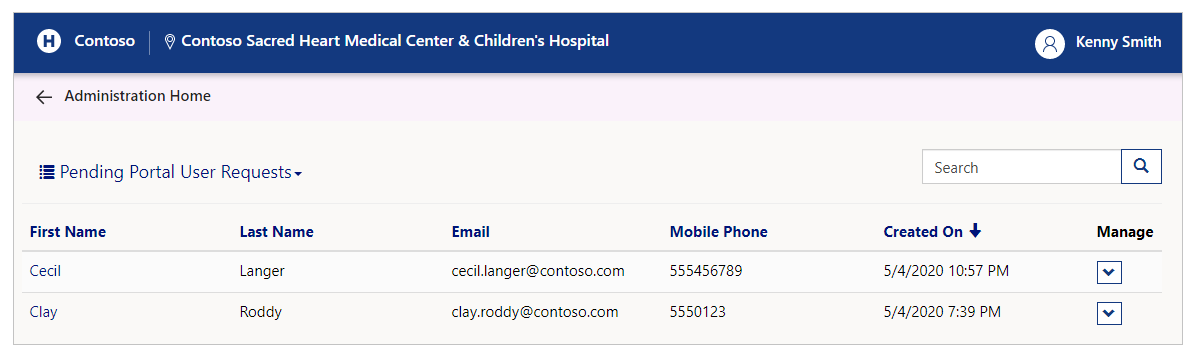
Görünümü değiştirmek ve onaylanan veya reddedilmiş istekleri görmek için seçeneğini kullanabilirsiniz:
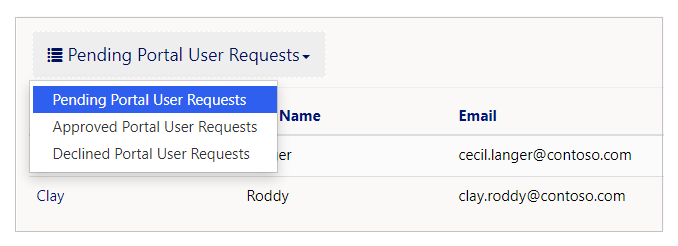
Bekleyen istekleri işle
Beklemedeki Portal Kullanıcı isteklerini işlemek için, bekleyen Portal Kullanıcı istekleri görünümünden bekleyen bir isteğin ayrıntılarını görüntüle'yi seçin:

Ayrıntılar görünümünden, Kullanıcı ilgili kişi bilgileri, roller'i denetleyebilir ve isteği onaylayabilir veya reddedebilirsiniz. Formda seçilen roller istenen rollerdir. İsteği onaylamadan veya reddetmeden önce onay kutusunu kullanarak rol ekleyebilir veya kaldırabilirsiniz:
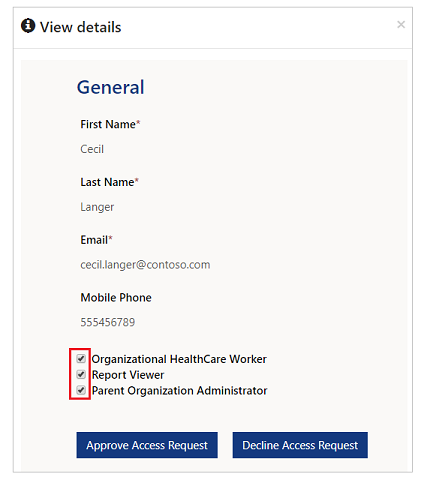
Roller hakkında daha fazla bilgi için Kullanıcı rollerine gidin.
İsteği onaylamak için erişim isteğini onayla veya reddetmek için erişim isteğini reddet'i seçin.
Bir isteği reddettiğinizde bir neden belirtmelisiniz:
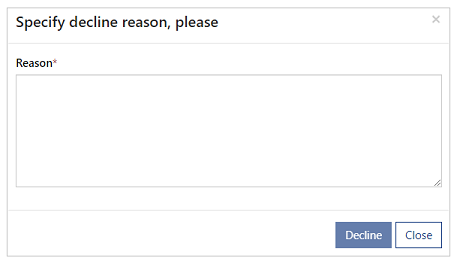
E-postaları onaylama veya reddetme
Kullanıcı isteğini onaylamadığınıza veya reddetmesine bağlı olarak, istek sahibi istek işleme sonucuyla bir e-posta alır. Onaylanan istekler için, e-posta, ilk kez oturum açmanızda Kullanıcı tarafından kullanılabilecek bir davet kodu içerir. Reddedilen istekler için, e-postada istek reddedilmeden önce girilen reddetme nedeni yer alır.
Onaylanan istekleri gözden geçirme
Onaylanan Portal Kullanıcı isteklerini görüntülemek için, Onaylanan Portal Kullanıcı istekleri görünümünden onaylanan bir isteğin ayrıntılarını görüntüle'yi seçin:

Varolan onaylanan bir isteği reddetmek için erişimi isteğini reddet'i seçin:
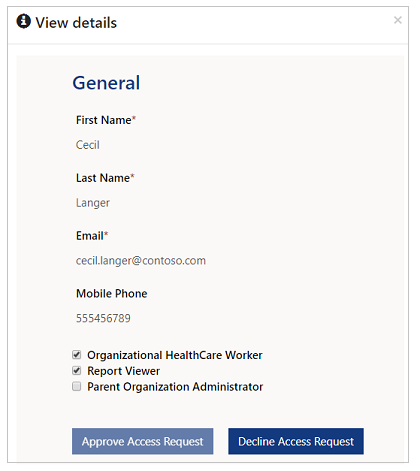
Reddedilen istekleri incele
Onaylanan Portal Kullanıcı isteklerini görüntülemek için, Onaylanan Portal Kullanıcı istekleri görünümünden onaylanan bir isteğin ayrıntılarını görüntüle'yi seçin:

Ayrıca, istek daha önce reddedildiyse sağlanan yorum olarak, her istek için zorunlu reddedilme nedeni de görüntüleyebilirsiniz.
Varolan reddedilen bir isteği onaylamak için erişimi isteğini onayla'yı seçin:
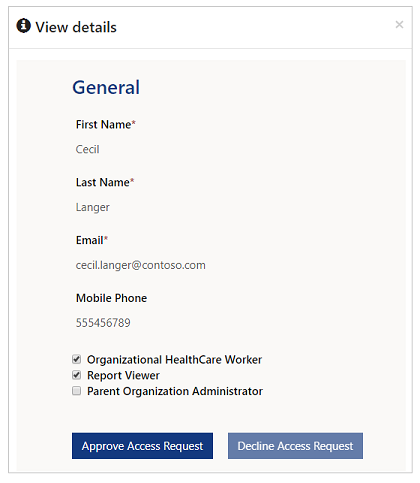
Kullanıcılar
Portalı yönetebilecek yeni kullanıcılar oluşturmak, panoları görüntülemek veya sağlık çalışanı olarak portalı kullanmak için kullanıcılara gidin.
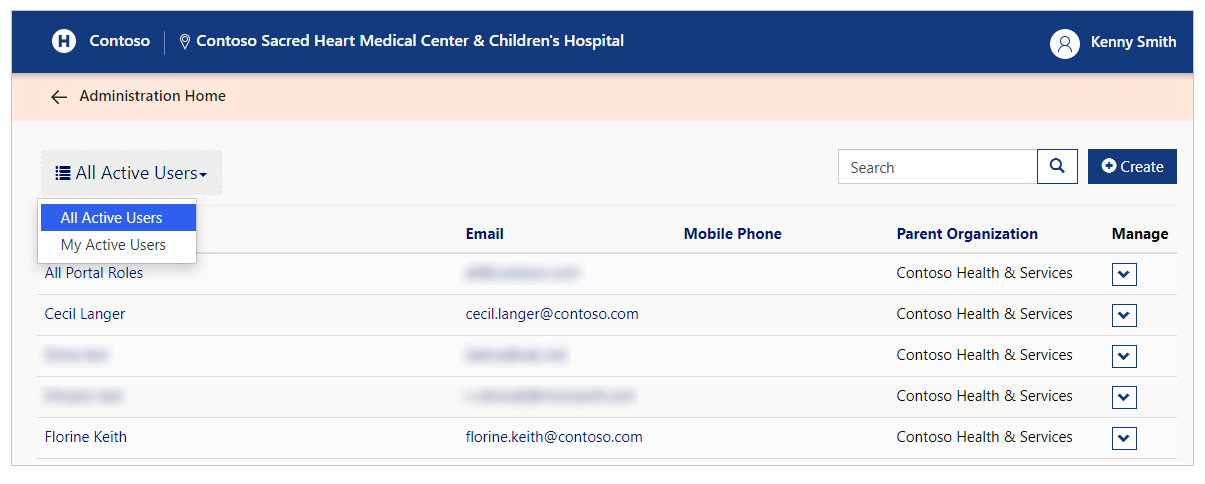
Tüm etkin kullanıcılarve Etkin Kullanıcılarım olmak üzere kullanılabilir iki görünüm vardır. Tüm etkin kullanıcılar görünümü, seçilen ana kuruluş için tüm etkin kullanıcıları gösterir. Etkin kullanıcılarım görünümü, seçili ana kuruluş için, şu anda oturum açmış olan üst kuruluş tarafından oluşturulan veya onaylanan tüm etkin kullanıcıları Yönetici gösterir.
Ayrıca Kullanıcı ayrıntılarını görüntüleyebilir, Kullanıcı rolünü değiştirebilir ve Kullanıcılar'dan kullanıcıları devre dışı bırakabilirsiniz.
Kullanıcı Ayrıntıları ara
Aranan kullanıcılar için filtreli sonuçları görüntülemek içi arama kutusuna metin girin. Joker karakter (*) arama etkindir ve aşağıdaki alanları arayabilirsiniz:
Adı ve Soyadı
E-posta
Cep Telefonu
Üst Kuruluş
Telefon numaraları dahil olmak üzere, sonuçları görüntülemek için joker karakter arama ve kısmi terimleri kullanabilirsiniz.
Örneğin, tam adlı bir kullanıcıyı Delores Vasquez olarak aramak istiyorsanız aramada aşağıdaki örnek dizeleri kullanabilirsiniz:
Del*
*Del
Del*va
Cep telefonuyla ilgili aramak için joker karakter yerine sayılarla birlikte benzer bir metin kullanabilirsiniz.
Kullanıcı oluşturma
Kullanıcı oluşturmak için, Kullanıcılar formunda kullanıcı oluştur düğmesi seçeneğini belirleyin. Ve ardından Yeni Kullanıcı detaylarını forma girin:
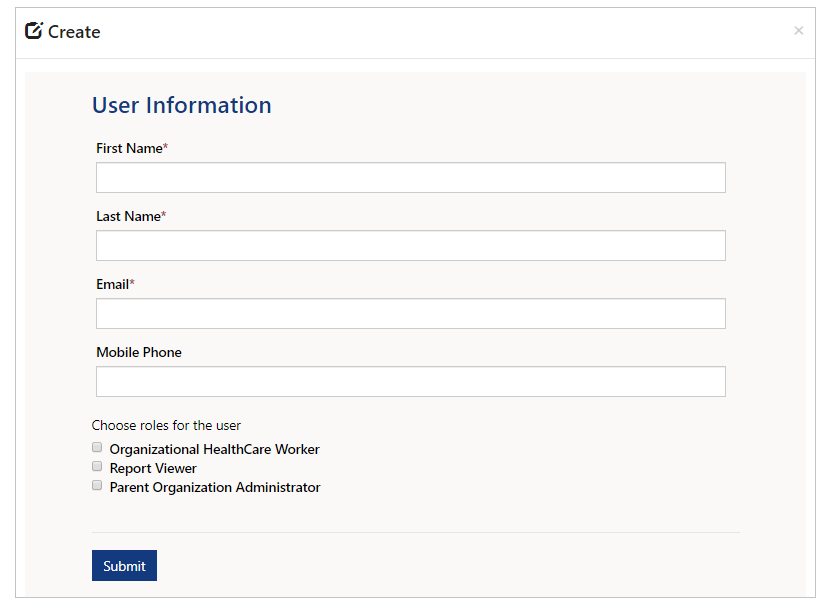
ad, soyadı, e-posta ve cep telefonu girin ve ardından kullanıcı için bir rol seçin.
Kullanıcı rolleri
Kullanıcı rolü, portalda görüntülenen bileşenleri tanımlar:
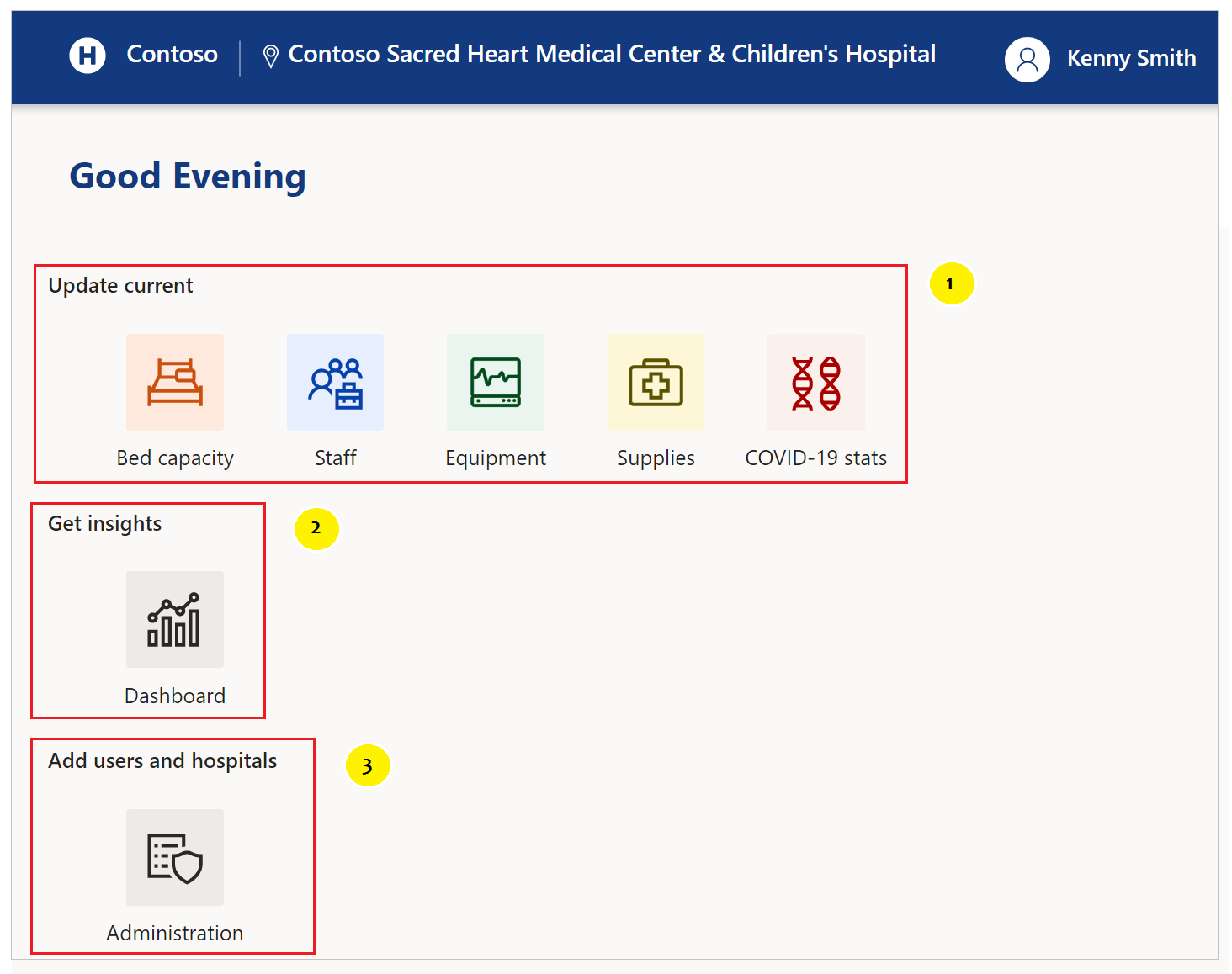
Vurgulanan bileşenler, aşağıdaki rollerin atandığı kullanıcılara görünür:
- Kurumsal Sağlık çalışanı
- Rapor Görüntüleyicisi ve Bölgesel rapor Görüntüleyicisi
- Ana kuruluş Yönetici
Her rolün üyelerinin neler yapabileceğini aşağıda açıklanmaktadır:
Kurumsal Sağlık çalışanı
Sağlık çalışanı, kayıtlı bir hemşire gibi bir hastane sisteminin çalışanıdır. Sağlık çalışanı bir veya daha fazla tesis dahilinde çalışır. Sağlık çalışanı aşağıdaki alanlar boyunca veri toplar:
Yatak kapasitesi
Personel
Ekipman
Malzemeler
KOVİD-19 istatistikleri
Rapor Görüntüleyicisi
Rapor Görüntüleyicisi rolü, bu portaldaki kullanılabilir panoları görüntüleyebileceğiniz kullanıcılar içindir. Rapor Görüntüleyicisi rolünün üyeleri aşağıdaki panoları görüntüleyebilir:
Bir bakışta sistem
KOVİD-19 Hastası Ayrıntıları
Yatak kapasitesi ayrıntıları
Ekipman Ayrıntıları
Tedarik ayrıntıları
Ana kuruluş Yönetici
Bir üst kuruluş Yöneticisi, bu portalı kullanarak kuruluş detaylarının erişebildiği kullanıcılar oluşturabilir.
Ana kuruluş Yönetici rolü üyeleri şunları yapabilir:
Yeni kullanıcılar oluşturun ve bunları kuruluş sağlık çalışanı, rapor görüntüleyici veya üst kuruluş Yöneticisi rollerine ekleyin.
Kuruluşun meta verilerini değiştirme:
Sistemi oluşturma, düzenleme veya silme
Bölge oluşturun veya silin
Tesis oluşturma, düzenleme veya silme
İpucu
Kullanıcının tüm bileşenlere erişmesine izin vermek için 3 rolün hepsini seçin.
Bölgesel Rapor Görüntüleyici
Bölgesel Rapor Görüntüleyicisi rolü, tüm bölgedeki kullanılabilir panoları görüntüleyebileceğiniz kullanıcılar içindir. Tipik olarak, bölgesel rapor Görüntüleyicisi rol kullanıcılarının kendileriyle ilişkilendirilmiş bir ana organizasyonu yoktur.
Not
Portalı kullanarak, oluşturulacak bölgesel rapor Görüntüleyicisi rolüne sahip bir kullanıcı isteyebilirsiniz. Ancak, Kullanıcı isteği bu rolle ilgili onayları yalnızca yönetim modeli kullanan uygulama kullanan bölgesel yöneticiler tarafından yapılabilir. Daha fazla bilgi: Portal Kullanıcı isteklerini yönetin.
Bölgesel Rapor Görüntüleyicisi rolü üyeleri, tüm bölge için aşağıdaki panoları görüntüleyebilir:
Bir bakışta sistem
KOVİD-19 Hastası Ayrıntıları
Yatak kapasitesi ayrıntıları
Ekipman Ayrıntıları
Tedarik ayrıntıları
Kullanıcı ayrıntılarını görüntüle
Kullanıcı için açılır pencere seçip ayrıntıları görüntüle seçeneğini belirleyerek Kullanıcı ayrıntılarını görüntüleyebilirsiniz:
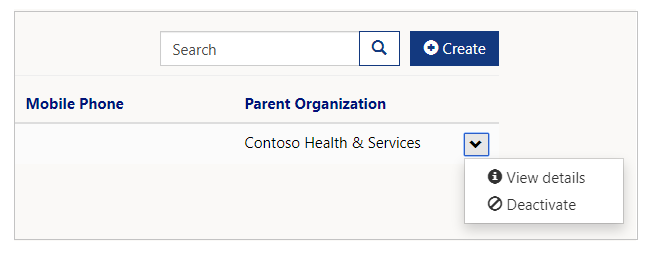
Bir kullanıcının rolünü değiştirme
Kullanıcı ayrıntılarından kullanıcı rollerini ekleme ve kaldırma:
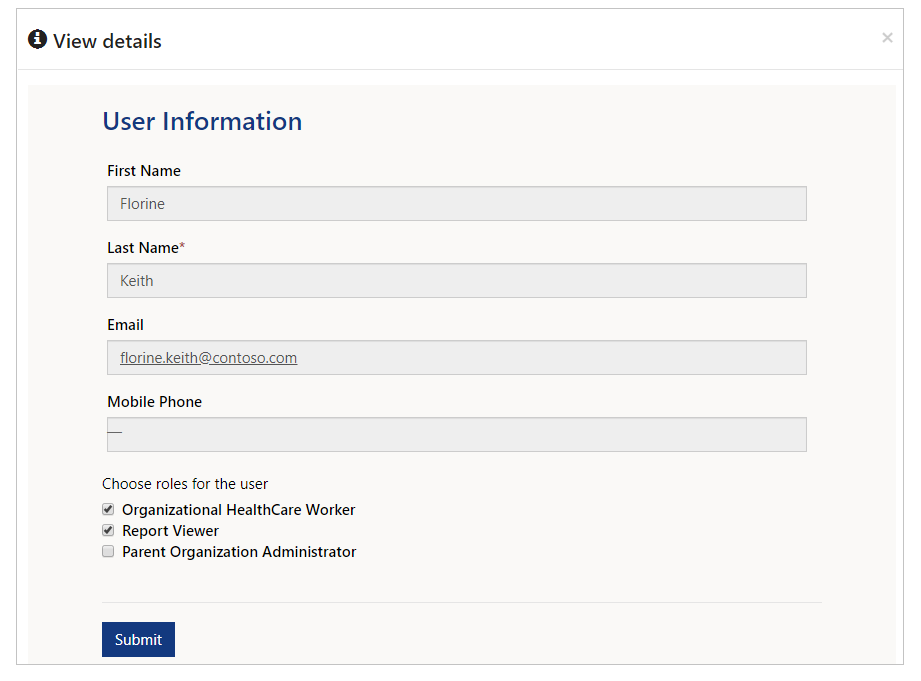
Kullanıcıyı devre dışı bırakma
Kullanıcı hesabını devre dışı bırakmak için, Kullanıcı açılan listesinden devre dışı bırak'ı seçin:
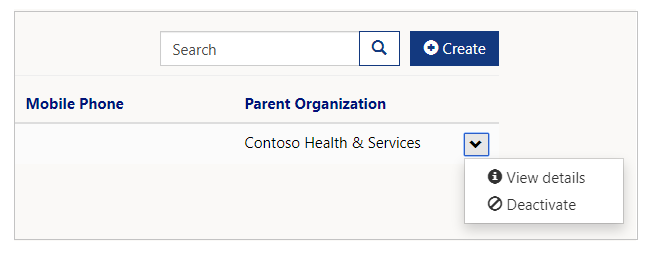
Devre dışı bırakılan Kullanıcı artık kullanıcılar görünümündeki kullanıcılar listesinde görüntülenmez.
Sistemler
Sistem formunu kullanarak sistem ekleyebilir, güncelleştirebilir veya silebilirsiniz. Sistem'i seçtiğinizde, varolan tüm hastane sistemleri'ni görebilirsiniz:
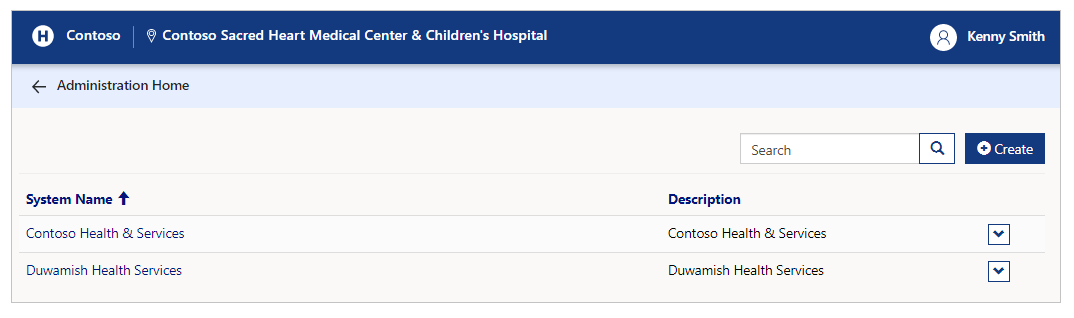
Varolan sistemlerde arama
Sistem araması yapmak ve formdaki sistemlerin listesini filtrelemek için arama kutusuna metin girin. Sistem adı ve Açıklama alanları için metin karakterleriyle birlikte joker karakter araması (*) kullanabilirsiniz.
Sistem Ayrıntılarını görüntüle
Bir sistemin ayrıntılarını görüntülemek için, bir sistem için açılan menüyü seçin ve sonra ayrıntıları görüntüle'yi seçin:
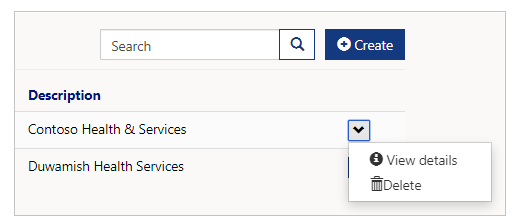
Sistem Ayrıntıları sayfası ana organizasyonu, sistem adını, açıklama ve sistem içindeki bölgeleri gösterir:
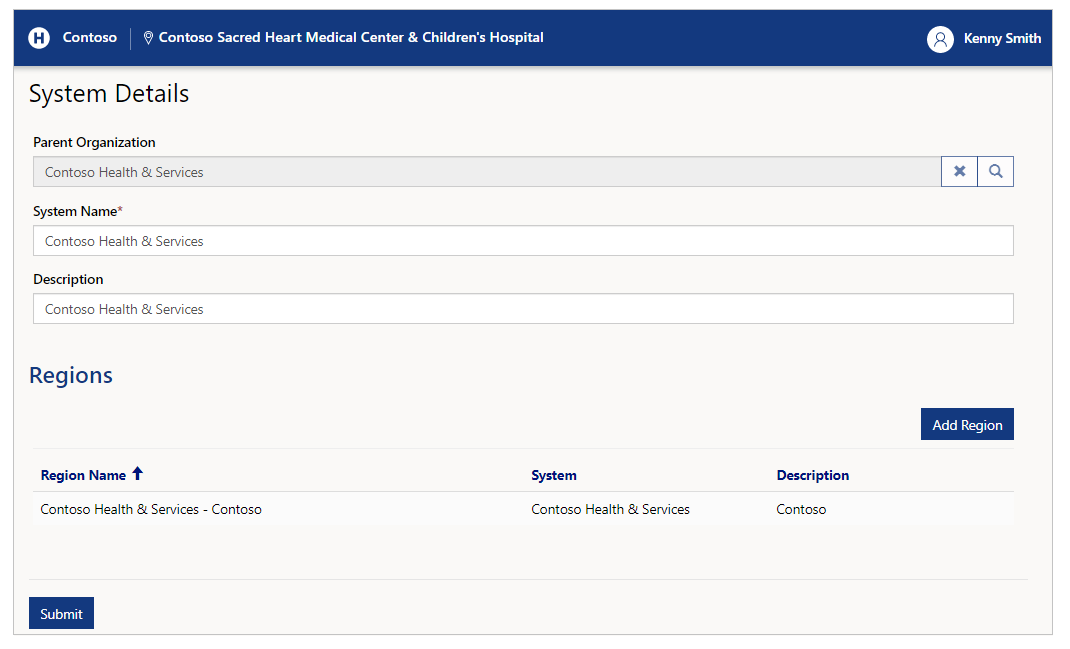
Bir sistemin sistem adını ve ilgili metin kutularındaki Açıklama alanlarını güncelleştirebilirsiniz.
Bölge Ekle
Geçerli sisteme bir bölge eklemek için bölge Ekle düğmesini kullanın. Bölge Ekle'yi seçerken bölge adı ve açıklaması gibi bölge ayrıntıları ekleyebilirsiniz:
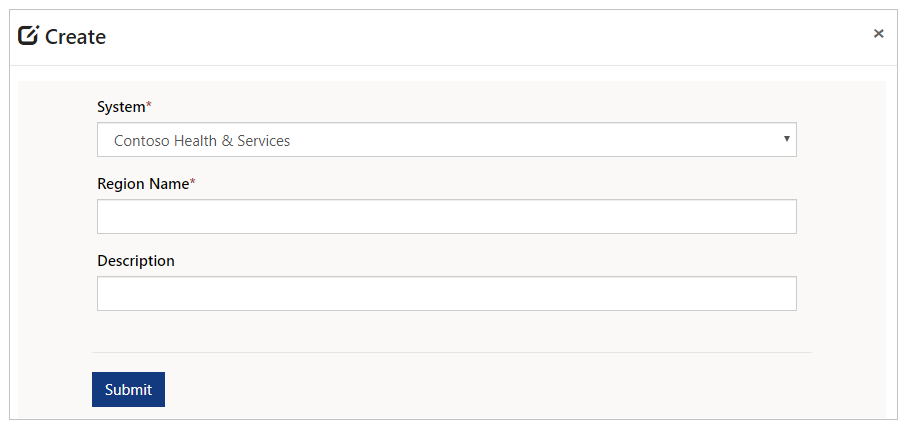
Bir bölge eklemeden önce açılan kutudan sistemi değiştirebilirsiniz. Ancak, ilk olarak bölge eklemek istediğiniz sistemi görüntüleyerek, sisteme bir bölge eklemeyi tercih edin. Bunun nedeni, siz Gönder'i seçtiğinizde, seçtiğiniz sistem açtığınız ayrıntı sayfasından farklıysa bölge bölümünde listelenen bölgeyi göremezsiniz.
Sistem oluştur
Bir sistem oluşturmak için Oluştur'u seçin , sistem adını ve açıklamasını girin:
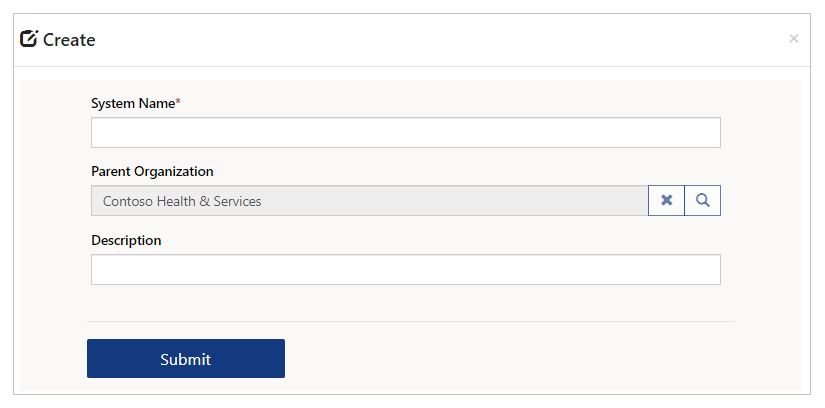
Sistemi silme
Bir sistemi silmek için, açılır menüyü seçin ve ardından Sil seçeneğini belirleyin:
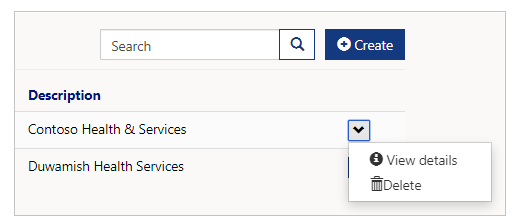
Sistem kaydını silmek için Sil'i seçin. Silme işlemini sistem silinmeden önce Onaylamazsınız:
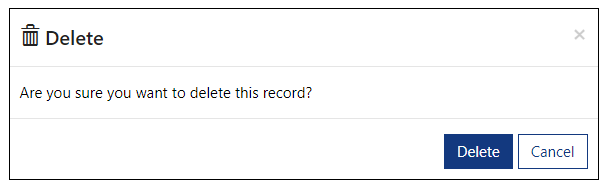
Bölgeler
Bölge ekle formunu kullanarak Bölge ekleyebilir, güncelleştirebilir veya silebilirsiniz. Bölge ekle'yi seçtiğinizde, varolan tüm hastane sistemleri'ni görebilirsiniz:
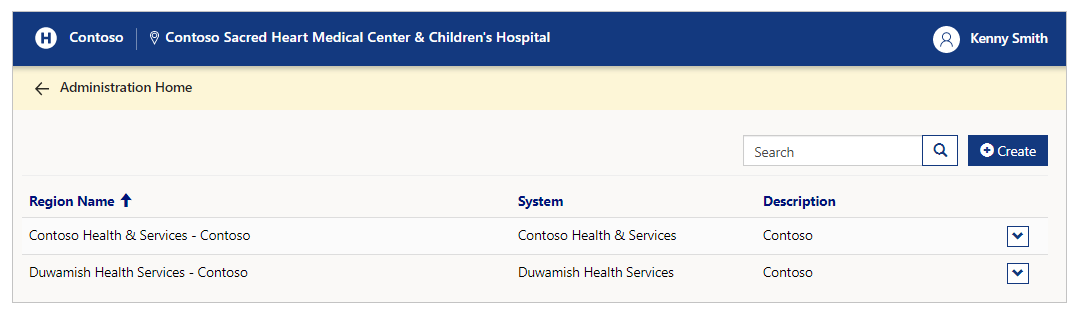
Varolan bölgelerde arama
Bölge araması yapmak ve formdaki bölgelerin listesini filtrelemek için arama kutusuna metin girin. Bölge adı, Sistem ve Açıklama alanları için metin karakterleriyle birlikte joker karakter araması (*) kullanabilirsiniz.
Bölge oluştur
Bir bölge oluşturmak için, Oluştur düğmesini seçin , bir sistem seçin ve sonra bölge adını ve açıklamasını girin:
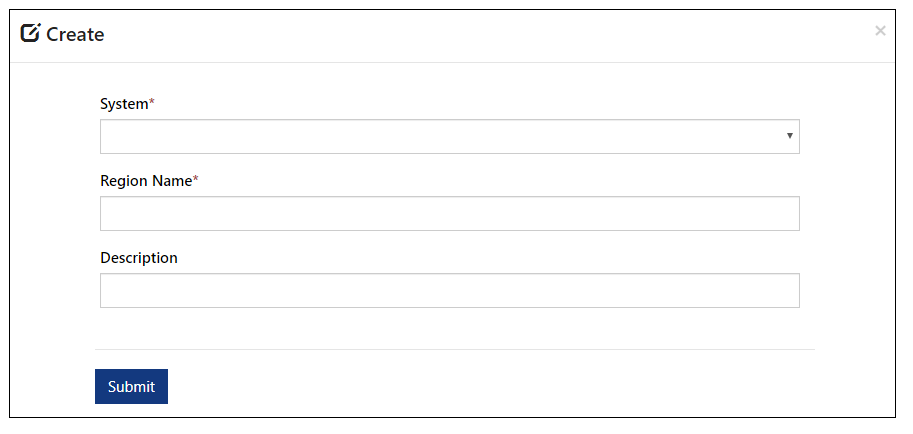
Bölgeyi Sil
Bir bölgeyi silmek için, açılır menüyü seçin ve ardından Sil seçeneğini belirleyin:
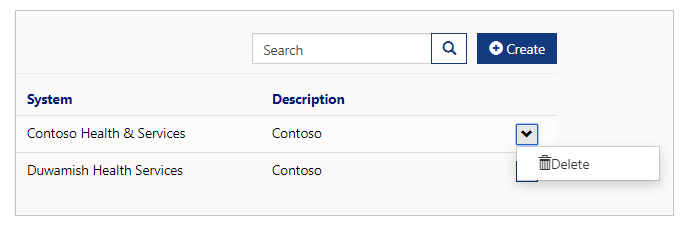
Silme işlemini bölge silinmeden önce Onaylamazsınız:
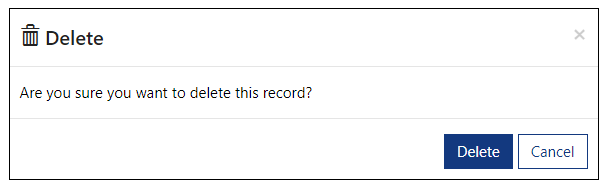
Tesisler
Tesis formunu kullanarak Tesis ekleyebilir, güncelleştirebilir veya silebilirsiniz. Tesis seçerken varolan tüm tesisleri bölge, ilçe ve diğer ayrıntılarla görebilirsiniz:
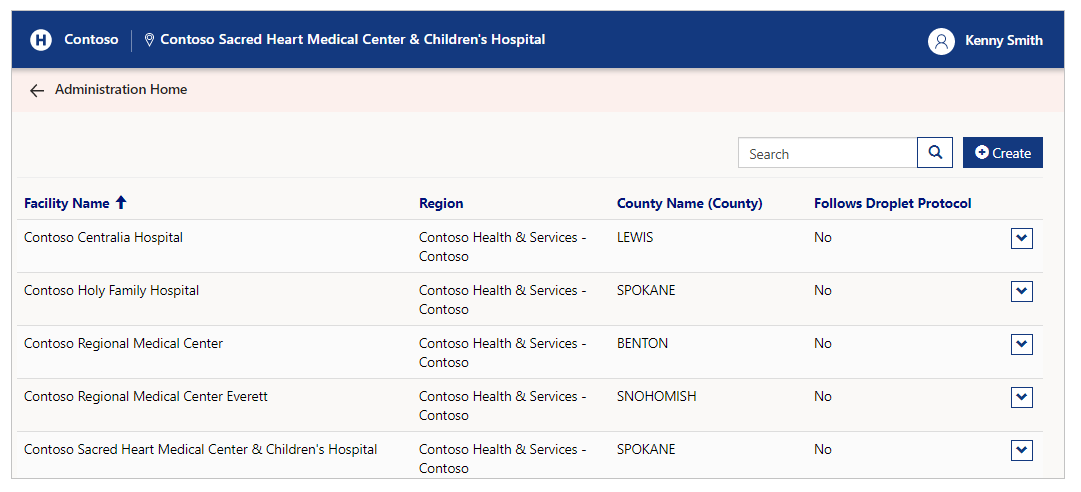
Varolan tesisleri arayın
Sistem araması yapmak ve formdaki tesislerin listesini filtrelemek için arama kutusuna metin girin. Tesis adı, Bölge ve Ülke Adı alanları için metin karakterleriyle birlikte joker karakter araması (*) kullanabilirsiniz.
Tesis oluştur
Tesis oluşturmak için Oluştur düğmesini seçin:
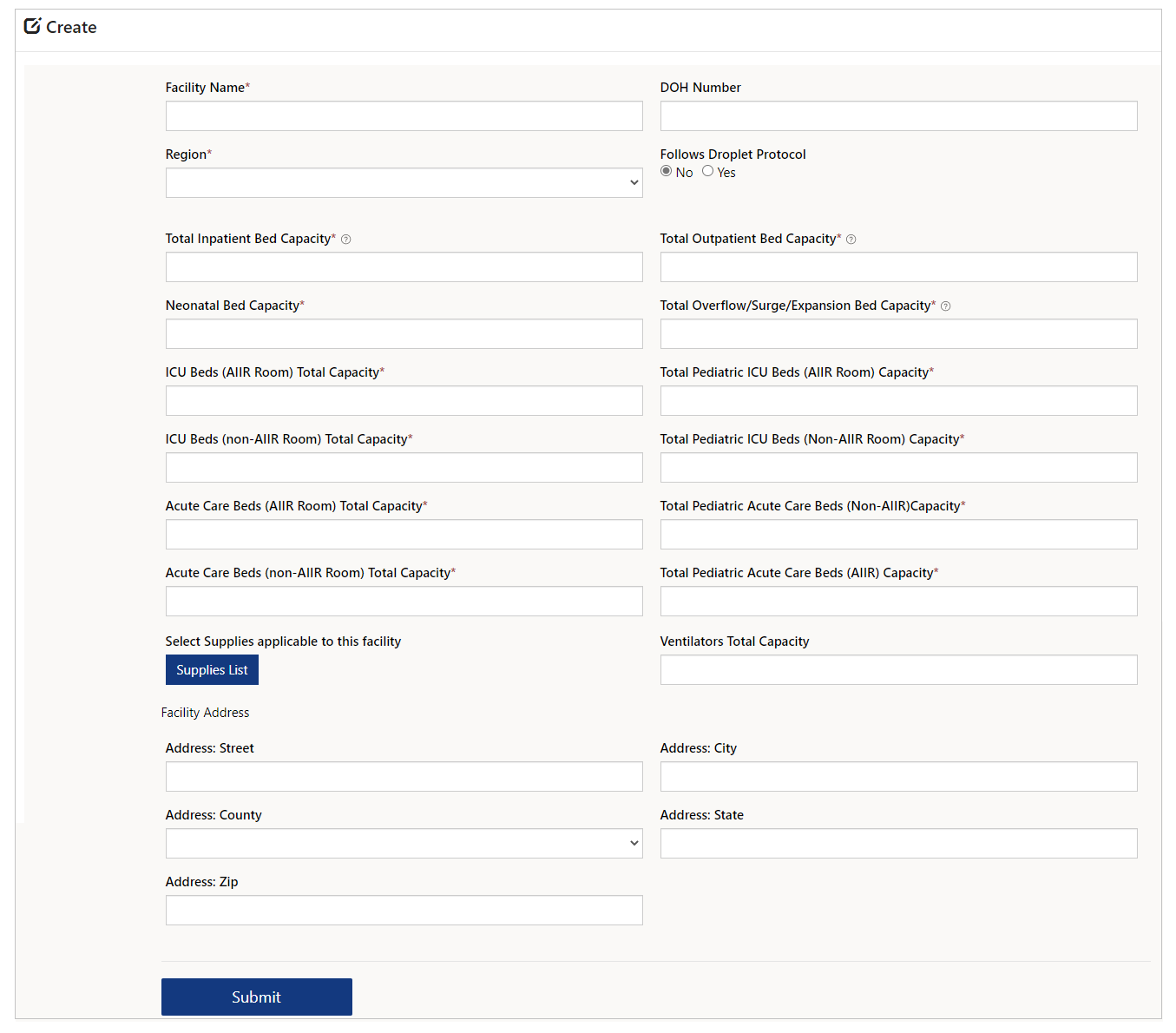
Seçenekler ve açıklama
| Seçenek adı | Açıklama |
|---|---|
| Tesis Adı | Tesis adı. |
| Bölge | Bu tesisle ilişkilendirilen bir bölge seçin. |
| Toplam Yatarak Tedavi Gören Hasta Yatağı Kapasitesi | Bu tesiste toplam yatan hasta kapasitesi. |
| Yenidoğan Yatak Kapasitesi | Bu tesiste toplam yenidoğan hasta kapasitesi. |
| YBÜ Yatakları (Karantina Odası) Toplam Kapasitesi | AIIR'deki (Hava bulaşma yalıtım odası) toplam yoğun bakım yatağı sayısı. |
| YBÜ Yatakları (Karantina Odası Dışında) Toplam Kapasitesi | AIIR Dışında (Hava bulaşma yalıtım odası dışında) toplam yoğun bakım yatağı sayısı. |
| Akut Bakım Yatakları (Karantina Odası) Toplam Kapasitesi | Sayı biçiminde toplam akut bakım yatak (AIIR) kapasitesi. |
| Akut Bakım Yatakları (Karantina Odası Dışında) Toplam Kapasitesi | Sayı biçiminde toplam akut bakım yatak (AIIR olmayan) kapasitesi. |
| Toplam Morg Kapasitesi | Tesis için toplam morg kapasitesi. Not: En az 1 olarak ayarlandığında, Kullanımdaki ölen hasta muhafaza dolaplarının sayısı alanının tesis yatak kapasitesi formu için kullanılabilir durumda olmasına neden olur. |
| Malzemeler listesi | Tesis için kullanılabilir tedarikten maddeleri seçmek Için malzeme listesini seçin. |
| DOH Numarası | Bu tesis için Sağlık Dairesi numarası. |
| Damlacık Protokolünü izler | Evet/Hayır'ı seçin. Bu olanak, tesis için COVID-19 gibi, solunum yolu parçacıkları tarafından aktarılan hastalıklar için damlacık önlemleri ve şüpheli olup olmadığını gösterir. |
| Toplam Ayakta Tedavi Gören Hasta Yatağı Kapasitesi | Bu tesiste toplam ayakta hasta kapasitesi. |
| Toplam Taşma/Ek/Genişletme Yatak Kapasitesi | Bu olanda, toplam taşma, aşırı gerilim veya genişleme dışı kapasitesi. |
| Toplam Çocuk YBÜ Yatağı Kapasitesi (Karantina Odası) | Bu olanağındaki toplam pediyatrik yoğun bakım yatakları (AIIR). |
| Toplam Çocuk YBÜ Yatağı Kapasitesi (Karantina Odası Dışında) | Bu olanağındaki toplam pediyatrik yoğun bakım yatakları (AIIR dışında). |
| Toplam Çocuk Akut Bakım Yatağı Kapasitesi (Karantina Odası Dışında) | Tesiste toplam Çocuk Akut Bakım Yatağı (Karantina Odası Dışında) |
| Toplam Çocuk Akut Bakım Yatakları Kapasitesi (Karantina Odası) | Tesiste toplam Çocuk Akut Bakım Yatağı (Karantina Odası) |
| Bu olanak bir Acil Servis/Taşma konumu mu? | Tesisin acil servis ya da fazladan konumları olup olmadığını onaylamak için Evet/Hayır'a gidin. |
| Ventilatör Toplam kapasitesi | Sayı biçiminde toplam ventilatör kapasite. |
| Tesis Adresi | Tesis konumu için Sokak, Şehir, İlçe, Eyalet ve Posta Kodu. |
Tesis için malzemeler listesi
Malzeme listesi'ni seçerken, her bir tedariği seçebilir ve tesis için kullanılabilir tedarikleri ilişkilendirmek üzere listeyi kaydedebilirsiniz:
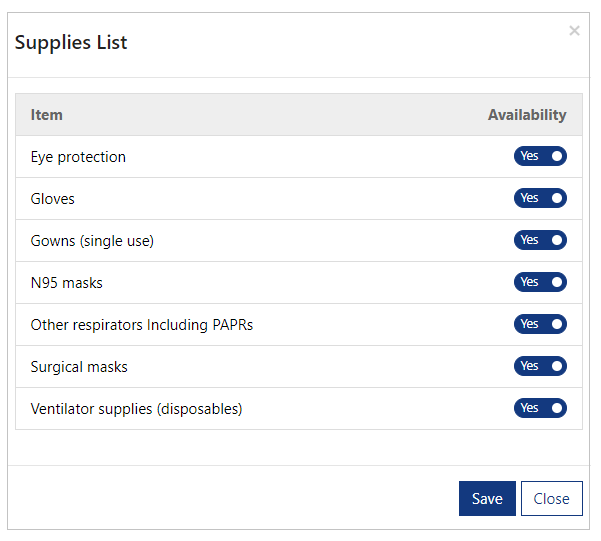
Tesisi sil
Bir tesisi silmek için, açılır menüyü seçin ve ardından Sil seçeneğini belirleyin:
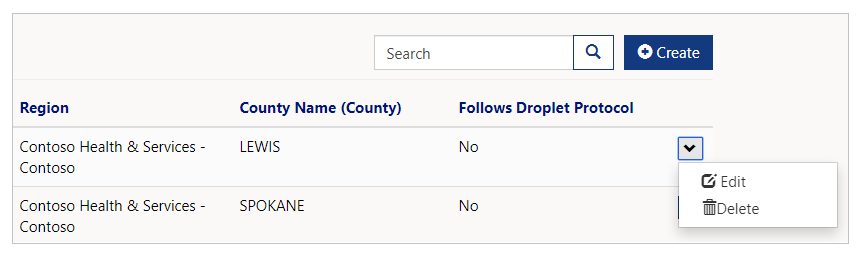
Silme işlemini tesis silinmeden önce Onaylamazsınız:
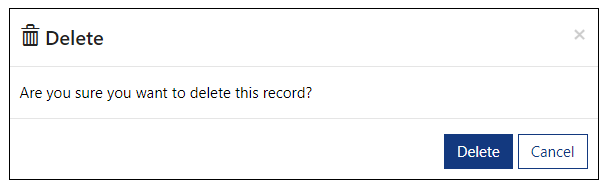
Tesisi Düzenle
Bir tesisi silmek için, açılır menüyü seçin ve ardından Düzenle seçeneğini belirleyin:
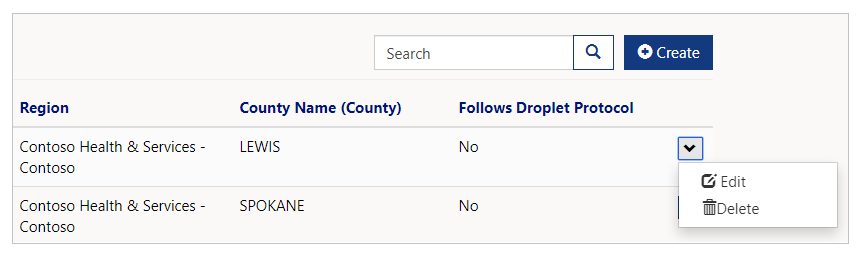
Alanları güncelleyin ve değişiklikleri kaydetmek için Gönder'i seçin.
CDC Veri akışı
Ana kuruluş yöneticileri, karşıdan yükleme için veri akışını (CDC) denetim ve önlemeye yönelik Web sitesi merkezlerine görüntülemek, düzenlemek ve karşıdan yüklemek Için CDC veri akışını kullanabilir.
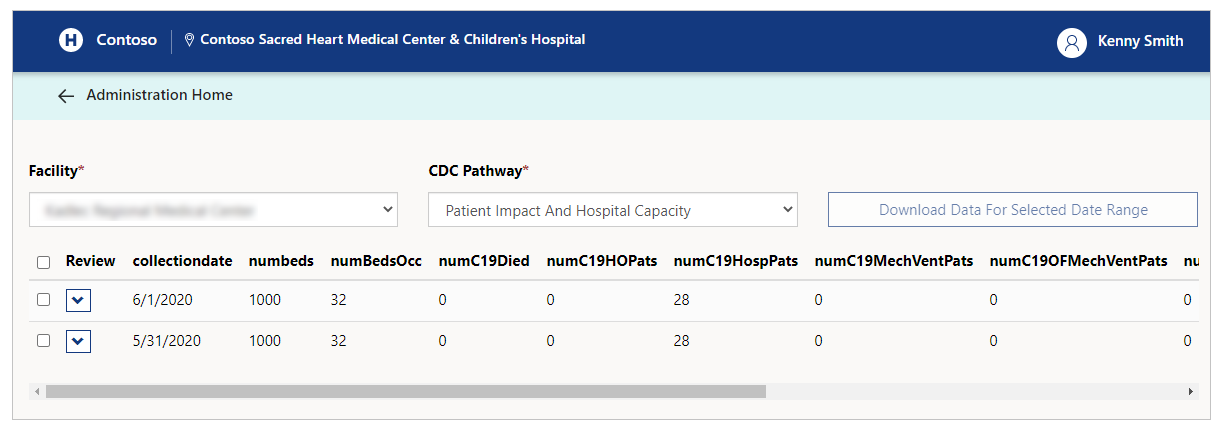
CDC veri akışı her tesis için ayrı olarak gösterilir. Bir tesis seçtikten sonra, kullanılabilir üç CDC yolu öğesinden birini seçebilirsiniz.
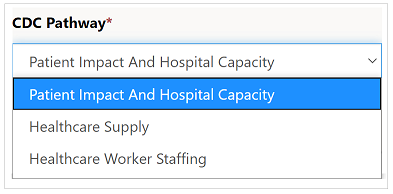
CDC patika
CDC, CDC yolu olarak gösterilen üç belirli biçimde verilerin karşıya yüklenmesini ister. Her bir yer, aşağıdaki tabloda açıklanan ilgili kategorisine ait verileri içerir:
| CDC patika | Açıklama |
|---|---|
| Hasta Etkisi ve Hastane Kapasitesi | Yatak kapasite, ekipman ve COVID-19 istatistiklerini içerir. |
| Sağlık Malzemesi | Malzeme kaynağı envanter istatistiklerini içerir. |
| Sağlık Personeli | Personel istatistiklerini içerir. |
CDC Veri Akışını Düzenle
Besleme için açılan seçeneği belirleyin ve ardından Seçili Özet akışı istatistiklerini güncelleştirmek için Düzenle'yi seçin.

Özet akışı istatistiklerini güncelleştirdikten sonra, değişiklikleri kaydetmek için Gönder'i seçin.

CDC Veri akışını indir
CDC web sitesine yüklemek için CDC veri akışını indirmeye hazır olduğunuzda, uygun veri beslemelerini seçin ve ardından Seçili tarih aralığı için karşıdan yükleme verileri'ni seçin.
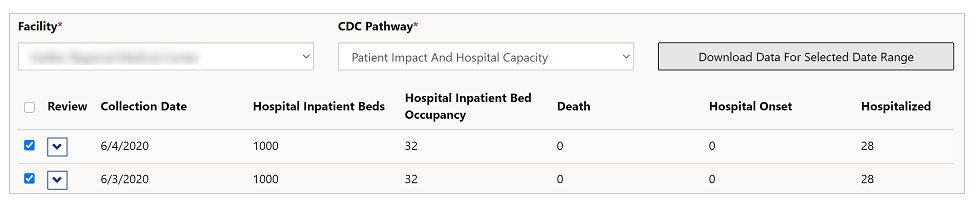
CDC veri akışı, karşıdan yüklemeler klasörünüze CSV biçiminde karşıdan yüklenir. Karşıdan yüklenen dosyaları artık CDC web sitesine yükleyebilirsiniz.
Öngörüler edinin
Rapor Görüntüleyicisi rolü veya Bölgesel Rapor Görüntüleyici rolü üyesiyseniz, panoları görüntüleme seçeneğini görürsünüz:
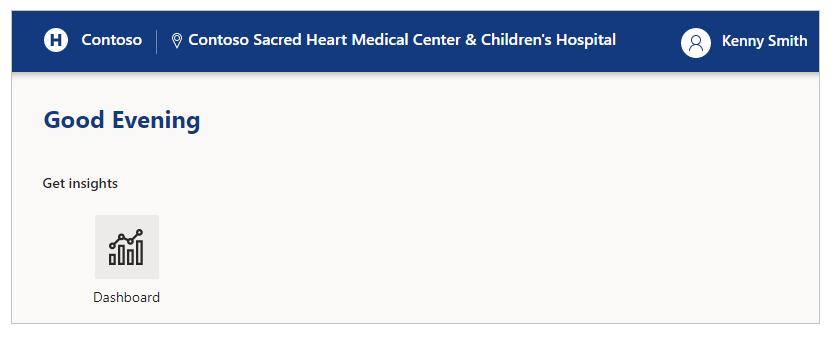
Panolara genel bakış
Panolar, aşağıdaki öngörüler için kullanılabilir:
Power BI'da raporlarla çalışma
Kullanılabilir panoları gözden geçirmeyi başlatmadan önce, genel rapor görüntüleme kavramları ve yönergeleri hakkında bilgi sahibi olun:
Özetlenen alanlardan herhangi birinde bilgi simgesini (i) seçmek sizi alanın ilgili ayrıntılar sayfasına götürür.
Ayrıca raporlar üzerinde, verileri filtreleme ve sıralama, raporu PDF ve PowerPoint olarak dışarı aktarma, öne çıkanlar ekleme vb. gibi başka eylemler de gerçekleştirebilirsiniz. Power BI'da rapor özellikleri hakkında ayrıntılı bilgi için bkz. Power BI'da raporlar.
Bu raporlardan bazılarında en son veya son güncelleştirilen sütunlar, verilerin son yenilendiği tarihi ve saati gösterir. Bu sütunlardaki tarih ve saat değerlerinin rengini görüntüleyerek yeniliği belirlemek de kolaydır:
Siyah: Veriler 20 saatten daha kısa süre önce yenilendi
Gri: Veriler 20 - 24 saat önce yenilendi
Kırmızı: Veriler 24 saatten daha uzun süre önce yenilendi
Bir bakışta sistem
Tüm Hastane Sistemi ile ilgili istatistikleri Bir bakışta sistem panosuyla görüntüleyin:
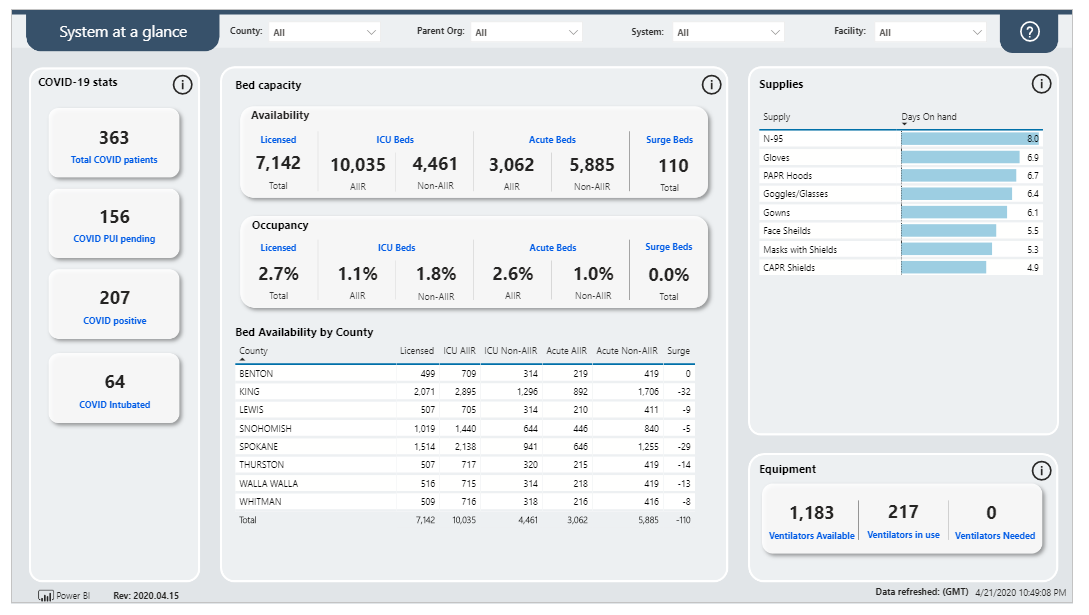
Pano aşağıdaki akışları görüntüler:
KOVİD-19 istatistikleri : Toplam hastalar, olumlu ve entübe hastalar altındaki hastalar olan numaralarla KOVİD-19 hasta özeti görüntüleyin.
Yatak kapasitesi: lisanslı, yoğun bakım, akıt ve ameliyathane kategorileri için uygunluk ve doluluk ile ilgili özet verileri görüntüleyin.
İlçeye göre yatak kullanılabilirliği: Tüm İlçeler genelindeki toplam yatak, yoğun bakım/akut/ameliyat yataklarının kullanılabilirliği ve tüm ilçelerde kullanılabilirliğin toplam sayısına sahip yatak uygunluğunu görüntüleyin.
Malzemeler: Eldeki günlerle her ikisi için günde bir arz bilgisi görüntüleyin.
Ekipman: havalandırma ve ekipman Özet numaralarını kullanıma hazır ve gerekli olarak görüntüleyin.
KOVİD-19 Hastası Ayrıntıları
KOVİD-19 ile igili hasta ayrıntılarını görüntüleyin (örneğin, KOVİD Takipli Hasta, pozitif vakalar, entübe vakalar). Pano ayrıca ayrıntıları her ülke/bölge için altta olarak gösterir.
Ayrıca, ilçeleri haritalarda görüntüleyebilirsiniz ve ilçeler ayrılmaya göre kodlanır. Panoda sağ altta bulunan bir grafik KOVİD-19 pozitif ve takipli vakaları, son ve geçmiş eğilimleri açıklayan zaman çizelgelleriyle birlikte gösterilir:
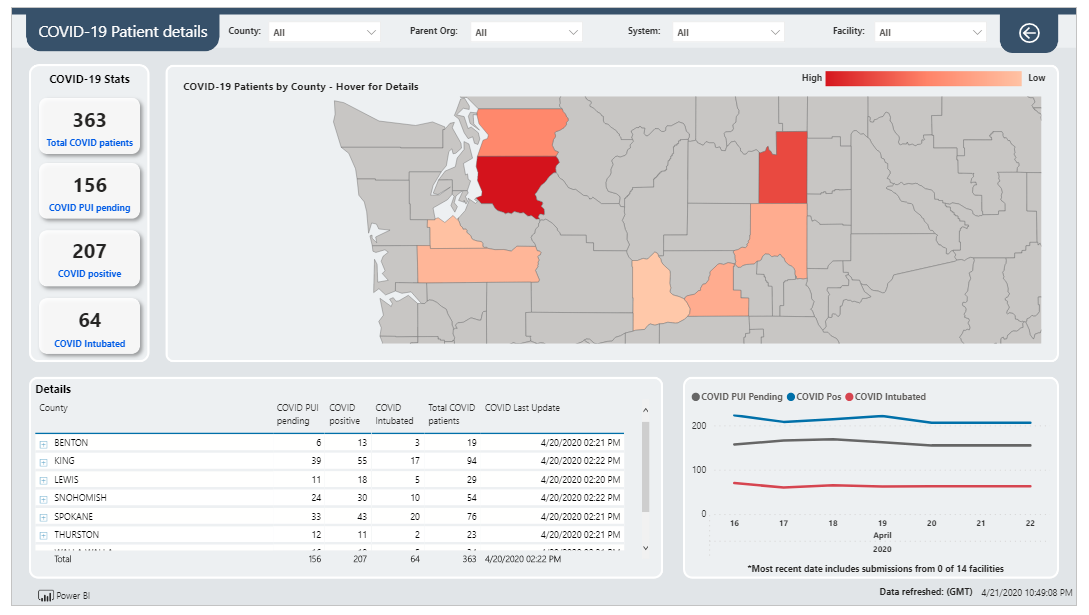
Eşleştir
İlçe özgü KOVİD-19 takipli hastalar, pozitifler ve entübe hasta sayılarını görmek için haritanın içindeki bir ilçenin üzerine gelin:
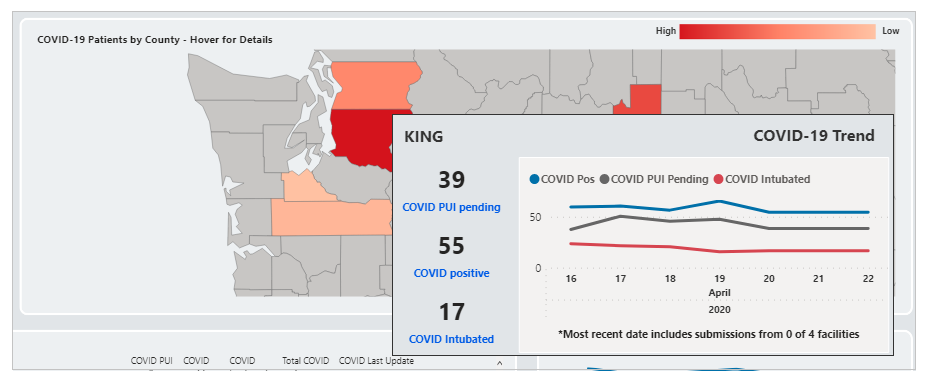
Aynı şekilde, tarihler arasında geçiş yaparken araç ipucunda tarihe özel numaraları görüntülemek için zaman çizelgesi grafiğinin üzerine geldiğinizde kullanabilirsiniz.
Yatak kapasitesi ayrıntıları
Lisanslı, akut, AIIR/AIIR olmayan, ameliyat ve yoğun bakım sayılarıyla yatak kullanılabilirliği gibi yatakla ilgili bilgileri görüntüleyin. Ayrıca ayrıntıları, ilçe verisi başına ve yüzde biçiminde, altta sekmeli biçimde de görüntüleyebilirsiniz. Harita, düşük rakamlı yerlerde daha açık renk ve sayı arttıkça daha koyu renkler olacak şekilde renk kodludur. Sağ alttaki grafik eğilim analizleri için tarihlere dayalı olarak doluluk farklılıklarını gösterir:
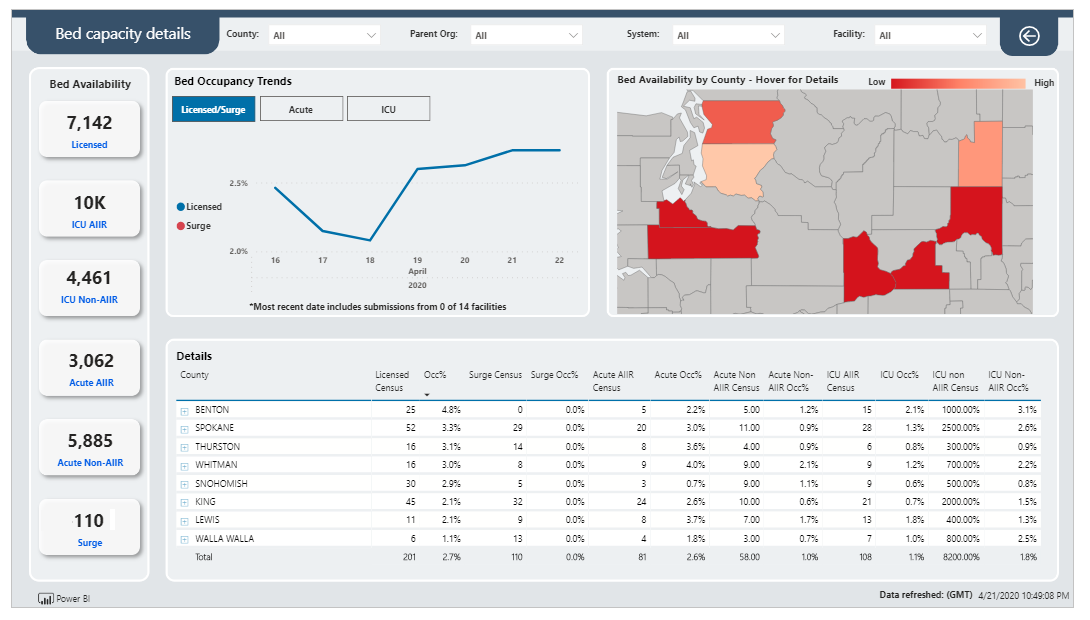
Eşleştir
Harita alanının üzerine geldiğinizde ve bir ilçeyi işaret ettikten sonra, ilçe ile ilgili bilgileri görebilirsiniz:
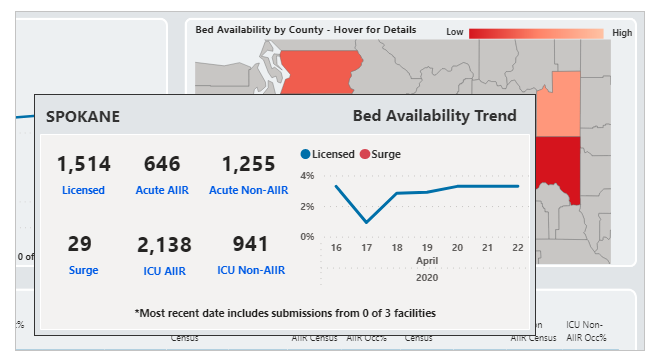
Aynı şekilde, tarihler arasında geçiş yaparken araç ipucunda tarihe özel numaraları görüntülemek için zaman çizelgesi grafiğinin üzerine geldiğinizde kullanabilirsiniz.
Ekipman Ayrıntıları
Ekipman ayrıntılarını, ventilatör kullanılabilirliği ve ekipman ayrıntıları panosu ile tüketim gibi her ülke/bölge için ayrı bir görünümde görüntüleyebilirsiniz:
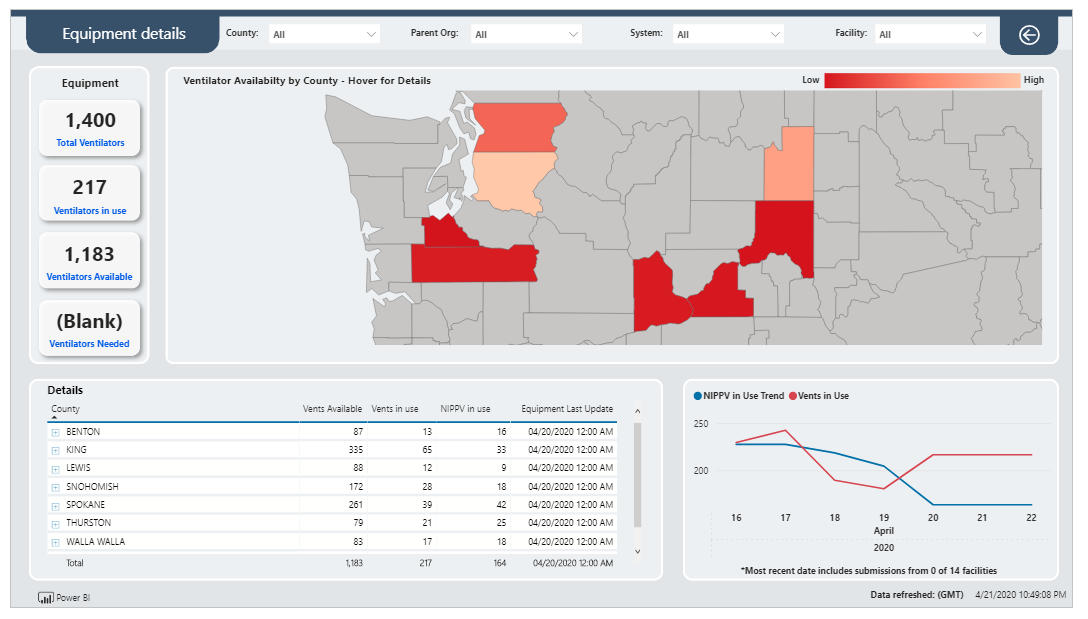
En solda ve ayrıntılı tabloda toplam donatım kullanılabilirliğinin sol altta görebilirsiniz. Harita, daha açık renkli, ilçeye özgü donatım verilerini daha az ve gereksinim numaralarıyla daha koyu renklerle gösterir.
Sağ alttaki zaman çizelgesi grafiğinde, tarihler arasında eğilim analizleri için ekipman bilgilerini gösterir.
Eşleşme
Harita alanının üzerine geldiğinizde ve bir ilçeyi işaret ettikten sonra, ilçe ile ilgili bilgileri görebilirsiniz:
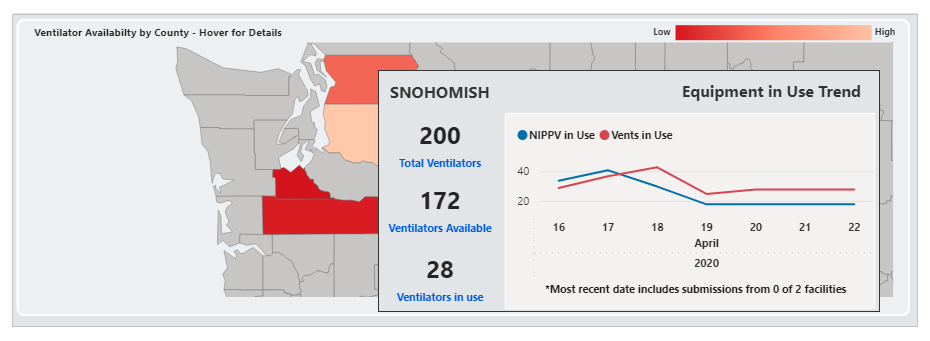
Aynı şekilde, tarihler arasında geçiş yaparken araç ipucunda tarihe özel numaraları görüntülemek için zaman çizelgesi grafiğinin üzerine geldiğinizde kullanabilirsiniz.
Tedarik ayrıntıları
Malzeme ayrıntılarını, ventilatör kullanılabilirliği ve malzeme ayrıntıları panosu ile tüketim gibi her ülke/bölge için ayrı bir görünümde görüntüleyebilirsiniz:
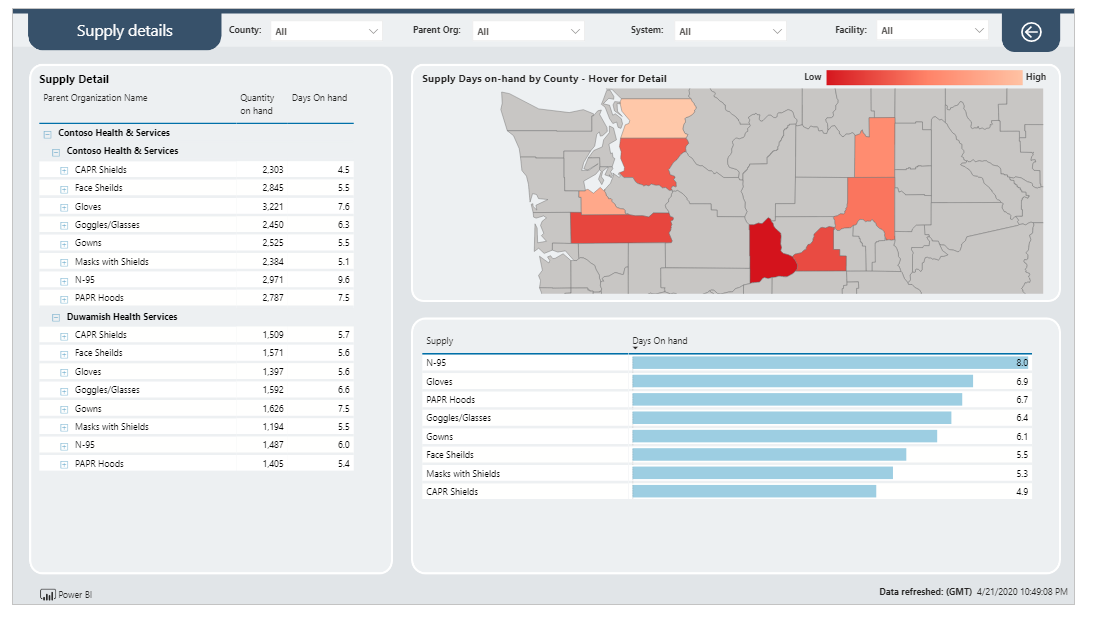
Arz ayrıntılarını sağdaki Sağlık sistemi haritasının solunda ve altta grafik biçimi tedarik kırılmasını görebilirsiniz.
Eşleşme
Harita alanının üzerine geldiğinizde ve bir ilçeyi işaret ettikten sonra, ilçe ile ilgili bilgileri görebilirsiniz:
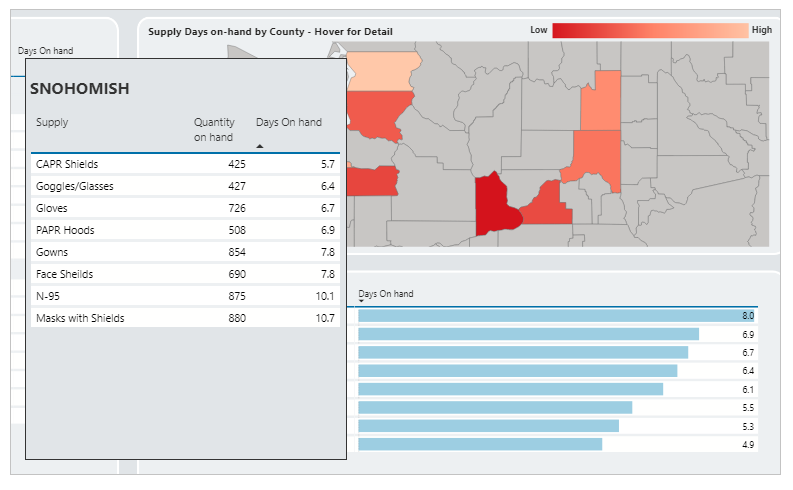
Aynı şekilde, tarihler arasında geçiş yaparken araç ipucunda tarihe özel numaraları görüntülemek için zaman çizelgesi grafiğinin üzerine geldiğinizde kullanabilirsiniz.
Veri durumu karnesi
Veri durumu karne panosunu kullanarak seçili bir tesis için verileri görüntüleyin. Kullanılabilir tesisler listesinden bir tesis seçin ve ardından panoyu görüntülemeye devam etmek için burayı tıklatın:
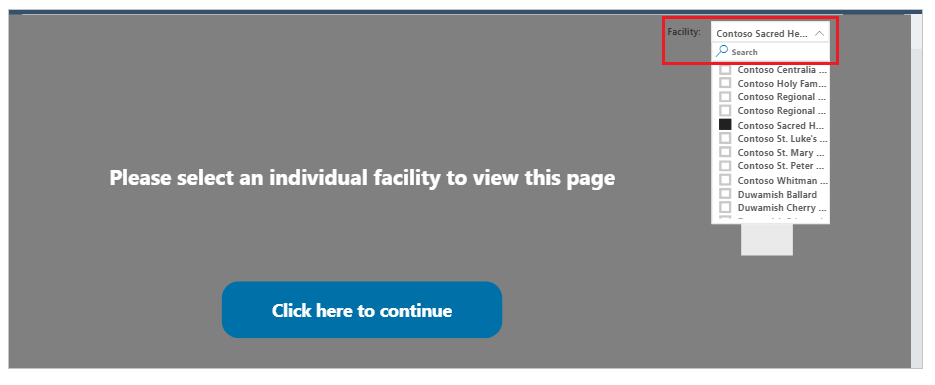
Pano tüm bileşenlerde veri güncelleştirme derecelendirmesini, yüzde olarak veri güncelleştirmesini ve günlük durumunu gösterir. Tarih tabanlı bir grafik, seçili olan değerin veri tamamlandığını belirli bir veri kümesi tüm tesislerinin ortalaması ile karşılaştırmalı olarak gösterir. Tesis temelinde veri gerekme bilgileri, son haftada bir tüm özellikleri listelemesi sırasında sekmeli biçimde de kullanılabilir:
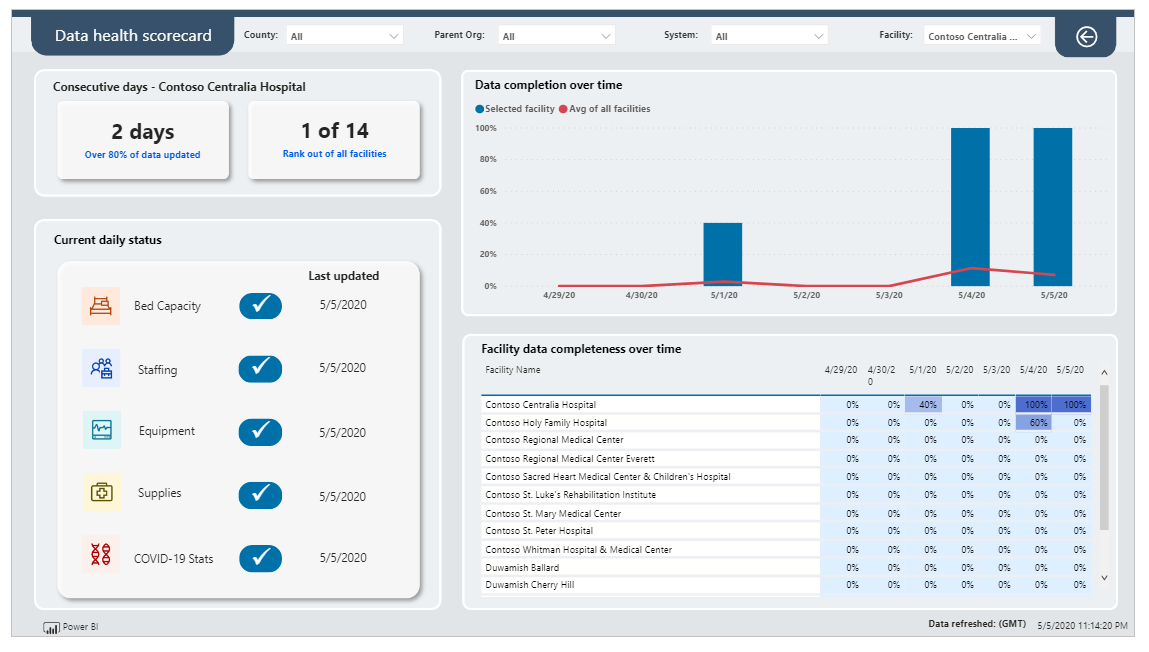
Genel portal seçenekleri
Bu bölümde, Bölgesel Acil Durumlara Müdahale portalındaki genel seçenekler hakkında bilgi edinin.
Formu gönder
Herhangi bir formu gönderdikten sonra gönderim için bir alındı bildirimi alırsınız. Böylece, Giriş sayfasına git seçeneğini belirleyerek giriş sayfasına geri dönebilirsiniz:
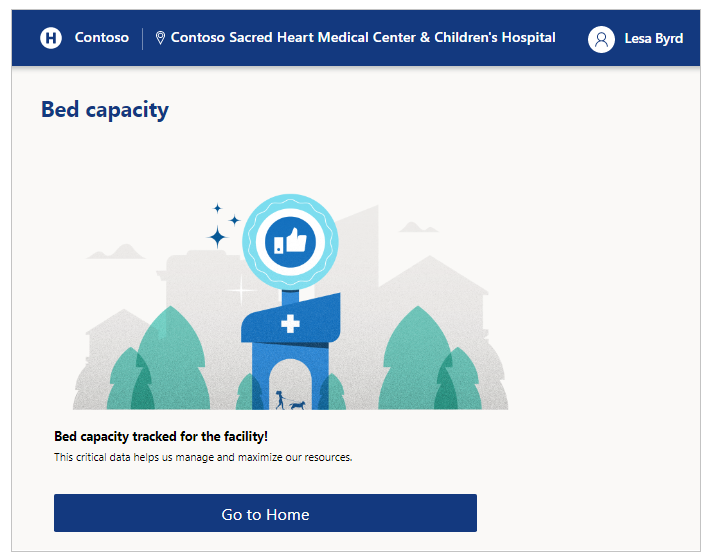
Oturumu Kapat
Ekranın sağ üst kısmındaki profil simgesini kullanarak uygulama oturumunuzu kapatabilirsiniz.
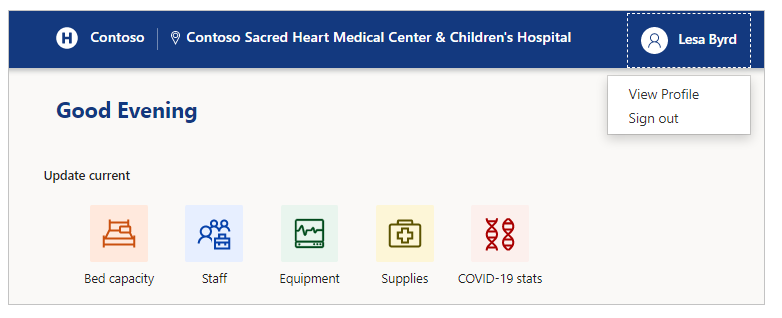
Tesisi değiştir
Ekranın sağ üst kısmındaki tesis adını seçerek istediğiniz zaman tesisi değiştirin.
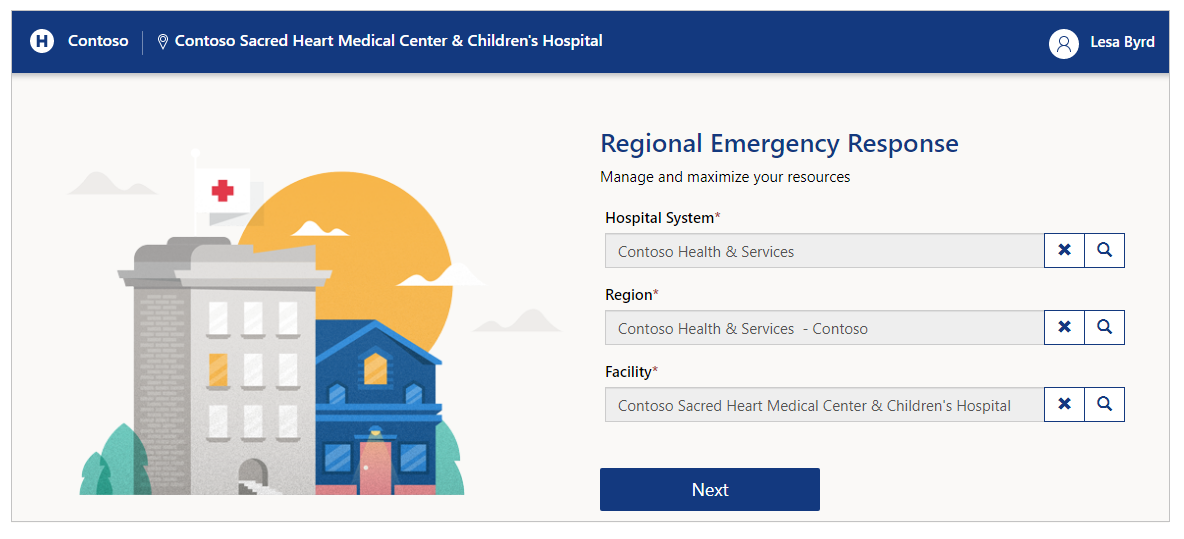
Mobil cihaz kullanıyorsanız sağ üst köşedeki düğmeyi kullanarak geçiş yapılacak tesis adını seçin:
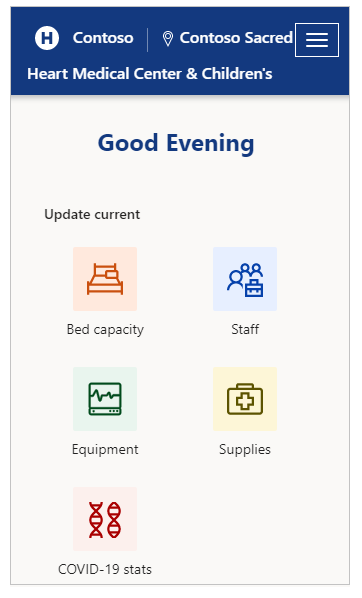
Gezinti
Herhangi bir sayfadan, ekranın sol üstündeki durum bölümünü seçerek istediğiniz zaman giriş sayfasına gidebilirsiniz:

Ayrıca, Giriş sayfasına geri dönmek gibi önceki sayfaya da geri dönebilirsiniz:
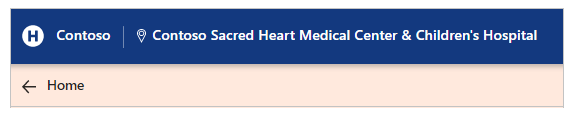
Sorunlar ve geri bildirim
Devlet aracılığıyla acil durum yanıt ve Izleme çözümü ile ilgili bir sorunu bildirmek için, https://aka.ms/rer-issues sitesini ziyaret edin.
Devlet aracılığıyla acil durum yanıt ve izleme çözümü ile ilgili bir sorunu bildirmek için, https://aka.ms/rer-feedback sitesini ziyaret edin.
Not
Belge dili tercihlerinizi bizimle paylaşabilir misiniz? Kısa bir ankete katılın. (lütfen bu anketin İngilizce olduğunu unutmayın)
Anket yaklaşık yedi dakika sürecektir. Kişisel veri toplanmaz (gizlilik bildirimi).
Geri Bildirim
Çok yakında: 2024 boyunca, içerik için geri bildirim mekanizması olarak GitHub Sorunları’nı kullanımdan kaldıracak ve yeni bir geri bildirim sistemiyle değiştireceğiz. Daha fazla bilgi için bkz. https://aka.ms/ContentUserFeedback.
Gönderin ve geri bildirimi görüntüleyin