Microsoft Teams'de ilk uygulamanızı oluşturun
Teams'de tuval uygulamaları oluşturabilir, düzenleyebilir ve silebilirsiniz. Bir Teams takımında Power Apps kullanarak ilk defa uygulama oluşturuyorsanız, sizin için yeni bir Dataverse for Teams ortamı oluşturulur. Daha fazla bilgi: Dataverse for Teams ortamı hakkında
Microsoft Teams'de uygulama oluşturma hızlı ve kolay 3 adımlı bir işlemdir.
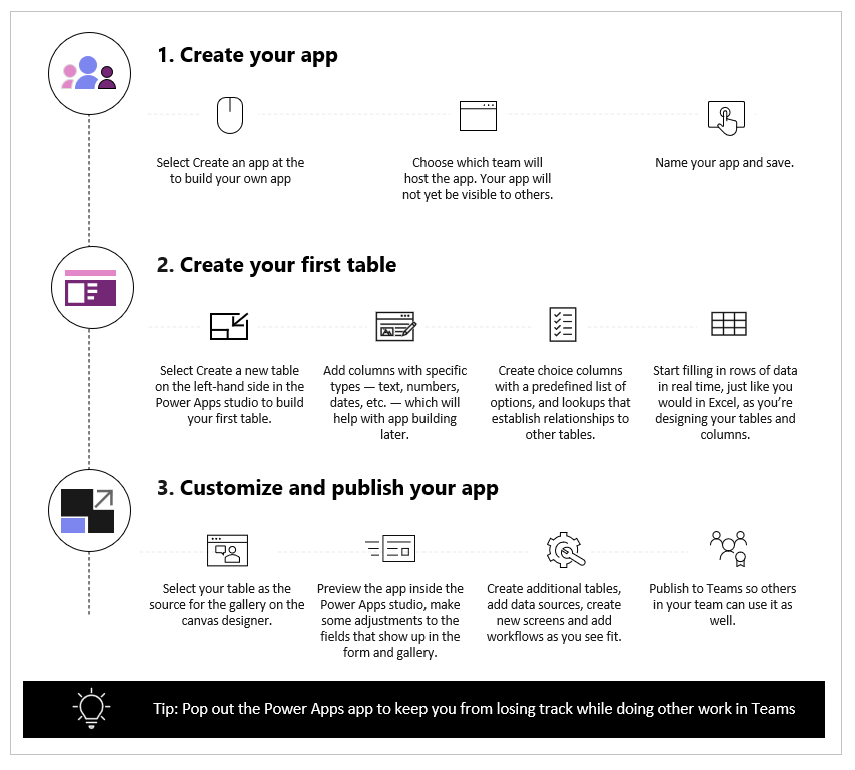
İlk uygulamanızı nasıl oluşturacağınızı öğrenmek için bu videoyu izleyin.
Tabloyu oluştururken en son adımlara başvurmuş olduğunuzdan emin olun.
Şimdi her adıma ayrıntılı olarak bakalım.
Uygulamanızı oluşturma
Power Apps uygulama şablonunu yükledikten sonra:
Teams'i başlatın ve oturum açın.
Sol bölmede Power Apps'i ve sonra Şimdi başlat'ı seçin.
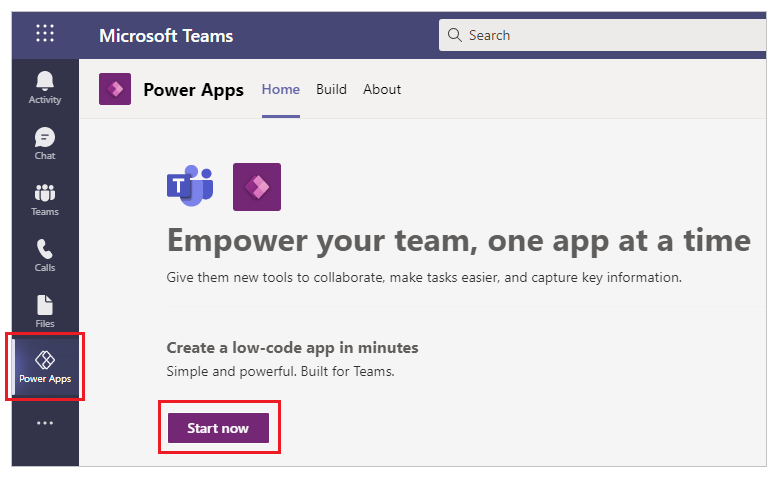
İpucu
Sol bölmede Power Apps uygulamasını görmüyorsanız
 (Diğer ekli uygulamalar) seçeneğini belirleyin ve ardından Power Apps'i seçin.
(Diğer ekli uygulamalar) seçeneğini belirleyin ve ardından Power Apps'i seçin.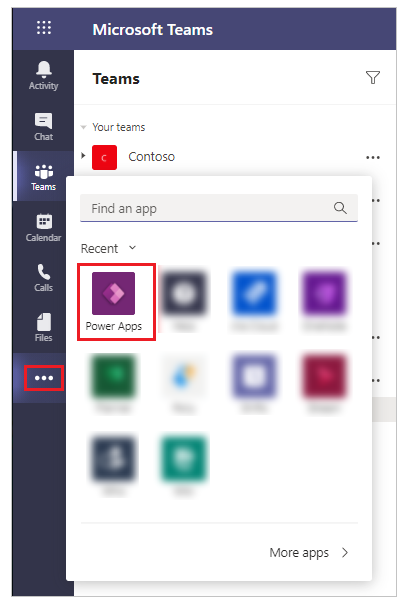
Uygulamayı içinde oluşturmak istediğiniz bir takım seçmeniz istenir. Uygulamanın yaşayacağı yer burasıdır. Siz uygulamayı yayımlayana kadar takım üyeleri uygulamayı göremez. Ayrıca, uygulamayı şirketinizde çalışan ancak Takımın parçası olmayan iş arkadaşlarınızla paylaşma fırsatınız olacaktır. Daha fazla bilgi: İzin ayarlama ve uygulamaları iş arkadaşlarıyla paylaşma
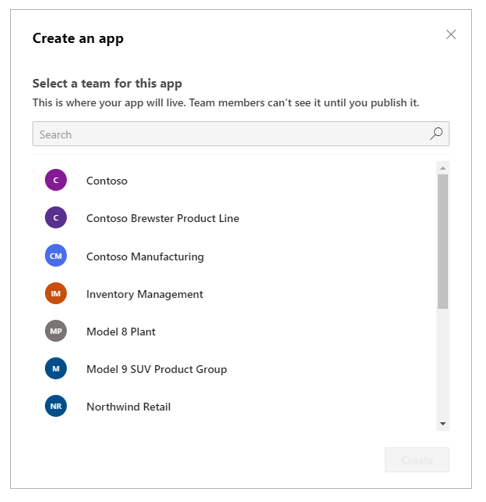
Bu uygulama, seçilen takım içinde oluşturulan ilk uygulama ise, seçilen takım için yeni bir Dataverse for Teams ortamı oluşturulur. Takımı seçtiğinizde bunun hakkında bir ileti görürsünüz. Daha fazla bilgi: Dataverse for Teams ortamı hakkında
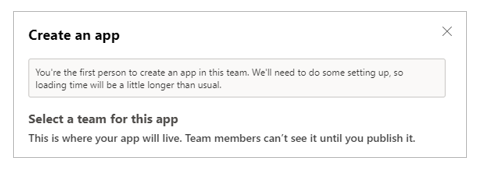
Oluştur'u seçin. Oluşturulmakta olan Dataverse for Teams ile ilgili bir onay görürsünüz, oluşturma işlemi biraz zaman alabilir. Bir e-posta ve Teams bildirimi ile ilk uygulamanızı oluşturmak için ortamın kullanılabilir olduğu size bildirilir.
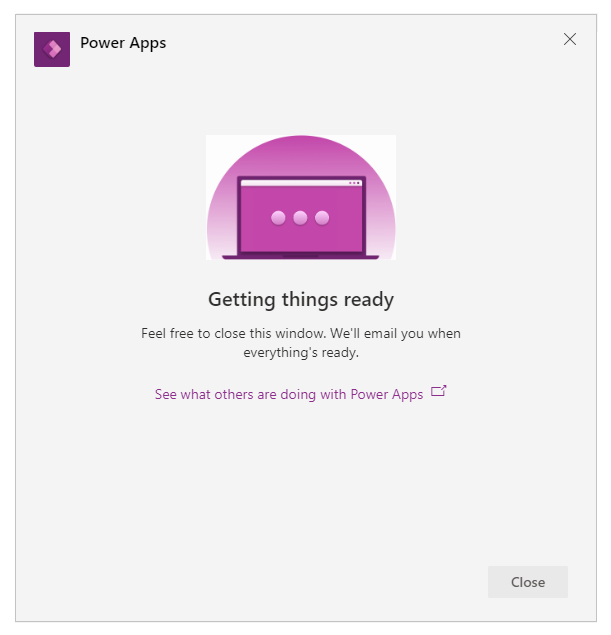
Not
Seçtiğiniz Teams takımı hiddenmembership'i etkinleştirdiyse ortam oluşturma işlemi başarısız olur. Böyle bir durumda, uygulamayı farklı bir takımda oluşturmayı deneyin. Daha fazla bilgi: Gizli üyelik grupları
Uygulama adı girin ve Kaydet'i seçin.

İpucu
Uygulama şablonu varsayılan olarak uygulamaya dahil edilir, böylece tablonuzu oluşturmaya ve uygulamanızı kullanmaya başlayabilirsiniz. Daha fazla bilgi: Power Apps Studio'yu anlama
İlk tablonuzu oluşturma
Teams içindeki yerleşik uygulamaların verileri, tablo olarak Dataverse for Teams'de yer alır. Diğer veri deneyimleri gibi, tabloyu çok sayıda veri satırıyla doldurmadan önce her kaydın farklı özniteliklerini izlemek için başka sütunlar da ekleyebilirsiniz.
İpucu
Dataverse for Teams tabloları hakkında ayrıntılı bilgi edinmek için Dataverse for Teams'e genel bakış konusuna gidin.
İlk tablonuzu oluşturmaya başlayın:
Verilerle'yi seçin.
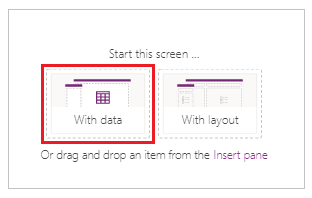
Yeni tablo oluştur'u seçin.
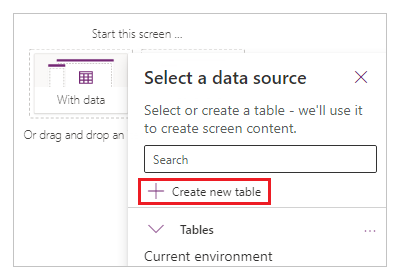
Tablo oluştur iletişim kutusunda, bu veri kümesini açıklayan ve yeni tablonuz için anlamlı bir ad yazın ve Oluştur'u seçin.
Tablo oluşturulduktan sonra, farklı türlerde sütunlar ekleyebilir, satır ekleyebilir ve Görsel Düzenleyici'de verilerle çalışabilirsiniz.
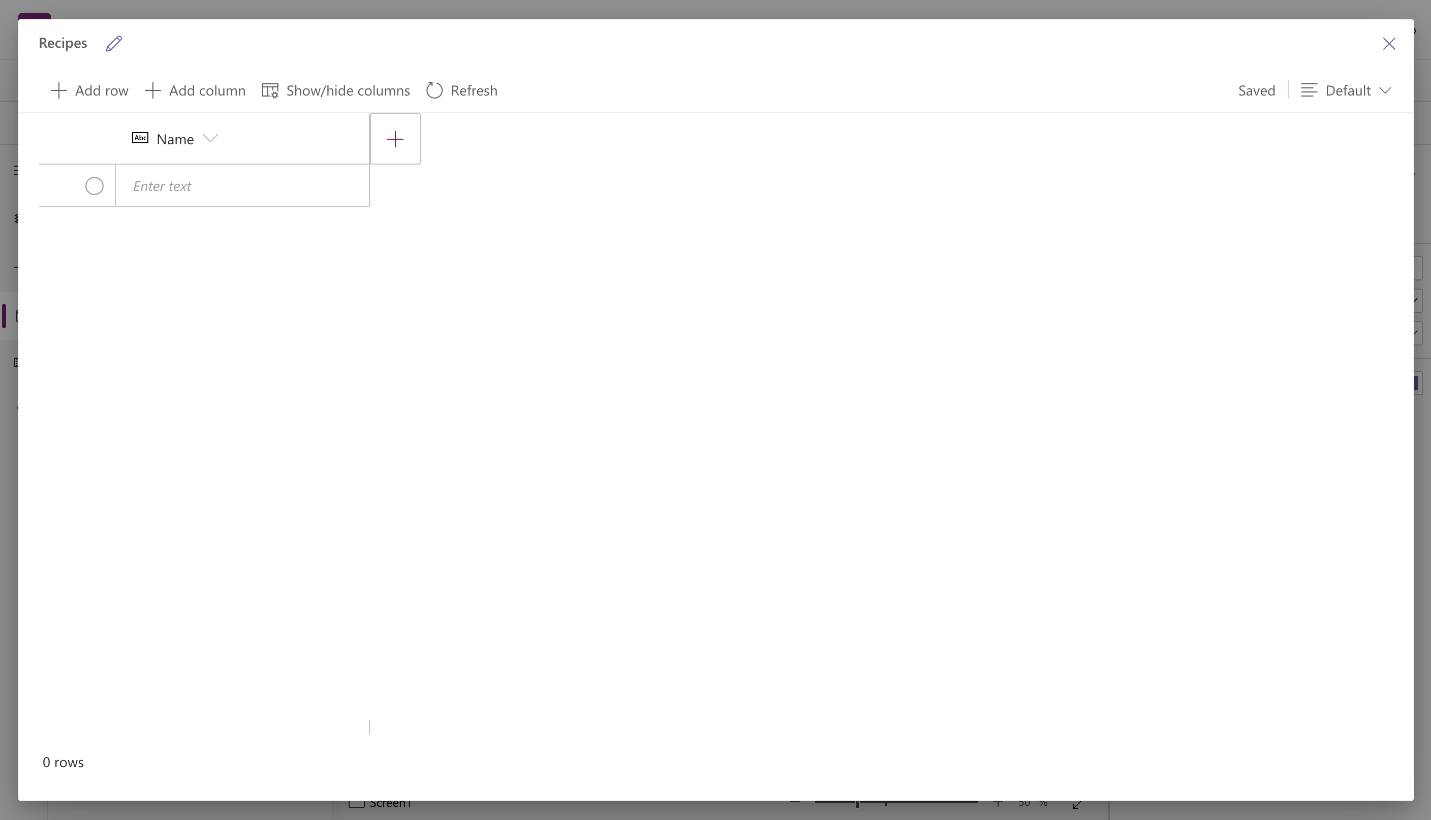
Tabloya sütun ekleme
Yeni verileri izlemek üzere yeni bir sütun eklemek için:
Sütun ekle'yi seçin.
Yeni sütununuzu en iyi tanımlayan bir ad girin.
Sütununuzun türünü seçin.
İpucu
Görsel düzenleyici tarafından desteklenen sütun türleri hakkında daha fazla bilgi için Desteklenen sütun türleri konusuna gidin. Görsel düzenleyici tarafından desteklenmeyen sütunlar eklemek için Çözüm Gezgini'ni kullanarak tablo oluşturun. Daha fazla bilgi: Tablo oluşturma.
Gerekirse, seçili sütun türü için Gelişmiş seçenekleri değiştirin.
Oluştur'u seçin.
Kalan veri sütunlarını eklemek için önceki adımları yineleyin.
Tabloya satır ekleme
Satır eklemek için boş satırı seçin ve ek veri yazmaya başlayın veya Satır ekle'yi seçin.
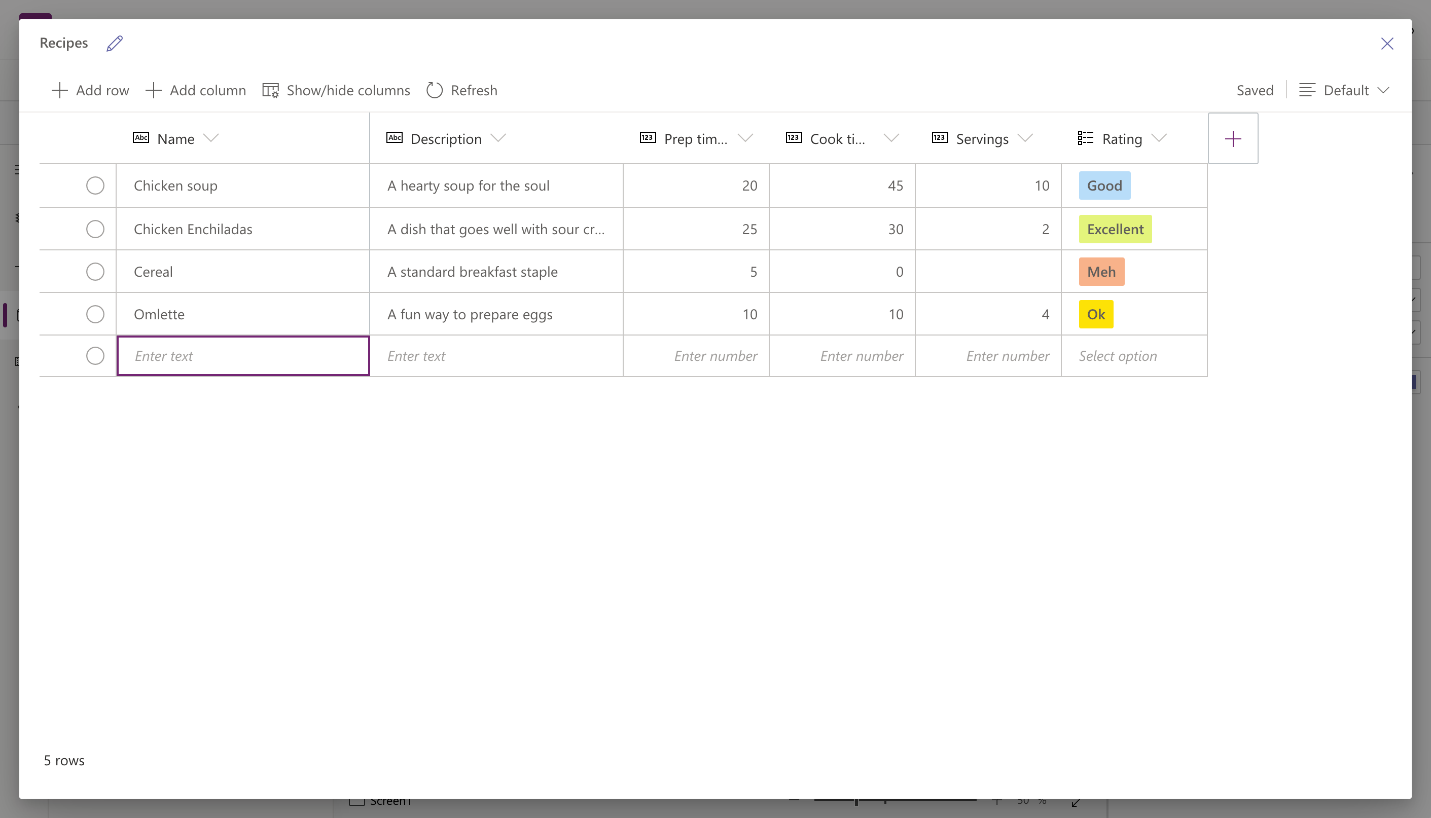
Kopyalanan verileri tabloya yapıştırma
Bir tabloya en fazla 50 satır veri yapıştırabilirsiniz. Kopyalanan verilerden yeni satırlar oluşturmak için ilk olarak tabloya boş satırlar ekleyin. Yeni boş satırlar eklendiğinde, panodan veri yapıştırma işlemi sırasında yanlışlıkla mevcut verilerin üzerine yazılmaz.
Dikkat
Yapıştırma işlemleri otomatik olarak kaydedilir ve geri alma seçeneği yoktur. Mevcut satırların üzerine veri yapıştırma işlemi tablodaki mevcut verilerinizin üzerine yazılacağından bu işlemi yaparken dikkatli olun.
Panodan verileri tabloya yapıştırmak için:
Üzerine veya altına yeni kayıtlar eklemek istediğiniz kaydı seçin.
Mevcut satırlardan önce veya sonra satır eklemek için Yukarıya satır ekle veya Aşağıya satır ekle seçeneklerinden birini tercih edin.
Örneğin, seçili satırın üstüne satır ekleme: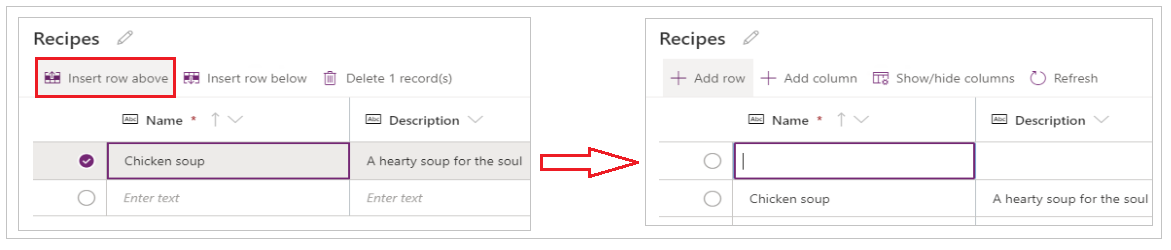
Bunun yerine, en üste satır eklemek için Satır ekle'yi seçin .
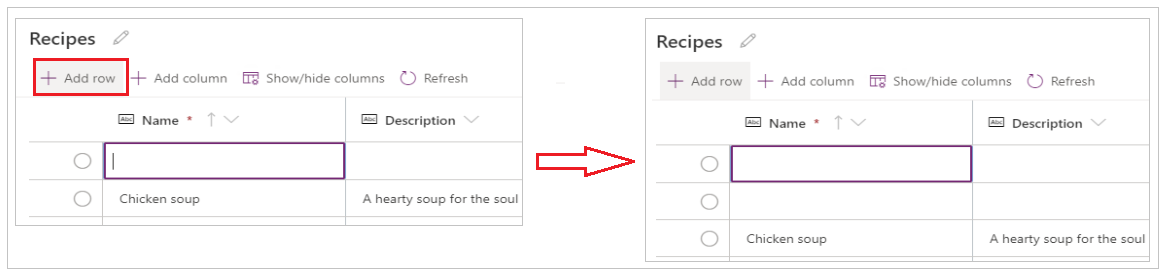
Gerektiğinde daha fazla boş satır eklemek için yukarıdaki adımı tekrarlayın.
İpucu
Gerekli satır sayısından emin değilseniz verileri yapıştırmadan önce ek boş satırlar oluşturun. Fazladan boş satırlar daha sonra silinebilir.
Yeni oluşturulan satırlardan en sol üst hücreyi seçin.
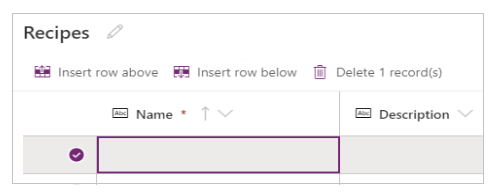
Kopyalanan verileri yapıştırın.

Not
Hücre düzenleme moduyken veri yapıştırırsanız (sol üst hücreye çift tıklarsanız), veriler hücrenin içine yapıştırılır. Bu sorun oluşursa, yanlış yapıştırılan verileri silin, başka bir hücreyi seçin, sol üst hücreyi seçin ve yeniden yapıştırmayı deneyin.
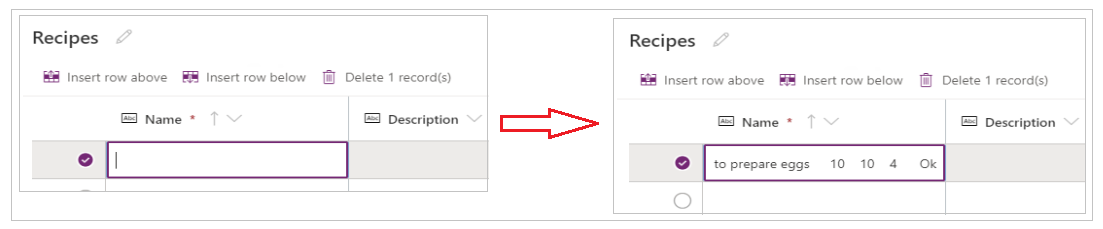
Fazla boş satırları kaldırın.
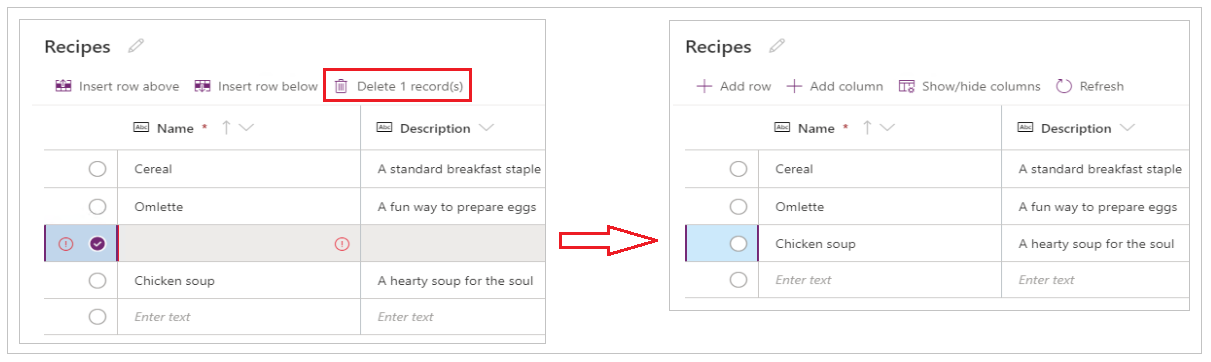
İpucu
Birlikte bulunan birden çok satırı silmek için en üst satırı seçin ve klavyedeki Shift tuşuna basın . Tuşu basılı tutarak, silmek istediğiniz satır kümesinin son satırını seçin. Ardından, X kaydı sil'i seçin.
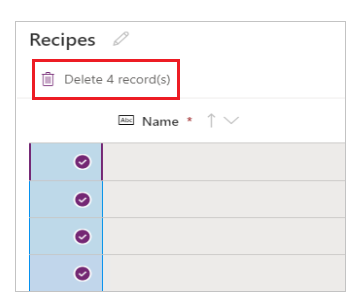
Tablodaki değişiklikler otomatik olarak kaydedilir. Ancak, hataları kontrol edin ve görsel düzenleyiciyi kapatmadan önce sorunları giderin.
Uygulamanızı özelleştirme ve yayımlama
Tabloyu kapattıktan sonra, uygulama ekranına varsayılan olarak eklenen uygulama şablonu, yeni tabloyu kullanmak için otomatik olarak yenilenir.
Not
Yeni bir tablo gibi ek veri kaynakları eklerseniz veya uygulamayı yeniden açarsanız, uygulamayı yeni verilerle el ile yenilemek için Verileri uygulamaya el ile bağlanma bölümüne bakın.

Tablonuzda eklediğiniz alan sayısına bağlı olarak, uygulama şablonu form ve galeride güncelleştirmeler gerektirebilir.
Verileri uygulamaya el ile bağlama
Ekrandaki galeri ve düzenleme formu bileşenleri yalnızca ilk veri kaynağı verileriyle otomatik olarak yenilenir. Yeni bir tablo gibi ek veri kaynakları eklerseniz veya uygulamayı yeniden açarsanız, verileri şablon galerisine ve forma el ile bağlamanız gerekir.
İpucu
Uygulama ekranı oluşturduğunuz tabloya zaten bağlıysa bu adımları atlayın.
Yeni verilere el ile bağlanmak için:
Galeriyi seçin ve ardından doğru veri kaynağını seçin.

Formu seçin ve ardından doğru veri kaynağını seçin.

Herhangi bir formül hatası görürseniz Formül çubuğunda düzenle'yi seçin ve formülü veri kaynağı adıyla güncelleştirin.
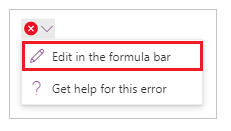
Örneğin, düzenleme formunun veri kaynağı adı olarak Talimatlar yerine Formüller'i kullanmak için veri kaynağının adını değiştirin.
Eski:
Remove(Instructions, selectedRecord); If(IsEmpty(Errors(Instructions, selectedRecord)),UpdateContext( {itemSelected:false, editMode:false, newMode:false, deleteMode:false}); Set(CurrentItem,First(Instructions)););Yeni:
Remove(Recipes, selectedRecord); If(IsEmpty(Errors(Recipes, selectedRecord)),UpdateContext( {itemSelected:false, editMode:false, newMode:false, deleteMode:false}); Set(CurrentItem,First(Recipes)););Başka formül hatalarını düzeltmek için önceki adımı yineleyin.
Seçili galeri kaydı için arka plan rengini güncelleştir
Galeri daha önce oluşturulan kayıtları gösterir. Ancak, galeriden seçilen seçimi göstermesi için arka plan renginin bir kayıt için değiştirilmesi gerekir.
Seçili öğenin arka plan rengini güncelleştirmek için:
Galeriyi seçin.
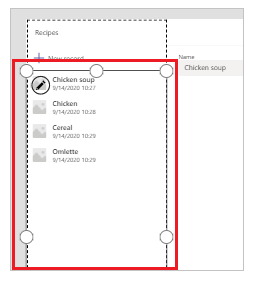
Sol üst taraftaki özellik açılır listesinden TemplateFillözelliğini seçin.
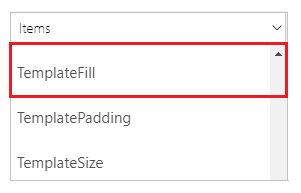
Formül çubuğunda, TemplateFill özellik değerini aşağıdaki formüle güncelleştirin:
If(ThisItem.IsSelected, RGBA(0,0,0,.05), RGBA(0,0,0,0))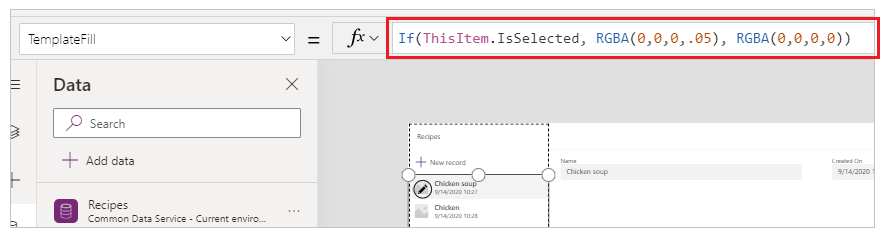
Formdaki alanları güncelleştirme
Şablon varsayılan olarak formun içindeki iki alanı gösterir. Forma daha fazla alan eklemek için:
Formu seçin.
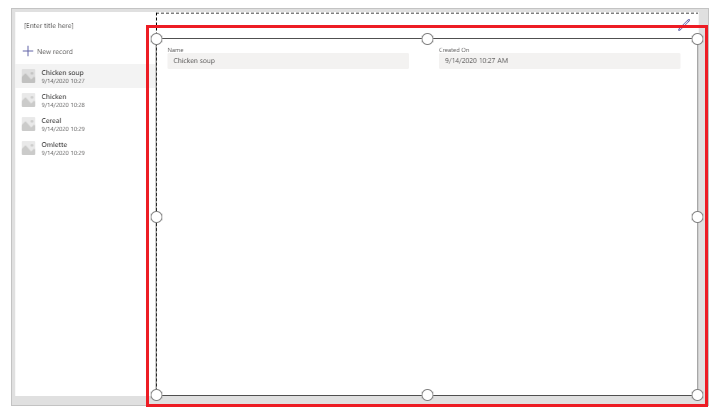
Sağdaki özellik bölmesinde, Alanları düzenle'yi seçin.

Alan ekle öğesini seçin.
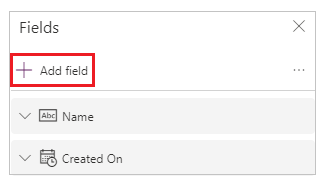
Forma eklemek istediğiniz alanları seçin.
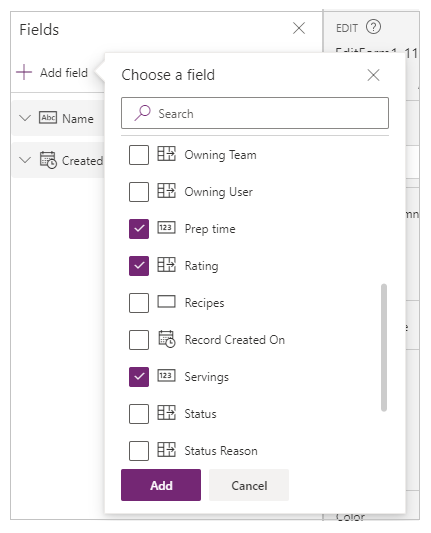
Ekle'yi seçin.
(İsteğe bağlı) Aşağı veya yukarı hareket etmek için alanlar seçin ya da Kaldır'ı seçerek istenmeyen alanları kaldırın.

Alanlar bölmesini kapatın.
Alanları ekleme, kaldırma ve yeniden sıralama, formu otomatik olarak güncelleştirir.

Galerideki alanları güncelleştirme
Varsayılan uygulama şablonundaki galeri, oluşturduğunuz tablodaki alanları yansıtmak için güncelleştirmeler gerektirebilir.
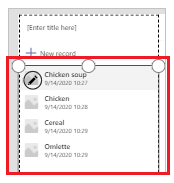
Galerideki alanları güncelleştirmek için:
Sağdaki özellik bölmesinde, Alanları düzenle'yi seçin.

Galeri bileşeninin (resim, başlık veya alt başlık gibi) açılır menüsünü seçin ve istediğiniz alanı seçerek değiştirin.
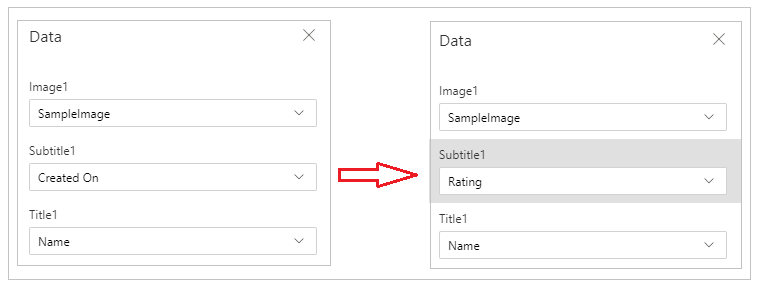
Veri bölmesini kapatın.
Galeri, seçilen değişikliklerle otomatik olarak güncelleştirilir.

Uygulama başlığını güncelleştirme
Uygulama başlığını güncelleştirmek için:
Ekranın sol üst köşesinden etiketi seçin.
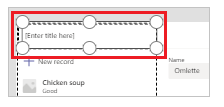
Sağdaki özellikler bölmesinden Metin özelliği değerini değiştirin.
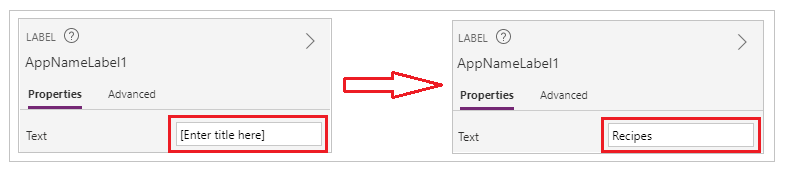
Uygulamada yaptığınız tüm değişiklikleri doğrulayın.

İpucu
Daha iyi yanıt vermek için, veri kartlarında varsayılan olarak Genişliği sığdır özelliği Açık olarak ayarlanır. Veri kartlarını el ile yeniden boyutlandırmak istiyorsanız, veri kartlarını seçin ve ardından Genişliği sığdır özelliğini önce Kapalı olarak ayarlayın.
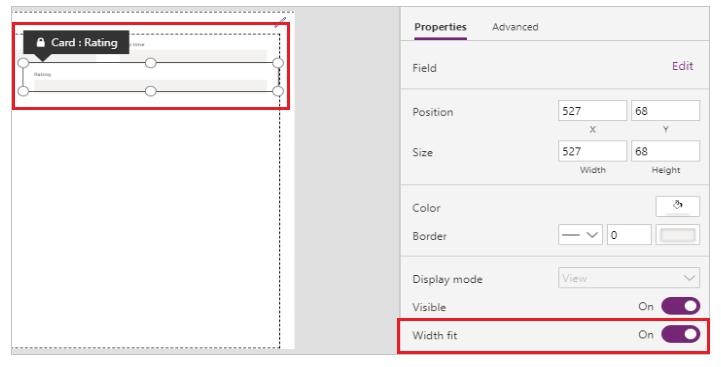
Uygulamayı kaydetme ve önizleme
Veriler içeren ilk uygulamanızı oluşturmuş oldunuz. Değişikliklerinizi kaydedebilir ve uygulamayı önizleyebilirsiniz.

Kaydet'i seçin.
Önizlemeyi seçin.
- Yeni bir kayıt eklemek için Yeni kayıt'ı seçin ve formu doldurun.
- Bir kaydı düzenlemek için, sol bölmeden kaydı seçin ve değerleri düzenleyin.
- Önizlemeyi kapatmak için Kapat'ı veya Esc tuşunu seçin.
Uygulama yayımlama ve Teams kanalına ekleme
Takımınızdaki diğer kişilerin uygulamayı kullanabilmesi için uygulamayı yayımlamak üzere Teams'de yayımla seçeneğini belirleyin ve uygulamayı Teams kanalına ekleyin. Daha fazla bilgi: Teams'e uygulama ekleme ve yayımlama
Boş bir tablodan ilk uygulamanızı oluşturduğunuza göre artık Power Apps arabirimi, stüdyo, denetimler ve ek uygulamalar oluşturma konularını daha detaylı inceleyebiliriz.
Microsoft 365 Grubu için dikkat edilecek diğer noktalar
Seçilen takımda uygulama oluşturmak için Oluştur'u seçtiğinizde, Power Apps seçili takımın Microsoft 365 Grubunu güvenlik için otomatik olarak etkinleştirir. Ancak güvenlik için grup etkinleştirilemezse aşağıdaki hata görüntülenir:
The request failed with error: 'Insufficient privileges to complete the operation.' The tracking Id is '[xxxxxxx-xxxx-xxxx-xxxx-xxxxxxxxxxxx]':
Bu sorunu çözmek için PowerShell kullanarak Microsoft 365 Grup ayarı SecurityEnabled'ı False değerinden True değerine el ile güncelleştirin. Ayrıntılı adımlar için bkz. Bir uygulamayı Microsoft 365 Grupları ile paylaşma. Daha fazla bilgi: Microsoft 365 Grupları ve Microsoft Teams
Aynı adlı takımlar için güvenliği etkinleştirme
Takım adları her zaman benzersiz değildir. Teams'de aynı görünen adı paylaşan birden çok takım olabilir. Örneğin, bir kiracıda "İnceleme" adında birden fazla takım olabilir. Ancak takım adları aynı olsa da her takımla ilişkili Microsoft 365 Grubu, Azure Active Directory'de (Azure AD) farklı bir ObjectId'ye sahip olur. Bir Microsoft 365 Grubu için Azure AD'deki ObjectId, ilişkilendirilmiş takımın Teams'deki GroupId'si ile aynıdır.
Bir takımın GroupId'sini (Azure AD'de ObjectId) bulmak için:
Teams'de takıma gidin.
Takımdaki herhangi bir kanalı seçin.
Sağ üst köşeden Daha fazla seçenek (...) öğesini seçin ve Kanala bağlantı alöğesini seçin.
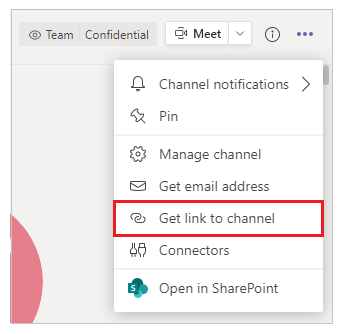
GroupID'yi bağlantıdan kopyalayın.
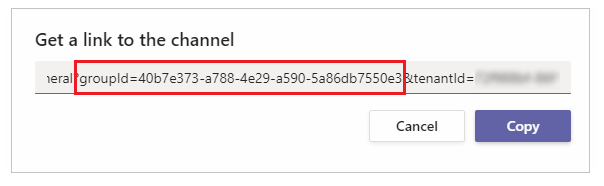
Ayrıca Kopyala'yı seçerek kanal bağlantısını kopyalayıp GroupIDdeğerini almak için bir metin düzenleyicisine yapıştırabilirsiniz.
https://teams.microsoft.com/l/channel/19%3a06f038959c9f4387a35f5d776484cff2%40thread.tacv2/General?groupId=40b7e373-a788-4e29-a590-5a86db7550e3&tenantId=00000000-0000-0000-0000-0000000000000000Artık doğru takımın GroupID'sine (Azure AD'de ObjectID) sahip olduğunuza göre, takımın Microsoft 365 Grubu için güvenliği etkinleştirmek üzere Bir uygulamayı Microsoft 365 Gruplarıyla paylaşma konusundaki yönergeleri kullanabilirsiniz.
Sonraki adımlar
Power Apps uygulamasına genel bakış
Power Apps Studio'yu anlama
Fluent UI denetimlerini kullanma
Ek uygulama oluşturma
Not
Belge dili tercihlerinizi bizimle paylaşabilir misiniz? Kısa bir ankete katılın. (lütfen bu anketin İngilizce olduğunu unutmayın)
Anket yaklaşık yedi dakika sürecektir. Kişisel veri toplanmaz (gizlilik bildirimi).
Geri Bildirim
Çok yakında: 2024 boyunca, içerik için geri bildirim mekanizması olarak GitHub Sorunları’nı kullanımdan kaldıracak ve yeni bir geri bildirim sistemiyle değiştireceğiz. Daha fazla bilgi için bkz. https://aka.ms/ContentUserFeedback.
Gönderin ve geri bildirimi görüntüleyin