Panolar ve grafiklerle ilerleme durumunuzu izleme
Bir Pano, filtre uygulanmış uygulama verilerinin görsel sunumunu sağlayan grafikleri ve kolay okunur grafiklerin ve grafiklerin bir koleksiyonundan oluşur. Bir panodaki etkileşimli grafikler ve grafikler işinizin 360 derecelik bir görünümünü size veren ve ana performans göstergelerini (KPI) anlamanıza yardımcı olan önemli verileri görüntüler.
Tüm satır türlerine yönelik panolar sağlanır. Grafikler pano sayfası, kılavuz sayfası, ilişkili giriş sayfası ve düzenleme formu sayfasında bulunur.
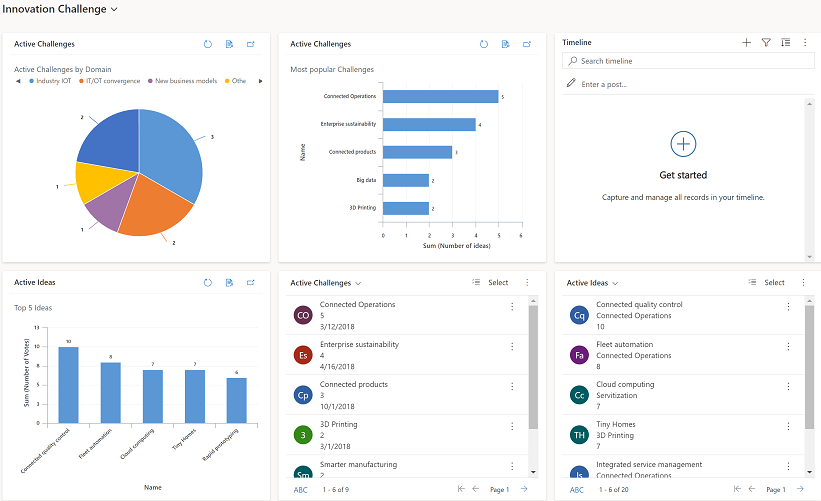
Panoları görüntüleme
İki tür pano vardır: Sistem panoları ve Panolarım.
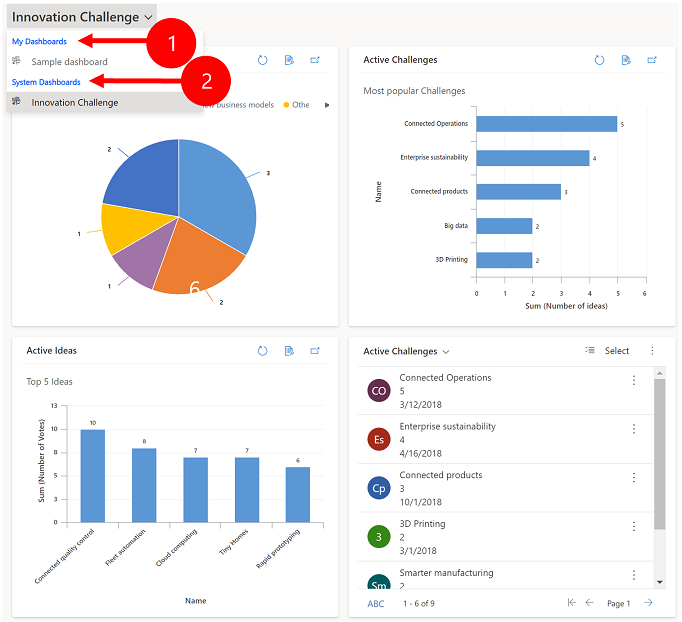
Açıklama:
Panolarım: Yalnızca panoyu oluşturan kullanıcı tarafından görülebilen kişisel panolar. Kullanıcı kendi güvenlik rolü için paylaşım ayrıcalıklarına sahipse, kişisel panosunu diğer kullanıcılarla da paylaşabilir.
Sistem Panoları: Yöneticiniz tarafından oluşturulmuştur. Varsayılan olarak, bu panolar tüm kullanıcılar tarafından görülebilir.
Not
Kişisel bir kontrol paneli paylaşıldığında, kişisel kontrol panelinin sahibinin, ayrı izinlere sahip olması nedeniyle, içerdiği kişisel grafikleri veya kişisel görünümleri açıkça paylaşması gerekir.
Satırları genişletme, yenileme ve görüntüleme
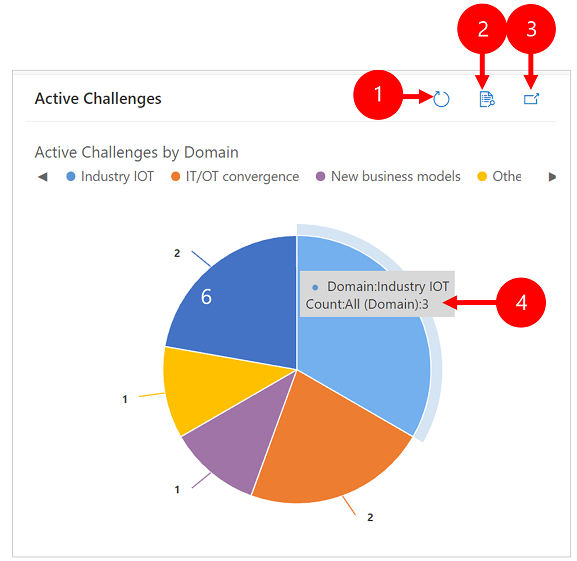
Açıklama:
- Yenile: Grafikteki satırları yeniler.
- Kayıtları Görüntüle: Grafiği ve alttaki satırları birlikte görüntüleyin. Bu işlem, ilgili satırların grafiğini açar.
- Grafiği Genişlet: Grafiği tam ekran modunda gösterir. Grafik, genişletilmiş modda hala etkileşimlidir.
- Araç ipuçları: Farenizi grafiğin üzerine getirerek, söz konusu alan hakkında hızlı bilgi sağlayan araç ipucunu görün.
Grafiklerle pano oluşturma
Panolara gidin ve komut çubuğunda Yeni > Dynamics 365 Panosu 'nu seçin.
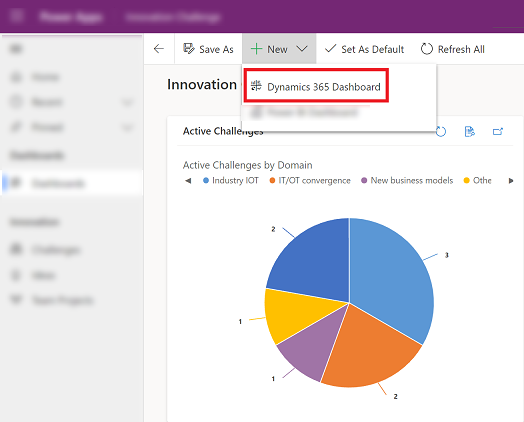
Bir düzen seçin ve ardından Oluştur'a tıklayın. Bu, panonuz grafikleri, grafikleri ve sayıları görüntüleme biçiminiz.
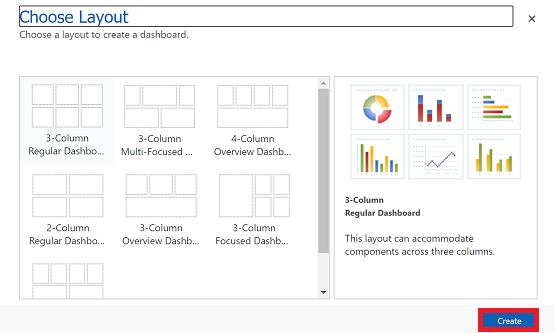
Pano için bir ad yazın.
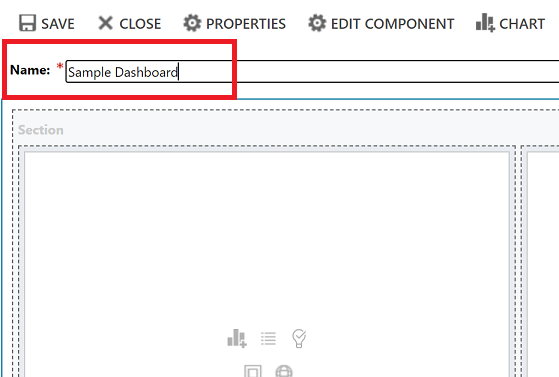
Panonuzun her alanına istediklerinizi ekleyin. Örneğin şimdi bir grafik ekleyelim.
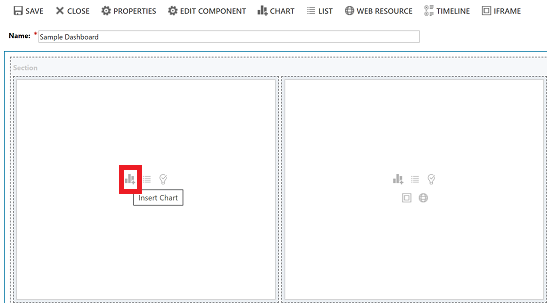
Bileşen ekle iletişim kutusundaki seçenek belirleyin.
Seçenekler Satır Türü Satır seçin. Görünüm Satır için görünüm seçin. Grafik Kullanmak istediğiniz grafik türünü seçin. 
Her bir bileşenin eklenmesini tamamladığınızda, Ekle'yi seçin.
Panoya bileşen eklemeye devam edin. Altı adete kadar bileşen ekleyebilirsiniz.
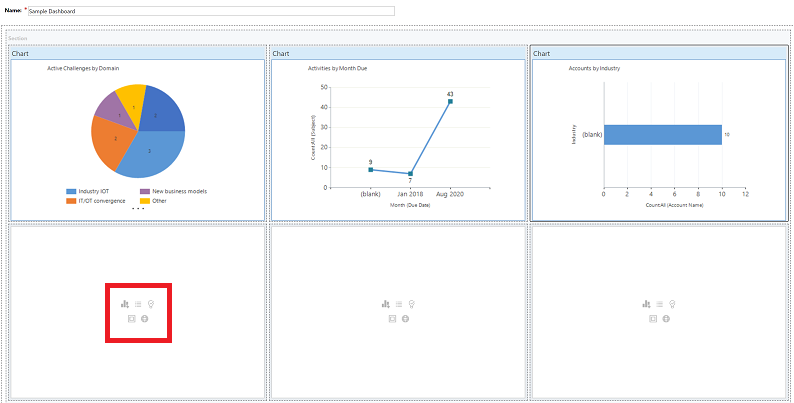
İşlemi tamamladığınızda, komut çubuğunda Kaydet'i seçin.
Oluşturduğunuz pano, Panolarım altında açılan menüsünde görüntülenir.
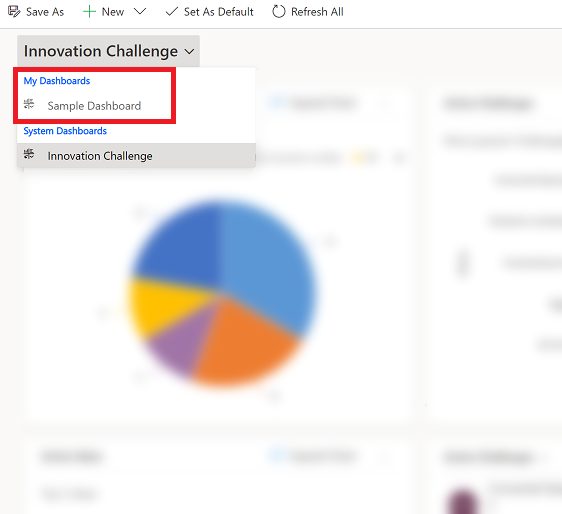
Grafik özelliklerini düzenleme
Panoya bir grafik eklediğinizde, grafik özelliklerini düzenleyebilir ve grafik görünümü ve görüntüleme seçeneklerini değiştirebilirsiniz. Aşağıdaki ekran görüntüsü seçtiğiniz grafik özelliklerine dayalı olarak bir grafiğin nasıl görüntüleneceğini gösterir.
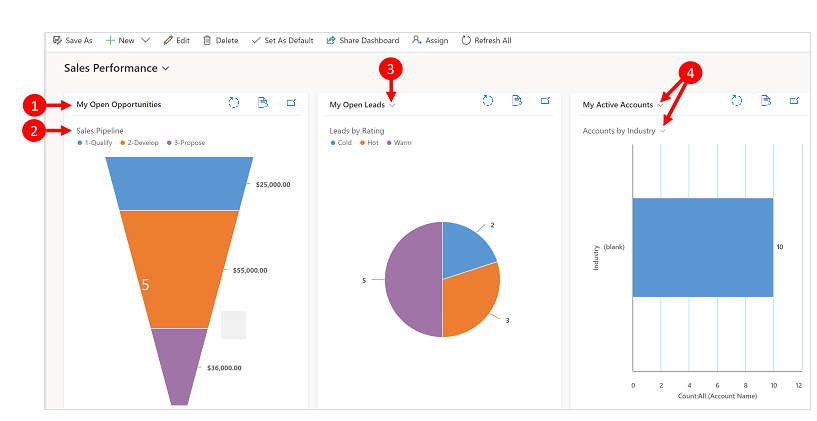
Açıklama:
Görünüm Seçici ile başlığı görüntüle kapalı. Farklı görünümler arasında geçiş yapamazsınız. Yalnızca başlığı görürsünüz.
Grafik seçimi görüntüle kapalı olan grafik başlığı . Tablo için farklı grafikler arasında geçiş yapamazsınız. Yalnızca başlığı görürsünüz.
Yalnızca Görünüm Seçici etkindir. Farklı bir görünüme geçiş yapabilirsiniz; grafik, seçilen görünümün temelindeki verilere göre işlenir.
Görünüm Seçici ve Grafik seçimini görüntüle özelliği etkin durumdadır. Tablo için farklı bir görünüme ve grafiğe geçiş yapabilirsiniz.
Grafik özelliklerini düzenlemek için, grafiğin bulunduğu panoyu düzenlemeniz gerekir. Panoya yeni bir grafik ekleme süreciniz varsa zaten düzenleme modu çalışıyorsunuz demektir ve 2. adıma geçebilirsiniz.
Grafiğin içinde bulunduğu panoya gidin ve komut çubuğunda Düzenle'yi seçin.

Düzenlemek istediğiniz grafiği iki defa seçin.
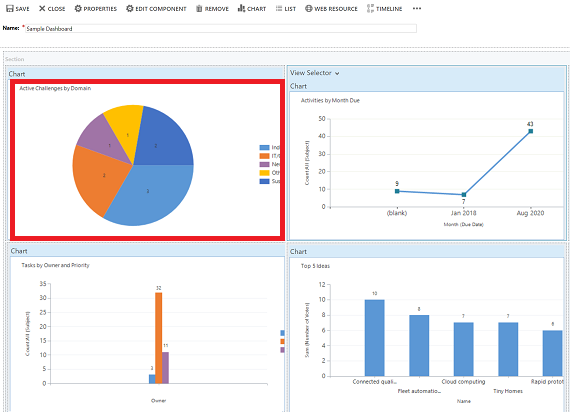
Özellikleri ayarla iletişim kutusunda görünüm Seçici seçeneğini belirleyin.
- Kapalı: Görünüm seçiciyi gösterme, yalnızca görünüm başlığını gösterme.
- Tüm görünümleri göster: Grafikteki görünüm seçiciyi görüntüleyin ve görünüm seçicisindeki tüm görünümleri görüntüleyin.
- Seçili görünümleri göster: Grafikteki görünüm seçiciyi görüntüleyin ve görünüm seçicisindeki yalnızca seçili görünümleri görüntüleyin.
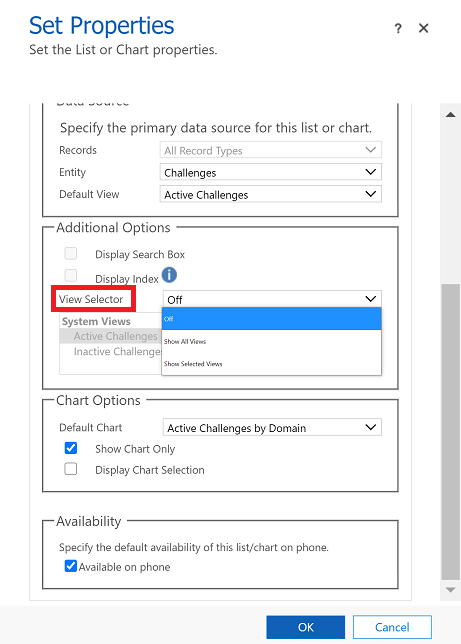
Görünüm Seçici etkin olduktan sonra grafiğin görünümle ilişkili farklı verilerle nasıl işlediğini görmek için farklı görünümler seçebilirsiniz.
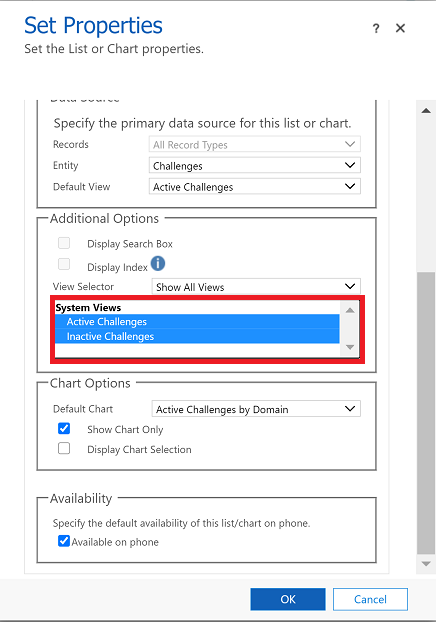
Grafik seçiciyi göstermek için grafik seçimini görüntüle onay kutusunu işaretleyin. Grafik seçici etkinleştirildiğinde, tablo için farklı bir grafiğe geçiş yapabilir ve verilerin farklı görselleştirmelerini görebilirsiniz. Kutusunun işareti kaldırılırsa, yalnızca grafik başlığını görürsünüz.
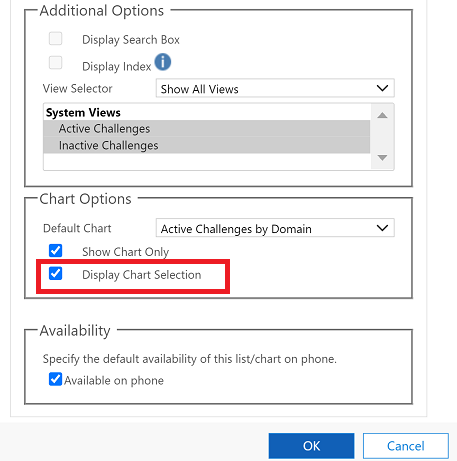
Bitirdiğinizde Tamam'ı seçin.
Grafiğin detayına gitme
Grafikteki bölümün detayına gidebilir ve o segment için verileri filtreleyebilirsiniz. Örneğin, bir grafiğin bir segmentinde detaya gidebilir ve detaya giderken istediğiniz gibi grafik türünü değiştirebilirsiniz.
Grafik detaya gitme özelliği yalnızca tarayıcı üzerinde kullanılabilir. Telefonlar veya tabletler için mobil uygulamasında kullanılamaz.
Aşağıdaki örnekte, grafiğe daha fazla detaya gidelim.
Detaya gitme ölçütü iletişim kutusunu açmak için grafikte bir veri noktası seçin.
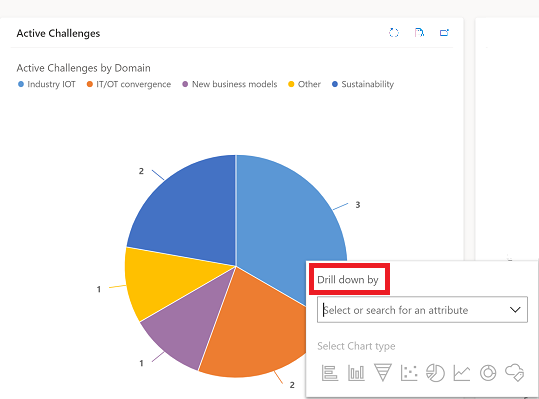
Açılan menüyü seçin ve verileri gruplandırmak istediğiniz biçimi seçin.
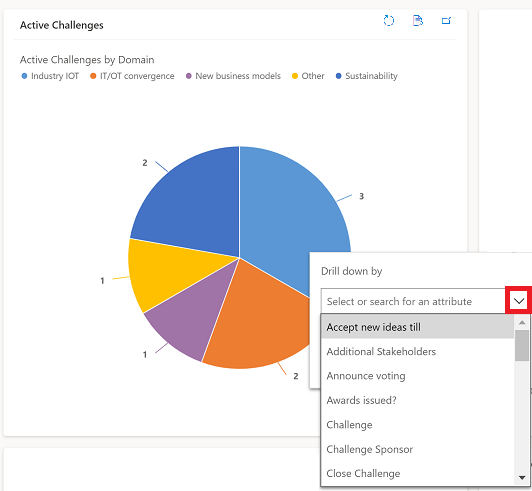
Detaylı verilerini görmek istediğiniz grafik türünü seçin.
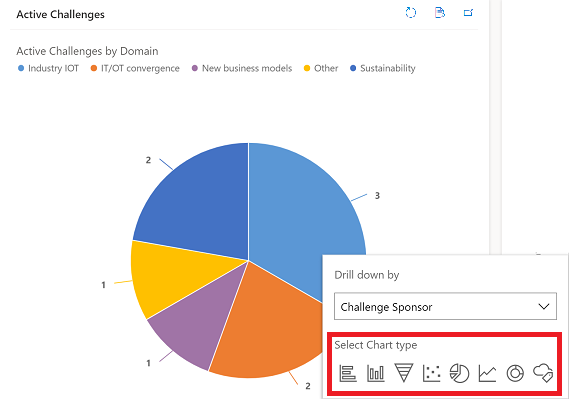
Ayrıntılandırılan veriyle grafik görünür. En üstteki içerik haritaları detaya gitme verilerinin filtre ölçütünü gösterir. Giriş sayfasına veya önceki ekrana geri dönmek için içerik haritalarını seçebilirsiniz.
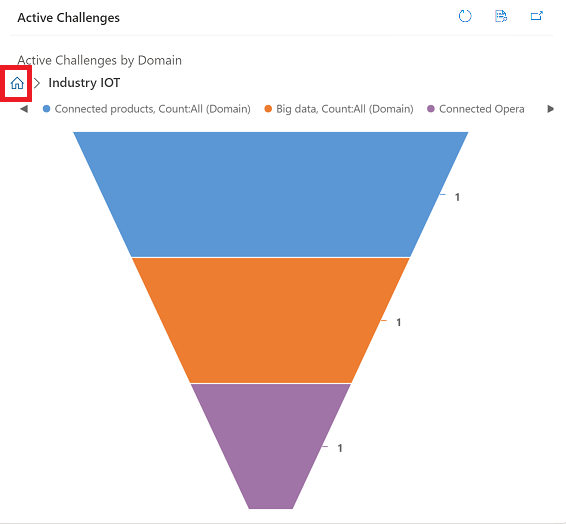
Grafik verilerine daha fazla detaya gidilme işlemine devam edebilirsiniz. Daha derin detaya girdikçe içerik haritaları genişler ve önceki ekrana geri dönebilir veya giriş ekranına geri dönmek için Giriş düğmesini seçebilirsiniz.
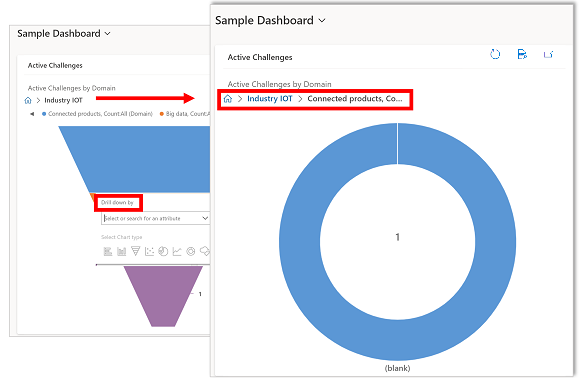
Bilinen sorunlar
Grafik tasarımcısında bazı hesaplanan sütunlara sıralama ölçütü eklemek desteklenmez ve hataya neden olur. Bu nedenle, buna neden olan hesaplanan sütunlar, diğer hesaplanan sütunları, ilgili bir tablo sütununu veya tablodaki yerel bir sütunu kullanır.
Veri olmadığında grafikte sıfır değerleri görüntüleniyor. Model temelli uygulamalar için Birleşik Arabirim ile hala sıfır değerine sahip bir grafik seçebilir ve verilerin detayına gidebilirsiniz. Daha fazla bilgi: Veri olmadığında grafikte sıfır değerleri görüntüleniyor
Tasarım gereği, toplama sütunları belirtilen satırla ilgili satırlar üzerinden hesaplanan bir toplam değer içerdiğinden toplama sütunundaki grafikler görüntülenemiyor.
Grafik detaya gitme işlevi, bir alt ızgarada veya ilişkili bir ızgarasındaki grafiklerde kullanılamaz.
Panoya bir liste denetimi eklediğinizde ve denetimi Power Apps Salt Okunur ızgarası denetimine geçirdiğinizde Power Apps Salt Okunur ızgarası denetimi panolarda desteklenmediği için panoda boş bir kutucuk görürsünüz. Power Apps ızgara denetimini kullanmanızı öneririz.
Not
Belge dili tercihlerinizi bizimle paylaşabilir misiniz? Kısa bir ankete katılın. (lütfen bu anketin İngilizce olduğunu unutmayın)
Anket yaklaşık yedi dakika sürecektir. Kişisel veri toplanmaz (gizlilik bildirimi).
Geri Bildirim
Çok yakında: 2024 boyunca, içerik için geri bildirim mekanizması olarak GitHub Sorunları’nı kullanımdan kaldıracak ve yeni bir geri bildirim sistemiyle değiştireceğiz. Daha fazla bilgi için bkz. https://aka.ms/ContentUserFeedback.
Gönderin ve geri bildirimi görüntüleyin