Rights Management koruması için etiket yapılandırma
Bir Rights Management hizmeti kullanarak en hassas belgelerinizi ve e-postalarınızı koruyabilirsiniz. Bu hizmet, veri kaybını önlemeye yardımcı olmak için şifreleme, kimlik ve yetkilendirme ilkelerini kullanır. Koruma, belgeler ve e-postalar için Rights Management koruma kullanmak üzere yapılandırılmış bir etiketle uygulanır ve kullanıcılar Outlook'da İletme düğmesini de seçebilir.
Etiketiniz Azure'ın koruma ayarıyla (bulut anahtarı) yapılandırıldığında, bu eylem kapaklar altında Rights Management şablonlarıyla tümleşen hizmetler ve uygulamalar tarafından erişilebilen bir koruma şablonu oluşturur ve yapılandırılır. Örneğin, Exchange Online ve posta akışı kuralları ve Web üzerinde Outlook.
Koruma nasıl çalışır
Bir belge veya e-posta bir Rights Management hizmeti tarafından korunduğunda, bekleme sırasında ve aktarım sırasında şifrelenir. Daha sonra yalnızca yetkili kullanıcılar tarafından şifresi çözülebilir. Bu şifreleme, belge ya da e-posta yeniden adlandırılsa bile devam eder. Bunlara ek olarak, aşağıdaki örneklerde olduğu gibi kullanım hakları ve kısıtlamalar yapılandırabilirsiniz:
Gizli şirket belgelerini veya e-postalarını yalnızca kuruluşunuzdaki kullanıcılar açabilir.
Yalnızca pazarlama departmanındaki kullanıcılar promosyon duyurusu belgesini veya e-postasını düzenleyebilir ve yazdırabilirken, kuruluşunuzdaki diğer tüm kullanıcılar bu belgeyi veya e-postayı yalnızca okuyabilir.
Kullanıcılar, kuruluşun yeniden yapılanmasıyla ilgili haberleri içeren e-postaları iletemez veya içindeki bilgileri kopyalayamazlar.
İş ortaklarına gönderilen geçerli fiyat listesi, belirli bir tarihten sonra açılamaz.
Azure Rights Management koruması ve nasıl çalıştığı hakkında daha fazla bilgi için bkz. Azure Rights Management nedir?
Önemli
Bir etiketi bu korumayı uygulayacak şekilde yapılandırmak için Azure Rights Management hizmetinin kuruluşunuzda etkinleştirilmesi gerekir. Daha fazla bilgi için bkz. Azure Information Protection'dan koruma hizmetini etkinleştirme.
Etiket koruma uyguladığında, korumalı bir belge SharePoint veya OneDrive kaydedilmeye uygun değildir. Bu konumlar korumalı dosyalar için şu özellikleri desteklemez: Birlikte yazma, Web için Office, arama, belge önizleme, küçük resim, eBulma ve veri kaybı önleme (DLP).
İpucu
Etiketlerinizi birleşik duyarlılık etiketlerine geçirip Microsoft 365 uyumluluk merkezinden yayımladığınızda, koruma uygulayan etiketler bu konumlar için desteklenir. Daha fazla bilgi için bkz. SharePoint ve OneDrive Office dosyaları için duyarlılık etiketlerini etkinleştirme.
Exchange, kullanıcıların e-postalarını korumak için Outlook etiket uygulayabilmesi için Azure Information Protection için yapılandırılması gerekmez. Ancak, Exchange Azure Information Protection için yapılandırılana kadar, Exchange ile Azure Rights Management korumasını kullanmanın tam işlevselliğini elde edersiniz. Örneğin, kullanıcılar cep telefonlarında veya Web üzerinde Outlook ile korumalı e-postaları görüntüleyemez, korumalı e-postalar arama için dizine alınamaz ve Rights Management koruma için Exchange Online DLP yapılandıramazsınız. Exchange'in bu ek senaryoları destekleyenediğinden emin olmak için aşağıdaki kaynaklara bakın:
Exchange Online için, Exchange Online: IRM Yapılandırması altında sağlanan yönergelere bakın.
Şirket içi Exchange için, RMS bağlayıcısı ve Exchange sunucularınızı yapılandırma belgesini dağıtmalısınız.
Koruma ayarları için etiket yapılandırmak için
Önceden yapmadıysanız yeni bir tarayıcı penceresi açın ve Azure portalda oturum açın. Ardından Azure Information Protection bölmesine gidin.
Örneğin, kaynaklar, hizmetler ve belgeler için arama kutusuna: Bilgi yazmaya başlayın ve Azure Information Protection'i seçin.
Sınıflandırma>Etiketleri menü seçeneğinden: Azure Information Protection - Etiketler bölmesinde, değiştirmek istediğiniz etiketi seçin.
Etiket bölmesinde, Bu etiketi içeren belgeler ve e-postalar için izinleri ayarla'yı bulun ve aşağıdaki seçeneklerden birini belirleyin:
Yapılandırılmadı: Etiket şu anda koruma uygulayacak şekilde yapılandırılmışsa ve artık seçili etiketin koruma uygulamasını istemiyorsanız bu seçeneği belirleyin. Daha sonra 11. adıma gidin.
Önceden yapılandırılmış koruma ayarları arşivlenmiş bir koruma şablonu olarak korunur ve seçeneği Yeniden Koru olarak değiştirirseniz yeniden görüntülenir. Bu şablonu Azure portal görmezsiniz, ancak gerekirse PowerShell kullanarak şablonu yönetmeye devam edebilirsiniz. Bu davranış, daha önce uygulanan koruma ayarlarıyla birlikte bu etikete sahipse içeriğin erişilebilir kalacağı anlamına gelir.
Bu Yapılandırılmamış koruma ayarına sahip bir etiket uygulandığında:
İçerik daha önce etiket kullanılmadan korunuyorsa bu koruma korunur.
İçerik daha önce bir etiketle korunuyorsa, etiketi uygulayan kullanıcının Rights Management korumayı kaldırma izinleri varsa bu koruma kaldırılır. Bu gereksinim, kullanıcının Dışarı Aktarma veya Tam Denetimkullanım hakkına sahip olması gerektiği anlamına gelir. Ya da Rights Management sahibi (Tam Denetim kullanım hakkını otomatik olarak verir) veya Azure Rights Management için süper kullanıcı olabilir.
Kullanıcının korumayı kaldırma izinleri yoksa etiket uygulanamaz ve şu ileti görüntülenir: Azure Information Protection bu etiketi uygulayamaz. Bu sorun devam ederse yöneticinize başvurun.
Koru: Koruma uygulamak için bu seçeneği belirleyin ve ardından 4. adıma gidin.
Korumayı Kaldır: Bir belge veya e-posta korumalıysa korumayı kaldırmak için bu seçeneği belirleyin. Daha sonra 11. adıma gidin.
Koruma bir etiket veya koruma şablonuyla uygulandıysa, koruma ayarları arşivlenmiş bir koruma şablonu olarak korunur ve seçeneği Yeniden Koru olarak değiştirirseniz yeniden görüntülenir. Bu şablonu Azure portal görmezsiniz, ancak gerekirse PowerShell kullanarak şablonu yönetmeye devam edebilirsiniz. Bu davranış, daha önce uygulanan koruma ayarlarıyla birlikte bu etikete sahipse içeriğin erişilebilir kalacağı anlamına gelir.
Bir kullanıcının bu seçeneğe sahip bir etiketi başarıyla uygulaması için, kullanıcının Rights Management korumasını kaldırma izinlerine sahip olması gerektiğini unutmayın. Bu gereksinim, kullanıcının Dışarı Aktarma veya Tam Denetimkullanım hakkına sahip olması gerektiği anlamına gelir. Ya da Rights Management sahibi (Tam Denetim kullanım hakkını otomatik olarak verir) veya Azure Rights Management için süper kullanıcı olabilir.
Etiketi bu ayarla uygulayan kullanıcının Rights Management korumasını kaldırma izinleri yoksa etiket uygulanamaz ve şu ileti görüntülenir: Azure Information Protection bu etiketi uygulayamaz. Bu sorun devam ederse yöneticinize başvurun.
Koru'yu seçtiyseniz, diğer seçeneklerden biri daha önce seçilmişse Koruma bölmesi otomatik olarak açılır. Bu yeni bölme otomatik olarak açılmazsa Koruma'yı seçin:
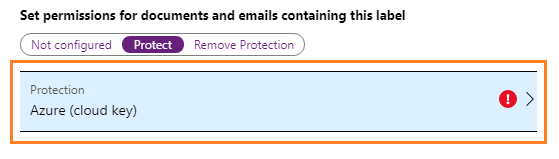
Koruma bölmesinde Azure (bulut anahtarı) veya HYOK (AD RMS) seçeneğini belirleyin.
Çoğu durumda izin ayarlarınız için Azure (bulut anahtarı) seçeneğini belirleyin. Bu tip bir “kendi anahtarını taşı” (HYOK) yapılandırmasının beraberinde getirdiği önkoşulları ve kısıtlamaları okuyup anlamadan HYOK (AD RMS) seçeneğini belirlemeyin. Daha fazla bilgi için bkz. AD RMS koruması için kendi anahtarını taşı (HYOK) gereksinimleri ve kısıtlamaları. HYOK (AD RMS) yapılandırmasına devam etmek için 9. adıma gidin.
Aşağıdaki seçeneklerden birini belirtin:
İzinleri ayarlayın: Bu portalda yeni koruma ayarları tanımlamak için.
Kullanıcı tanımlı izinleri ayarlama (Önizleme): Kullanıcıların kimlere izin verilmesi gerektiğini ve bu izinlerin ne olduğunu belirtmesine izin vermek için. Daha sonra bu seçeneği daraltabilir ve yalnızca Outlook veya Word, Excel, PowerPoint ve Dosya Gezgini seçebilirsiniz. Otomatik sınıflandırma için bir etiket yapılandırıldığında bu seçenek desteklenmez ve çalışmaz.
Outlook seçeneğini belirlerseniz: Etiket Outlook görüntülenir ve kullanıcılar etiketi uyguladığında ortaya çıkan davranış İletme seçeneğiyle aynıdır.
Word, Excel, PowerPoint ve Dosya Gezgini seçeneğini belirlerseniz: Bu seçenek ayarlandığında etiket bu uygulamalarda görüntülenir. Kullanıcılar etiketi uyguladığında ortaya çıkan davranış, kullanıcıların özel izinleri seçmesi için iletişim kutusunu görüntülemektir. Bu iletişim kutusunda, kullanıcılar önceden tanımlanmış izin düzeylerinden birini seçer, kullanıcılara veya gruplara göz atar veya bunları belirtir ve isteğe bağlı olarak bir süre sonu tarihi ayarlar. Kullanıcıların bu değerleri sağlama yönergelerine ve yönergelerine sahip olduğundan emin olun.
Not
Kullanıcı tanımlı izinleri ayarlamaya yönelik Azure Information Protection desteği şu anda ÖNİzLEME aşamasındadır. Azure Önizleme Ek Koşulları, beta, önizleme aşamasında olan veya başka bir şekilde genel kullanıma sunulmayan Azure özellikleri için geçerli olan ek yasal koşulları içerir.
Önceden tanımlanmış bir şablon seçin: Varsayılan şablonlardan birini veya yapılandırmış olduğunuz bir özel şablonu kullanmak için. Bu seçeneğin yeni etiketler için görüntülenmediğini veya daha önce İzinleri ayarla seçeneğini kullanan bir etiketi düzenlediğinizi unutmayın.
Önceden tanımlanmış bir şablon seçmek için, şablonun yayımlanması (arşivlenmemesi) ve zaten başka bir etikete bağlı olmaması gerekir. Bu seçeneği belirlediğinizde, şablonu etikete dönüştürmek için Şablonu Düzenle düğmesini kullanabilirsiniz.
Özel şablonlar oluşturmaya ve düzenlemeye alışkınsanız , klasik Azure portalında yaptığınız Görevlere başvurmayı yararlı bulabilirsiniz.
Azure için izinleri ayarla(bulut anahtarı) seçeneğini belirlediyseniz, bu seçenek kullanıcıları ve kullanım haklarını seçmenize olanak tanır.
Hiçbir kullanıcı seçmezseniz ve bu bölmede Tamam'ı ve ardından Etiket bölmesinde Kaydet'i seçerseniz: Etiket, yalnızca etiketi uygulayan kişinin belgeyi veya e-postayı kısıtlama olmadan açabileceği şekilde koruma uygulayacak şekilde yapılandırılır. Bu yapılandırma bazen "Yalnızca benim için" olarak adlandırılır ve gerekli sonuç olabilir, böylece bir kullanıcı dosyayı herhangi bir konuma kaydedebilir ve dosyayı yalnızca onun açabileceğinden emin olabilir. Bu sonuç gereksinimlerinizle eşleşiyorsa ve başkalarının korumalı içerik üzerinde işbirliği yapması gerekmiyorsa İzin ekle'yi seçmeyin. Etiketi kaydettikten sonra, bu Koruma bölmesini bir sonraki açışınızda Kullanıcılar için IPC_USER_ID_OWNER ve İzinlerin bu yapılandırmayı yansıtması için İkincil Sahip'in görüntülendiğini görürsünüz.
Korumalı belgeleri ve e-postaları açabilmek istediğiniz kullanıcıları belirtmek için İzin ekle'yi seçin. Ardından İzin ekle bölmesinde, seçili etiket tarafından korunacak içeriği kullanma haklarına sahip olacak ilk kullanıcı ve grup kümesini seçin:
Kuruluş adı> ekle <- Tüm üyeler'i seçerek kuruluşunuzdaki tüm kullanıcıları ekleyebileceğiniz listeden Seç'i seçin. Bu ayar konuk hesaplarını dışlar. İsterseniz , Kimliği doğrulanmış kullanıcıları ekle'yi seçebilir veya dizine göz atabilirsiniz.
Tüm üyeleri seçtiğinizde veya dizine göz attığınızda, kullanıcıların veya grupların bir e-posta adresi olmalıdır. Üretim ortamında, kullanıcıların ve grupların neredeyse her zaman bir e-posta adresi vardır, ancak basit bir test ortamında, kullanıcı hesaplarına veya gruplara e-posta adresleri eklemeniz gerekebilir.
Kimliği doğrulanmış kullanıcıları ekleme hakkında daha fazla bilgi
Bu ayar etiketin koruduğu içeriğe kimlerin erişebileceğini kısıtlamaz, içeriği yine de şifreler ve içeriğin nasıl kullanılabileceğini (izinler) ve erişilebileceğini (süre sonu ve çevrimdışı erişim) kısıtlama seçenekleri sunar. Ancak, korumalı içeriği açan uygulamanın kullanılan kimlik doğrulamasını destekleyebilmesi gerekir. Bu nedenle, Google gibi federasyon sosyal sağlayıcıları ve tek seferlik geçiş kodu kimlik doğrulaması yalnızca e-posta için ve yalnızca Exchange Online ve Office 365 İleti Şifrelemesi'nden yeni özellikleri kullandığınızda kullanılmalıdır. Microsoft hesapları Azure Information Protection görüntüleyicisi ve Office 365 uygulamalarıyla (Tıkla-Çalıştır) kullanılabilir.
Kimliği doğrulanmış kullanıcılar ayarı için bazı tipik senaryolar:
- İçeriği kimin görüntülediğinden rahatsız olmazsınız, ancak nasıl kullanıldığını kısıtlamak istiyorsunuz. Örneğin, içeriğin düzenlenmesini, kopyalanmasını veya yazdırılmasını istemezsiniz.
- İçeriğe kimlerin erişeceklerini kısıtlamanız gerekmez, ancak içeriği kimin açtığını izleyebilmek ve potansiyel olarak iptal etmek istiyorsunuz.
- İçeriğin beklemede ve aktarım sırasında şifrelenmesi gerekir ancak erişim denetimleri gerektirmez.
Tek tek kullanıcıların veya grupların (iç veya dış) e-posta adreslerini el ile belirtmek için Ayrıntıları girin'i seçin. Veya bu kuruluştan herhangi bir etki alanı adı girerek başka bir kuruluştaki tüm kullanıcıları belirtmek için bu seçeneği kullanın. Bu seçeneği sosyal sağlayıcılar için gmail.com, hotmail.comveyaoutlook.com gibi etki alanı adlarını girerek de kullanabilirsiniz.
Not
Kullanıcı veya grubu seçtikten sonra bir e-posta adresi değişirse, planlama belgelerindeki E-posta adreslerinin değişmesi durumunda dikkat edilmesi gerekenler bölümüne bakın.
En iyi uygulama olarak, kullanıcılar yerine grupları kullanın. Bu strateji yapılandırmanızı daha basit tutar ve etiket yapılandırmanızı daha sonra güncelleştirmeniz ve ardından içeriği yeniden korumanız gerekmesini sağlar. Ancak grupta değişiklik yaparsanız, Azure Rights Management’ın performansla ilgili nedenlerle grup üyeliğini önbelleğe aldığını unutmayın.
İlk kullanıcı ve grup kümesini belirttiğinizde, bu kullanıcılara ve gruplara vermek için izinleri seçin. Seçebileceğiniz izinler hakkında daha fazla bilgi için bkz. Azure Information Protection için kullanım haklarını yapılandırma. Ancak, bu korumayı destekleyen uygulamalar bu izinleri uygulama şekline göre farklılık gösterebilir. Söz konusu uygulamaların kendi belgelerine başvurun. Ayrıca şablonu kullanıcılara dağıtmadan önce, kullanılan uygulamalardaki davranışını denetlemek üzere kendi testlerinizi yürütün.
Gerekirse, artık kullanım haklarına sahip ikinci bir kullanıcı ve grup kümesi ekleyebilirsiniz. Tüm kullanıcıları ve grupları ilgili izinleriyle belirtilene kadar yineleyin.
İpucu
Farklı Kaydet, Dışarı Aktar (DıŞARı AKTAR) özel iznini eklemeyi göz önünde bulundurun ve bu izni bilgi kurtarma sorumlulukları olan diğer rollerdeki veri kurtarma yöneticilerine veya personeline verin. Gerekirse, bu kullanıcılar bu etiket veya şablon kullanılarak korunacak dosyalardan ve e-postalardan korumayı kaldırabilir. Bir belge veya e-postanın izin düzeyinde korumayı kaldırma özelliği , süper kullanıcı özelliğinden daha ayrıntılı denetim sağlar.
Belirttiğiniz tüm kullanıcılar ve gruplar için , Koruma bölmesinde, şimdi aşağıdaki ayarlarda herhangi bir değişiklik yapmak isteyip istemediğinizi denetleyin. İzinlerde olduğu gibi, bu ayarların da Rights Management veren kullanıcı veya Rights Management sahibi ya da atadığınız hiçbir süper kullanıcı için geçerli olmadığını aklınızda bulundurun.
Koruma ayarları hakkında bilgi
Ayar Daha fazla bilgi Önerilen ayar Dosya İçeriği Süre Sonu Bu ayarlarla korunan belgelerin seçili kullanıcılar için açılmaması gereken tarih veya gün sayısını tanımlayın. E-postalarda, bazı e-posta istemcileri tarafından kullanılan önbelleğe alma mekanizmaları nedeniyle süre sonu her zaman zorlanmaz.
Bir tarih veya içeriğe koruma uygulanmasından itibaren başlayan bir gün sayısı belirtebilirsiniz.
Bir tarih belirttiğinizde, bulunduğunuz saat diliminde gece yarısında geçerli hale gelir.İçerik, belirli bir zaman sınırı koşuluna sahip değilse içerik her zaman kullanılabilir. Çevrimdışı erişime izin ver Sahip olduğunuz tüm güvenlik gereksinimlerini (iptal sonrasında erişim içerir) seçili kullanıcıların internet bağlantısı olmadığında korumalı içeriği açma yeteneğiyle dengelemek için bu ayarı kullanın.
İçeriğin İnternet bağlantısı olmadan kullanılamadığını veya içeriğin yalnızca belirtilen sayıda gün boyunca kullanılabilir olduğunu belirtirseniz, bu eşiğe ulaşıldığında bu kullanıcıların yeniden kimlik doğrulamasından geçirilmeleri ve erişimlerinin günlüğe kaydedilmesi gerekir. Bu durum gerçekleştiğinde, kullanıcıların kimlik bilgileri önbelleğe alınmamışsa kendilerinden belgeyi veya e-postayı açabilmek için önce oturum açmaları istenir.
Yeniden kimlik doğrulamasına ek olarak, ilke ve kullanıcı grubu üyeliği yeniden değerlendirilir. Bu nedenle, içeriğe son erişimlerinden beri ilke veya grup üyeliği değişiklikleri varsa kullanıcılar, aynı belge veya e-posta için farklı erişim sonuçlarıyla karşılaşabilir. Bu, belge iptal edilmişse erişim verilmemesini de içerir.İçeriğin ne kadar hassas olduğuna bağlı olarak:
- İçeriğin İnternet bağlantısı = olmadan kullanılabilir olduğu gün sayısı Yetkisiz kişilerle paylaşılırsa işletmeye zarar verebilecek hassas iş verileri için 7. Bu öneri, esneklik ve güvenlik arasında dengeli bir dağılım sunar. Sözleşmeler, güvenlik raporları, tahmin özetleri ve satış hesap verileri örnek olarak verilebilir.
- Yetkisi olmayan kişilerle paylaşılması halinde şirkete zarar verecek aşırı hassas iş verileri için Hiçbir zaman. Bu öneri güvenliğe esneklikten daha fazla öncelik verir ve belge iptal edilmişse anında yetkili kullanıcılardan hiçbirinin belgeyi açamamasını güvence altına alır. Çalışan ve müşteri bilgileri, parolalar, kaynak kodu ve önceden duyurulan finansal raporlar örnek olarak verilebilir.İzinleri ve ayarları yapılandırmayı bitirdiğinizde Tamam'a tıklayın.
Bu ayar grubu, Azure Rights Management hizmeti için özel bir şablon oluşturur. Bu şablonlar, Azure Rights Management ile tümleştirilmiş uygulamalarla ve hizmetlerle kullanılabilir. Bilgisayarların ve hizmetlerin bu şablonları indirmesi ve yenilemesi hakkında bilgi için bkz. Kullanıcılar ve hizmetler için şablonları yenileme.
Azure için önceden tanımlanmış bir şablon seçin(bulut anahtarı) seçeneğini belirlediyseniz, açılan kutuya tıklayın ve belgeleri ve e-postaları bu etiketle korumak için kullanmak istediğiniz şablonu seçin. Başka bir etiket için zaten seçili olan arşivlenmiş şablonları veya şablonları görmezsiniz.
Bir departman şablonu seçerseniz veya ekleme denetimleri yapılandırdıysanız:
Şablonun yapılandırılmış kapsamının dışında kalan veya Azure Rights Management korumasının uygulanmasının dışında tutulan kullanıcılar etiketi görmeye devam eder ancak etiketi uygulayamaz. Etiketi seçerlerse şu iletiyi görürler: Azure Information Protection bu etiketi uygulayamaz. Bu sorun devam ederse yöneticinize başvurun.
Kapsamlı bir ilke yapılandırsanız bile, yayımlanan tüm şablonların her zaman gösterildiğini unutmayın. Örneğin, Pazarlama grubu için kapsamı belirlenmiş bir ilke yapılandırdığınızı varsayalım. Seçebileceğiniz şablonlar, Pazarlama grubu kapsamındaki şablonlarla sınırlı değildir ve seçili kullanıcılarınızın kullanamayacağı bir departman şablonu seçmek mümkündür. Yapılandırmayı kolaylaştırmak ve sorun giderme işlemlerini en aza indirmek için, bölüm şablonunu adlandırırken kapsamı belirlenmiş ilkenizdeki etiketle eşleşmesine dikkat edebilirsiniz.
HYOK (AD RMS) seçeneğini belirlediyseniz AD RMS şablonlarının ayrıntılarını ayarla veya Kullanıcı tanımlı izinleri ayarla (Önizleme) seçeneğini belirleyin. Ardından AD RMS kümenizin lisans URL'sini belirtin.
Şablon GUID'sini ve lisans URL'nizi belirtme yönergeleri için bkz. Azure Information Protection etiketiyle AD RMS korumasını belirtmek için bilgileri bulma.
Kullanıcı tanımlı izinler seçeneği, kullanıcıların kimlere izin verilmesi gerektiğini ve bu izinlerin ne olduğunu belirtmesine olanak tanır. Daha sonra bu seçeneği daraltabilir ve yalnızca Outlook (varsayılan) veya Word, Excel, PowerPoint ve Dosya Gezgini seçebilirsiniz. Otomatik sınıflandırma için bir etiket yapılandırıldığında bu seçenek desteklenmez ve çalışmaz.
Outlook seçeneğini belirlerseniz: Etiket Outlook görüntülenir ve kullanıcılar etiketi uyguladığında ortaya çıkan davranış İletme seçeneğiyle aynıdır.
Word, Excel, PowerPoint ve Dosya Gezgini seçeneğini belirlerseniz: Bu seçenek ayarlandığında etiket bu uygulamalarda görüntülenir. Kullanıcılar etiketi uyguladığında ortaya çıkan davranış, kullanıcıların özel izinleri seçmesi için iletişim kutusunu görüntülemektir. Bu iletişim kutusunda, kullanıcılar önceden tanımlanmış izin düzeylerinden birini seçer, kullanıcılara veya gruplara göz atar veya bunları belirtir ve isteğe bağlı olarak bir süre sonu tarihi ayarlar. Kullanıcıların bu değerleri sağlama yönergelerine ve yönergelerine sahip olduğundan emin olun.
Koruma bölmesini kapatmak için Tamam'a tıklayın ve EtiketbölmesindeKimlik bölmesindeki Koruma seçeneği için Kullanıcı tanımlı veya seçtiğiniz şablon görünümünü seçin.
Etiket bölmesinde Kaydet'e tıklayın.
Azure Information Protection bölmesinde PROTECTION sütununu kullanarak etiketinizin artık istediğiniz koruma ayarını görüntülediğini onaylayın:
Korumayı yapılandırdıysanız onay işareti.
Korumayı kaldırmak için bir etiket yapılandırdıysanız iptali belirtmek için x işareti.
Koruma ayarlanmadığında boş bir alan.
Kaydet'e tıkladığınızda, değişiklikleriniz kullanıcılar ve hizmetler tarafından otomatik olarak kullanılabilir. Artık ayrı bir yayımlama seçeneği yoktur.
Örnek yapılandırmalar
Varsayılan ilkedekiGizli ve Yüksek Gizli etiketlerinin Yalnızca Tüm Çalışanlar ve Alıcılar alt etiketleri, koruma uygulayan etiketleri nasıl yapılandırabileceğinize ilişkin örnekler sağlar. Farklı senaryolar için koruma yapılandırmanıza yardımcı olması için aşağıdaki örnekleri de kullanabilirsiniz.
Aşağıdaki her örnek için etiket adı> bölmenizde <Koru'yu seçin. Koruma bölmesi otomatik olarak açılmazsa koruma yapılandırma seçeneklerinizi belirlemenize olanak tanıyan bu bölmeyi açmak için Koruma'yı seçin:
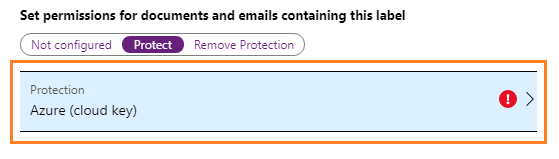
Örnek 1: Gmail hesabına korumalı e-posta göndermek için İletme'yi uygulayan etiket
Bu etiket yalnızca Outlook kullanılabilir ve Exchange Online Office 365 İleti Şifrelemesi'ndeki yeni özellikler için yapılandırıldığında uygundur. Kullanıcılara Gmail hesabı (veya kuruluşunuzun dışındaki başka bir e-posta hesabı) kullanan kişilere korumalı bir e-posta göndermeleri gerektiğinde bu etiketi seçmelerini bildirin.
Kullanıcılarınız , Gmail e-posta adresini Son kutusuna yazar. Ardından etiketi seçer ve İletme seçeneği otomatik olarak e-postaya eklenir. Sonuç olarak, alıcılar Farklı Kaydet seçeneğini kullanarak e-postayı iletemez, yazdıramaz, kopyalayamaz veya e-postayı posta kutularının dışına kaydedemez.
Koruma bölmesinde Azure'ın (bulut anahtarı) seçili olduğundan emin olun.
Kullanıcı tanımlı izinleri ayarla (Önizleme)'yi seçin.
Aşağıdaki seçeneğin belirlendiğinden emin olun: Outlook'da İletme'yi uygulayın.
Seçiliyse, şu seçeneği temizleyin: Word'de Excel, PowerPoint ve Dosya Gezgini kullanıcıdan özel izinler istemesini sağlayın.
Koruma bölmesinde Tamam'a ve ardından Etiket bölmesinde Kaydet'e tıklayın.
Örnek 2: Salt okunur izni başka bir kuruluştaki tüm kullanıcılarla kısıtlayan ve hemen iptali destekleyen etiket
Bu etiket, her zaman görüntülemek için İnternet bağlantısı gerektiren çok hassas belgelerin paylaşılması (salt okunur) için uygundur. İptal edilirse, kullanıcılar belgeyi bir sonraki açışında görüntüleyemez.
Bu etiket e-postalar için uygun değildir.
Koruma bölmesinde Azure'ın (bulut anahtarı) seçili olduğundan emin olun.
İzinleri ayarla seçeneğinin belirlendiğinden emin olun ve ardından İzin ekle'yi seçin.
İzin ekle bölmesinde Ayrıntıları girin'i seçin.
Diğer kuruluştan bir etki alanının adını (örneğin, fabrikam.com) girin. Ardından Ekle'yi seçin.
Önceden ayarlanmış izinleri seçin'denGörüntüleyici'yi ve ardından Tamam'ı seçin.
Koruma bölmesine dönüp Çevrimdışı erişime izin ver ayarı için Hiçbir zaman'ı seçin.
Koruma bölmesinde Tamam'a ve ardından Etiket bölmesinde Kaydet'e tıklayın.
Örnek 3: İçeriği koruyan mevcut bir etikete dış kullanıcılar ekleme
Eklediğiniz yeni kullanıcılar, bu etiketle zaten korunan belgeleri ve e-postaları açabilir. Bu kullanıcılara atadığınız izinler, var olan kullanıcıların sahip olduğu izinlerden farklı olabilir.
Koruma bölmesinde Azure'ın (bulut anahtarı) seçili olduğundan emin olun.
İzinleri ayarla'nın seçili olduğundan emin olun ve ardından İzin ekle'yi seçin.
İzin ekle bölmesinde Ayrıntıları girin'i seçin.
Eklenecek ilk kullanıcının (veya grubun) e-posta adresini girin ve Ekle'yi seçin.
Bu kullanıcı (veya grup) için izinleri seçin.
Bu etikete eklemek istediğiniz her kullanıcı (veya grup) için 4. ve 5. adımları yineleyin. Daha sonra, Tamam'a tıklayın.
Koruma bölmesinde Tamam'a ve ardından Etiket bölmesinde Kaydet'e tıklayın.
Örnek 4: İletme'den daha az kısıtlayıcı izinleri destekleyen korumalı e-posta etiketi
Bu etiket Outlook kısıtlanamaz, ancak İletme'yi kullanmaktan daha az kısıtlayıcı denetimler sağlar. Örneğin, alıcıların e-postadan veya ekten kopyalayabilmesini ya da eki kaydedip düzenleyebilmesini istersiniz.
Azure AD'da hesabı olmayan dış kullanıcılar belirtirseniz:
etiket, Exchange Online Office 365 İleti Şifrelemesi'ndeki yeni özellikleri kullandığında e-posta için uygundur.
Otomatik olarak korunan Office ekleri için, bu belgeler tarayıcıda görüntülenebilir. Bu belgeleri düzenlemek için, Office 365 uygulamaları (Tıkla-Çalıştır) ve aynı e-posta adresini kullanan bir Microsoft hesabıyla indirip düzenleyin. Daha fazla bilgi
Not
Exchange Online yalnızca şifrele adlı yeni bir seçenek kullanıma sunulacaktır. Bu seçenek etiket yapılandırması için kullanılamaz. Ancak, alıcıların kim olacağını bildiğinizde, aynı kullanım hakları kümesine sahip bir etiket yapılandırmak için bu örneği kullanabilirsiniz.
Kullanıcılarınız E-posta adreslerini Son kutusunda belirttiğinde, adresler bu etiket yapılandırması için belirttiğiniz kullanıcılara yönelik olmalıdır. Kullanıcılar gruplara üye olabileceğinden ve birden fazla e-posta adresine sahip olabileceğinden, belirttikleri e-posta adresinin izinler için belirttiğiniz e-posta adresiyle eşleşmesi gerekmez. Ancak aynı e-posta adresini belirtmek, alıcının başarılı bir şekilde yetkilendirilmesini sağlamanın en kolay yoludur. Kullanıcıların izinler için nasıl yetkilendirildiğini hakkında daha fazla bilgi için bkz. Kullanıcıları ve grupları Azure Information Protection için hazırlama.
Koruma bölmesinde Azure'ın (bulut anahtarı) seçili olduğundan emin olun.
İzinleri ayarla'nın seçili olduğundan emin olun ve İzin ekle'yi seçin.
İzin ekle bölmesinde: Kuruluşunuzdaki kullanıcılara izin vermek için Kuruluş adı> ekle <- Tüm üyeler'i seçerek kiracınızdaki tüm kullanıcıları seçin. Bu ayar konuk hesaplarını dışlar. İsterseniz, belirli bir grubu seçmek için Dizine gözat'ı da seçebilirsiniz. Dış kullanıcılara izin vermek için veya e-posta adresini yazmak istiyorsanız Ayrıntıları girin'i seçin ve kullanıcının e-posta adresini veya Azure AD grubunu ya da etki alanı adını yazın.
Aynı izinlere sahip olması gereken ek kullanıcıları belirtmek için bu adımı yineleyin.
Önceden ayarlanmış izinleri seçin için Ortak Sahip, Ortak Yazar, Gözden Geçiren veya Özel'i seçerek vermek istediğiniz izinleri seçin.
Not: E-postalar için Görüntüleyici'yi seçmeyin ve Özel'i seçerseniz Düzenle ve Kaydet'i eklediğinizden emin olun.
Ek kısıtlamalar olmadan şifreleme uygulayan Exchange Online Şifrele seçeneğiyle eşleşen izinleri seçmek için Özel'i seçin. Ardından Farklı Kaydet, Dışarı Aktar (DıŞARı AKTAR) ve Tam Denetim (OWNER) dışındaki tüm izinleri seçin.
Farklı izinlere sahip olması gereken ek kullanıcıları belirtmek için 3. ve 4. adımları yineleyin.
İzin ekle bölmesinde Tamam'a tıklayın.
Koruma bölmesinde Tamam'a ve ardından Etiket bölmesinde Kaydet'e tıklayın.
Örnek 5: İçeriği şifreleyen ancak kimlerin erişebileceğini kısıtlamayan etiket
Bu yapılandırma, bir e-postayı veya belgeyi korumak için kullanıcıları, grupları veya etki alanlarını belirtmeniz gerekmeyen bir avantaja sahiptir. İçerik yine şifrelenir ve yine de kullanım haklarını, süre sonu tarihini ve çevrimdışı erişimi belirtebilirsiniz. Bu yapılandırmayı yalnızca korumalı belgeyi veya e-postayı kimlerin açabileceğini kısıtlamanız gerekmediğinde kullanın. Bu ayar hakkında daha fazla bilgi
Koruma bölmesinde Azure'ın (bulut anahtarı) seçili olduğundan emin olun.
İzinleri ayarla'nın seçili olduğundan emin olun ve ardından İzin ekle'yi seçin.
İzin ekle bölmesindeki Listeden seç sekmesinde Kimliği doğrulanmış kullanıcıları ekle'yi seçin.
İstediğiniz izinleri seçin ve Tamam'a tıklayın.
Koruma bölmesine dönün, Gerekirse Dosya İçeriği Süre Sonu ve Çevrimdışı erişime izin ver ayarlarını yapılandırın ve ardından Tamam'a tıklayın.
Etiket bölmesinde Kaydet'i seçin.
Örnek 6: "Yalnızca benim için" korumasını uygulayan etiket
Bu yapılandırma belgeler için güvenli işbirliğinin tam tersini sunar: Süper kullanıcı dışında, korumalı içeriği herhangi bir kısıtlama olmadan yalnızca etiketi uygulayan kişi açabilir. Bu yapılandırma genellikle "Yalnızca benim için" koruması olarak adlandırılır ve bir kullanıcı dosyayı herhangi bir konuma kaydetmek istediğinde ve dosyayı yalnızca açabileceğine emin olmak istediğinde uygundur.
Etiket yapılandırması aldatıcı derecede basittir:
Koruma bölmesinde Azure'ın (bulut anahtarı) seçili olduğundan emin olun.
Herhangi bir kullanıcı seçmeden veya bu bölmedeki ayarları yapılandırmadan Tamam'ı seçin.
Dosya İçeriği Süre Sonu ve Çevrimdışı erişime izin ver ayarlarını yapılandırabilirsiniz, ancak kullanıcıları ve izinlerini belirtmediğinizde, bu erişim ayarları geçerli değildir. Bunun nedeni, korumayı uygulayan kişinin içerik için Rights Management veren olması ve bu rolün bu erişim kısıtlamalarından muaf tutulmasıdır.
Etiket bölmesinde Kaydet'i seçin.
Sonraki adımlar
Azure Information Protection ilkenizi yapılandırma konusunda daha fazla bilgi edinmek için Kuruluşunuzun ilkesini yapılandırma bölümündeki bağlantıları kullanın.
Exchange posta akışı kuralları, etiketlerinize göre koruma da uygulayabilir. Daha fazla bilgi ve örnek için bkz. Azure Information Protection etiketleri için Exchange Online posta akışı kurallarını yapılandırma.