Microsoft Monitoring Agent Kurulumu
Microsoft Monitoring Agent veri toplama makinesine yüklenmeli ve yapılandırılmalıdır. Bu senaryo dağıtılıyorsa Log Analytics Ağ Geçidi'ne de yüklenmelidir.
Sistem gereksinimleri, ağ güvenlik duvarı yapılandırma gereksinimleri, TLS 1.2 gereksinimleri, indirme ve yükleme yönergeleri dahil olmak üzere Microsoft Monitoring Agent hakkında ayrıntılı bilgi edinmek için Agent Windows makalesine göz atın.
Aşağıdaki bilgilerde Linux ve Windows aracısının Azure ticari bulutundaki Log Analytics ile iletişim kurması için gerekli ara sunucu ve güvenlik duvarı yapılandırma bilgileri listelenir. Azure Kamu ya da diğer bağımsız Azure Log Analytics hizmetlerine yönelik ağ gereksinimlerinin yanı sıra MMA ağ gereksinimleri hakkında eksiksiz ve güncel bilgi için makaleye göz atın.
| Aracı Kaynağı | Bağlantı Noktaları | Yön | HTTPS denetlemesi atlaması |
|---|---|---|---|
| * .ods.opinsights.azure.com | Bağlantı Noktası 443 | Giden | Evet |
| * .oms.opinsights.azure.com | Bağlantı Noktası 443 | Giden | Evet |
| * .blob.core.windows.net | Bağlantı Noktası 443 | Giden | Evet |
| * .azure-automation.net | Bağlantı Noktası 443 | Giden | Evet |
Azure Log Analytics'ten Microsoft Monitoring Agent'ın (MMA) kurulum dosyasını indirme ve yükleme
Atanan veri toplama makinesinde ve Log Analytics Ağ Geçidi'nde (kullanılıyorsa) aşağıda verilen adımları tamamlayın. Log Analytics Ağ Geçidi senaryosu dağıtılıyorsa MMA'yı önce ağ geçidine yükleyin ve yapılandırın.
Not
Toplama makinesinin İnternet bağlantısı yoksa ilk 3 adımı İnternete Bağlı bir makinede gerçekleştirin.
- Azure Portal'da Log Analytics'e gidin, çalışma alanınızı seçin ve Gelişmiş Ayarlar simgesine tıklayın.
- Bağlı Kaynaklar'a tıklayın ve ardından Windows Sunucuları'nı seçin.
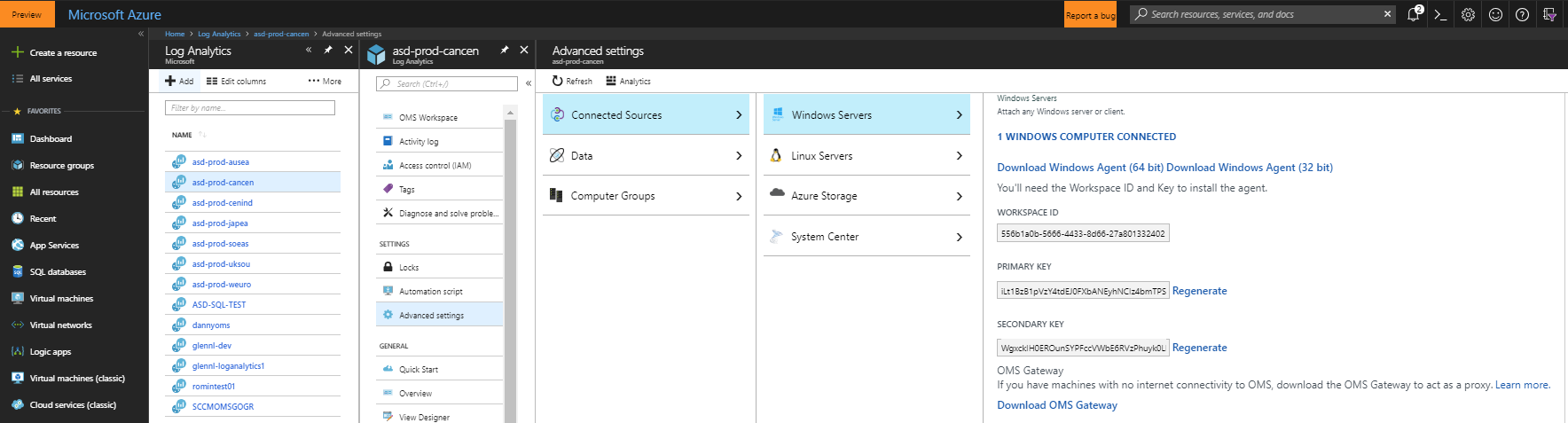
- Kurulum dosyasını indirmek için bilgisayar işlemcisi türünüz için geçerli olan Windows Aracısını İndir bağlantısına tıklayın. Aracı başka bir makineye indirilirse Kurulum dosyasını veri toplama makinesine ya da Log Analytics Ağ Geçidi sunucusuna kopyalayın.
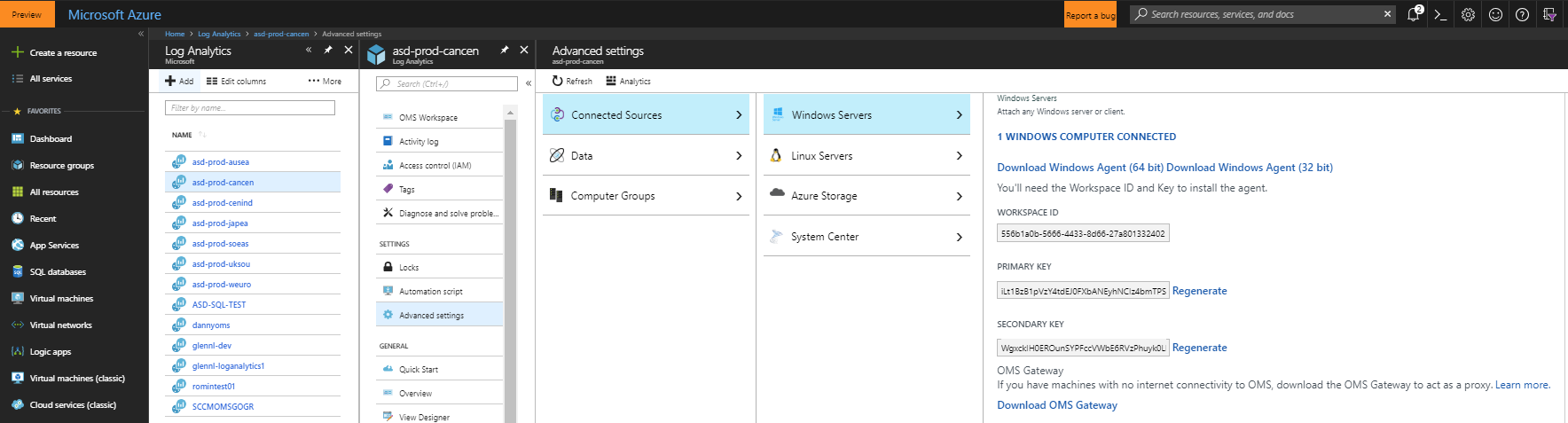
Not
System Center Operations Manager (SCOM) için bir izleme istemcisi yüklendiyse kurulum yalnızca aracıyı yükseltir ve mevcut ayarları korur. SCOM aracısı yükseltme işlemine aşağıdaki yapılandırma adımları dahil değildir.
Sonraki adımlar, SCOM için izleme istemcisinin yüklü olmadığı yüklemelerde geçerlidir. SCOM için Monitoring Agent yükseltmesi yapıyorsanız bu belgedeki Microsoft Monitoring Agent Yükseltme bölümüne başvurun.
- Aracıyı yüklemek için Kurulum'u çalıştırın.
- Hoş Geldiniz sayfasında, İleri'yi tıklatın.
- Lisans Koşulları sayfasında lisansı okuyun ve ardından Kabul Ediyorum'a tıklayın.
- Hedef Klasör sayfasında varsayılan yükleme klasörünü değiştirin ya da aynı bırakın ve ardından İleri'ye tıklayın.
- Aracı Kurulum Seçenekleri sayfasında Aracıyı Azure Log Analytics'e (OMS) bağla'yı seçin. İleri'ye tıklayın.
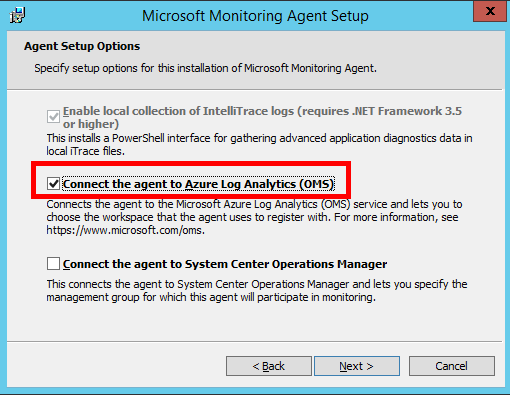
Genel Bakış, Ayarlar Panosu sayfasında Bağlı Kaynaklar'a tıklayın ve ardından Log Analytics portalından Çalışma Alanı Kimliği ve Çalışma Alanı Anahtarı (Birincil Anahtar) öğesini kopyalayıp yapıştırın. (İpucu: Kopyala düğmesine tıklayın ve ardından ilgili Aracı Kurulum alanına yapıştırın.) Azure Ticari'yi seçin veya bir Azure US Government bulutu kullanıyorsanız Azure Cloud açılan menüsünden Azure US Government'ı seçin ve Tamam'a tıklayın.
Şu anda aracıyı veri toplama makinesine yüklüyorsanız ve Log Analytics Ağ Geçidi dağıtım senaryosunu kullanıyorsanız veya şirketiniz ara sunucu üzerinden erişim gerektiriyorsa, HTTP ara sunucusu yapılandırması sağlamak için Gelişmiş düğmesine tıklayın. Yukarıda verilenlerden herhangi birini kullanmıyorsanız İleri'ye tıklayın ve 12. adıma gidin.
Tam etki alanı adı (FQDN) veya Log Analytics Ağ Geçidi'nin bağlantı noktasını ve IP adresini belirtin. Log Analytics Ağ Geçidi yerine proxy sunucu kullanıyorsanız proxy sunucunuzun bilgilerini ve gerekirse kimlik doğrulaması için kimlik bilgilerini (Log Analytics Ağ Geçidi için gerekli değildir) ekleyin ve iki kez İleri'ye tıklayın.
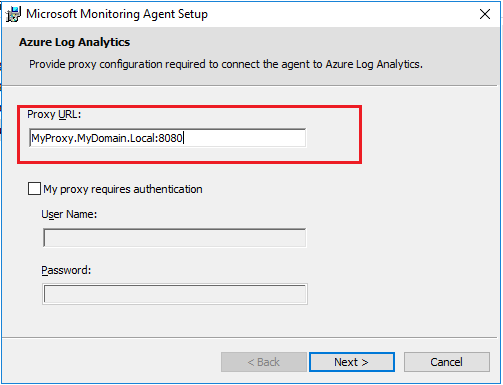
- Microsoft Update sayfasında isteğe bağlı olarak Güncelleştirmeleri denetlediğimde Microsoft Update'i kullan (önerilir) seçimini yapın ve ardından İleri'ye tıklayın.
- Yüklemeye hazır sayfasında seçimlerinizi inceleyin ve ardından Yükle'ye tıklayın.
- Microsoft Monitoring Agent yapılandırması başarıyla tamamlandı sayfasında Son'a tıklayın.
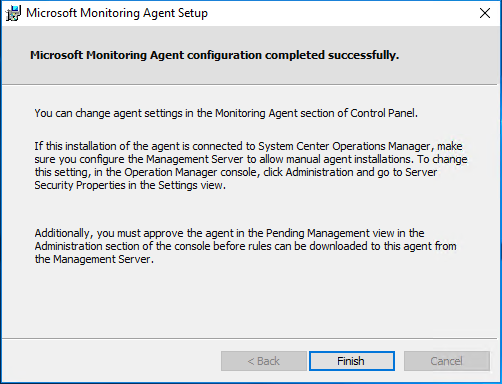
- İşlem tamamlandığında Microsoft Monitoring AgentDenetim Masası'nda görünür. Yapılandırmanızı buradan inceleyebilir ve aracının Azure Log Analytics'e bağlandığını doğrulayabilirsiniz. Aracı, Log Analytics'e bağlandığında şu iletiyi gösterir: Microsoft Monitoring Agent, Log Analytics hizmetine başarıyla bağlandı.
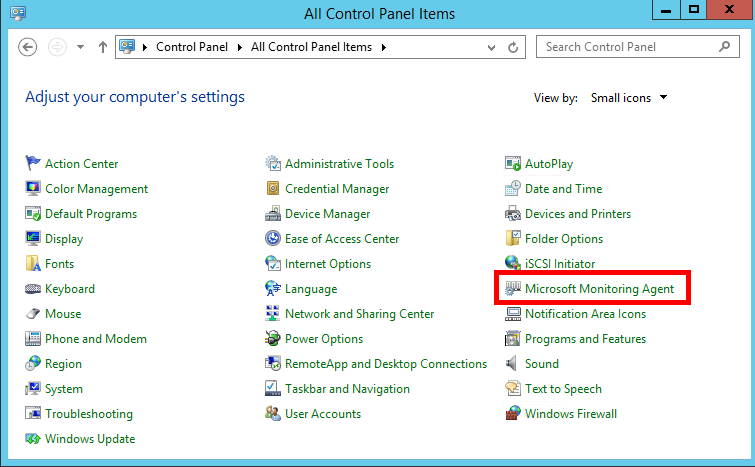
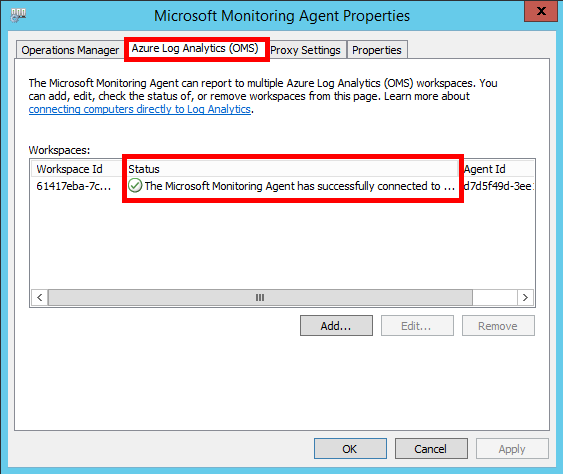
Not
Log Analytics Ağ Geçidi'ne Microsoft Monitoring Agent yüklediyseniz yukarıdaki yükleme adımlarını veri toplama makinesinde yinelemeniz gerekir.
Veri toplama makinesini kurduktan sonra İçindekiler'de Microsoft İsteğe Bağlı Değerlendirmeleri Yapılandırma makalesini seçerek İsteğe Bağlı Değerlendirmeleri kullanmaya başlayın.
Microsoft Monitoring Agent Yükseltme
Monitoring Agent zaten yüklendiyse Microsoft Monitoring Agent kurulumu yalnızca yükseltme seçeneğini gösterir. Yükseltme, mevcut yapılandırmayı saklar ve Log Analytics çalışma alanını yapılandıracak yeni bir seçenek ekler.
Yükseltme yapmak ve aracıyı Log Analytics Çalışma Alanı için yapılandırmak istiyorsanız aşağıdaki adımları izleyin.
- Aracıyı yüklemek için Kurulum'u çalıştırın.
- Hoş Geldiniz sayfasında İleri'ye tıklayın.
- Lisans Koşulları sayfasında lisansı okuyun ve ardından Kabul Ediyorum'a tıklayın.
- Yükseltmeyi başlat sayfasında Yükselt'e tıklayın.
- Tamamlanma sayfasında Son'a tıklayın.
- Aracı yüklemesi tamamlandığında Denetim Masası'na gidin
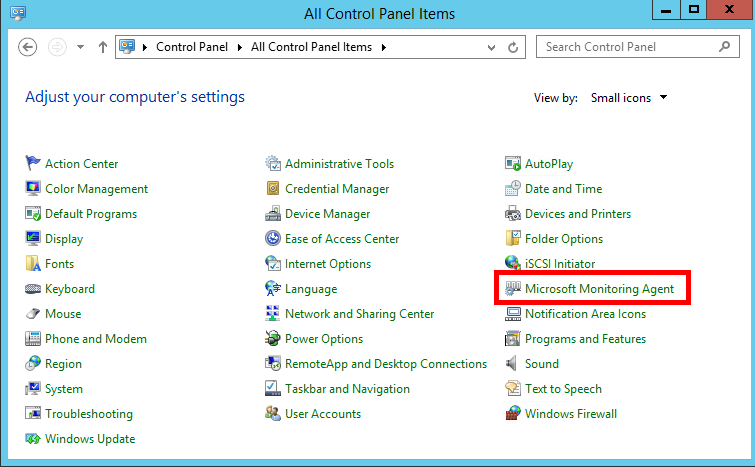
- Microsoft Monitoring Agent'a tıklayın.
- Log Analytics Ağ Geçidi senaryosu seçilmişse veya Proxy sunucusu mevcutsa Proxy Ayarları sekmesine gidin. Bu senaryo kullanılmadığında 9. adıma gidin
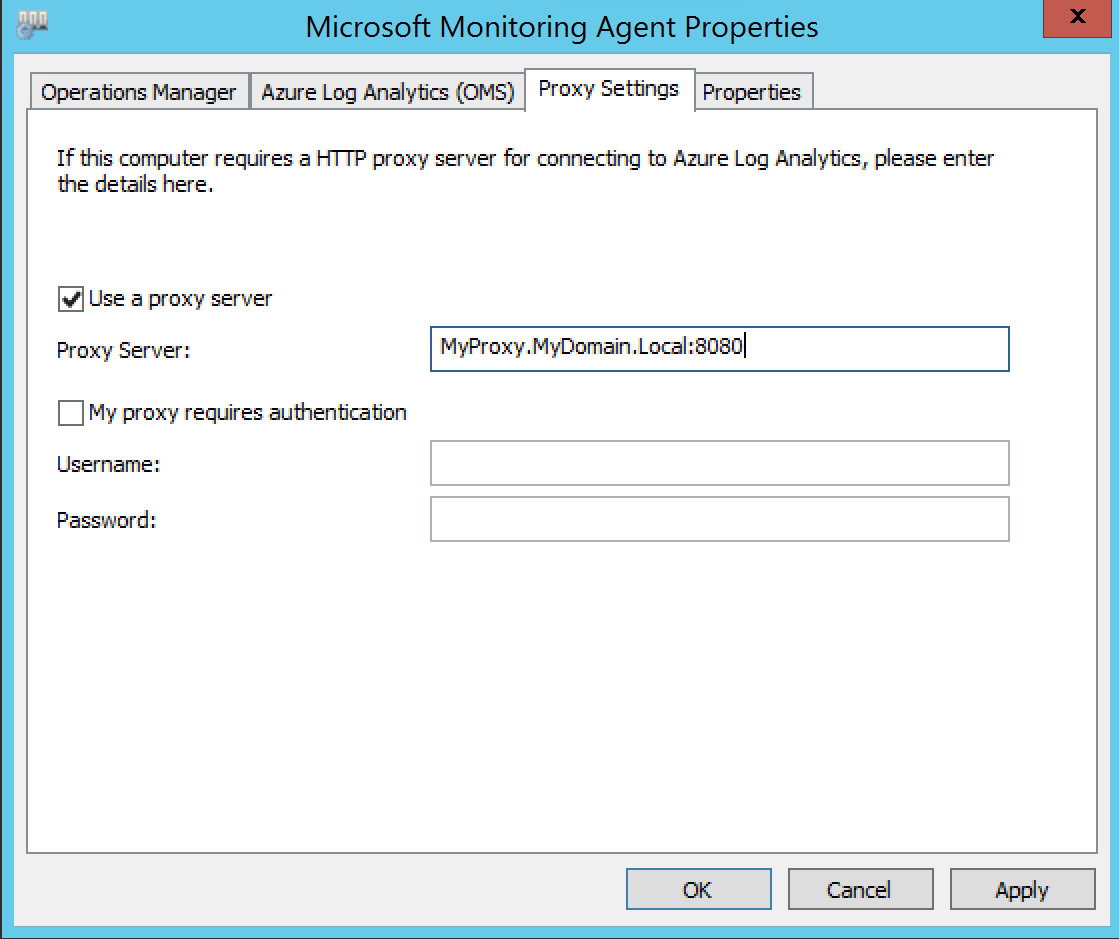
Bir ara sunucu kullan'ı seçin ve tam etki alanı adı (FQDN) veya Log Analytics Ağ Geçidi'nin IP adresini ve bağlantı noktasını belirtin. Log Analytics Ağ Geçidi yerine proxy sunucu kullanıyorsanız, proxy sunucunuzun bilgilerini ve gerekirse kimlik doğrulaması için kimlik bilgilerini (Log Analytics Ağ Geçidi için gerekli değildir) ekleyin ve ardından Uygula'yı seçin. 9. Azure Log Analytics (OMS) sekmesini seçin ve Ekle'ye tıklayın.

- Log Analytics portalından Çalışma Alanı Kimliği ve Çalışma Alanı Anahtarını (Birincil Anahtar) kopyalayıp yapıştırın. (İpucu: Kopyala düğmesine tıklayın ve ardından ilgili Aracı Kurulum alanına yapıştırın.) Azure Ticari'yi seçin veya bir Azure US Government Cloud kullanıyorsanız Azure Cloud açılan menüsünden Azure US Government'ı seçin ve Tamam'a tıklayın.
- Çalışma Alanları bölmesinde bir ünlem işareti gösterilir. Uygula'ya tıklayın. Bu işlem aracıyı durdurur ve başlatır. Çalışma Alanları bölmesi birkaç saniye sonra aşağıda verilen örnekteki gibi görünmelidir.

- Bitirmek için Tamam'a tıklayın
- Tamam'a tıklayarak Log Analytics için Microsoft Monitoring Agent yükseltmesini bitirin.
Veri toplama makinesini kurduktan sonra İçindekiler'de Microsoft İsteğe Bağlı Değerlendirmeleri Yapılandırma makalesini seçerek İsteğe Bağlı Değerlendirmeleri kullanmaya başlayın.
Geri Bildirim
Çok yakında: 2024 boyunca, içerik için geri bildirim mekanizması olarak GitHub Sorunları’nı kullanımdan kaldıracak ve yeni bir geri bildirim sistemiyle değiştireceğiz. Daha fazla bilgi için bkz. https://aka.ms/ContentUserFeedback.
Gönderin ve geri bildirimi görüntüleyin