İsteğe Bağlı Değerlendirmeler (MMA) ile ilgili sorun giderme
Değerlendirme Sorun Giderme Komut Dosyasını İndirme
İsteğe Bağlı Değerlendirmeleri kendi kendine değerlendirmek ve sorunları gidermek için lütfen Değerlendirme Sorun Giderme komut dosyasını indirip çalıştırın. Aşağıdaki tam sorun giderme kılavuzuna bakın:
Aşağıdaki adımlarda işlem baştan sona açıklanır. Bu adımlar sayesinde İsteğe Bağlı Değerlendirmelerin çalıştırılmasına yönelik gereksinimleri eksiksiz bir şekilde karşıladığınızdan emin olursunuz:
Kullanıcıların en sık karşılaştığını gördüğümüz sorunlar şunlardır: (Makalenin ilerleyen kısımlarında bu sorunların çözümüne dair rehber niteliğinde bilgiler bulunur.)
Değerlendirmeyi çalıştırmış olmanıza rağmen Log Analytics'te veri göremiyorsanız -> Veri dosyaları alım aşamasında bekliyorsa healthservice'i yeniden başlatın.
Services Hub -> BT Sistem Durumu -> İsteğe Bağlı Değerlendirmeler bölümünde "Azure Log Analytics'e erişiminiz yok" hata iletisi.
Microsoft Monitoring Agent'a (MMA) İlişkin Yükleme Sorunları
MMA yüklemesi kapsamında belirtilen çalışma alanına başarıyla bağlanılamıyor
Bazı durumlarda MMA Aracısını yüklerken Azure Log Analytics (OMS) çalışma alanının kimlik bilgilerini (Kimlik ve Anahtar) belirtmiş olmanıza rağmen MMA, çalışma alanına başarıyla bağlanamayabilir. İşe yarayabilecek geçici çözümlerden biri olarak WorkspaceId ve anahtarı kaldırıp MMA'yı bir çalışma alanı belirtmeden yüklemeyi deneyebilirsiniz. Son Denetim Masası, Güvenlik ve Ayarlar, Microsoft Monitoring Agent ve Azure Log Analytics (OMS) sekmesine giderek MMA denetim masasını açın. Ardından ilgili kimliği ve Anahtarı belirterek istediğiniz çalışma alanını ekleyin. Sonrasında ise Uygula düğmesine tıklayın ve yeşil onay işaretinin gösterildiğinden emin olun.
Bağlama ve İzinler
İsteğe Bağlı Değerlendirmelerinizin ön yapılandırmasını gerçekleştirmek için bu bağlantıya tıklayıp videoyu izleyin.
Services Hub'da oturum açarken kullandığınız e-posta kimliğini girdiğinizden ve Azure Aboneliği'nde Azure Aboneliği Sahibi rolünde olduğunuzdan emin olun.
Başarıyla bağladıktan sonra Sistem Durumu sekmesi ardından Değerlendirmeler altındaki Hizmetler Merkezi'nde aşağıdaki sayfayı görebilmelisiniz.
Erişim sağladığınız Log Analytics çalışma alanının Services Hub'da bağlı olan çalışma alanı olduğunu doğrulayın. Aksi durumda sağ üstten profile, ardından Log Analytics Çalışma Alanını Düzenle'ye tıklayarak istediğiniz çalışma alanını bağlayın.
Katalogdan istediğiniz değerlendirmeyi eklediğinizi doğrulayın.
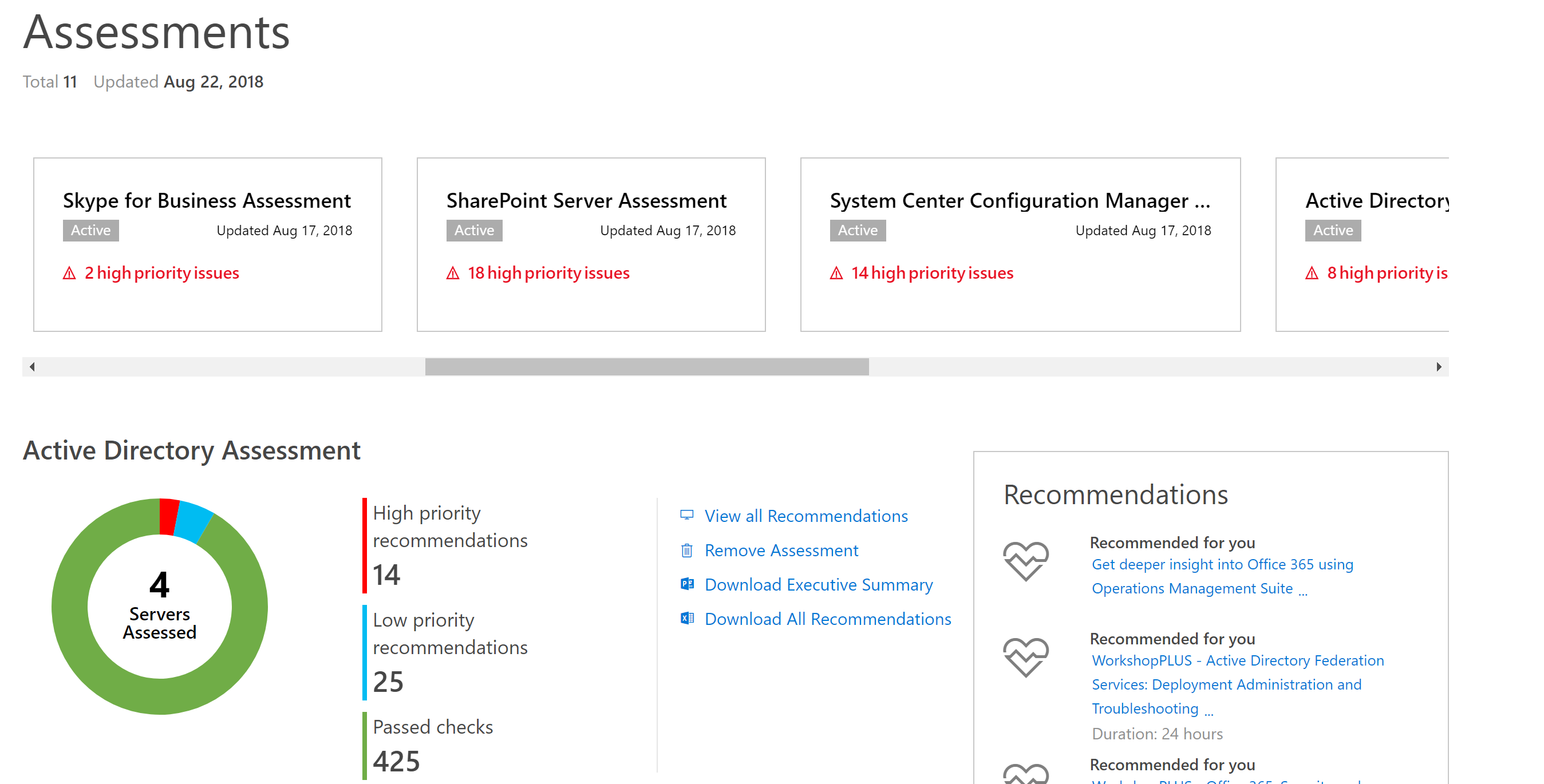
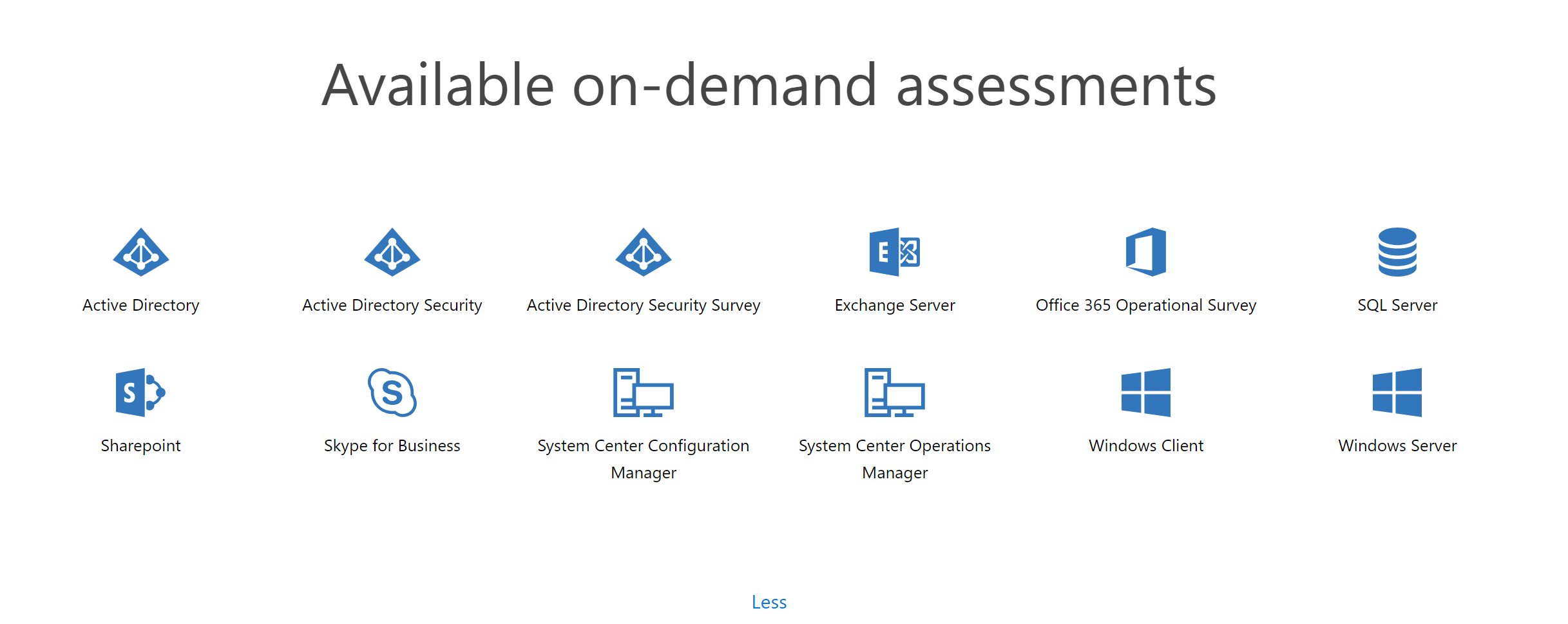
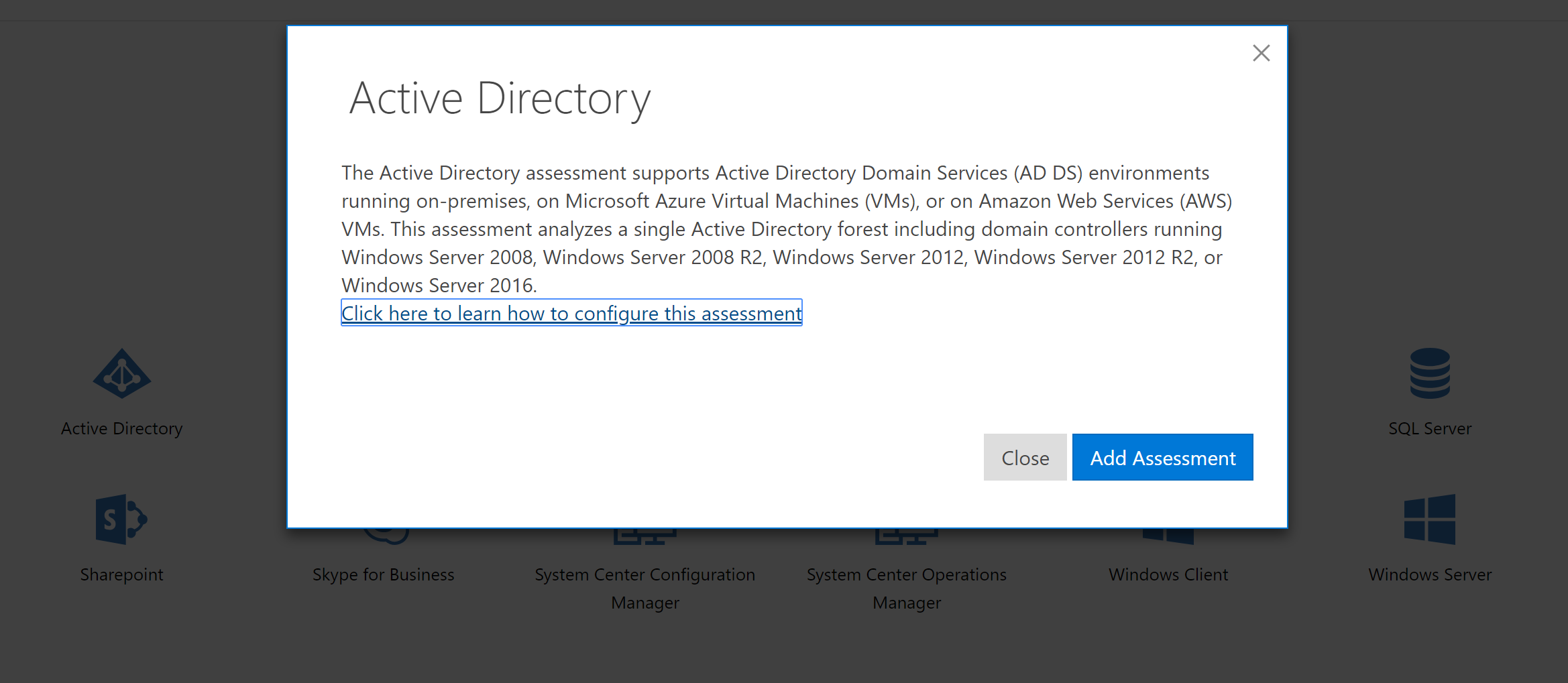
Add-*AssessmentTask Komutuna İlişkin sorunlar
AddExchangeAssessmentTask gibi bir komut çalıştırıldığında en sık görülen sorunlardan bazıları aşağıda açıklanmıştır:
Windows Server 2008 R2, Add-*AssessmentTask komutlarını tanımıyor
Windows Server 2008 makinelerinde değerlendirme çalıştırılması önerilmez. Yine de çalıştırmanız gerekiyorsa aşağıdakileri yapmanız gerekir:
- Windows Server 2008'e PowerShell'in son sürümünü ve .NET Framework 4.6.2'yi yükleyin. Çoğu Windows Server 2008'de .NET Framework 2.0'ı kullanan PowerShell bulunur ancak bu sürüm gereksinimleri karşılamaz.
- PowerShell'i Yönetici modunda çalıştırın.
- Herhangi bir Add-*AssessmentTask komut dosyası sorununu çağırmadan önce: Import-Module $env:ProgramFiles\'Microsoft Monitoring Agent\Agent\PowerShell\Microsoft.PowerShell.Oms.Assessments\Microsoft.PowerShell.Oms.Assessments.dll'
Bu komutu yürüttükten sonra Add-*AssessmentTask komutlarını çalıştırabiliyor olmanız gerekir.
Hiçbir platformda Add-*AssessmentTask komutu tanınmıyor
OMS Değerlendirmeleri PowerShell modülünün indirildiğinden emin olun. Bunu yapmak için, $env:ProgramFiles'Microsoft Monitoring Agent\Agent\PowerShell' altında Microsoft.PowerShell.Oms.Assessments adlı bir alt dizinin olduğundan ve bu alt dizinde aşağıdaki ekran görüntüsünde görüldüğü gibi Microsoft.PowerShell.Oms.Assessments.dll adlı bir dosya olduğundan emin olun:
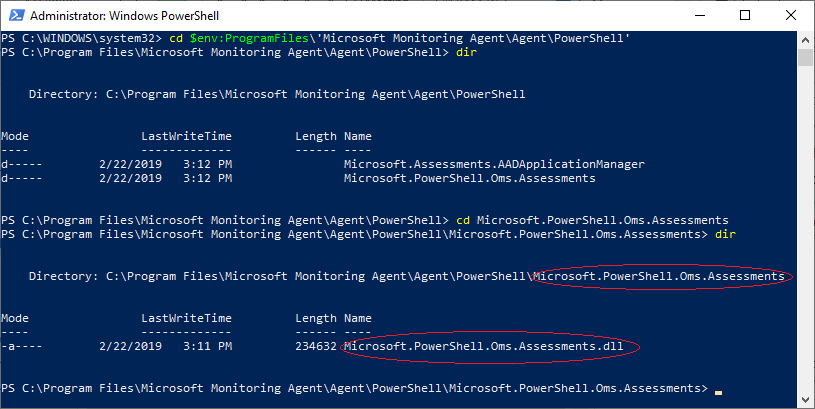
Microsoft.PowerShell.Oms.Assessments.dll dosyasını göremiyorsanız Log Analytics çalışma alanınızın Services Hub üzerinden bağlandığını doğrulayın.
$env:PsModulePath yolunun $env:ProgramFiles'Microsoft Monitoring Agent\Agent\PowerShell'i içerdiğini doğrulayın.
PowerShell'in yüklü sürümünün en az 4.0 olduğunu (PowerShell penceresinde $PsVersionTable yazmanız yeterlidir) ve PowerShell'in 4.0 veya daha yeni bir sürüme sahip CLRVersion kullandığını doğrulayın.
Add-*AssessmentTask cmdlet çalıştırırken oluşan Değerlendirme Yüklemesi Hatalarını giderme
Günlük dosyasını okuyun.
Günlük dosyasının konumu PowerShell konsol penceresinde gösterilir. Beyaz renkle vurgulanan ileti yalnızca bilgi vermek amaçlıdır. Aşağıdaki örnek ekran görüntüsünde ilgili konumu görebilirsiniz:
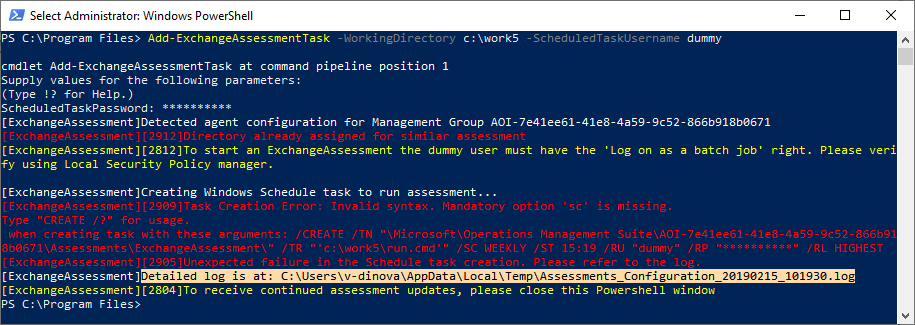
Not
Add-_AssessmentTask herhangi bir sebepten başarısız olursa günlük dosyasına bakın.
-ScheduledTaskUserName ve -ScheduledTaskPassword geçersiz olabilir. Bu durum, ilgili kullanıcının bulunmadığını veya parolanın geçersiz olduğunu ya da süresinin dolduğunu ifade eder.
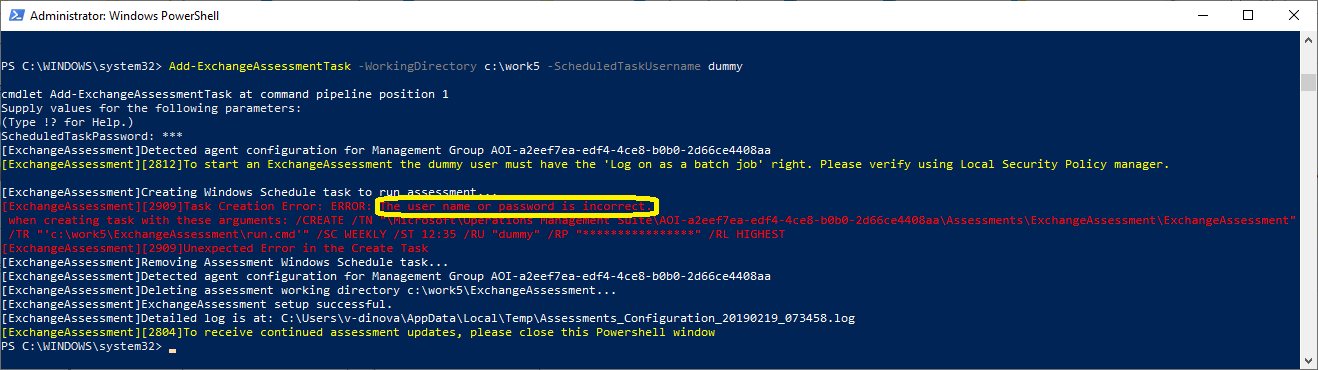
Zamanlanmış görevi başarıyla çalıştırmaya yönelik gereksinimler
Kullanıcı hesabı Grup İlkelerini doğrulayın: Toplu İş İzni olarak oturum açma
Not
Bazı durumlarda değerlendirme görev zamanlayıcı üzerinden tetiklenmeyebilir. Bu, kullanıcının toplu iş çalıştırma iznine sahip olmamasından kaynaklanabilir. Bu durumda gpedit.msc üzerinden aşağıdaki yol izlenerek bu iznin açıkça verilmesi gerekir.*
Computer Configuration\Windows Settings\Security Settings\Local Policies\User Rights Assignment
- "Toplu iş olarak oturum aç"a tıklayın ve Özellikler'i seçin.
- "Kullanıcı veya Grup Ekle"ye tıklayın ve ilgili kullanıcıyı ekleyin.
Kullanıcı oturumu kapattığında kullanıcının kayıt defteri verilerinin kaldırılmasını zorlama
Veri toplama makinesinde, aşağıda verilen grup ilkesi düzenleyicisi ayarını (gpedit.msc) "yapılandırılmadı" seçeneğinden "etkin" olarak değiştirin: Bilgisayar Yapılandırma, Yönetim Şablonları, Sistem ve ardından Kullanıcı Profillerine gidin.
"Kullanıcı oturumu kapattığında kullanıcının kayıt defteri verilerinin kaldırılmasını zorlama."
FIPS İlkesini devre dışı bırakma
Denetim Masası'nda Yönetimsel Araçlar'a tıklayın ve ardından Yerel Güvenlik İlkesi'ne çift tıklayın.
Güvenlik Ayarları'nda Yerel İlkeler bölümünü genişletin ve ardından Güvenlik Seçenekleri'ne tıklayın.

Sağ bölmedeki İlke başlığı altında Sistem şifrelemesini çift tıklayın; şifreleme, karma, imza için FIPS uyumlu algoritmaları kullanın, ardından Devre dışı'ya tıklayın.
Ağ Erişimi: Parolaların ve kimlik bilgilerinin depolanmasına izin verme
Bu hata şu iletiyle birlikte verilir: "Belirtilen oturum açma oturumu yok. Zaten sonlandırılmış olabilir."
Bunu çözmek için SECPOL.MSC, Güvenlik Ayarları, Yerel İlkeler, ardından Güvenlik Seçenekleri'ne gidin.
Parolaların ve kimlik bilgilerinin ağ kimlik doğrulaması için depolanmasına izin verme
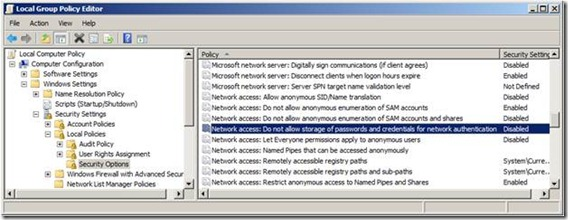
İlkeyi devre dışı olarak ayarlayın.
Değerlendirme çalışma alanınıza eklenmemiş
start-XXXAssessment komutunu çalıştırdığınızda "Geçerli Log Analytics çalışma alanı ile ilişkili XXXAssessment.execPkg dosyası yok ... " hatasını alıyorsanız, aşağıdaki ekran görüntüsünde görüldüğü gibi nedeni, Microsoft Monitoring Agent'ın şu anda bağlı olduğu Log Analytics çalışma alanına belirli değerlendirme türünün eklenmesi gerektiğidir. ServicesHub sayfasında değerlendirmeyi ekleyin. (Sistem durumu sekmesi açılır listesinden Değerlendirmeler'i seçin. Sayfanın sonunda "Kullanılabilir İsteğe Bağlı Değerlendirmeler" altında listelenen değerlendirmelerden dilediğinizi seçin. Ardından seçili değerlendirmeyi ekleyebilmeniz için beliren kalıcı iletişim kutusunda "Değerlendirmeyi Ekle"ye tıklayın). Değerlendirmeyi başlatmaya çalışmadan önce en az 10 dakika bekleyin. MMA Aracısının Log Analytics ile iletişime geçerek XXXAssessment.execPkg dosyasını içeren Yönetim Paketi'ni indirebilmesi için bu sürenin tanınması gerekir.
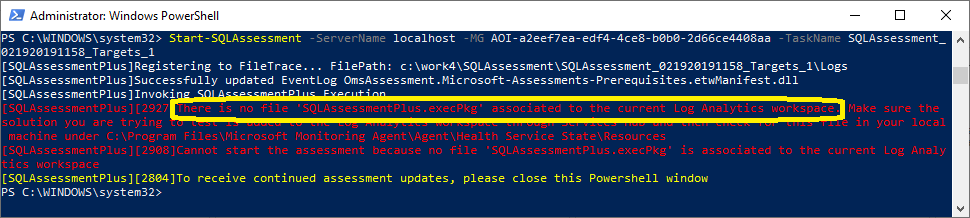
Değerlendirme Görevi Çalıştırmaya İlişkin Sorunlar
Etkin Değil veya Azure Log Analytics'te Veri Bulunamadı
Log Analytics Aracısının bağlı olduğundan emin olun.
Aracının Azure Log Analytics ile iletişim kurabilmesini sağlamak için Denetim Masası, Güvenlik ve Ayarlar ve Microsoft İzleme Aracısı'na gidin. Azure Log Analytics (OMS) sekmesi altında yeşil bir onay işareti bulunup bulunmadığına bakın.
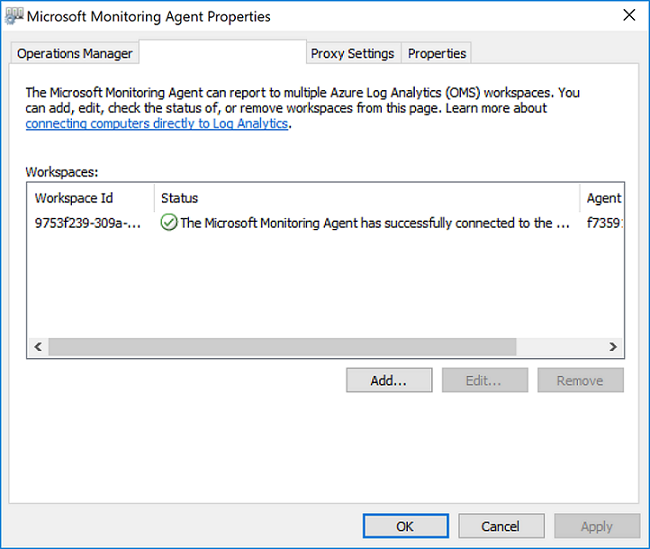
Yeşil onay işareti simgesi, aracının Azure hizmetiyle iletişime geçebildiğini onaylar.
Sarı uyarı simgesi ise aracının Log Analytics ile iletişime geçerken sorun yaşadığını gösterir.
AgentHealthAssessment çözümünden gelen Sinyal iletilerine bakma
Azure Portal'ı kullanarak Log Analytics çalışma alanınıza AgentHealthAssessment çözümünü eklediğinizde faydalı bilgiler görürsünüz. Bu bilgiler, yanıt vermeyen aracılara sahip bilgisayarların listesini ve bu yanıt vermeyen makinelerden gelen son başarılı sinyalin zamanını da içerir.
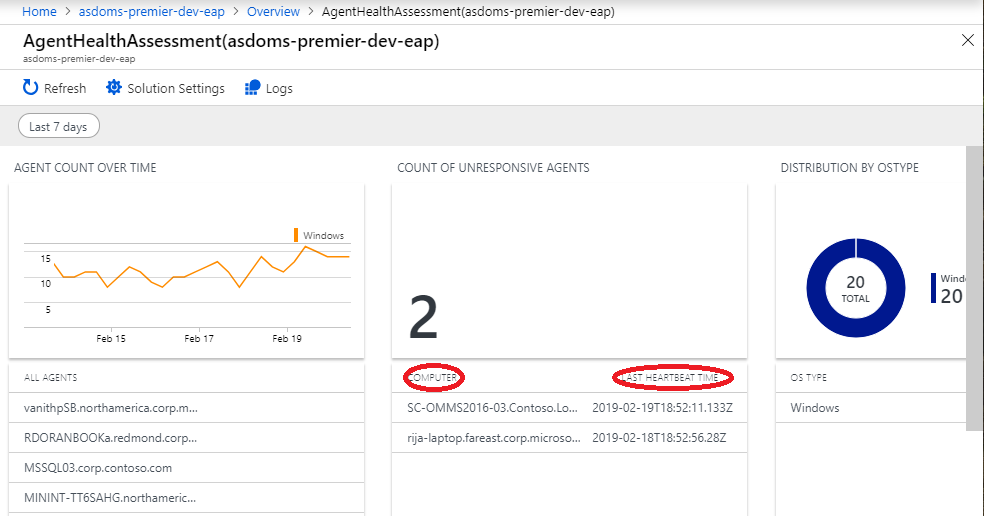
Makineniz bu bölümde listeleniyorsa bu durumun olası sebeplerinden biri de Microsoft Monitoring Agent hizmetinin (HealthService) durmuş olmasıdır. Hizmeti yeniden başlatmak için hizmet denetimi yöneticisini kullanın.
Güvenlik duvarı kısıtlaması bulunuyorsa aşağıdaki bağlantı noktalarını açtığınızdan emin olun:
- mms.microsoft.com, Log Analytics portalı
- workspaceId.ods.opinsights.azure.com, Veri Toplayıcı API'si
- *.ods.opinsights.azure.com, Aracı iletişimi - güvenlik duvarı ayarlarını yapılandırma
- *.oms.opinsights.azure.com, Aracı iletişimi - güvenlik duvarı ayarlarını yapılandırma
- *.blob.core.windows.net, Aracı iletişimi - güvenlik duvarı ayarlarını yapılandırma
Aşağıdaki ekran görüntüsünde de gösterildiği gibi Microsoft Monitoring Agent\Agent\ klasöründeki TestCloudConnection.exe aracını çalıştırarak bunu kolayca doğrulayabilirsiniz:
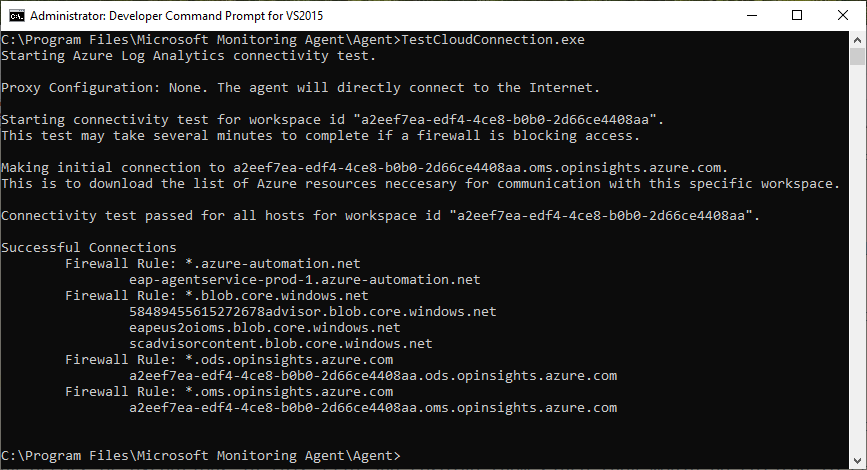
Eskiden gösterilen İsteğe Bağlı değerlendirme verileri artık Log Analytics'te görünmüyor
Görev Zamanlayıcı'ya giderek zamanlanmış görevi bulun ve görevi Görev Zamanlayıcı üzerinden el ile çalıştırın. Bir OmsAssessment.exe işleminin çalışmakta olduğunu doğrulayın. Böyle bir işlem çalışmıyorsa bunun nedeni Add-XXXAssessmentTask komutu bu değerlendirme için çalıştırıldığında belirtilen parolanın geçerliliğini yitirmesi olabilir (örneğin parolanın süresi dolmuş veya parola değiştirilmiş olabilir). Bu durumda hatayı hem Görev Zamanlayıcı'nın Geçmiş sekmesinde, hem de Görev Zamanlayıcı Olay Günlüğü'nde görebilirsiniz. Hatayla birlikte şunlar da gösterilir: EventId 101 (ve 104) ve ErrorValue: 2147943726. Bu hatalar aşağıdaki iki ekran görüntüsünde de gösterilmiştir:
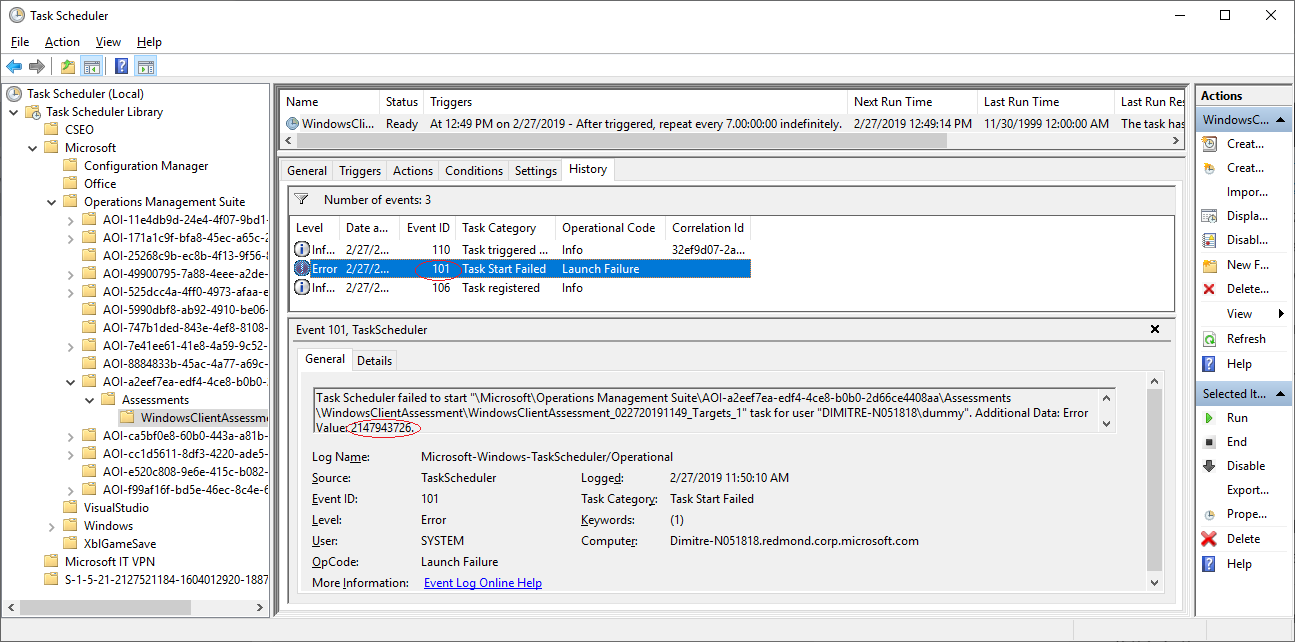

Veri dosyaları alım aşamasında bekliyorsa healthservice'i yeniden başlatın
Lütfen makinedeki tüm etkin PowerShell pencerelerini kapatın. Şimdi, Değerlendirme'nin çalışma dizinine göz atın ve new.recommendations gibi adlara sahip dosyaları bulun.*** (aşağıdaki ekran görüntüsüne bakın):
Komut İstemi'ni Yönetici modunda açın ve şunu yazın:
net stop healthservice net start healthservice
Aşağıdaki komutu çalıştırdıktan sonra dosyalar aşağıda gösterildiği gibi processed olarak değişir. Dosyaların processed olması, başarıyla alındıklarını gösterir. Bu aşamada verilerin yaklaşık 30 dakika içerisinde Log Analytics'te görünmesi gerekir.
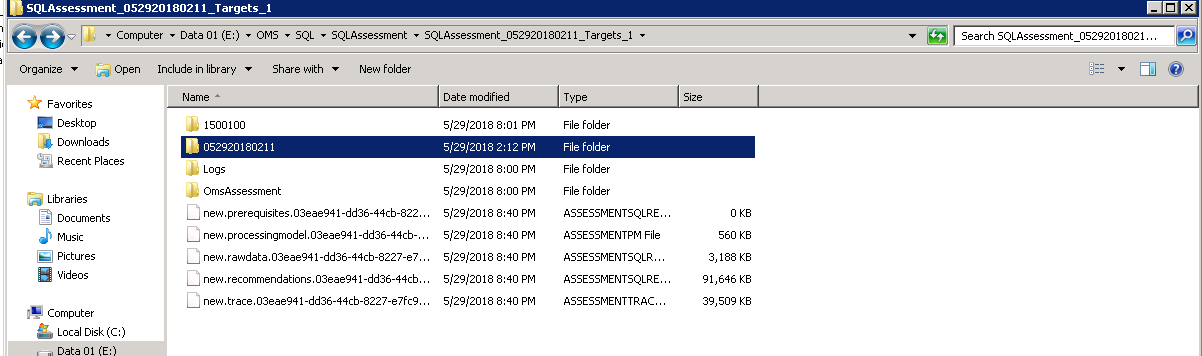
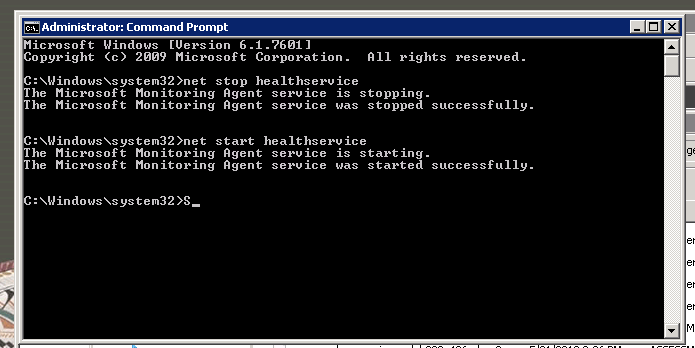
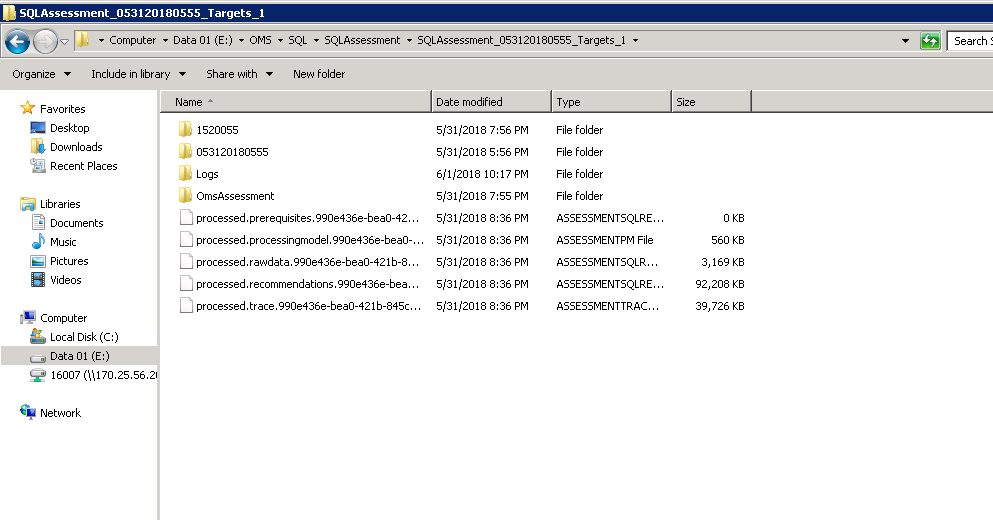
Çalışan omsassessment.exe işlemlerinin birbiriyle çakışıp çakışmadığını kontrol etme
Görev Yöneticisi'ni açın ve omsassessment.exe adlı işlemi arayın. Bulursanız bu durum değerlendirmenin çalışmakta olduğunu gösterir.
İşlem uzun süredir devam ediyorsa (örneğin bu işlemin bir günden fazladır çalıştığını görürseniz) değerlendirme aracısı verileri işleyememiş olabilir. Bu durumda aşağıdaki sorun giderme adımlarıyla devam edin.
Önkoşul dosyasında hata olup olmadığına bakma
Değerlendirme çalışma dizinine giderek önkoşullar dosyalarına (processed.prerequisites) bakarak değerlendirme hedeflerine ilişkin hata belirtilip belirtilmediğini kontrol edin.

Örneğin WMI bağlantısında veya diğer konularda bir hata bulunursa hedef adları ve hatadan bu dosyada belirtilir. Lütfen bu sorunu çözün ve ardından değerlendirmeyi Görev Zamanlayıcı'dan tetikleyin, Microsoft, Operations Management Suite, AOI*****, ardından Değerlendirmeler'i genişletin, istenen değerlendirme programlı görevine sağ tıklayın ve çalıştırma düğmesine tıklayın.
Keşif günlüğü dosyasında hata olup olmadığına bakma
Değerlendirme çalışma dizinine gidin ve ardından dizinin içinde adı 6 ila 8 haneli sayıdan oluşan klasöre girin. Logs adlı klasörü arayın. Bu klasörün içinde DiscoveryTrace*** adlı bir dosya bulunur.
Bu dosyada herhangi bir hata veya özel durum olup olmadığına bakın ve varsa bunları çözün. Aksi halde kimlik bilgileriyle/izinlerle ilgili sorunlar, WMI hatası veya ağ sorunu oluşabilir.
Büyük dosyaların alımı
Aşağıda gösterilen processed.recommendations.*** dosyalarının boyutu 250 MB'den büyükse Log Analytics Aracısının dosyaları işlemesi zor olabilir. Bu senaryoyla karşı karşıya kalmanız ve verileri Log Analytics'te görememeniz durumunda lütfen serviceshubteam@ppas.uservoice.com ile iletişime geçin ve sorununuzu bize bildirin.
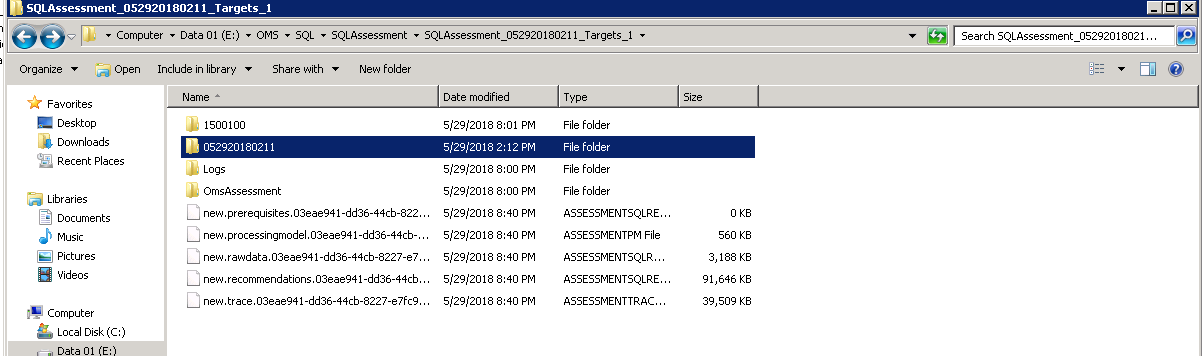
Değerlendirme zamanlaması başına düşen hedef sayısını azaltmayı deneme
Windows Server, Windows İstemcisi veya SQL Değerlendirmesi çalıştırıyorsanız ve tek bir zamanlanmış göreve 5'ten fazla hedef eklediyseniz değerlendirme aracısı bu kadar hedefi tek seferde işleyemeyebilir. Bu senaryoyla karşı karşıya kalmanız durumunda lütfen aşağıdaki cmdlet'i kullanarak mevcut yapılandırmayı kaldırın:
Remove-WindowsClientAssessmentTask Remove-WindowsServerAssessmentTask Remove-SQLAssessmentTask
Sonra Add-AssessmentTasks komutunu daha az hedef ekleyerek çalıştırın. Bunun gibi birden çok görev ekleyebilir ve her biri 3 ila 5 hedefe sahip görevlerden oluşan toplu bir yapı elde edebilirsiniz. Bu sayede tüm ortamınızı daha hızlı şekilde değerlendirebilirsiniz.
Zamanlanmış Görev dağıtımına ve yükleyici günlük dosyalarına bakma
Değerlendirmeler çalışma dizininde *Commandlet*.log ve *Module*.log dosyalarını içeren \Logs\ klasörü bulunur. *Commandlet*.log dosyası, PowerShell komutunu başlatan zamanlanmış görev hakkında veriler içerir. Bu veriler, zamanlanmış görevin neden başlatılmadığını öğrenmek için kullanılabilir. ODA zamanlanmış görevi başlatıldığında bu dosyanın oluşturulmaması genellikle parola hatası olduğunu gösterir.
*Module*.log dosyası Sistem Durumu Hizmeti hakkında veriler ve ayrıca Azure Log Analytics bulutuna veri yükleme denemelerine ilişkin veriler de içerir.
Uygulama ve Hizmet Günlükleri\Operations Manager Olay Günlüğünde de çeşitli sorunları gidermek için kullanılabilecek bilgiler bulunur.
Geri Bildirim
Çok yakında: 2024 boyunca, içerik için geri bildirim mekanizması olarak GitHub Sorunları’nı kullanımdan kaldıracak ve yeni bir geri bildirim sistemiyle değiştireceğiz. Daha fazla bilgi için bkz. https://aka.ms/ContentUserFeedback.
Gönderin ve geri bildirimi görüntüleyin