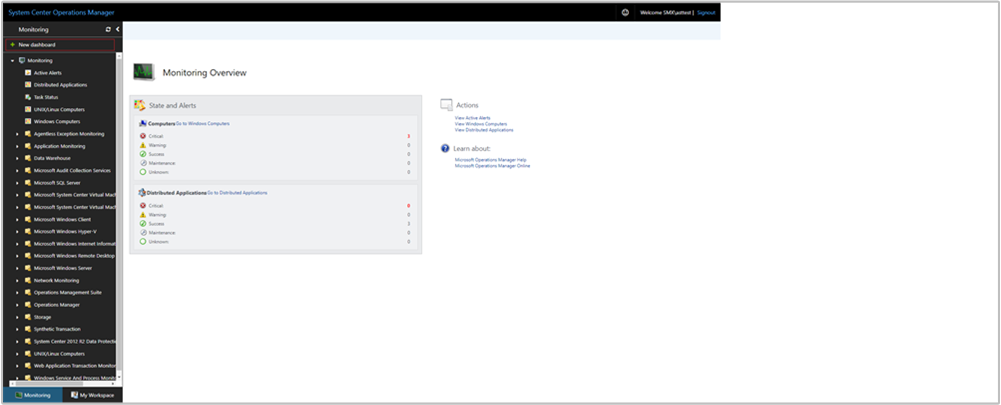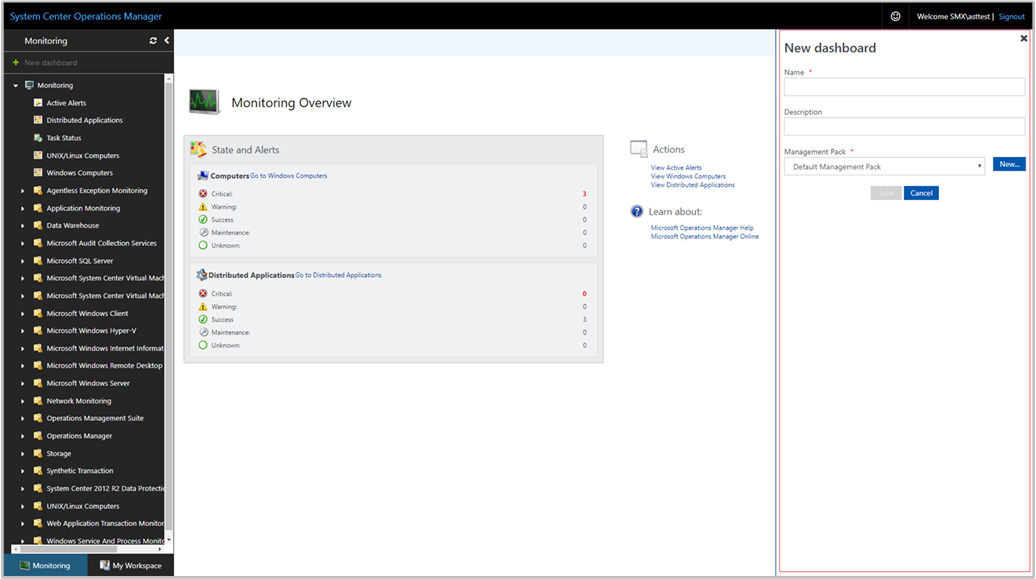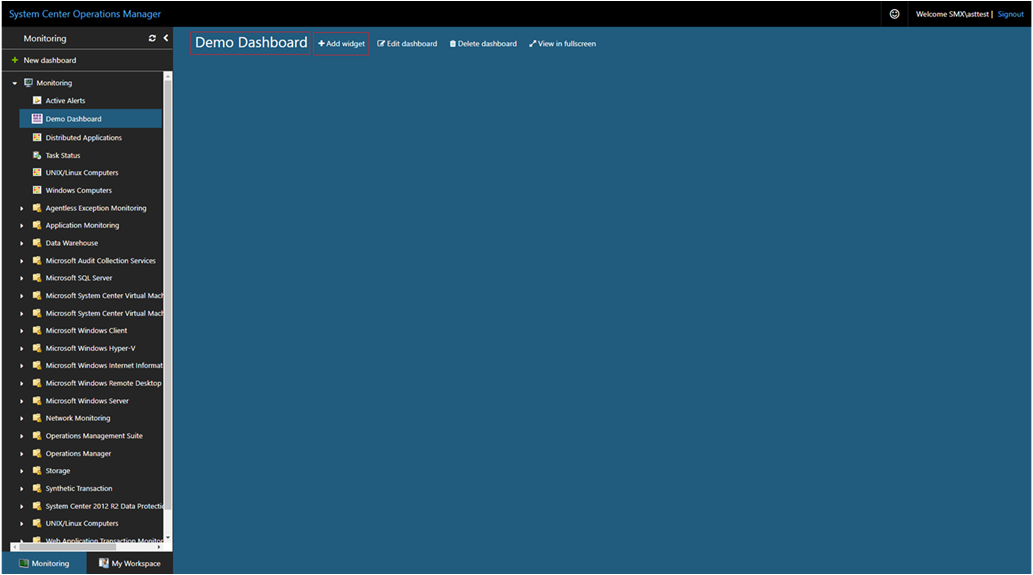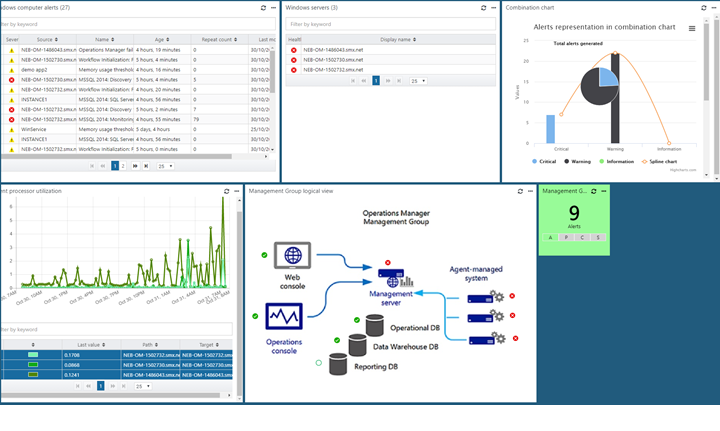Web konsolunda Özel pencere öğesiyle pano oluşturma
Önemli
Operations Manager'ın bu sürümü destek sonuna ulaştı. Operations Manager 2022'ye yükseltmenizi öneririz.
System Center Operations Manager'da, Web konsolu, Web konsolu sunucusuna bağlantısı olan herhangi bir tarayıcı kullanılarak herhangi bir bilgisayarda açilebilen bir yönetim grubu için izleme arabirimi sağlar. Aşağıdaki adımlarda, REST tabanlı yeni bir API kullanan yeni HTML5 Web konsolundaki bir panoya Özel pencere öğesinin nasıl ekleneceği açıklanmaktadır. Belirtilen HTML kodunu yürütür ve istenen çıkışı çeşitli görselleştirmelerde görselleştirir.
Not
Operations Manager 2019 UR1 ve üzeri, CSRF saldırılarını önlemek için Siteler Arası İstek Sahteciliği (CSRF) belirteçlerini destekler. Operations Manager 2019 UR1 veya sonraki bir sürümü kullanıyorsanız CSRF belirtecini başlatmanız gerekir. CSRF belirteci başlatmadan HTML betikleri çalışmaz.
CSRF belirtecini başlatma
Operations Manager 2019 UR1 ve üzeri için geçerli olan gerekli eylem.
- Panonun HTML üst bilgisine aşağıdaki kodu ekleyin:
var requestHeaders = {
Accept: 'q=0.8;application/json;q=0.9',
"Content-Type": "application/json"
};
InitializeCSRFToken();
function InitializeCSRFToken() {
var documentcookies = document.cookie.split('; ');
var result = {};
for (var i = 0; i < documentcookies.length; i++) {
var cur = documentcookies[i].split('=');
result[cur[0]] = cur[1];
}
if (result["SCOM-CSRF-TOKEN"] && result["SCOM-CSRF-TOKEN"] != null) {
requestHeaders["SCOM-CSRF-TOKEN"] = decodeURIComponent(result["SCOM-CSRF-TOKEN"]);
}
}
- onload işlevinde üst bilgi değerini requestHeaders olarak değiştirin. Üst bilgi değeri yoksa, aşağıda gösterildiği gibi ekleyin.
Örnek:
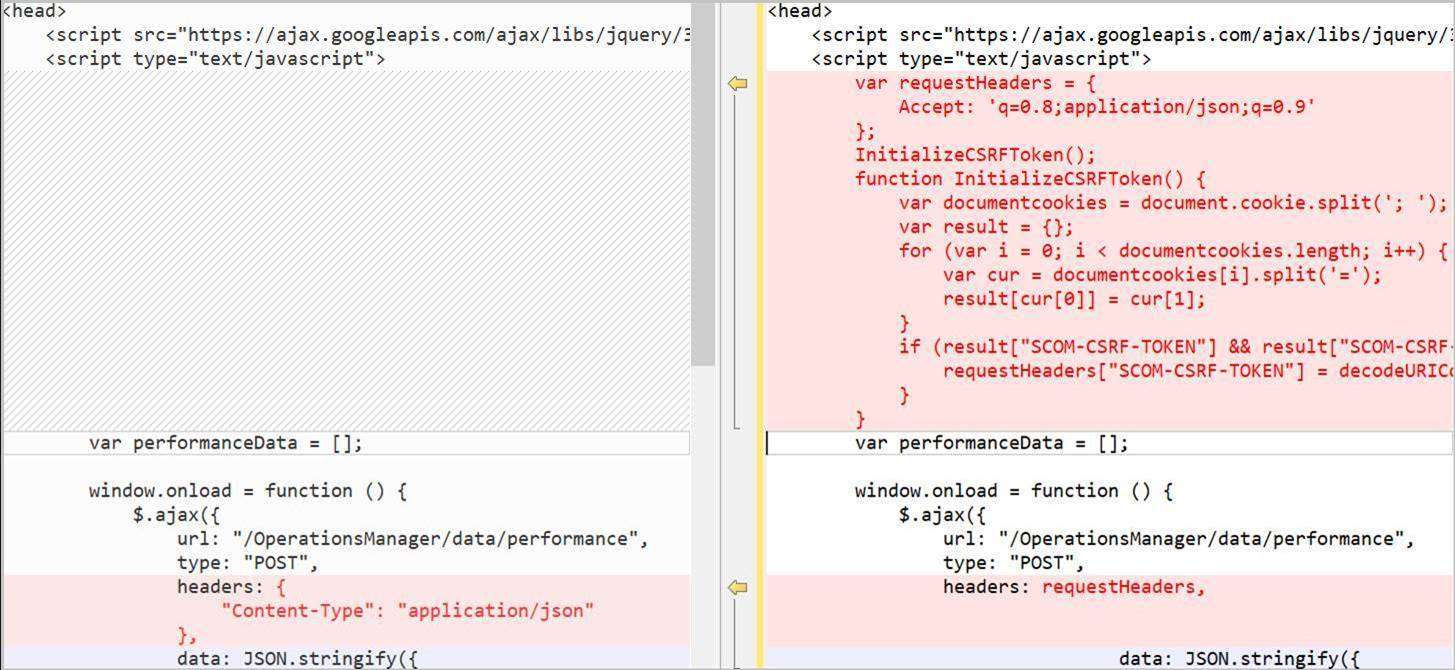
Operations Manager REST API başvurusunu kullanma
Panoda işlem verilerini sunmak için özel pencere öğesiyle gerçekleştirebileceğiniz kullanılabilir işlemler hakkında bilgi edinmek için REST API başvurusunu kullanın. REST API'yi kullanmaya yeni başladıysanız, henüz görmediyseniz bu API'yi kullanmaya başlama hakkındaki bilgilere göz atın.
Betik yapısı
Özel Pencere Öğesi betiğinde üç ana bölüm vardır:
- REST API'yi ve özelliklerini tanımlama. Bu bölüm uyarılar, durum veya performans verileri gibi görselleştirme için Operations Manager'dan alınması gereken verileri tanımlar.
- Bir sınıfı veya grubu, önem derecesi, sistem durumu veya belirli bir performans nesnesi örneğini tanımlama gibi görselleştirmede sunılacak sonuçları tanımlamak için iş mantığını belirtin.
- Seçilen grafik türüne bağlı olarak verileri işlemek için gereken cloudflare.com üzerinde barındırılan açık kaynak kitaplıkları olan üçüncü taraf görselleştirme.
Pencere öğesi özellikleri
Betiğin görselleştirmedeki verileri sorgulaması ve döndürmesi için , URL parametresi Operations Manager Web konsolunun adresini ve veri türünü belirtir. URL söz dizimi http://< sunucuadı>/operationsmanager/data/<dataitem ve dataitem> değeri aşağıdakilerden biridir:
- uyarı bir izleme uyarısını temsil eder
- durum , sistem durumu verilerini izlemeyi temsil eder
- performans , performans verilerini izlemeyi temsil eder
<!DOCTYPE HTML>
<html>
<head>
<script src="https://ajax.googleapis.com/ajax/libs/jquery/3.2.1/jquery.min.js"></script>
<script type="text/javascript">
var criticalCounter = 0;
var informationCounter = 0;
var warningCounter = 0;
window.onload = function () {
$.ajax({
url: "/OperationsManager/data/alert",
type: "POST",
Her veri türünün izleme verilerinin kapsamını oluşturmak için, bir sınıf seçerek bu sınıfın tüm örneklerini görebilir veya seçili sınıfın nesnelerinin yalnızca bir alt kümesini görebilirsiniz. Ayrıca bir grup da ekleyebilirsiniz. Örneğin, Windows Server DC Bilgisayarı sınıfının tüm nesnelerini belirtmek için classId için özellik değerini değiştirmeniz gerekir.
Not
Bu yalnızca durum verileri için geçerlidir, uyarı veya performans için geçerli değildir. Performans verileri için bir grup veya izlenen nesne belirtin.
<!DOCTYPE HTML>
<html>
<head>
<script src="https://ajax.googleapis.com/ajax/libs/jquery/3.2.1/jquery.min.js"></script>
<script type="text/javascript">
var criticalCounter = 0;
var informationCounter = 0;
var warningCounter = 0;
window.onload = function () {
$.ajax({
url: "/OperationsManager/data/alert",
type: "POST",
data: JSON.stringify({
"classId": "Microsoft.Windows.Library!Micr…ft.Windows.Server.DC.Computer",
"objectIds": { }),
classId özelliği için belirtilen aynı sınıfın nesnelerinin alt kümesini içeren bir grup belirtmek için objectIds değerini değiştirin ve grubun GUID değerini belirtin. Değer tırnak içinde olmalıdır.
<!DOCTYPE HTML>
<html>
<head>
<script src="https://ajax.googleapis.com/ajax/libs/jquery/3.2.1/jquery.min.js"></script>
<script type="text/javascript">
var criticalCounter = 0;
var informationCounter = 0;
var warningCounter = 0;
window.onload = function () {
$.ajax({
url: "/OperationsManager/data/alert",
type: "POST",
data: JSON.stringify({
"classId": null,
"objectIds": { "3c8ac4f3-475e-44dd-4163-8a97af363705": -1 }),
Hedef sınıfı ve isteğe bağlı olarak sonuçların kapsamını belirlemek için bir grup belirttikten sonra, görüntülenecek veri türünü bir veya daha fazla özelliğin değerlerine göre sınırlamak için ölçütleri belirtebilirsiniz.
Pencere öğesi örnekleri
Pencere öğesi, aşağıdaki grafik türlerindeki izleme verilerinin işlenmesini destekler:
- Çubuk grafik (durum verileri)
- Eğri grafik (performans verileri)
- Çubuk grafik (uyarı verileri)
- Pasta grafik ve 3B Pasta grafik
- Halka ve 3B Halka
- Karma grafik
- Yığılmış çubuk grafik
Durum, performans ve uyarı verilerini sunmak için grafik türünü yapılandırabilirsiniz. Aşağıdaki her örnek için, belirli çözümleme durumlarıyla eşleşen herhangi bir önem derecesi için Windows Bilgisayar grubundan uyarılar döndürülür.
İlgili grafik türünün HTML kodunu görüntülemek için gerekli sekmeyi seçin:
- Çubuk grafik (durum verileri)
- Eğri grafik (performans verileri)
- Çubuk grafik (uyarı verileri)
- Pasta grafik
- 3B Pasta grafik
- Halka grafik
- 3B Halka grafiği
- Karma grafik
Aşağıdaki HTML kodu, durum verileriyle bir çubuk grafiğin işlenmesini gösterir:
<!DOCTYPE HTML>
<html>
<head>
<script src="https://ajax.googleapis.com/ajax/libs/jquery/3.2.1/jquery.min.js"></script>
<script type="text/javascript">
var criticalCounter = 0;
var healthyCounter = 0;
var warningCounter = 0;
var unmonitoredCounter = 0;
window.onload = function () {
$.ajax({
url: "/OperationsManager/data/state",
type: "POST",
data: JSON.stringify({
"classId": "System.Library!System.Computer",
"objectIds": {
// Key value pairs => id: 0 (For objects)/-1 (For groups)
"1d62280e-f437-1369-316b-1e8659500e9a": -1
},
"criteria": "((HealthState = '0') OR (HealthState = '1') OR (HealthState = '2') OR (HealthState = '3') OR HealthState is null)",
"displayColumns": [
"healthstate",
"displayname",
"path",
"maintenancemode"
]
}),
success: function (result) {
for (var i = 0; i < result.rows.length; i++) {
switch (result.rows[i].healthstate) {
case "critical":
criticalCounter++;
break;
case "healthy":
healthyCounter++;
break;
case "warning":
warningCounter++;
break;
case "unmonitored":
unmonitoredCounter++;
break;
}
}
renderChart();
}
});
}
function renderChart() {
var chart = new CanvasJS.Chart("chartContainer", {
title: {
text: "Health State of Windows Computers"
},
data: [{
type: "column",
dataPoints: [
{ y: criticalCounter, label: "Critical", color: "Red" },
{ y: healthyCounter, label: "Healthy", color: "Green" },
{ y: warningCounter, label: "Warning", color: "Yellow" },
{ y: unmonitoredCounter, label: "Unmonitored", color: "Gray" }
]
}]
});
chart.render();
}
</script>
<script src="https://cdnjs.cloudflare.com/ajax/libs/canvasjs/1.7.0/canvasjs.min.js"></script>
<title>CanvasJS Example</title>
</head>
<body>
<div id="chartContainer" style="height: 400px; width: 100%;"></div>
</body>
</html>
Panoya pencere öğesi ekleme
Herhangi bir bilgisayarda bir web tarayıcısı açın ve girin
http://<web host>/OperationsManager; burada web ana bilgisayarı, web konsolunu barındıran bilgisayarın adıdır.Web konsolunun sol bölmesinde + Yeni pano'yu seçin.
Yeni Pano Oluştur sayfasında, oluşturmak istediğiniz pano için bir ad ve açıklama girin.
Yönetim Paketi açılan listesinden yönetim paketini seçerek panoyu mevcut korumasız bir yönetim paketine kaydedebilir veya Yönetim Paketi açılan listesinin yanındaki Yeni'yi seçerek yeni bir yönetim paketi oluşturarak panoyu kaydedebilir ve bir ad, açıklama ve isteğe bağlı olarak bir sürüm numarası sağlayabilirsiniz.
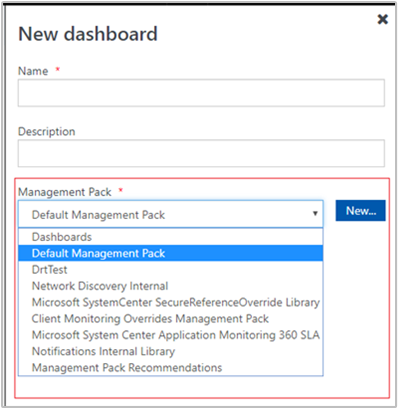
Yeni panonun kaydedileceği yeri belirttikten sonra Tamam'ı seçin.
Yeni pano için bir ad ve açıklama sağladıktan sonra Kaydet'i seçin.
Boş boş panoda panonun adını, Pencere Öğesi Ekle, Panoyu Düzenle, Panoyu Sil ve Sayfanın en üstündeki Tam ekran seçeneklerinde Görüntüle'yi görürsünüz.
Pencere Öğesi Seç açılan listesinden Özel Pencere Öğesi'ni seçin.
Özel pencere öğesi bölmesinde, desteklenen grafik görselleştirmelerinden birinde izleme verilerini görselleştirmek için önceki örneklerden birini kullanarak HTML kodunu ekleyen pencere öğesi ölçütlerini seçin.
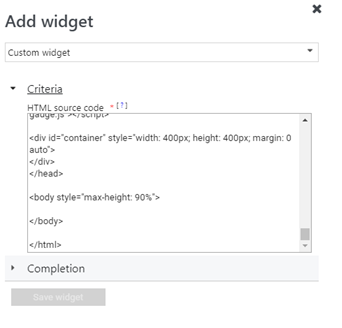
Pencere öğesi için Ad, Açıklama ve Pencere Öğesi yenileme aralığı (varsayılan aralık 5 dakikadır) sağlayarak yapılandırmayı tamamlayın. Yeni panonuzu kaydetmek için Pencere Öğesini Kaydet'i seçin.
Pencere öğesi oluşturulduktan sonra HTML kodunun çıkışını görüntüler.
Geri Bildirim
Çok yakında: 2024 boyunca, içerik için geri bildirim mekanizması olarak GitHub Sorunları’nı kullanımdan kaldıracak ve yeni bir geri bildirim sistemiyle değiştireceğiz. Daha fazla bilgi için bkz. https://aka.ms/ContentUserFeedback.
Gönderin ve geri bildirimi görüntüleyin