VMM hesaplama dokusundaki sanal makine ayarlarını yapılandırma
Önemli
Virtual Machine Manager'ın (VMM) bu sürümü desteğin sonuna ulaştı. VMM 2022'ye yükseltmenizi öneririz.
Bu makalede, System Center - Virtual Machine Manager (VMM) dokusundaki VM'ler için performans ve kullanılabilirlik ayarlarının nasıl yapılandırıldığı açıklanır.
Ayarlar vm özelliklerini değiştirmeyi ve depolama kalitesi (QoS), kullanılabilirlik seçenekleri, kaynak azaltma ve sanal NUMA gibi performans seçeneklerini ayarlamayı içerir.
Bir VM’ye sanal bağdaştırıcı ekleme
Çalışmakta olan VM’lerden sanal ağ bağdaştırıcılarını (vNIC’ler) ekleyip kaldırabilirsiniz. Bu, iş yükü kapalı kalma süresini azaltır.
Not
- VmM donanım profili oluşturarak veya değiştirerek yeni sanal ağ bağdaştırıcıları eklersiniz.
- Bu özellik yalnızca 2. Kuşak VM’lerde kullanılabilir.
- Varsayılan olarak, eklenen sanal ağ bağdaştırıcıları bir sanal ağa bağlı değildir. Donanım profiliyle atanan VM’leri bir konağa dağıttıktan sonra sanal ağ bağdaştırıcılardan birini veya daha fazlasını kullanacakları şekilde yapılandırabilirsiniz.
Donanım Yapılandırması sanal makine özelliklerinde >Ağ Bağdaştırıcıları'nı seçin ve eklemek istediğiniz ağ bağdaştırıcısını seçin.
Ağ bağdaştırıcısı için aşağıdakiler dahil olmak üzere birçok özellik yapılandırabilirsiniz:
- Bağlı: Bağdaştırıcının bağlı olduğu bağlantıyı seçin.
- Bağlı değil: Şimdi bir ağ belirtmek istemiyorsanız seçin.
- İç ağ: Aynı konak üzerindeki VM'ler arasında iletişim sağlayan yalıtılmış bir iç ağa bağlanmak isteyip istemediğinizi seçin. İç sanal ağa bağlı sanal makineler konakla, konağın LAN üzerindeki diğer fiziksel bilgisayarlarla veya İnternet ile iletişim kuramaz.
- Dış ağ: Bu donanım profili kullanılarak oluşturulan bir sanal makinenin konağındaki bir fiziksel ağ bağdaştırıcısına bağlanacağını belirtmek için seçin. Bir fiziksel ağ bağdaştırıcısına ekli sanal makineler, konağın iletişim kurabildiği tüm fiziksel veya sanal bilgisayarlarla ve konağın erişebileceği intranet ve İnternet üzerindeki tüm kaynaklarla iletişim kurabilir.
- Ethernet (MAC) adresi: Sanal makinelerdeki bir sanal MAC adresi, aynı alt ağ üzerindeki her bilgisayarı benzersiz olarak tanımlar. Aşağıdaki seçeneklerden birini belirtin:
- Dinamik: Sanal makine için dinamik bir MAC adresini etkinleştirmek istiyorsanız bu seçeneği belirleyin.
- Statik: Sanal makine için statik bir MAC adresi belirtmek istiyorsanız bu seçeneği belirleyin. Gösterilen alana bir statik MAC adresi yazın.
- Gövde Modu: Gövde modunu etkinleştirmek için seçin.
VMM 2019 UR3 ve üzeri, VM vNIC'leri için gövde modunu destekler.
Gövde modu desteği
Not
Gövde modu yalnızca VLAN tabanlı bağımsız ağlarda desteklenir.
Gövde modu, birden çok vLAN üzerinden trafik göndermek ve almak için sanal güvenlik duvarları, yazılım yük dengeleyiciler ve sanal ağ geçitleri gibi NFV/VNF uygulamaları tarafından kullanılır. Konsol ve PowerShell aracılığıyla gövde modunu etkinleştirebilirsiniz.
Konsol aracılığıyla Gövde modunu etkinleştirmek için aşağıdaki bölüme bakın; PowerShell komutlarını etkinleştirmek için bkz. Set-SCVirtualNetworkAdapter ve New-SCVirtualNetworkAdapter .
Gövde modunu yapılandırma
VMM'de gövde modunu yapılandırmak için şu adımları izleyin:
- VM Özellikleri'nin altında Donanım Ayarları>Ağ Bağdaştırıcısını Yapılandır'a gidin ve VM vNIC'leri için gövde modunu etkinleştirmek için Gövde modu'nu seçin.
- VM ağ trafiğini yönlendirmek istediğiniz VM ağlarını (birden çok vLAN) seçin.
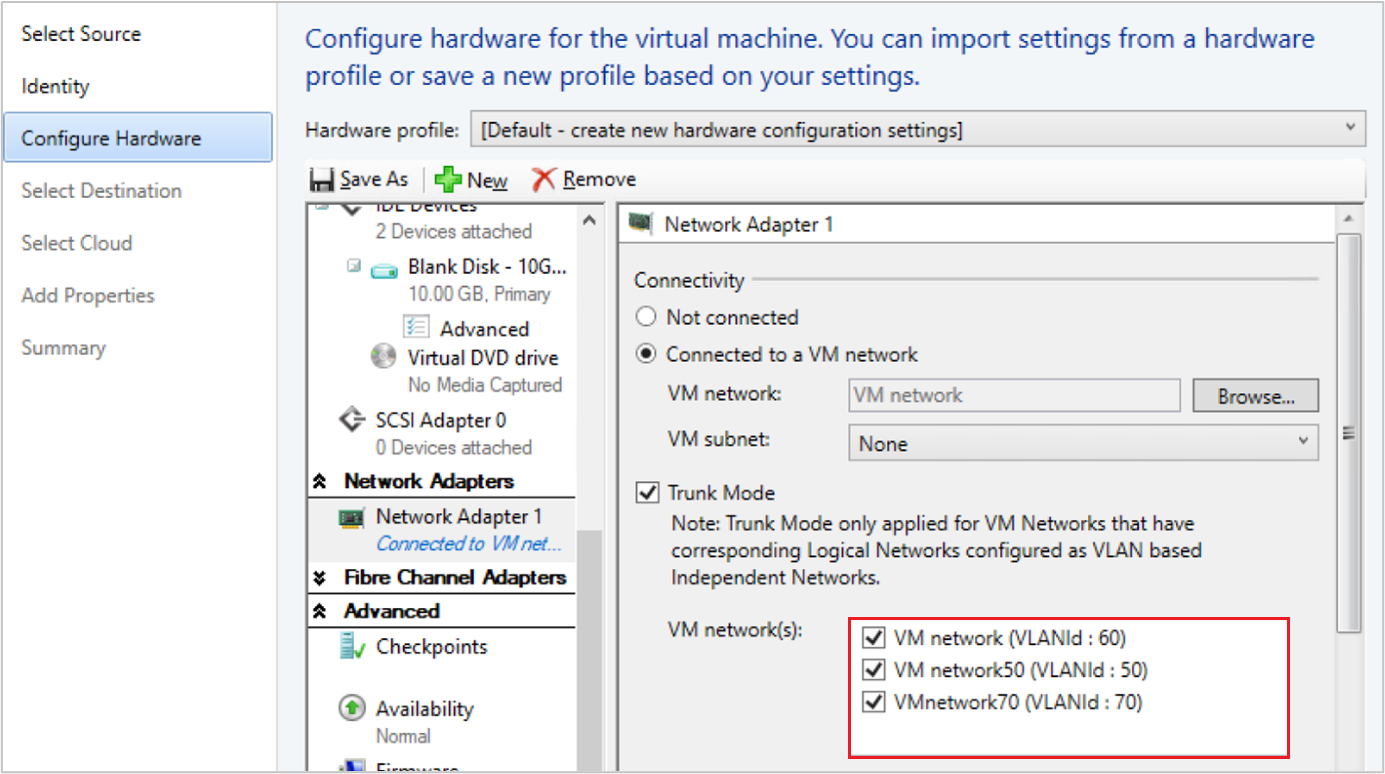
- Bir VM Ağına Bağlı iş akışının parçası olarak seçilen VM Ağı da yerel VLAN yapılmalıdır. Yerel VLAN'ı daha sonra değiştiremezsiniz çünkü bu, vm ağına bağlı iş akışının bir parçası olarak seçilen VM ağını temel alır.
PowerShell ile bir sanal bağdaştırıcı ekleme
Sanal bir bağdaştırıcı eklemek için PowerShell’i kullanabilirsiniz.
Bunu ayarlamak için örnek cmdlet'ler aşağıda verilmiştir. Örnek cmdlet'leri görüntülemek veya kopyalamak için gerekli sekmeyi seçin:
vNIC eklemek için örnek cmdlet'ler:
- İlk komut VM01 adlı sanal makine nesnesini alır ve nesneyi $VM değişkeninde depolar.
- İkinci komut, VM01’de bir sanal ağ bağdaştırıcısı oluşturur.
PS C:\> $VM = Get-SCVirtualMachine -Name "VM01"
PS C:\> New-SCVirtualNetworkAdapter -VM $VM -Synthetic
Çalışan bir VM’deki statik belleği yönetme
Statik bellek kullanan çalışan bir VM’nin bellek yapılandırmasını değiştirebilirsiniz. Bu özellik, yeniden yapılandırma nedeniyle iş yükü kapalı kalma süresinin giderilmesine yardımcı olur. Bellet atamasını artırabilir veya azaltabilir ya da sanal makineyi dinamik belleğe geçirebilirsiniz. Kullanıcılar VMM'den çalışan bir VM için dinamik belleği zaten değiştirebilir ve bu özellik statik belleği değiştirmekle ilgilidir.
Statik bellek ayarını değiştirmek için aşağıdaki PowerShell örneklerini kullanın.
Örnek 1
Çalışan bir sanal makinenin statik belleğini değiştirin.
- İlk komut, VM01 adlı sanal makine nesnesini alır ve nesneyi $VM değişkeninde depolar.
- İkinci komut, VM01’de atanan bellek miktarını 1024 MB olarak değiştirir.
PS C:\> $VM = Get-SCVirtualMachine -Name "VM01"
PS C:\> Set-SCVirtualMachine -VM $VM -MemoryMB 1024
Örnek 2
Çalışan bir sanal makine için dinamik belleği etkinleştirin.
- İlk komut, VM02 adlı sanal makine nesnesini alır ve nesneyi $VM değişkeninde depolar.
- İkinci komut, dinamik belleği etkinleştirir, başlangıç belleğini 1024 MB ve en fazla belleği 2048 MB olarak ayarlar.
PS C:\> $VM = Get-SCVirtualMachine -Name "VM02"
PS C:\> Set-SCVirtualMachine -VM $VM -DynamicMemoryEnabled $True -MemoryMB 1024 -DynamicMemoryMaximumMB 2048
Bir VM’e hizmet verme penceresi ekleme
VMM konsolu dışında tutmak için bir VM veya hizmete yönelik bir hizmet verme penceresi ayarlayabilirsiniz. Pencereyi ayarlar ve VM özelliklerine atarsınız.
Bir VM için üretim kontrol noktası oluşturma
Üretim denetim noktaları, daha sonra geri yüklenebilen bir VM'nin belirli bir noktadaki görüntülerini kolayca oluşturmanıza olanak sağlar.
Üretim denetim noktaları, kaydedilen durum teknolojisini kullanmak yerine denetim noktasını oluşturmak için konuğun içindeki yedekleme teknolojisi kullanılarak elde edilir.
Windows işletim sistemi çalıştıran bir sanal makinede, Birim Anlık Görüntü Hizmeti (VSS) ile üretim denetim noktaları oluşturulur.
Linux sanal makineleri, bir dosya sistemi tutarlı kontrol noktası oluşturmak için dosya sistemi arabelleklerini boşaltır.
Kaydedilmiş durum teknolojisini kullanarak denetim noktaları oluşturmak istiyorsanız, yine de sanal makineniz için standart denetim noktaları kullanmayı seçebilirsiniz.
Bir VM için şu kontrol noktası ayarlarından birini ayarlayabilirsiniz:
- Devre dışı: Belirlenen kontrol noktası yok.
- Üretim: Üretim kontrol noktaları, sanal bir makinenin uygulama ile tutarlı anlık görüntüleridir. Hyper-V, tüm uygulamalarının tutarlı bir durumda olduğu sanal makinenin görüntüsünü oluşturmak için konuk VSS sağlayıcısını kullanır. Üretim anlık görüntüsü oluşturma sırasında otomatik kurtarma aşamasını desteklemez. Üretim kontrol noktası uygulamak için geri yüklenen sanal makineyi geri yüklenen bir yedek gibi çevrimdışı bir durumdan önyüklemeniz gerekir. Bu, üretim ortamları için her zaman daha uygundur.
- ProductionOnly: Bu seçenek, tek bir önemli farkla Üretim ile aynıdır: ProductionOnly ile bir üretim denetim noktası başarısız olursa denetim noktası alınmaz. Bu, bir üretim kontrol noktası başarısız olursa, bunun yerine standart bir üretim noktasının alındığı Üretim'den farklıdır.
- Standart: Çalışan uygulamaların tüm bellek durumu depolanır, böylece denetim noktasını uyguladığınızda uygulama önceki duruma geri döner. Birçok uygulama için bu, üretim ortamı için uygun olmaz. Bu nedenle, bu denetim noktası türü genellikle bazı uygulamalar için geliştirme ve test ortamları için daha uygundur.
Kontrol noktasını şu PowerShell komutu ile ayarlayın: Set-SCVirtualMachine CheckpointType (Disabled, Production, ProductionOnly, Standard)
Kümelenmiş VM’lerin kullanılabilirlik seçeneklerini yapılandırma
Kümedeki sanal makineler için yüksek kullanılabilirliğe ve dayanıklılığa yardımcı olan birçok ayar yapılandırabilirsiniz:
- Depolama QoS: Bant genişliğini denetlemek için Hyper-V VM sabit disklerini hizmet kalitesi (QoS) ayarlarıyla yapılandırabilirsiniz. Bunu yapmak için Hyper-V Yöneticisini kullanırsınız.
- Sanal makine önceliği: Bir konak kümesine dağıtılan VM’lerin öncelik ayarlarını yapılandırabilirsiniz. Konak kümesi, VM önceliğini temel alarak yüksek öncelikli makineleri orta öncelikli veya düşük öncelikli makinelerden önce başlatır veya yerleştirir. Bu, yüksek öncelikli sanal makinelerin daha iyi performans için önce bellek ve diğer kaynaklara ayrılmasını sağlar. Ayrıca bir düğüm hatasından sonra, yüksek öncelikli sanal makinelerin başlatılması için gerekli bellek ve diğer kaynaklar yoksa düşük öncelikli sanal makineler çevrimdışına alınır ve yüksek öncelikli sanal makineler için kaynakları serbest bırakır. Etkisiz hale getirilen sanal makineler, öncelik sırasına göre daha sonra yeniden başlatılır.
- Sanal makinelerin tercih edilen ve olası sahipleri: Bu ayarlar, sanal makinelerin konak kümesinin düğümlerine yerleştirilmesini etkiler. Varsayılan olarak, tercih edilen sahip yoktur (tercih yoktur) ve olası sahipler kümedeki tüm sunucu düğümlerini içerir.
- Kullanılabilirlik kümeleri: Birden çok sanal makineyi bir kullanılabilirlik kümesine yerleştirdiğinizde VMM, bu sanal makineleri ayrı konaklarda tutmayı dener ve mümkün olan her durumda bunları aynı konağa yerleştirmekten kaçınır. Bu, hizmetin sürekliliğini artırmaya yardımcı olur.
QoS, öncelik, tercih edilen sahipler veya kullanılabilirlik kümelerini yapılandırma adımları için gerekli sekmeyi seçin:
- Bir VM için QoS yapılandırma
- Önceliği yapılandırma
- Tercih edilen sahipleri yapılandırma
- Kullanılabilirlik kümelerini yapılandırma
Vm için QoS'yi yapılandırmak için şu adımları izleyin:
- Hyper-V Yöneticisi'ne gidin ve Eylem Ayarları'nı> seçin.
- SCSI Denetleyicisi'ndeSabit Sürücü'leri seçin
- Gelişmiş Özellikler'deHizmet Kalitesi yönetimini etkinleştir'i seçin.
- En düşük ve en yüksek IOPS değerlerini belirtin.
Kaynak azaltmayı yapılandırma
VMM, kaynak ayırmayı denetlemek ve sanal makinelerin daha verimli çalışmasına yardımcı olmak için işlemci (CPU) ve bellek azaltma gibi kaynak azaltma özellikleri içerir.
İşlemci azaltma: Bir sanal işlemcinin ağırlığını işlemciye daha büyük veya daha küçük CPU çevrimi payı sağlamak üzere ayarlayabilirsiniz. Özellikler, CPU kaynaklarına aşırı yüklenildiğinde VM’lere öncelik verildiğinden veya önceliklerinin kaldırıldığından emin olmanızı sağlar. Çok yoğun iş yükleri için, özellikle fiziksel CPU üst sınıra yakın olduğunda daha fazla sanal işlemci eklenebilir.
- Yüksek, Normal, Düşük, Özel: Çekişme oluştuğunda CPU’nun nasıl dağıtıldığını belirtir. Yüksek öncelikli sanal makinelere CPU ilk ayrılır.
- Ayrılmış CPU çevrimleri (%): Sanal makine için ayrılmış olması gereken bir mantıksal işlemciyle ilişkili CPU kaynaklarının yüzdesini belirtir. Bir sanal makine özellikle CPU - yoğun uygulamalar çalıştırıyorsa ve asgari düzeyde CPU kaynakları sağlamak istediğinizde bu kullanışlıdır. Sıfır ayarı sanal makine için belirli bir işlemci yüzdesi ayrılmadığını gösterir.
- CPU döngülerini sınırla (%): Sanal makinenin bir mantıksal işlemcinin belirtilen yüzdesinden fazlasını tüketmemesi gerektiğini belirtir.
Bellek azaltma ve ağırlık: Bellek kısıtlama bellek kaynaklarının sınırlı olduğu senaryolarda bellek kaynaklara erişime öncelik vermeye veya önceliği kaldırmaya yardımcı olur. Bir konakya bellek kullanımı yüksek olduğunda, yüksek bellek önceliğine sahip sanal makinelere daha düşük önceliğe sahip sanal makinelerden önce bellek kaynakları tahsis edilir. Daha düşük bir öncelik belirtirseniz, diğer sanal makineler çalışırken ve kullanılabilir bellek düşükse bir sanal makinenin başaltılmasını engelleyebilir. Bellek öncelik ayarlarını ve eşikleri aşağıdaki gibi ayarlayabilirsiniz:
- Statik: Belirli bir sanal makineye atanan statik bellek miktarı.
- Dinamik: Dinamik bellek ayarları şunları içerir:
- Başlangıç belleği: Sanal makine başladığında atanan bellek miktarı. En azından, sanal makinede işletim sistemi ve uygulamaları çalıştırmak için gereken asgari bellek miktarına ayarlanmalıdır. Dinamik bellek, bellek miktarını gerektiği gibi ayarlar.
- En düşük bellek: Sanal makine için gerekli en düşük bellek miktarı. Boştaki bir makinenin bellek tüketimini başlangıç bellek gereksinimi altına düşürmesini sağlar. Bu durumda kullanılabilir bellek diğer sanal makineler tarafından kullanılabilir.
- Azami bellek: Sanal makineye ayrılan bellek sınırı. Varsayılan değer 1 TB’tır.
- Bellek Arabellek Yüzdesi: Dinamik bellek gerektiğinde bir sanal makineye bellek ekler, ancak bir uygulamanın dinamik belleğin ayırabileceğinden daha hızlı bellek isteme olasılığı vardır. Bellek arabellek yüzdesi gerekirse sanal makineye atanacak kullanılabilir bellek miktarını belirtir. Yüzde, sanal makinede çalışan uygulama ve hizmetlerin ihtiyaç duyduğu bellek miktarını temel alır. Sanal makine gereksinimlerine bağlı olarak değiştiğinden yüzde olarak ifade edilir. Yüzde şu şekilde hesaplanır: Bellek arabelleği miktarı = sanal makine tarafından gereken bellek/(bellek arabellek değeri/100). Örneğin, sanal makineye ayrılan bellek 1000 MB ve arabellek %20 ise, sanal makine için tahsis edilen toplam 1200 MB fiziksel bellek için %20 ek arabellek (200 MB) tahsis edilir.
- Bellek ağırlığı: Bellek kaynakları tam kullanımda olduğunda bir sanal makineye ataman öncelik. Eğer yüksek bir öncelik değeri ayarlarsanız, bellek kaynakları tahsis edildiğinde sanal makineye öncelik verilir. Düşük bir öncelik ayarlarsanız, bellek miktarı yetersiz ise bir sanal makineyi başlatmak mümkün olmayabilir.
İşlemciyi veya bellek azaltmayı yapılandırma adımları için gerekli sekmeyi seçin:
İşlemci azaltmayı yapılandırmak için şu adımları izleyin:
Sanal makine >Özellikleri>Gelişmiş'teCPU Önceliği'ni seçin.
Sanal makine için bir öncelik değeri seçin. Bu değerler CPU kaynaklarının sanal makineler arasında nasıl dengeleneceğini belirtir ve Hyper-V'deki göreli ağırlık değerine karşılık gelir:
- Yüksek - Göreli ağırlık değeri 200
- Normal - Göreli ağırlık değeri 100
- Düşük - Göreli ağırlık değeri 50
- Özel - Desteklenen göreli ağırlık değerleri 1 ile 10000 arasındadır
Ayrılmış CPU çevrimleri (%)Sanal makine için ayrılmış olması gereken CPU kaynaklarının yüzdesini belirtir. Bir sanal makine özellikle CPU - yoğun uygulamalar çalıştırıyorsa ve asgari düzeyde CPU kaynakları sağlamak istediğinizde bu kullanışlıdır. Sıfır ayarı belirli bir işlemci yüzdesi ayrılmadığını gösterir.
Sınır CPU çevrimleri (%)Sanal makinenin tüketmesi gereken CPU kaynaklarının azami yüzdesini belirtir. Sanal makine bu yüzdeden daha fazla ayrılmaz.
Sanal NUMA yapılandırma
VMM’de sanal Tekdüzen Olmayan Bellek Erişimi’ni yapılandırabilir, dağıtabilir ve yönetebilirsiniz. Sanal NUMA aşağıdaki özelliklere sahiptir:
- NUMA, çok işlemcili sistemlerde kullanılan bir bellek mimarisidir; burada bir işlemcinin belleğe erişmesi için gereken süre işlemcinin bellek konumuna bağlıdır. NUMA sisteminde, bir işlemci yerel belleğe (işlemciye doğrudan bağlı bellek) yerel olmayan bellekten (başka bir işlemciye bağlı bellek) daha hızlı erişebilir. NUMA, işlemcilerin hızı ile kullandıkları bellek arasındaki boşluğu kapatmaya çalışır. Bunu yapmak için NUMA, işlemci başına ayrı bellek sağlar. Bu, birden çok işlemci aynı belleğe erişmeye çalıştığında oluşan performans düşüşü önlemeye yardımcı olur. Her bir özel bellek bloğu NUMA düğümü olarak bilinir.
- Sanal NUMA, fiziksel NUMA donanımına sahip sanallaştırılmamış bilgisayarlarda çalışmaya kıyasla sanal ortamda önemli bir performans azalması olmaksızın çalışabilen daha büyük ve daha önemli göreve sahip iş yüklerinin dağıtımını sağlar. Yeni bir sanal makine oluşturulduğunda, Hyper-V varsayılan olarak Hyper-V konağı NUMA topolojisiyle eşitlenen konuk ayarları için değerleri kullanır. Örneğin, bir konağın fiziksel işlemci yuvası başına iki NUMA düğümü olan iki NUMA düğümü arasında eşit olarak bölünmüş 16 çekirdeği ve 64 GB'ı varsa, konakta 16 sanal işlemci ile oluşturulan bir sanal makinede düğüm başına en fazla işlemci sayısı sekiz, yuva başına en fazla düğüm sayısı iki olarak ayarlanır. ve düğüm başına en fazla bellek 32 GB olarak ayarlanır.
- NUMA kapsayıcı özelliği etkinleştirilebilir veya devre dışı bırakılabilir. Kapsayıcı etkinleştirildiğinde, ayrı ayrı sanal NUMA düğümleri yerel olmayan bellek ayırabilir ve bir yönetici sanal NUMA düğümü başına Hyper-V konağı üzerinde temel alınan donanım NUMA düğümünde bulunan işlemci sayısından daha fazla sanal işlemciye sahip bir sanal makine dağıtabilir. Sanal makinelerin yerel olmayan NUMA düğümlerindeki belleğe erişmeleri nedeniyle sanal makineye ait kapsayıcı NUMA bir performans maliyetine neden olabilir.
VM’ler için sanal NUMA’yı şu şekilde ayarlayabilirsiniz:
- Sanal makine >Özellikleri>Gelişmiş'teSanal NUMA'yı seçin.
- Sanal NUMA düğümü başına en fazla işlemci sayısı'nda, aynı sanal makinede olan ve sanal bir NUMA düğümünde eşzamanlı olarak kullanılabilecek en fazla sanal işlemci sayısını belirtin. En yüksek bant genişliğini sağlamak için bu ayarı yapılandırın. Farklı NUMA sanal makineleri farklı NUMA düğümleri kullanır. En düşük sınır 1, maksimum sınır ise 32'dir.
- Sanal NUMA düğümü başına en fazla bellek (MB)seçeneğinde tek bir sanal NUMA düğümüne ayrılabilecek en fazla bellek miktarını (MB) belirtin. En düşük sınır 8 MB, maksimum ise 256 GB'tır.
- Sanal NUMA yuvası başına en fazla düğümseçeneğinde, tek bir yuvada izin verilen en fazla sanal NUMA düğümü sayısını belirtin. En düşük sayı 1, maksimum ise 64'dür.
- Kapsayıcıyı etkinleştirmek için Sanal makinenin donanım NUMA düğümlerine yayılmasına izin ver'i seçin.
Geri Bildirim
Çok yakında: 2024 boyunca, içerik için geri bildirim mekanizması olarak GitHub Sorunları’nı kullanımdan kaldıracak ve yeni bir geri bildirim sistemiyle değiştireceğiz. Daha fazla bilgi için bkz. https://aka.ms/ContentUserFeedback.
Gönderin ve geri bildirimi görüntüleyin