Visual Studio kullanarak .NET Framework uygulamalarında veritabanı oluşturma ve tablo ekleme
Not
Veri kümeleri ve ilgili sınıflar, uygulamaların veritabanıyla bağlantısı kesilirken uygulamaların bellekteki verilerle çalışmasını sağlayan 2000'lerin başlarındaki eski .NET Framework teknolojileridir. Bunlar özellikle kullanıcıların verileri değiştirmesine ve değişiklikleri veritabanında kalıcı hale getirebilmesine olanak tanıyan uygulamalar için kullanışlıdır. Veri kümelerinin çok başarılı bir teknoloji olduğu kanıtlanmış olsa da, yeni .NET uygulamalarının Entity Framework Core kullanmasını öneririz. Entity Framework, tablosal verilerle nesne modelleri olarak çalışmak için daha doğal bir yol sağlar ve daha basit bir programlama arabirimine sahiptir.
SQL Server Express LocalDB'de yerel veritabanı dosyası oluşturmak ve güncelleştirmek için Visual Studio'yu kullanabilirsiniz. Visual Studio'daki SQL Server Nesne Gezgini araç penceresinde Transact-SQL deyimlerini yürüterek de veritabanı oluşturabilirsiniz. Bu konuda, tablo Tasarım Aracı kullanarak bir .mdf dosya oluşturacak ve tablolar ve anahtarlar ekleyebilirsiniz.
Önkoşullar
Bu kılavuzu tamamlamak için Visual Studio'da .NET masaüstü geliştirme ve Veri depolama ve işleme iş yüklerinin yüklü olması gerekir. Bunları yüklemek için Visual Studio Yükleyicisi açın ve değiştirmek istediğiniz Visual Studio sürümünün yanındaki Değiştir (veya Daha Fazla>Değiştir) öğesini seçin. Bkz. Visual Studio'yu değiştirme.
Not
Bu makaledeki yordamlar yalnızca .NET Framework Windows Forms projeleri için geçerlidir, .NET Core Windows Forms projeleri için geçerli değildir.
Proje ve yerel veritabanı dosyası oluşturma
Yeni bir Windows Forms Uygulaması (.NET Framework) projesi oluşturun ve bunu SampleDatabaseWalkthrough olarak adlandırabilirsiniz.
Menü çubuğunda Proje>Yeni Öğe Ekle'yi seçin. Dosya adı kutusu içeren küçük bir iletişim kutusu görürseniz Tüm Şablonları Göster'i seçin.
Öğe şablonları listesinde aşağı kaydırın ve Hizmet Tabanlı Veritabanı'nı seçin.
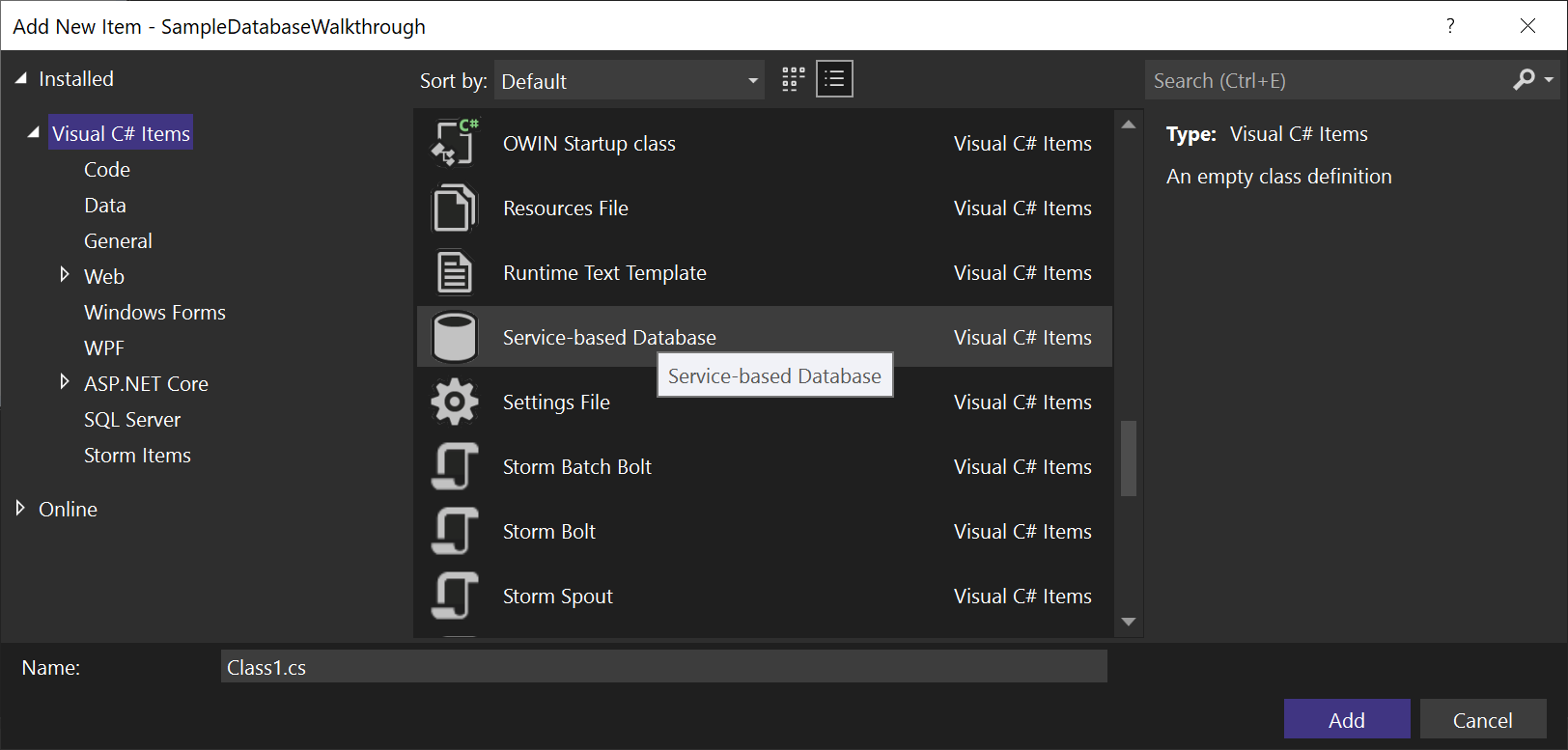
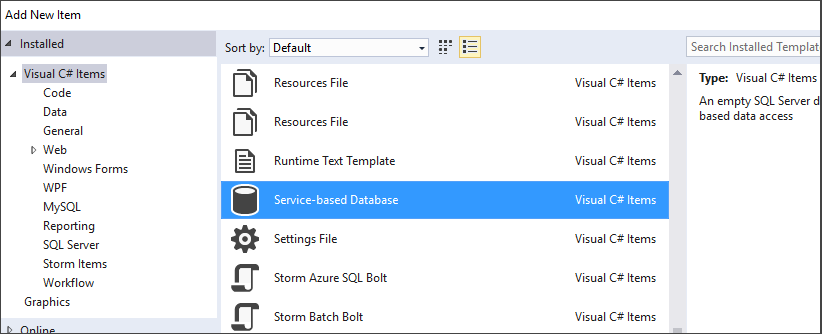
Veritabanını SampleDatabase.mdf adlandırın ve Ekle'ye tıklayın.
Veri kaynağı ekleme
Veri Kaynakları penceresi açık değilse Shift+Alt+D tuşlarına basarak veya menü çubuğunda Diğer Windows>Veri Kaynaklarını Görüntüle'yi>seçerek açın.
Veri Kaynakları penceresinde Yeni Veri Kaynağı Ekle'yi seçin.
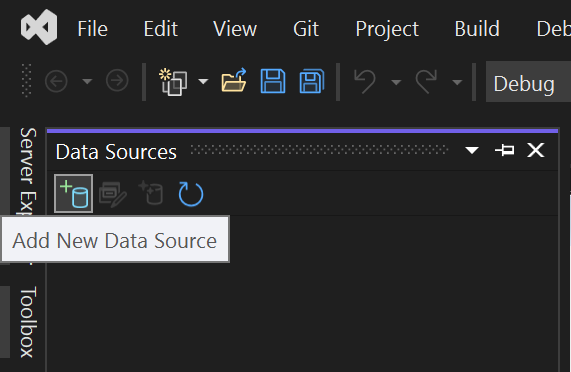

Veri Kaynağı Yapılandırma Sihirbazı açılır.
Veri Kaynağı Türü Seçin sayfasında Veritabanı'nı ve ardından İleri'yi seçin.
Veritabanı Modeli Seçin sayfasında, varsayılanı (Veri Kümesi) kabul etmek için İleri'yi seçin.
Verilerinizi Seçin Bağlan sayfasında, açılan listeden SampleDatabase.mdf dosyasını seçin ve ardından İleri'yi seçin.
Bağlan Dizesini Uygulama Yapılandırma Dosyasına Kaydet sayfasında İleri'yi seçin.
Veritabanı Nesnelerinizi Seçin sayfasında, veritabanının herhangi bir nesne içermediğini belirten bir ileti görürsünüz. Son'u seçin.
Veri bağlantısının özelliklerini görüntüleme
Veri bağlantısının Özellikler penceresini açarak SampleDatabase.mdf dosyasının bazı özelliklerini görüntüleyebilirsiniz:
SQL Server Nesne Gezgini penceresini açmak için SQL Server Nesne Gezgini Görüntüle>(veya Ctrl\+, Ctrl+S) seçeneğini belirleyin. (localdb)\MSSQLLocalDB Veritabanları'nu genişletin ve SampleDatabase.mdf sağ tıklayın (tam yol olarak listelenmiş olabilir) ve Özellikler'i seçin.>
Alternatif olarak, bu pencere henüz açık değilse Sunucu Gezginini Görüntüle'yi>seçebilirsiniz. Veri Bağlan ions düğümünü genişleterek, SampleDatabase.mdf sağ tıklayıp Özellikler'i seçerek Özellikler penceresi açın.
İpucu
Veri Bağlan ions düğümünü genişletemiyorsanız veya SampleDatabase.mdf bağlantısı listelenmiyorsa, Sunucu Gezgini araç çubuğunda veritabanına Bağlan düğmesini seçin. Bağlan ion Ekle iletişim kutusunda, Veri kaynağı altında Microsoft SQL Server Veritabanı Dosyası'nın seçili olduğundan emin olun ve SampleDatabase.mdf dosyasına göz atın ve dosyayı seçin. Tamam'ı seçerek bağlantıyı eklemeyi tamamlayın.
bağlantı dizesi görüntülemek için App.config dosyasını Çözüm Gezgini açabilirsiniz. öğesinin connectionStrings altında aşağıdaki koda benzeyen bir girdi görmeniz gerekir:
<connectionStrings>
<add name="SampleDatabaseWalkthrough.Properties.Settings.SampleDatabaseConnectionString"
connectionString="Data Source=(LocalDB)\MSSQLLocalDB;AttachDbFilename=|DataDirectory|\SampleDatabase.mdf;Integrated Security=True"
providerName="System.Data.SqlClient" />
</connectionStrings>
Tablo Tasarım Aracı kullanarak tablo ve anahtar oluşturma
Bu bölümde, her tabloda birincil anahtar ve birkaç örnek veri satırı olmak üzere iki tablo oluşturacaksınız. Ayrıca, bir tablodaki kayıtların diğer tablodaki kayıtlara nasıl karşılık olduğunu belirtmek için bir yabancı anahtar da oluşturursunuz.
Müşteriler tablosunu oluşturma
Sunucu Gezgini'nde veya SQL Server Nesne Tarayıcısı'nda Veri Bağlan ions düğümünü genişletin ve ardından SampleDatabase.mdf düğümünü genişletin.
Tablolar'a sağ tıklayın ve Yeni Tablo Ekle'yi seçin.
Tablo Tasarım Aracı açılır ve oluşturduğunuz tabloda tek bir sütunu temsil eden bir varsayılan satırı olan bir kılavuz gösterilir. Kılavuza satır ekleyerek tabloya sütun eklersiniz.
Kılavuzda, aşağıdaki girişlerin her biri için bir satır ekleyin:
Sütun adı Veri türü Null'lere izin ver CustomerIDnchar(5)False (işaretsiz) CompanyNamenvarchar(50)False (işaretsiz) ContactNamenvarchar (50)True (seçili) Phonenvarchar (24)True (seçili) Satıra
CustomerIDsağ tıklayın ve birincil anahtarı ayarla'yı seçin.Varsayılan satıra ()
Idsağ tıklayın ve sil'i seçin.Betik bölmesindeki ilk satırı aşağıdaki örnekle eşleşecek şekilde değiştirerek Müşteriler tablosunu adlandırın:
CREATE TABLE [dbo].[Customers]Müşteriler tablosuna dizin kısıtlaması ekleyin. Satırın sonuna
Phonevirgül ekleyin ve ardından kapatma parantezinin önüne aşağıdaki örneği ekleyin:CONSTRAINT [PK_Customers] PRIMARY KEY ([CustomerID])Şuna benzer bir şey görmeniz gerekir:

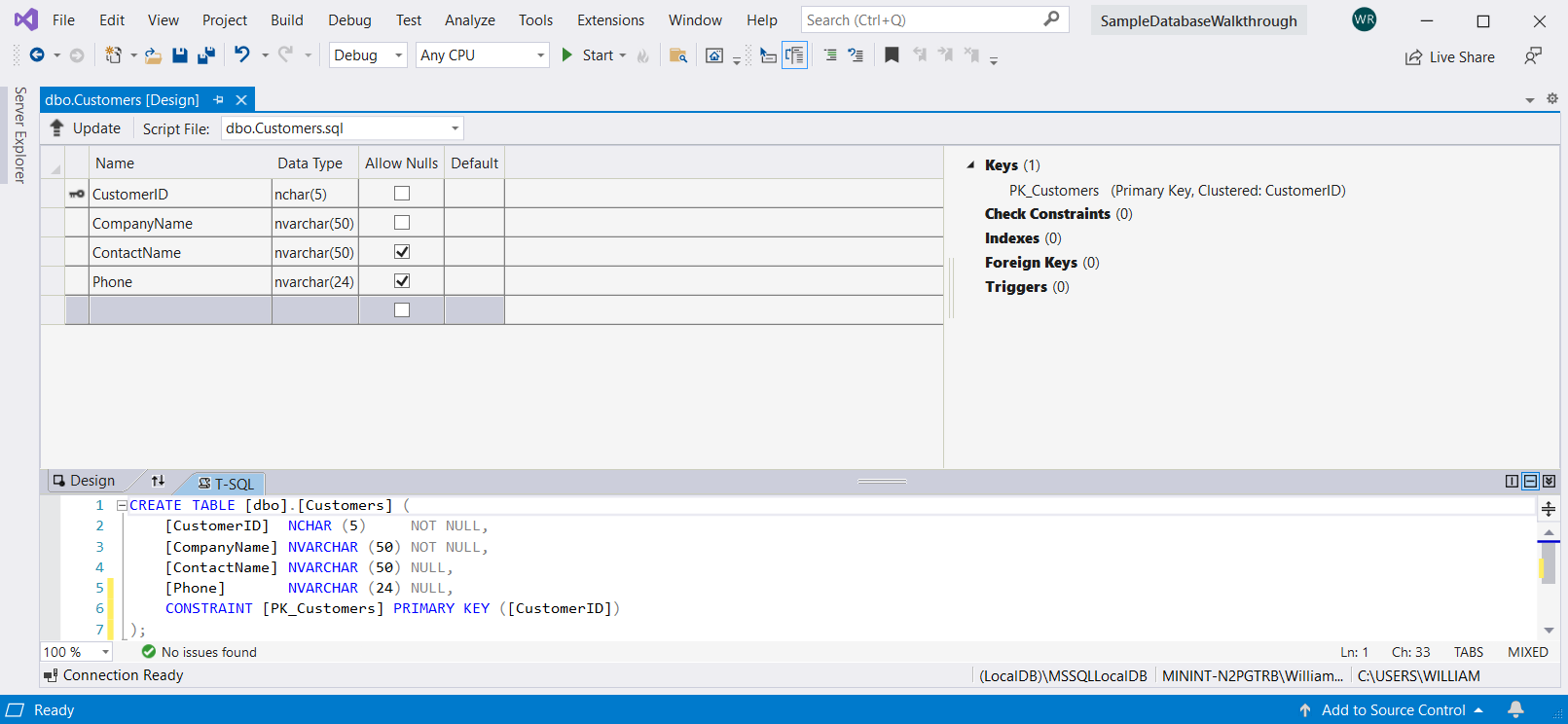
Tablo Tasarım Aracı'nin sol üst köşesinde Güncelleştir'i seçin veya Shift Alt+U tuşlarına+basın.
Veritabanı Güncelleştirmeler Önizleme iletişim kutusunda Veritabanını Güncelleştir'i seçin.
Müşteriler tablosu yerel veritabanı dosyasında oluşturulur.
Siparişler tablosunu oluşturma
Başka bir tablo ekleyin ve sonra aşağıdaki tabloda her giriş için bir satır ekleyin:
Sütun adı Veri türü Null'lere izin ver OrderIDintFalse (işaretsiz) CustomerIDnchar(5)False (işaretsiz) OrderDatedatetimeTrue (seçili) OrderQuantityintTrue (seçili) OrderID değerini birincil anahtar olarak ayarlayın ve varsayılan satırı silin.
Betik bölmesindeki ilk satırı aşağıdaki örnekle eşleşecek şekilde değiştirerek Siparişler tablosunu adlandırın:
CREATE TABLE [dbo].[Orders]Müşteriler tablosuna dizin kısıtlaması ekleyin. Satırın sonuna
OrderQuantityvirgül ekleyin ve ardından kapatma parantezinin önüne aşağıdaki örneği ekleyin:CONSTRAINT [PK_Orders] PRIMARY KEY ([OrderId])Tablo Tasarım Aracı sol üst köşesinde Güncelleştir'i seçin veya Shift+Alt+U tuşlarına basın.
Veritabanı Güncelleştirmeler Önizleme iletişim kutusunda Veritabanını Güncelleştir'i seçin.
Orders tablosu yerel veritabanı dosyasında oluşturulur. Sunucu Gezgini'nde Tablolar düğümünü genişletirseniz iki tabloyu görürsünüz:

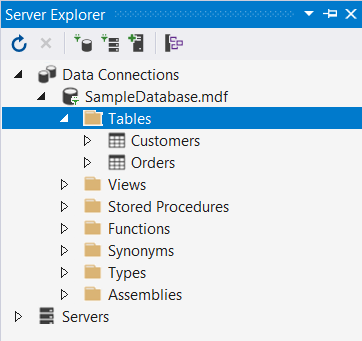
Bunu görmüyorsanız Yenile araç çubuğu düğmesine basın.
Yabancı anahtar oluşturma
Siparişler tablosunun Tablo Tasarım Aracı kılavuzunun sağ tarafındaki bağlam bölmesinde Yabancı Anahtarlar'a sağ tıklayın ve Yeni Yabancı Anahtar Ekle'yi seçin.
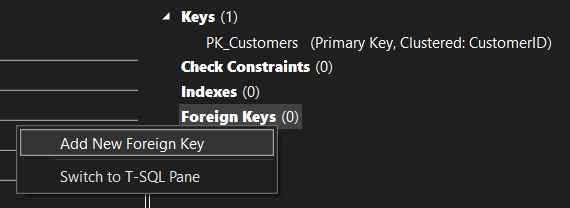
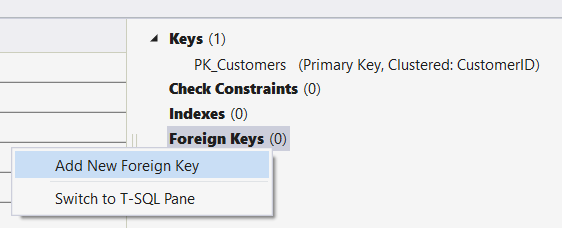
Görüntülenen metin kutusunda, ToTable metnini Müşteriler ile değiştirin.
T-SQL bölmesinde, son satırı aşağıdaki örnekle eşleşecek şekilde güncelleştirin:
CONSTRAINT [FK_Orders_Customers] FOREIGN KEY ([CustomerID]) REFERENCES [Customers]([CustomerID])Tablo Tasarım Aracı sol üst köşesinde Güncelleştir 'i (Shift+Alt+U) seçin.
Veritabanı Güncelleştirmeler Önizleme iletişim kutusunda Veritabanını Güncelleştir'i seçin.
Yabancı anahtar oluşturulur.
Tabloları verilerle doldurma
Sunucu Gezgini'nde veya SQL Server Nesne Gezgini örnek veritabanının düğümünü genişletin.
Tablolar düğümü için kısayol menüsünü açın, Yenile'yi seçin ve tablolar düğümünü genişletin.
Müşteriler tablosunun kısayol menüsünü açın ve Tablo Verilerini Göster veya Verileri Görüntüle'yi seçin.
Bazı müşteriler için istediğiniz verileri ekleyin.
Müşteri kimliklerini beş karakterli olarak istediğiniz gibi belirtebilirsiniz, ancak en azından bu yordamda daha sonra kullanmak üzere hatırlayabileceğiniz bir kimlik olmalıdır.
Siparişler tablosunun kısayol menüsünü açın ve Tablo Verilerini Göster veya Verileri Görüntüle'yi seçin.
Bazı siparişler için veri ekleyin. Her satıra girdiğinizde, bu satır veritabanına kaydedilir.
Önemli
Tüm sipariş kimliklerinin ve sipariş miktarlarının tamsayı olduğundan ve her müşteri kimliğinin Müşteriler tablosunun CustomerID sütununda belirttiğiniz değerle eşleştiğinden emin olun.
Tebrikler! Artık tablo oluşturmayı, bunları yabancı bir anahtarla bağlamayı ve veri eklemeyi biliyorsunuz.
İlgili içerik
Geri Bildirim
Çok yakında: 2024 boyunca, içerik için geri bildirim mekanizması olarak GitHub Sorunları’nı kullanımdan kaldıracak ve yeni bir geri bildirim sistemiyle değiştireceğiz. Daha fazla bilgi için bkz. https://aka.ms/ContentUserFeedback.
Gönderin ve geri bildirimi görüntüleyin