Azure'dan yayımlama ayarlarını alma ve Visual Studio'ya aktarma
Yayımlama aracını kullanarak yayımlama ayarlarını içeri aktarabilir ve ardından uygulamanızı dağıtabilirsiniz. Bu makalede, Azure Uygulaması Hizmeti için yayımlama ayarlarını kullanacağız. Bu adımlar ASP.NET ve ASP.NET Core web uygulamaları için geçerlidir.
Dekont
Yayımlama ayarları dosyası (*.publishsettings), Visual Studio'da oluşturulan yayımlama profilinden (*.pubxml) farklıdır. Yayımlama ayarları dosyası Azure Uygulaması Hizmeti tarafından oluşturulur ve ardından Visual Studio'ya aktarılabilir.
Önkoşullar
Visual Studio 2019'un yüklü olması ve ASP.NET ve web geliştirme iş yükünün yüklü olması gerekir.
Visual Studio'yu henüz yüklemediyseniz Visual Studio indirmeleri sayfasına giderek ücretsiz yükleyin.
bir Azure Uygulaması Hizmeti oluşturun. Ayrıntılı yönergeler için bkz . Visual Studio kullanarak ASP.NET Core web uygulamasını Azure'a dağıtma.
Visual Studio'da yeni bir ASP.NET projesi oluşturma
Visual Studio çalıştıran bilgisayarda yeni bir proje oluşturun.
Doğru şablonu seçin. Bu örnekte, ASP.NET Web Uygulaması (.NET Framework) veya (yalnızca C# için) ASP.NET Core Web Uygulaması'nı ve ardından Tamam'ı seçin.
Belirtilen proje şablonlarını görmüyorsanız, Yeni Proje iletişim kutusunun sol bölmesindeki Visual Studio Yükleyicisi Aç bağlantısına gidin. Visual Studio Yükleyicisi başlatılır. ASP.NET ve web geliştirme iş yükünü yükleyin.
Seçtiğiniz proje şablonu (ASP.NET veya ASP.NET Core), web sunucusunda yüklü ASP.NET sürümüne karşılık gelir.
MVC (.NET Framework) veya Web Uygulaması (Model-View-Controller) (.NET Core için) seçeneğini belirleyin ve Kimlik Doğrulaması Yok seçeneğinin belirlendiğinden emin olun ve ardından Tamam'ı seçin.
MyWebApp gibi bir ad yazın ve Tamam'ı seçin.
Visual Studio projeyi oluşturur.
Projeyi oluşturmak için Derleme>Çözümü Oluştur'u seçin.
Azure Uygulaması Hizmeti'nde yayımlama ayarları dosyasını oluşturma
Azure portalında Azure Uygulaması Hizmeti'ni açın.
Yayımlama profilini al'a gidin ve profili yerel olarak kaydedin.

Kaydettiğiniz konumda .publishsettings dosya uzantısına sahip bir dosya oluşturulmuştur. Aşağıdaki kod dosyanın kısmi bir örneğini gösterir (daha okunabilir bir biçimlendirmede).
<publishData> <publishProfile profileName="DeployASPDotNetCore - Web Deploy" publishMethod="MSDeploy" publishUrl="deployaspdotnetcore.scm.azurewebsites.net:443" msdeploySite="DeployASPDotNetCore" userName="$DeployASPDotNetCore" userPWD="abcdefghijklmnopqrstuzwxyz" destinationAppUrl="http://deployaspdotnetcore2021.azurewebsites.net" SQLServerDBConnectionString="" mySQLDBConnectionString="" hostingProviderForumLink="" controlPanelLink="http://windows.azure.com" webSystem="WebSites"> <databases /> </publishProfile> </publishData>Genellikle, önceki *.publishsettings dosyası Visual Studio'da kullanabileceğiniz iki yayımlama profili içerir; biri Web Dağıtımı'nı kullanarak dağıtmak için, diğeri de FTP kullanarak dağıtmak için. Yukarıdaki kod, Web Dağıtımı profilini gösterir. Her iki profil de daha sonra profili içeri aktardığınızda içeri aktarılır.
Visual Studio'da yayımlama ayarlarını içeri aktarma ve dağıtma
ASP.NET projesini Visual Studio'da açık olan bilgisayarda, Çözüm Gezgini'da projeye sağ tıklayın ve Yayımla'yı seçin.
Daha önce herhangi bir yayımlama profili yapılandırdıysanız Yayımla bölmesi görüntülenir. Yeni'ye veya Yeni profil oluştur'a tıklayın.
Bir profili içeri aktarma seçeneğini belirleyin.
Yayımla iletişim kutusunda Profili İçeri Aktar'a tıklayın.
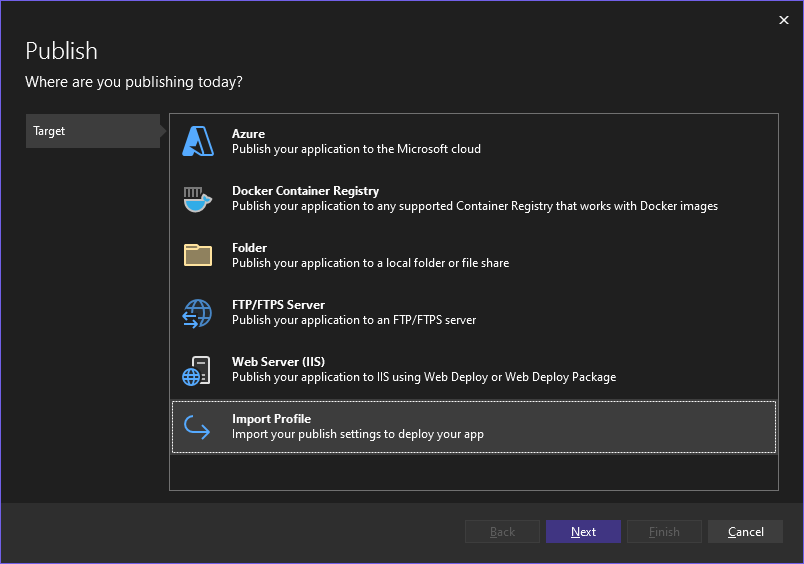
Önceki bölümde oluşturduğunuz yayımlama ayarları dosyasının konumuna gidin.
Yayımla Ayarlar Dosyasını İçeri Aktar iletişim kutusunda, önceki bölümde oluşturduğunuz profile gidip seçin ve Aç'a tıklayın.
Yayımlama profilini kaydetmek için Son'a tıklayın ve ardından Yayımla'ya tıklayın.
Visual Studio dağıtım işlemini başlatır ve Çıkış penceresinde ilerleme ve sonuçlar gösterilir.
Herhangi bir dağıtım hatası alırsanız, ayarları düzenlemek için Diğer Eylemler>Düzenle'ye tıklayın. Yeni ayarları test etmek için ayarları değiştirin ve Doğrula'ya tıklayın. Ana bilgisayar adı bulunamazsa, hem Sunucu hem de Hedef URL alanlarında ana bilgisayar adı yerine IP adresini deneyin.
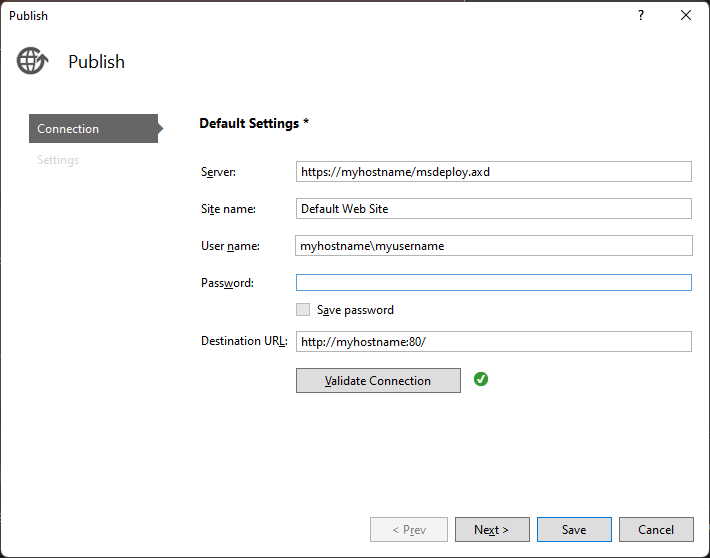
Sonraki adımlar
Bu öğreticide bir yayımlama ayarları dosyası oluşturdunuz, dosyayı Visual Studio'ya aktardı ve Azure Uygulaması Hizmeti'ne bir ASP.NET uygulaması dağıttınız. Visual Studio'da yayımlama seçeneklerine genel bir bakış isteyebilirsiniz.
Geri Bildirim
Çok yakında: 2024 boyunca, içerik için geri bildirim mekanizması olarak GitHub Sorunları’nı kullanımdan kaldıracak ve yeni bir geri bildirim sistemiyle değiştireceğiz. Daha fazla bilgi için bkz. https://aka.ms/ContentUserFeedback.
Gönderin ve geri bildirimi görüntüleyin