Ekip Gezgini'nde projelere bağlanma
Takım Gezgini, Visual Studio 2019 ve önceki sürümleri Team Foundation sürüm denetimi (TFVC) depolarına ve Azure DevOps Services veya şirket içi bir Azure DevOps Server(eski adıyla Team Foundation Server veya TFS) üzerinde barındırılan projelere bağlar. Kaynak kodunu, iş öğelerini ve derlemeleri yönetebilirsiniz.
Önemli
Visual Studio 2019 sürüm 16.8'in yayımlanmasıyla birlikte Git sürüm denetimi deneyimi varsayılan olarak açıktır. Ekip Gezgini ile karşılaştırması hakkında daha fazla bilgi edinmek isterseniz Git ve Takım Gezgini'nin yan yana karşılaştırması sayfasına bakın.
Ancak, Visual Studio 2019'da Takım Gezgini'ni kullanmaya devam etmek isterseniz, Araçlar>Seçenekleri>Ortam>Önizleme Özellikleri'negidin ve Yeni Git kullanıcı deneyimi onay kutusunu değiştirin. (Bu seçenek Visual Studio 2022 ve sonraki sürümlerde kullanılamaz.)
Takım Gezgini'ni bir projeye bağlanmak için nasıl kullanacağınız, kullandığınız Visual Studio 2019 sürümüne bağlıdır.
Visual Studio 2019 sürüm 16.8 ve sonraki sürümlerde
Visual Studio 2019'yu açın.
Başlangıç penceresinde Depo kopyala'yı seçin.
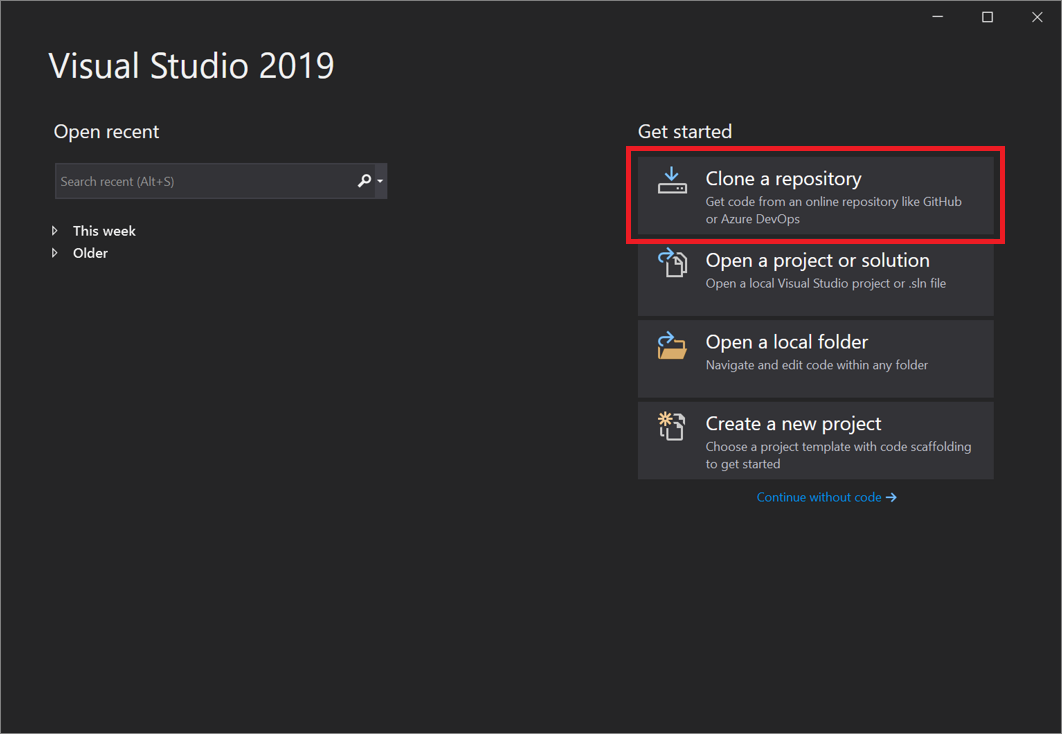
Depoya göz atma bölümünde Azure DevOps'yi seçin.
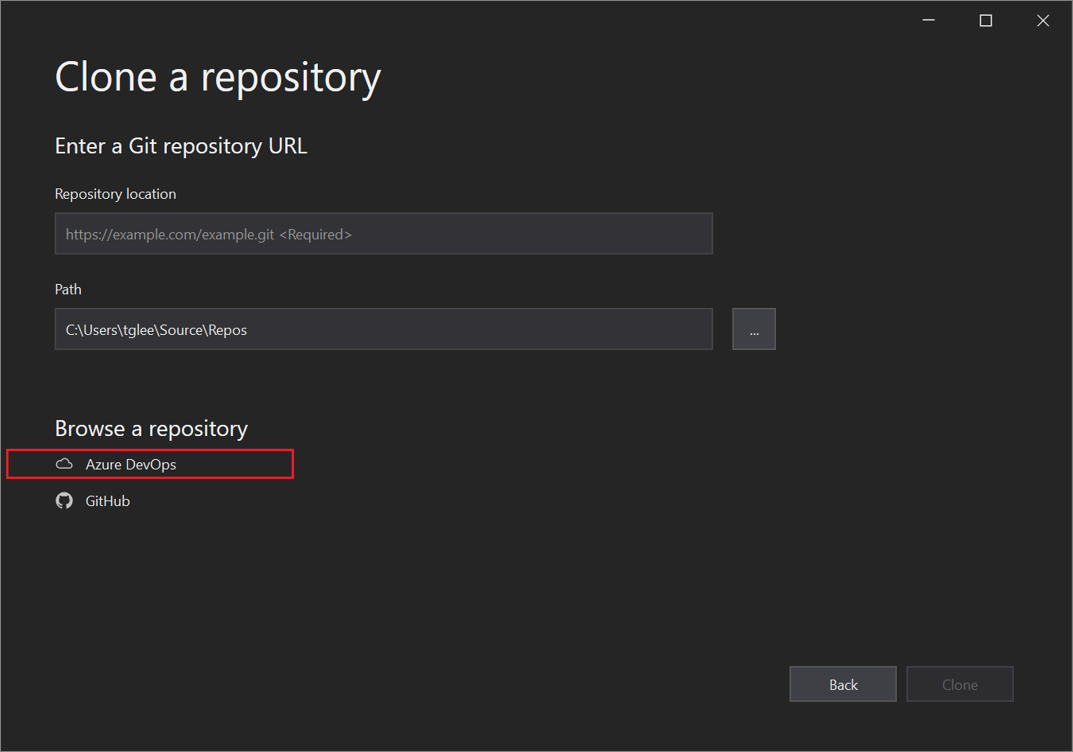
Oturum açma penceresi görürseniz hesabınızda oturum açın.
Bir Projeye Bağlan iletişim kutusunda, bağlanmak istediğiniz depoyu seçin ve ardından Kopyala'yı seçin.
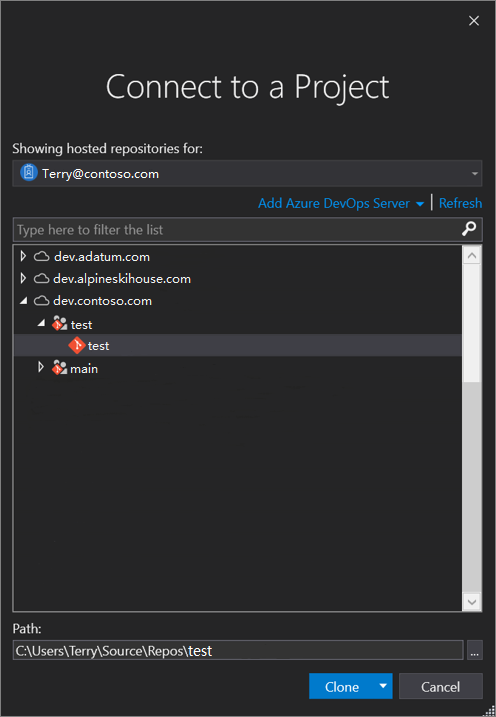
İpucu
Bağlanacak depoların önceden doldurulmuş bir listesini görmüyorsanız, sunucu URL'si girmek için Azure DevOps Server Ekle'yi seçin. (Alternatif olarak, mevcut bir Azure DevOps Sunucusu ekleme veya Azure DevOps hesabı oluşturma bağlantılarını içeren bir "Sunucu bulunamadı" istemi görebilirsiniz.)
Ardından, Visual Studio klasörleri ve dosyaları gösteren Çözüm Gezgini açar.
Azure DevOps eylemlerini görüntülemek için Takım Gezgini sekmesini seçin.
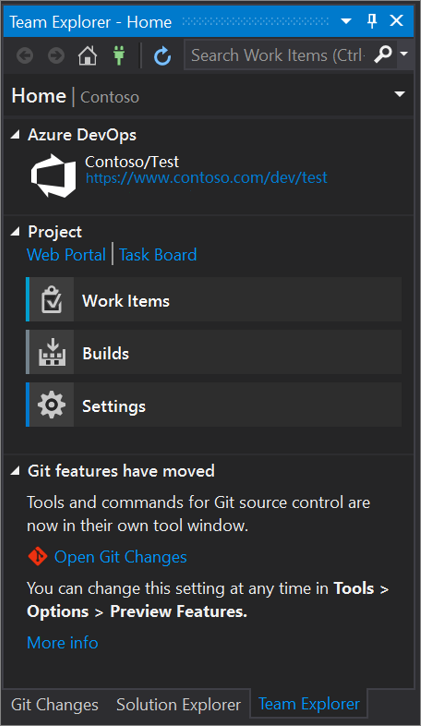
Visual Studio 2019 sürüm 16.7 ve önceki sürümlerde
Visual Studio 2019'yu açın.
Başlangıç penceresinde Kopyala'yı seçin veya kodu kullanıma alın.
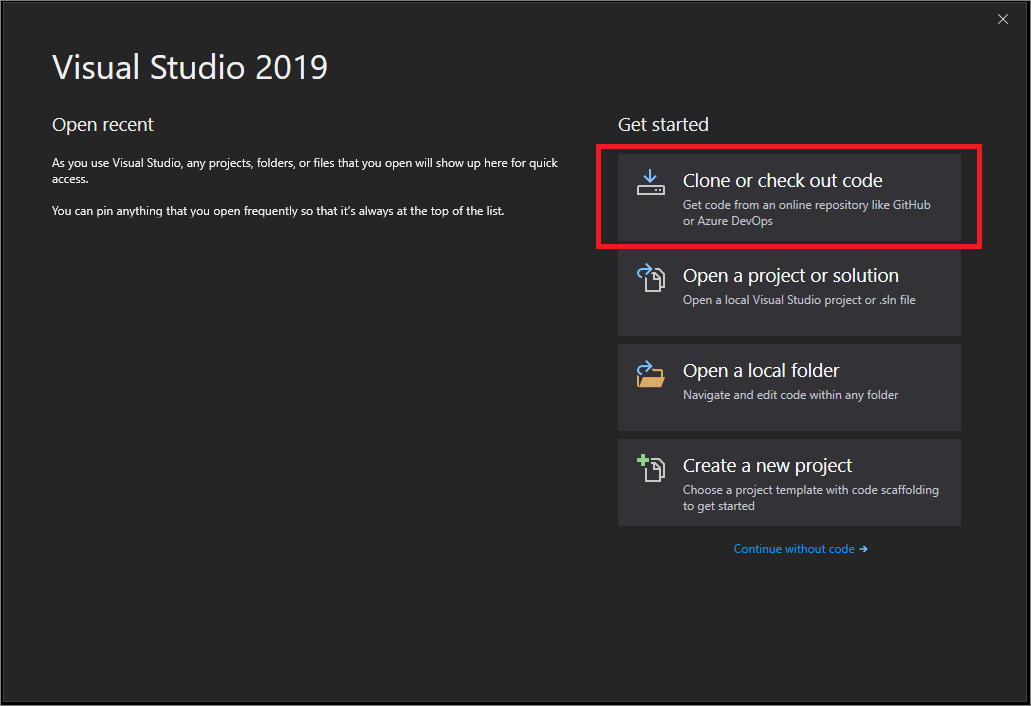
Depoya göz atma bölümünde Azure DevOps'yi seçin.
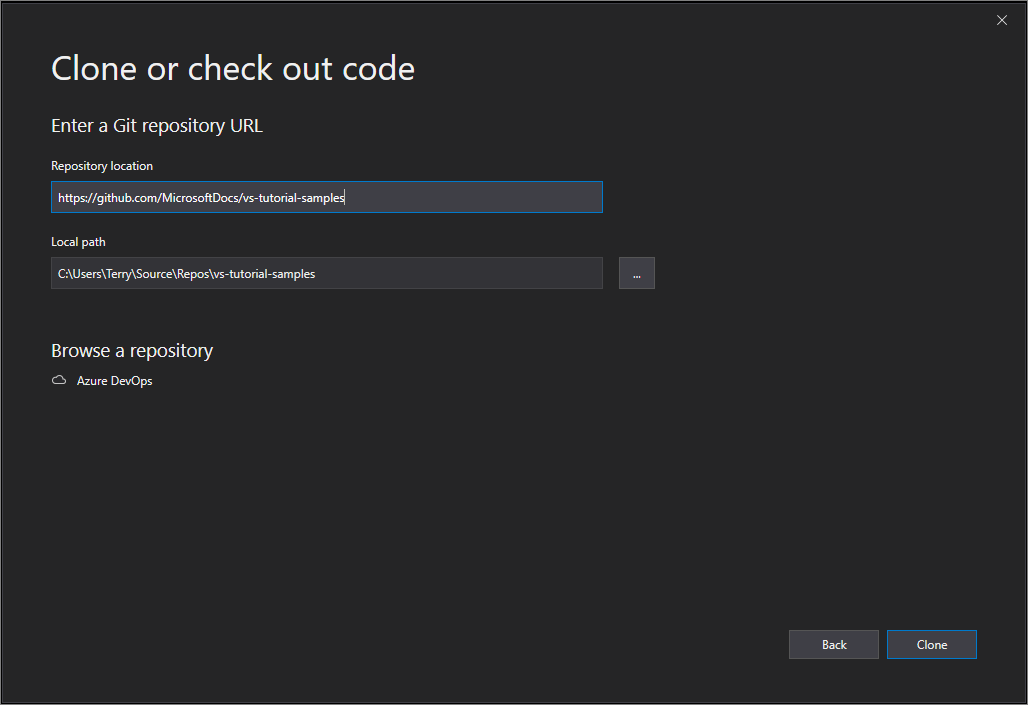
Oturum açma penceresi görürseniz hesabınızda oturum açın.
Bir Projeye Bağlan iletişim kutusunda, bağlanmak istediğiniz depoyu seçin ve ardından Kopyala'yı seçin.
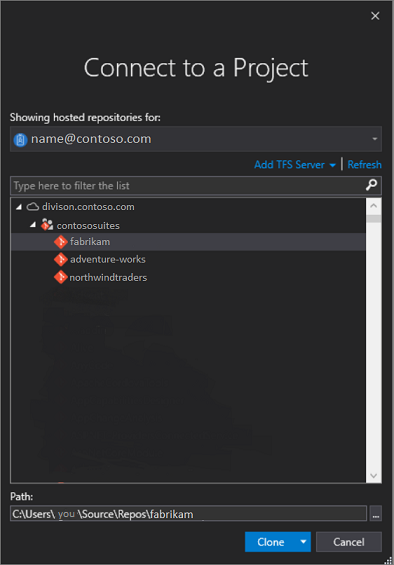
Not
Liste kutusunda gördükleriniz, erişiminiz olan Azure DevOps depolarına bağlıdır.
Visual Studio, Takım Gezgini'ni açar ve kopya tamamlandığında bir bildirim görüntülenir.
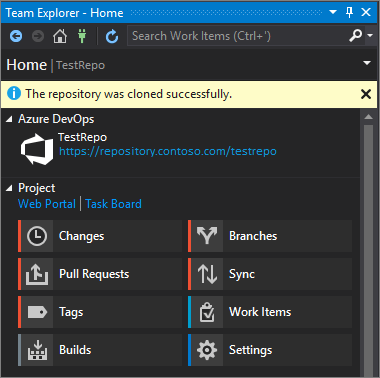
Klasörlerinizi ve dosyalarınızı görüntülemek için Klasör Görünümünü Göster bağlantısını seçin.
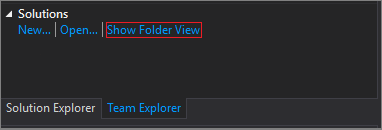
Visual Studio Çözüm Gezgini açar.
Bir çözüm dosyasını (özellikle bir .sln dosyası) aramak için Çözümler ve Klasörler bağlantısını seçin.
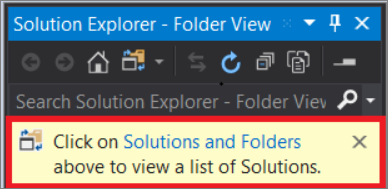
Deponuzda çözüm dosyası yoksa bir 'Çözüm Bulunamadı' iletisi görüntülenir. Ancak, klasör menüsünden herhangi bir dosyaya çift tıklayarak Visual Studio kod düzenleyicisinde açabilirsiniz.
İlgili içerik
Öğrenmenize devam etmek için aşağıdaki kaynakları keşfedin:
Geri Bildirim
Çok yakında: 2024 boyunca, içerik için geri bildirim mekanizması olarak GitHub Sorunları’nı kullanımdan kaldıracak ve yeni bir geri bildirim sistemiyle değiştireceğiz. Daha fazla bilgi için bkz. https://aka.ms/ContentUserFeedback.
Gönderin ve geri bildirimi görüntüleyin