C ile Visual Studio'da Windows Forms uygulaması oluşturma#
Bu öğreticide, Windows tabanlı kullanıcı arabirimine (UI) sahip basit bir C# uygulaması oluşturacaksınız.
Visual Studio'yu henüz yüklemediyseniz Visual Studio indirmeleri sayfasına giderek ücretsiz yükleyin.
Not
Bu öğreticideki ekran görüntülerinden bazıları koyu temayı kullanır. Koyu temayı kullanmıyor ancak kullanmak istiyorsanız nasıl yapılacağını öğrenmek için Visual Studio IDE ve Düzenleyici'yi kişiselleştirme sayfasına bakın.
Visual Studio'yu henüz yüklemediyseniz Visual Studio 2022 indirmeleri sayfasına giderek ücretsiz yükleyin.
Bir proje oluştur
İlk olarak bir C# uygulama projesi oluşturacaksınız. Proje türü, herhangi bir şey eklemeden önce ihtiyacınız olan tüm şablon dosyalarıyla birlikte gelir.
Visual Studio'yu açın.
Başlangıç penceresinde Yeni proje oluştur'u seçin.
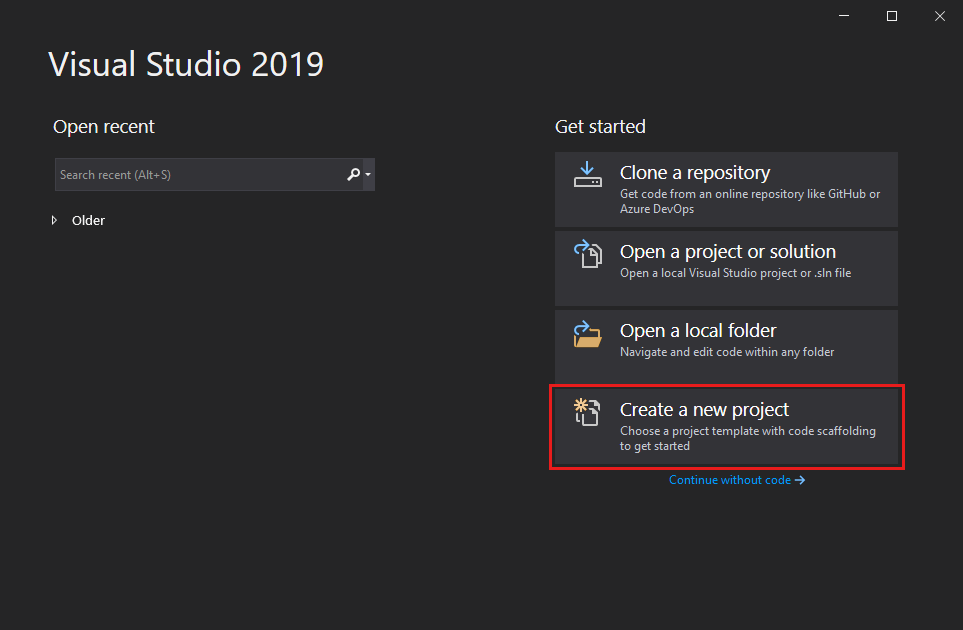
Yeni proje oluştur penceresinde C# için Windows Forms Uygulaması (.NET Framework) şablonunu seçin.
(İsterseniz, istediğiniz şablona hızla ulaşmak için aramanızı daraltabilirsiniz. Örneğin, arama kutusuna Windows Forms Uygulaması yazın veya yazın. Ardından, Dil listesinden C# öğesini seçin ve ardından Platform listesinden Windows'u seçin.)
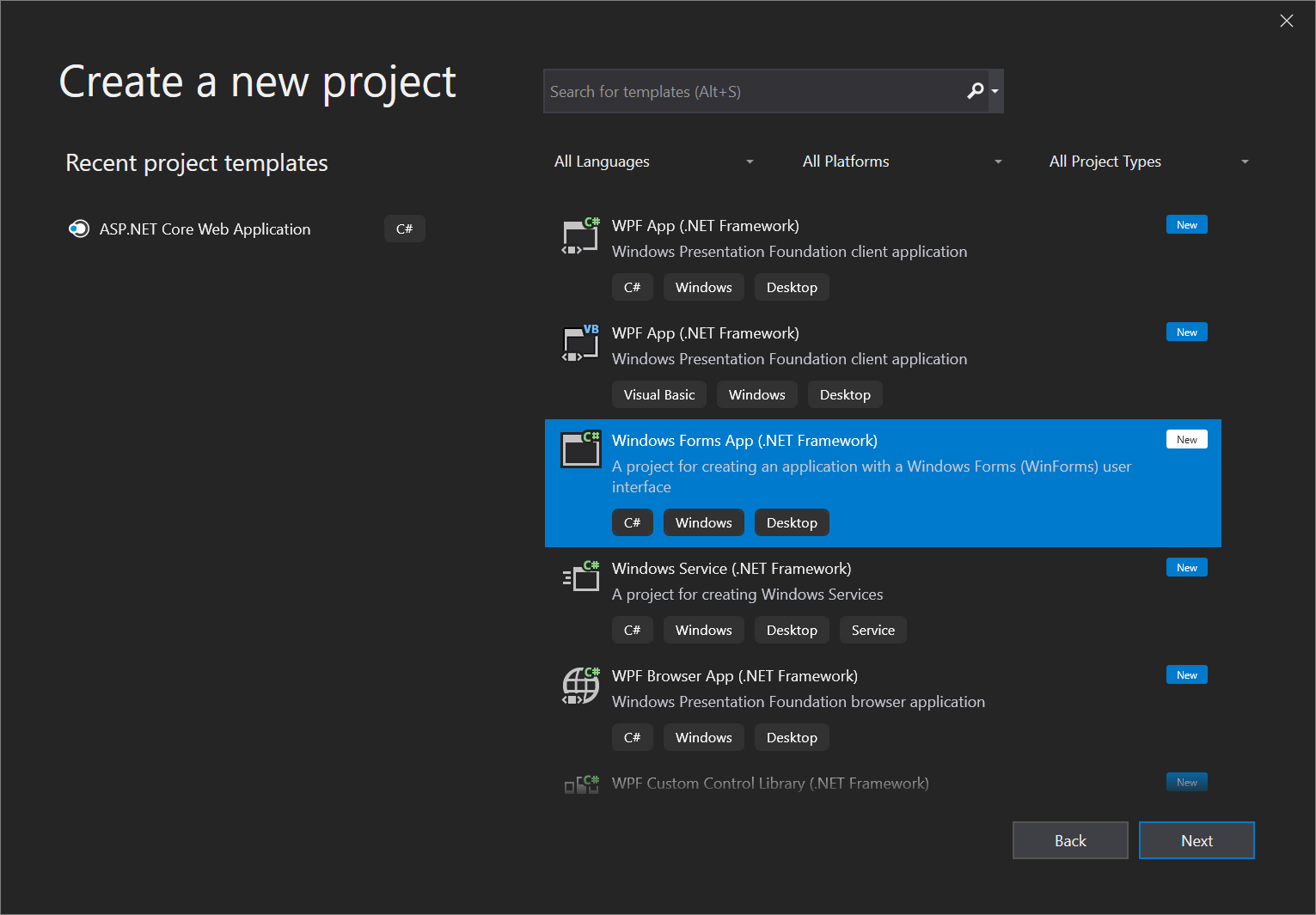
Not
Windows Forms Uygulaması (.NET Framework) şablonunu görmüyorsanız, yeni proje oluştur penceresinden yükleyebilirsiniz. Aradığınızı bulamıyor musunuz? iletisinde Daha fazla araç ve özellik yükle bağlantısını seçin.
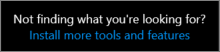
Ardından, Visual Studio Yükleyicisi .NET masaüstü geliştirme iş yükünü seçin.
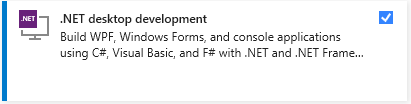
Bundan sonra, Visual Studio Yükleyicisi Değiştir düğmesini seçin. Çalışmanızı kaydetmeniz istenebilir; varsa, bunu yapın. Ardından, iş yükünü yüklemek için Devam'ı seçin. Ardından, bu "Proje oluşturma" yordamındaki 2. adıma dönün.
Yeni projenizi yapılandırın penceresinde, Proje adı kutusuna HelloWorldyazın veya girin. Ardından Oluştur'u seçin.
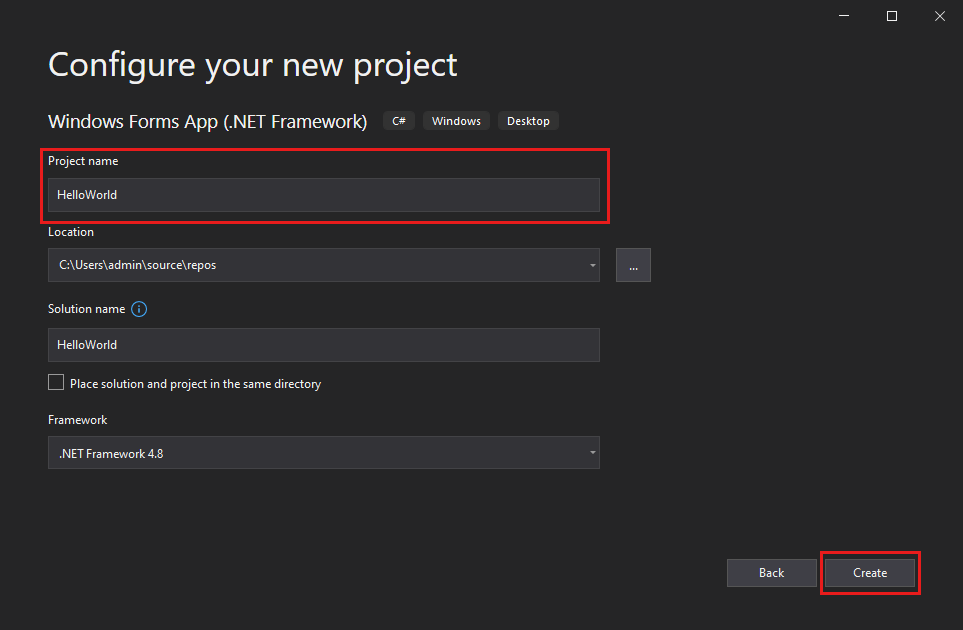
Visual Studio yeni projenizi açar.
Visual Studio'yu açın.
Başlangıç penceresinde Yeni proje oluştur'u seçin.
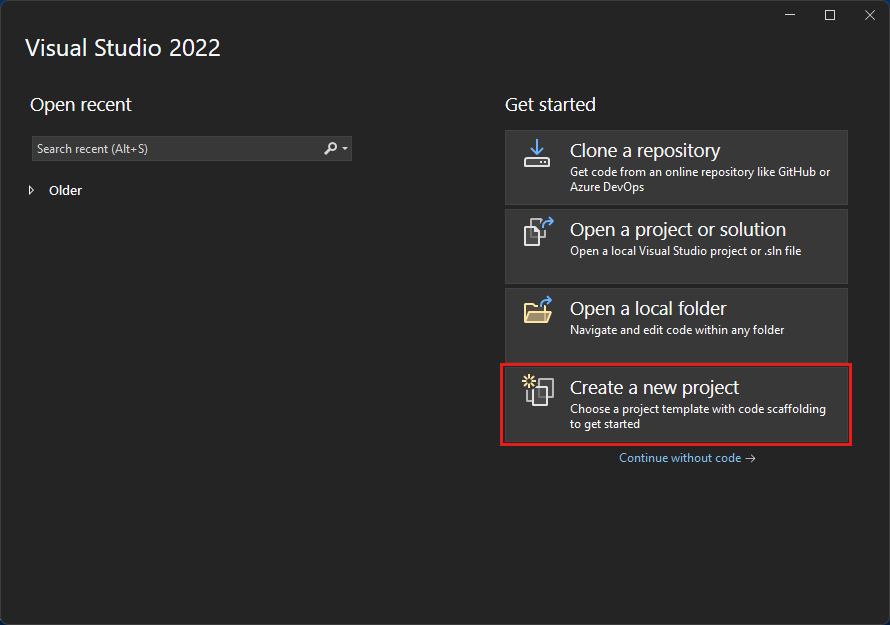
Yeni proje oluştur penceresinde C# için Windows Forms Uygulaması (.NET Framework) şablonunu seçin.
(İsterseniz, istediğiniz şablona hızla ulaşmak için aramanızı daraltabilirsiniz. Örneğin, arama kutusuna Windows Forms Uygulaması yazın veya yazın. Ardından, Dil listesinden C# öğesini seçin ve ardından Platform listesinden Windows'ı seçin.)
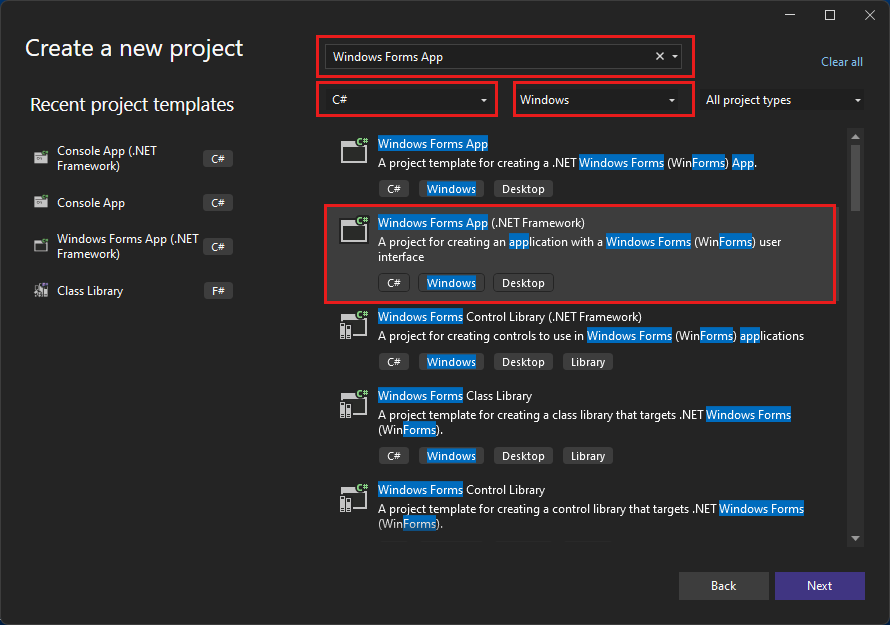
Not
Windows Forms Uygulaması (.NET Framework) şablonunu görmüyorsanız, yeni proje oluştur penceresinden yükleyebilirsiniz. Aradığınızı bulamıyor musunuz? iletisinde Daha fazla araç ve özellik yükle bağlantısını seçin.
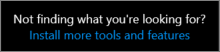
Ardından, Visual Studio Yükleyicisi .NET masaüstü geliştirme iş yükünü seçin.
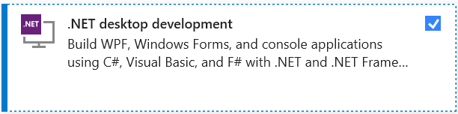
Bundan sonra, Visual Studio Yükleyicisi Değiştir düğmesini seçin. Çalışmanızı kaydetmeniz istenebilir; varsa, bunu yapın. Ardından, iş yükünü yüklemek için Devam'ı seçin. Ardından, bu "Proje oluşturma" yordamındaki 2. adıma dönün.
Yeni projenizi yapılandırın penceresinde, Proje adı kutusuna HelloWorldyazın veya girin. Ardından Oluştur’u seçin.
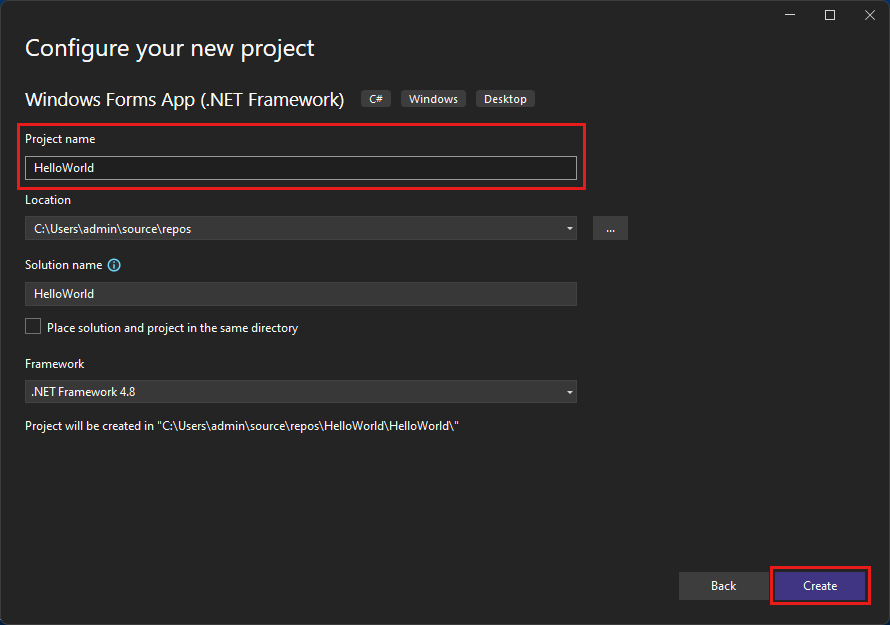
Visual Studio yeni projenizi açar.
Uygulamayı oluşturma
C# proje şablonunuzu seçtikten ve dosyanızı adlandırdıktan sonra Visual Studio sizin için bir form açar. Form bir Windows kullanıcı arabirimidir. Forma denetimler ekleyerek bir "Merhaba Dünya" uygulaması oluşturacak ve uygulamayı çalıştıracağız.
Forma düğme ekleme
Araç Kutusu açılır penceresini açmak için Araç Kutusu'nu seçin.
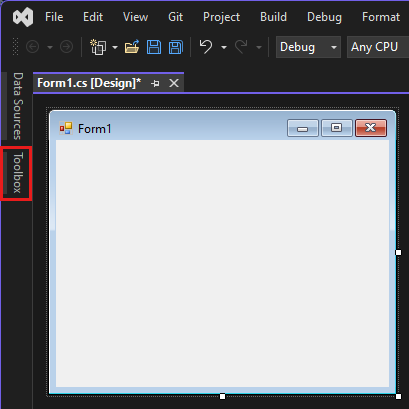
(Şunu görmüyorsanız:Araç kutusu açılır seçeneği, menü çubuğundan açabilirsiniz. Bunu yapmak için Araç Kutusunu Görüntüle'yi seçin>. Veya Ctrl+Alt+X tuşlarına basın.)
Ortak Denetimler'i genişletin ve Araç Kutusu penceresini sabitlemek için Sabitle simgesini seçin.
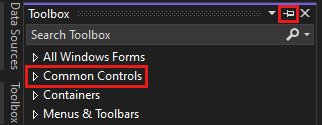
Düğme denetimini seçin ve forma sürükleyin.
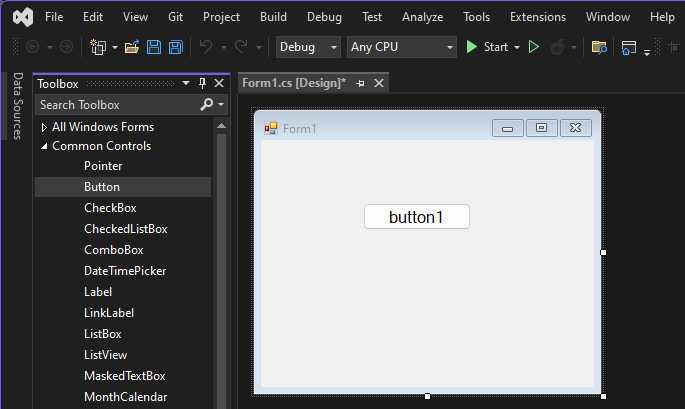
Özellikler penceresinde Metin'i bulun, düğme1 olan adı olarak değiştirin ve Enter tuşuna
Click thisbasın.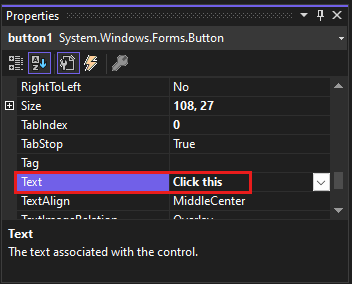
(Şunu görmüyorsanız:Özellikler penceresini menü çubuğundan açabilirsiniz. Bunu yapmak için Görünüm Özellikleri Penceresi'ni seçin>. Veya F4 tuşuna basın.)
Özellikler penceresinin Tasarım bölümünde, düğme1 olan adı olarak değiştirin ve Enter tuşuna
btnClickThisbasın.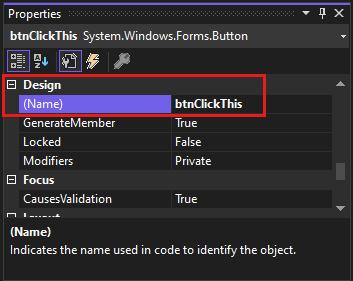
Not
Özellikler penceresinde listeyi alfabetik olarak sıraladıysanız, bunun yerine (DataBindings) bölümünde düğme1 görüntülenir.
Forma etiket ekleme
Eylem oluşturmak için bir düğme denetimi eklediğimize göre, metin göndermek için bir etiket denetimi ekleyelim.
Araç Kutusu penceresinden Etiket denetimini seçin ve forma sürükleyip Bu düğmeye tıklayın düğmesinin altına bırakın.
Özellikler penceresinin Tasarım bölümünde veya (DataBindings) bölümünde etiket1'inadını olarak
lblHelloWorlddeğiştirin ve Enter tuşuna basın.
Forma kod ekleme
Form1.cs [Tasarım] penceresinde Bu düğmeye çift tıklayarak Form1.cs penceresini açın.
(Alternatif olarak,Çözüm Gezgini'de Form1.cs ve ardından Form1'i seçin.)
Form1.cs penceresinde, özel void satırından sonra, aşağıdaki ekran görüntüsünde gösterildiği gibi yazın veya girin
lblHelloWorld.Text = "Hello World!";: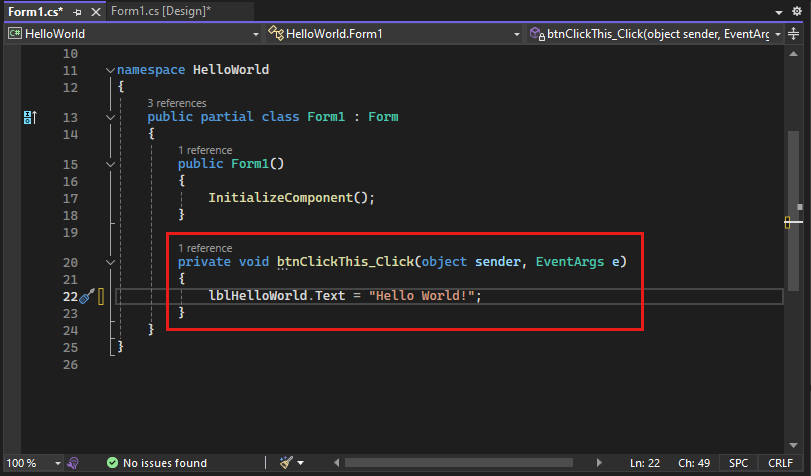
Uygulamayı çalıştırma
Uygulamayı çalıştırmak için Başlangıç düğmesini seçin.

Birkaç şey olacak. Visual Studio IDE'de Tanılama Araçları penceresi açılır ve bir Çıkış penceresi de açılır. Ancak IDE'nin dışında bir Form1 iletişim kutusu görüntülenir. Bu düğmeyi tıklatın düğmesini ve etiket1 yazan metni içerir.
Form1 iletişim kutusunda Bu düğmeye tıklayın'ı seçin. Etiket1 metninin Merhaba Dünya! olarak değiştiğine dikkat edin.
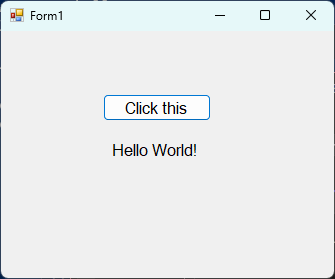
Uygulamayı çalıştırmayı durdurmak için Form1 iletişim kutusunu kapatın.
Uygulamayı oluşturma
C# proje şablonunuzu seçtikten ve dosyanızı adlandırdıktan sonra Visual Studio sizin için bir form açar. Form bir Windows kullanıcı arabirimidir. Forma denetimler ekleyerek bir "Merhaba Dünya" uygulaması oluşturacak ve uygulamayı çalıştıracağız.
Forma düğme ekleme
Araç Kutusu açılır penceresini açmak için Araç Kutusu'nu seçin.
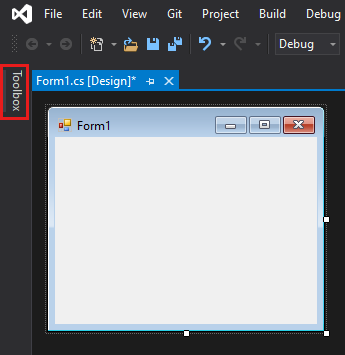
(Şunu görmüyorsanız:Araç kutusu açılır seçeneği, menü çubuğundan açabilirsiniz. Bunu yapmak için Araç Kutusunu Görüntüle'yi seçin>. Veya Ctrl+Alt+X tuşlarına basın.)
Araç Kutusu penceresini sabitlemek için Sabitle simgesini seçin.
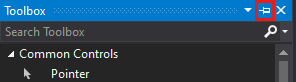
Düğme denetimini seçin ve forma sürükleyin.
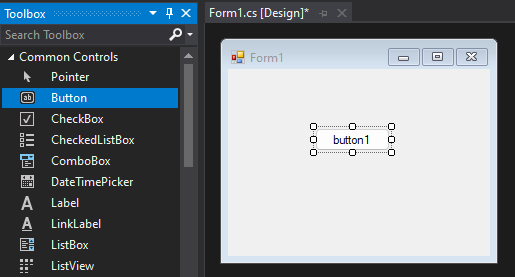
Özellikler penceresinde Metin'i bulun, Düğme1 olan adı olarak değiştirin ve Enter tuşuna
Click thisbasın.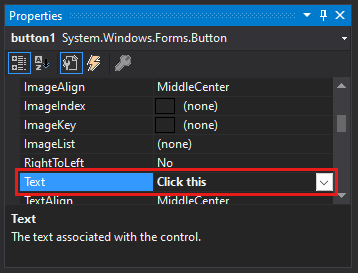
(Şunu görmüyorsanız:Özellikler penceresini menü çubuğundan açabilirsiniz. Bunu yapmak için Görünüm Özellikleri Penceresi'ni seçin>. Veya F4 tuşuna basın.)
Özellikler penceresinin Tasarım bölümünde, Düğme1 olan adı olarak değiştirin ve Enter tuşuna
btnClickThisbasın.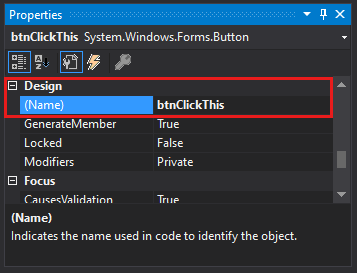
Not
Özellikler penceresinde listeyi alfabetik olarak sıraladıysanız Düğme1 bunun yerine (DataBindings) bölümünde görünür.
Forma etiket ekleme
Eylem oluşturmak için bir düğme denetimi eklediğimize göre, metin göndermek için bir etiket denetimi ekleyelim.
Araç Kutusu penceresinden Etiket denetimini seçin ve forma sürükleyip Bu düğmeye tıklayın düğmesinin altına bırakın.
Özellikler penceresinin Tasarım bölümünde veya (DataBindings) bölümünde, Etiket1'inadını olarak
lblHelloWorlddeğiştirin ve Enter tuşuna basın.
Forma kod ekleme
Form1.cs [Tasarım] penceresinde Bu düğmeye çift tıklayarak Form1.cs penceresini açın.
(Alternatif olarak,form1.csÇözüm Gezgini ve ardından Form1.cs'deki sağ tıklama menüsünden Kodu Görüntüle'yi seçin (veya F7 tuşuna basın).)
Form1.cs penceresinde, özel void satırından sonra, aşağıdaki ekran görüntüsünde gösterildiği gibi yazın veya girin
lblHelloWorld.Text = "Hello World!";: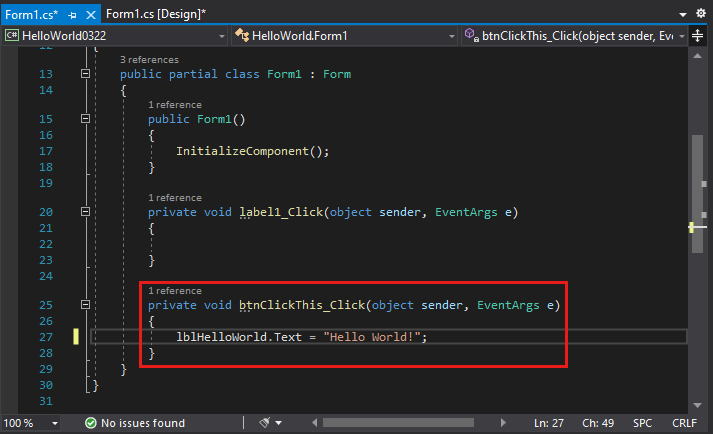
Uygulamayı çalıştırma
Uygulamayı çalıştırmak için Başlangıç düğmesini seçin.

Birkaç şey olacak. Visual Studio IDE'de Tanılama Araçları penceresi açılır ve bir Çıkış penceresi de açılır. Ancak IDE'nin dışında bir Form1 iletişim kutusu görüntülenir. Bu düğmeyi tıklatın düğmesini ve Etiket1 yazan metni içerir.
Form1 iletişim kutusunda Bu düğmeye tıklayın'ı seçin. Label1 metninin Merhaba Dünya! olarak değiştiğine dikkat edin.
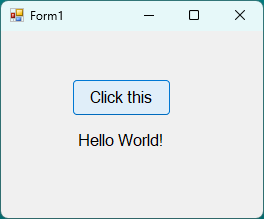
Uygulamayı çalıştırmayı durdurmak için Form1 iletişim kutusunu kapatın.
Sonraki adımlar
Bu öğreticiyi tamamladıktan sonra tebrikler. Daha fazla bilgi edinmek için aşağıdaki öğreticiyle devam edin:
Ayrıca bkz.
Geri Bildirim
Çok yakında: 2024 boyunca, içerik için geri bildirim mekanizması olarak GitHub Sorunları’nı kullanımdan kaldıracak ve yeni bir geri bildirim sistemiyle değiştireceğiz. Daha fazla bilgi için bkz. https://aka.ms/ContentUserFeedback.
Gönderin ve geri bildirimi görüntüleyin