Visual Studio'da metin bulma ve değiştirme
Bu makalede, tek dosya bul ve değiştir (Ctrl F veya Ctrl H) veya çoklu dosya bul ve değiştir (Ctrl++Shift F veya Ctrl++Shift++H) kullanarak Visual Studio düzenleyicisinde metin bulmayı ve değiştirmeyi öğreneceksiniz. Ayrıca, çok şapkalı seçim kullanarak bir desenin bazı örneklerini bulabilir ve değiştirebilirsiniz. Düzenleyiciye ek olarak, Sonuçları Bul pencereleri gibi diğer bazı metin tabanlı pencerelerde, XAML tasarımcısı ve Windows Forms tasarımcısı gibi tasarımcı pencerelerinde ve araç pencerelerinde metin bulabilir ve değiştirebilirsiniz.
Not
Visual Studio Code hakkında bilgi arıyorsanız VS Code bulma ve değiştirme belgelerini ziyaret edin.
İpucu
Değişkenler ve yöntemler gibi kod simgelerini yeniden adlandırmak istiyorsanız, bul ve değiştir'i kullanmaktansa bunları yeniden düzenlemek daha iyidir. Yeniden düzenleme akıllıdır ve kapsamı anlarken bul ve değiştir tüm örneklerin yerini kör bir şekilde alır.
Aramaların kapsamını geçerli belge, geçerli çözüm veya özel bir klasör kümesi olarak belirleyebilirsiniz. Çok dosyalı aramalar için bir dosya adı uzantıları kümesi de belirtebilirsiniz. .NET normal ifadelerini kullanarak arama söz dizimlerini özelleştirin.
İpucu
Bul/Komut kutusu bir araç çubuğu denetimi olarak kullanılabilir, ancak varsayılan olarak görünmez. Bul/Komut kutusunu görüntülemek için Standart araç çubuğunda Düğme Ekle veya Kaldır'ı ve sonra bul'u seçin.
Tek bir dosya içinde bulma ve değiştirme
- Geçerli dosyada bir dize bulmak için kısayol olarak Ctrl+F tuşuna basın.
- Geçerli dosyadaki bir dizeyi bulmak ve değiştirmek için kısayol olarak Ctrl+H tuşuna basın.
Bul ve Değiştir denetimi, kod düzenleyicisi penceresinin sağ üst köşesinde görünür. Geçerli belgede verilen arama dizesinin her oluşumunu hemen vurgular. Arama denetiminde Sonrakini Bul düğmesini veya Öncekini Bul düğmesini seçerek bir oluşumdan diğerine gidebilirsiniz.
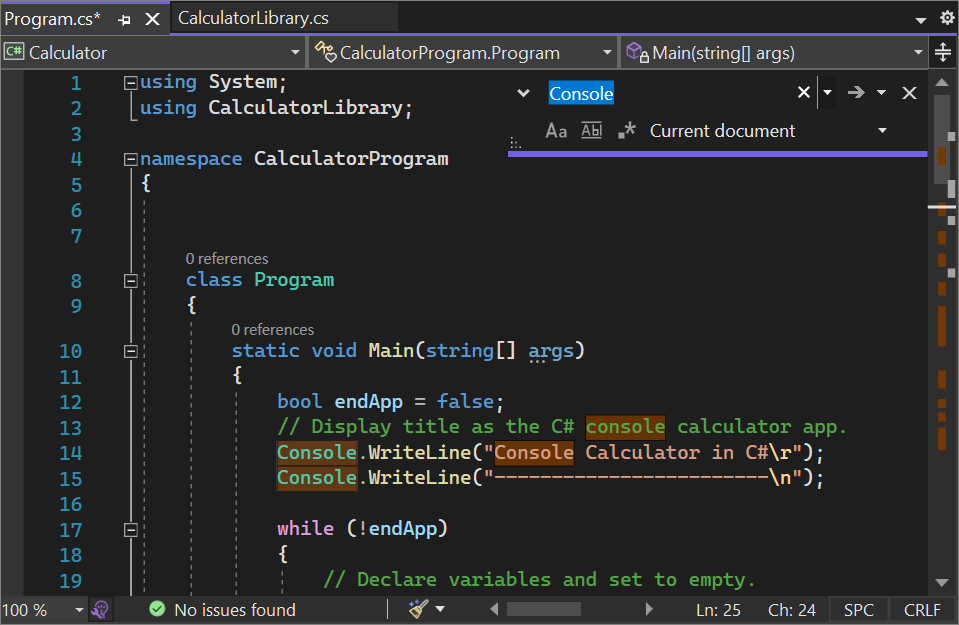
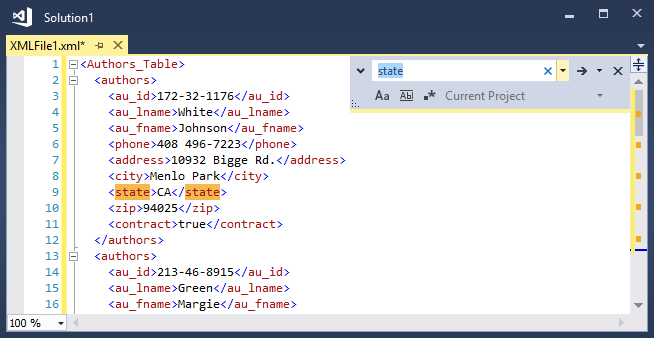
Bul metin kutusunun yanındaki düğmeyi seçerek değiştirme seçeneklerine erişebilirsiniz. Aynı anda bir değişiklik yapmak için, Değiştir metin kutusunun yanındaki SonrakiniDeğiştir düğmesini seçin. Tüm eşleşmeleri değiştirmek için Tümünü Değiştir düğmesini seçin.
Eşleşmelerin vurgu rengini değiştirmek için Araçlar menüsünü, Seçenekler'i ve ardından Ortam'ı ve ardından Yazı Tipleri ve Renkler'i seçin. Ayarları göster listesinde Metin Düzenleyicisi'ni seçin ve ardından Öğeleri görüntüle listesinde Eşleşme Vurgusu Bul'u seçin.
Arama aracı pencereleri
Bul ve Değiştir'i seçerek> veya Ctrl+F tuşlarına basarak Çıkış pencereleri ve Sonuçları Bul pencereleri gibi kod veya metin pencerelerinde Bul denetimini kullanabilirsiniz.
Bul denetiminin bir sürümü bazı araç pencerelerinde de kullanılabilir. Örneğin, arama kutusuna metin girerek Araç Kutusu penceresindeki denetim listesini filtreleyebilirsiniz. İçeriklerini aramanıza olanak sağlayan diğer araç pencereleri Çözüm Gezgini, Özellikler penceresi ve Takım Gezgini'ni içerir.
Birden çok dosyada bul ve değiştir
Dosyalar'da Bul, belirtilen bir dosya kümesinde arama yapmanızı sağlar. Visual Studio'da bulunan eşleşmeler, IDE'deki Sonuçları Bul penceresinde listelenir. Sonuçların nasıl görüneceği, Bul ve Değiştir iletişim kutusunda seçtiğiniz seçeneklere bağlıdır.
Ctrl+Shift+F tuşlarına basarak Bul ve Değiştir iletişim kutusunu açın veya:
- Ctrl+Q tuşuna basın ve ekranın üst kısmındaki arama kutusuna "bul" yazın.
- Sonuç listesinden Dosyalarda bul'u seçin.
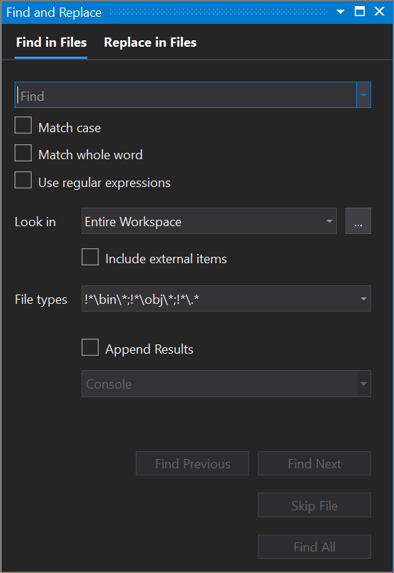
Önemli
Visual Studio 2019 sürüm 16.6 veya önceki bir sürümü kullanıyorsanız, Bul ve Değiştir iletişim kutusu burada göründüğü gibi görünmeyebilir. Ekranınızda gördüklerinizle eşleşecek açıklamalar için bu sayfanın Visual Studio 2017 sürümüne geçin.
- Menü çubuğunda Bul ve Değiştir'i düzenle'yi> seçin.
- Açılır menüden Dosyalar'da Bul'u seçin.
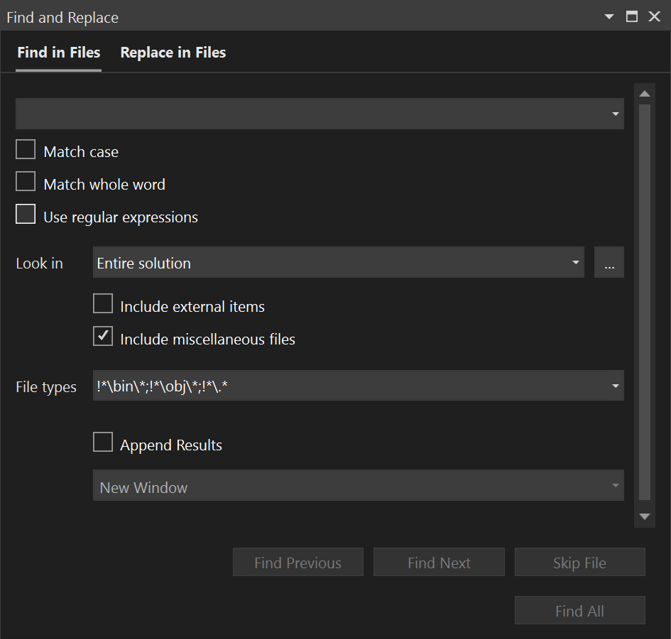
Aramanızın kapsamını şu şekilde sınırlayın:
- Şu anda açık olan dosya
- Tüm açık belgeler
- Çözümün tamamı
- Geçerli proje
- Belirtilen klasör kümeleri
- Belirtilen dosya uzantıları
Bul ve Değiştir aracı, veya System özniteliğine Hidden sahip dizinlerde arama yapmaz.
Bul işlemini iptal etmek için Ctrl Break tuşuna+basın.
Sonuçları Bul
Tümünü Bul'u seçtiğinizde Sonuçları Bul penceresi açılır ve aramanızın eşleşmeleri listelenir. Listeden bir sonuç seçildiğinde ilişkili dosya görüntülenir ve eşleşme vurgulanır. Dosya henüz düzenleme için açık değilse, sekme kuyusunun sağ tarafındaki bir önizleme sekmesinde açılır. Sonuçları Bul listesinde arama yapmak için Bul denetimini kullanabilirsiniz.
Özel arama klasörü kümeleri oluşturma
Arama alanı kutusunun yanındaki Arama Klasörleri Seç düğmesini (...) seçerek bir arama kapsamı tanımlayabilirsiniz. Arama Klasörleri Seç iletişim kutusunda, aranacak bir klasör kümesi belirtebilir ve belirtimi kaydederek daha sonra yeniden kullanabilirsiniz.
İpucu
Uzak makinenin sürücüsünü yerel makinenize eşlediyseniz, uzak makinede aranacak klasörleri belirtebilirsiniz.
Özel bileşen kümeleri oluşturma
Görünüm kutusunun yanındaki Özel Bileşen Kümesini Düzenle düğmesini seçerek bileşen kümeleriniarama kapsamınız olarak tanımlayabilirsiniz. Yüklü .NET veya COM bileşenleri, çözümünüzde bulunan Visual Studio projeleri veya herhangi bir derleme veya tür kitaplığı (.dll, .tlb, .olb, .exe veya .ocx) belirtebilirsiniz. Başvuruları aramak için Başvurulara bak kutusunu seçin.
Çoklu şapka işareti seçimi
Aynı anda iki veya daha fazla yerde aynı düzenlemeyi yapmak için çok girişli seçimi kullanın. Örneğin, aynı metni ekleyebilir veya var olan metni aynı anda birden çok konumda değiştirebilirsiniz.
Visual Studio 2022'de çok girişli kopyalama ve yapıştırma deneyimini geliştirdik. Daha önce birden çok satırın birden çok giriş işaretine yapıştırılması panonun tamamının her giriş işaretinde çoğaltılmasıyla sonuçlanıyordu. Artık aynı sayıda şapka işaretine birden çok satır yapıştırılması, her satırı ilgili bir şapka işaretine ekler.
Çoklu şapka işareti kullanmak için Ctrl+Alt fare tıklaması veya Alt++Shift+ tuşlarına basın ve ardından seçimleri genişletmek için Ctrl+Shift+ok tuşunu kullanın. Ardından, birden çok seçimdeki metni kopyalamak için Ctrl+C tuşuna basın. Alt+Shift+fare tıklamasını kullanarak her satır için istediğiniz yere yapıştırmak üzere birden çok giriş karakteri oluşturun. Son olarak, her satırı kendi şapka işaretine yapıştırmak için Ctrl+V tuşuna basın.
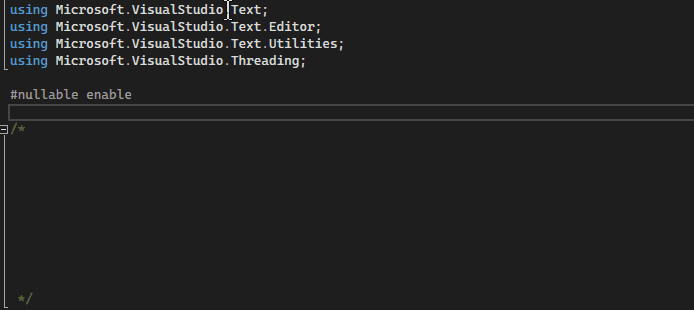
Birden çok şapka karakteri seçmek için:
- Birden çok giriş tuşuyla seçmek için Alt+Shift+yukarı ok tuşunu (veya aşağı ok tuşunu) veya Alt+Shift+fare sürüklemesini kullanın. Çok klavyeli bir seçimi genişlettiğinizde Alt+Shift+ok tuşları ve Alt+Shift+fare sürükleme ile kutu seçimi kullanmaya devam etmek istiyorsanız, Araçlar>Seçenekler>Metin Düzenleyicisi>Gelişmiş'egidin ve Kutu seçimini kullan'ı seçin.
- Alternatif olarak, Birden Çok Giriş Işaretini Düzenle'yi ve ardından istediğiniz eylemi seçerek menü çubuğundan çok girişli seçime erişebilirsiniz.>
| Çok klavyeli Klavye Kısayolu | Eylem | Command |
|---|---|---|
| Alt+Shift+. | Çoklu şapka işareti kullanma | Edit.InsertNextMatchingCaret |
| Ctrl+Shift+ok tuşu | Seçimleri genişletme | Edit.SizeControlUp, Edit.SizeControlDown, Edit.SizeControlRight, Edit.SizeControlLeft |
| Alt+Shift+yukarı ok tuşu (veya aşağı ok tuşu) | Birden çok giriş karakteri seçin | Edit.LineUpExtendColumn, Edit.LineDownExtendColumn |
Aşağıdaki ekran görüntüsünde, -0000 üç konumda seçilidir; kullanıcı Delete tuşuna basarsa, üç seçim de silinir:

Birden çok giriş karakteri seçmek için, her zamanki gibi ilk metin seçimine tıklayın veya yapın ve ardından her ek konumdaki metni tıklatırken veya seçerken Ctrl+Alt tuşuna basın. Ayrıca, eşleşen metni otomatik olarak ek seçimler olarak ekleyebilir veya her satırda aynı şekilde düzenlemek için bir metin kutusu seçebilirsiniz.
İpucu
Araçlar>Seçenekler>Metin Düzenleyicisi>Genel'den "Tanıma Git" seçeneğinde fare tıklaması için değiştirici tuş olarak Alt'ı seçtiyseniz, çok girişli seçim devre dışı bırakılır. Daha fazla bilgi için bkz . Seçenekler iletişim kutusu: Metin Düzenleyicisi /> Genel.
Komutlar
Çok girişli seçim davranışları için aşağıdaki anahtarları ve eylemleri kullanın:
| Kısayol | Eylem |
|---|---|
| Ctrl+Alt + tıklama | İkincil şapka işareti ekleme |
| Ctrl+Alt + çift tıklama | İkincil sözcük seçimi ekleme |
| Ctrl+Alt + tıklama + sürükleme | İkincil seçim ekleme |
| Shift+Alt+. | Sonraki eşleşen metni seçim olarak ekleme |
| Shift+Alt+; | Eşleşen tüm metni seçim olarak ekleme |
| Shift+Alt+, | Son seçilen oluşumu kaldır |
| Shift+Alt+/ | Sonraki eşleşen oluşumu atla |
| Alt + tıklama | Kutu seçimi ekleme |
| Esc tuşuna basın veya tıklayın | Tüm seçimleri temizle |
Komutlardan bazıları, Düzenle menüsünde, Birden Çok Giriş İşareti altında da kullanılabilir:
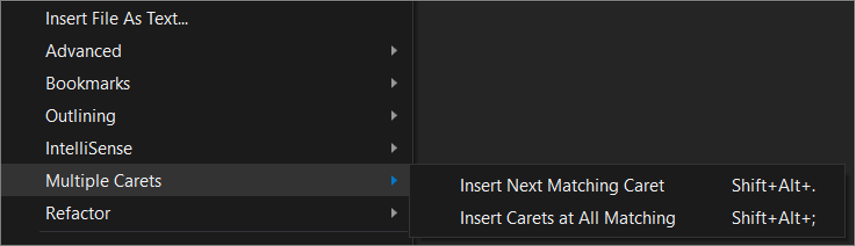
İlgili içerik
Geri Bildirim
Çok yakında: 2024 boyunca, içerik için geri bildirim mekanizması olarak GitHub Sorunları’nı kullanımdan kaldıracak ve yeni bir geri bildirim sistemiyle değiştireceğiz. Daha fazla bilgi için bkz. https://aka.ms/ContentUserFeedback.
Gönderin ve geri bildirimi görüntüleyin