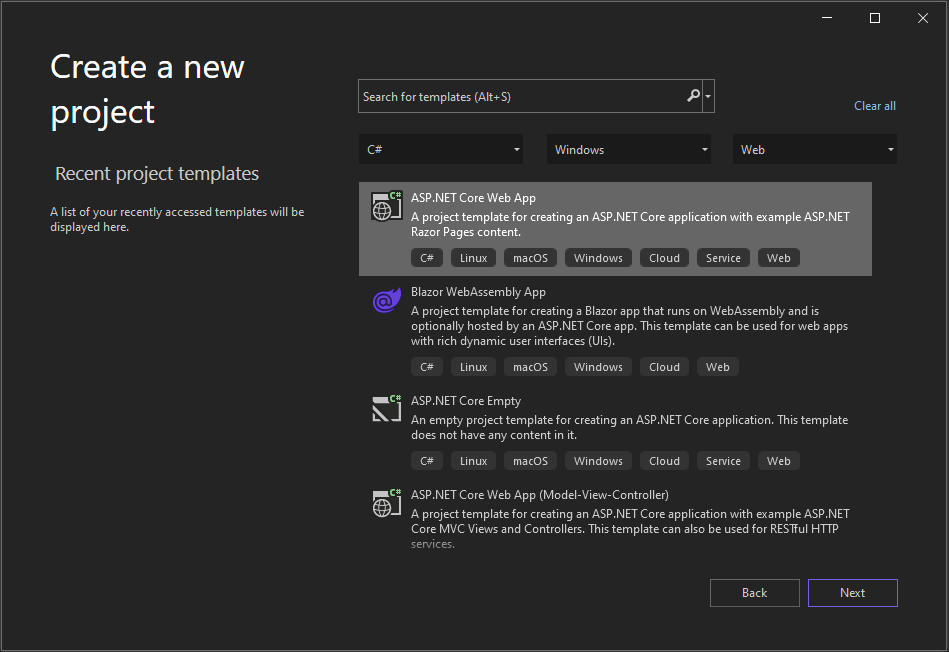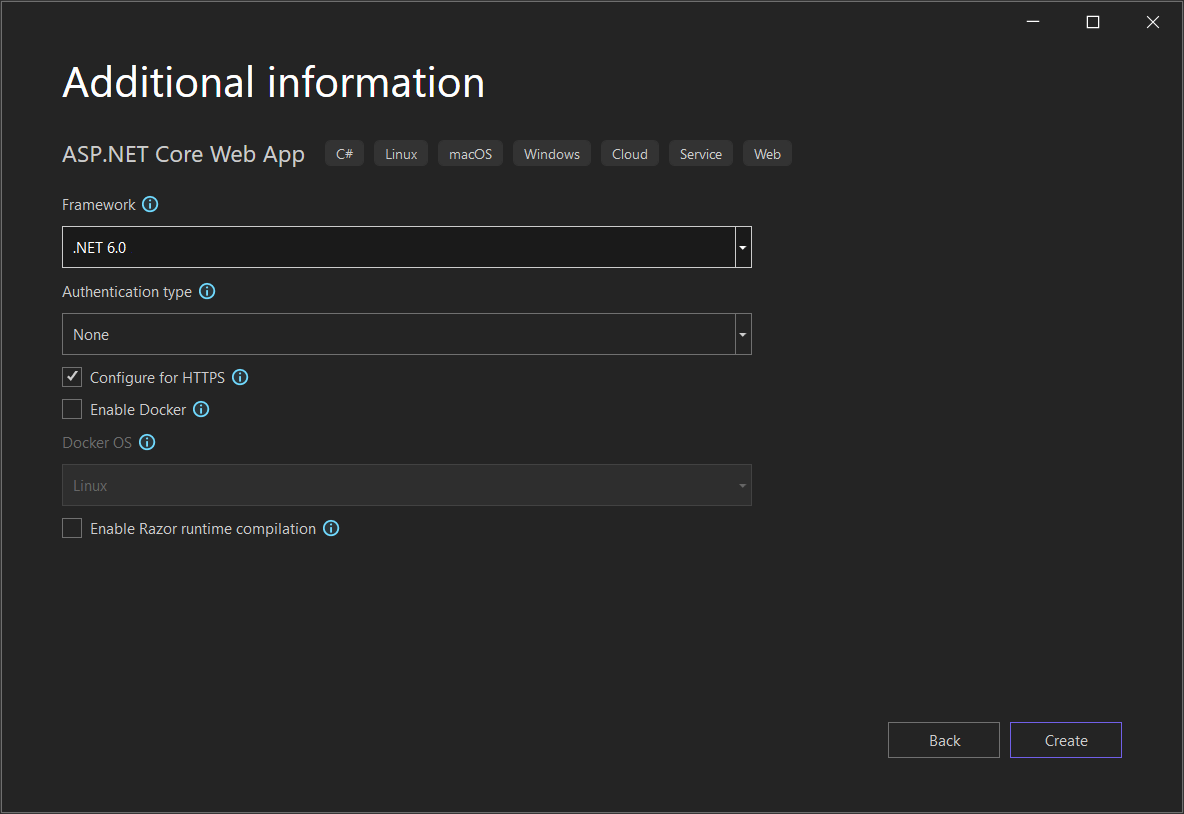Öğretici: Visual Studio'da C# ve ASP.NET Core kullanmaya başlama
ASP.NET Core ile C# geliştirmeye yönelik bu öğreticide Visual Studio'da bir C# ASP.NET Core web uygulaması oluşturacaksınız.
Bu öğretici şunların nasıl yapıldığını gösterir:
- Visual Studio projesi oluşturma
- C# ASP.NET Core web uygulaması oluşturma
- Web uygulamasında değişiklik yapma
- IDE özelliklerini keşfedin
- Web uygulamasını çalıştırma
Önkoşullar
Bu öğreticiyi tamamlamak için Visual Studio'ya ihtiyacınız vardır. Ücretsiz sürüm için Visual Studio indirmeleri sayfasını ziyaret edin.
En son Visual Studio sürümüne yükseltme hakkında daha fazla bilgi için bkz . Visual Studio güncelleştirmeleri.
Visual Studio deneyiminizi özelleştirmek için bkz . Visual Studio IDE ve Düzenleyici'yi kişiselleştirme.
Bir proje oluştur
İlk olarak bir ASP.NET Core projesi oluşturursunuz. Proje türü, tam işlevsel bir web sitesi oluşturmak için ihtiyacınız olan tüm şablon dosyalarıyla birlikte gelir.
Başlangıç penceresinde Yeni proje oluştur'u seçin.

Yeni proje oluştur penceresinde Dil listesinden C# öğesini seçin. Ardından platform listesinden Windows'ı ve proje türleri listesinden Web'i seçin.
Dil, platform ve proje türü filtrelerini uyguladıktan sonra ASP.NET Core Web App şablonunu ve ardından İleri'yi seçin.
Not
ASP.NET Core Web App şablonunu görmüyorsanız, yeni proje oluştur penceresinden yükleyebilirsiniz.
Şablon listesinin en altındaki Aradığınızı bulamıyor musunuz? iletisinde Daha fazla araç ve özellik yükle bağlantısını seçin.

Visual Studio Yükleyicisi ASP.NET ve web geliştirme'yi seçin.

Visual Studio Yükleyicisi Değiştir'i seçin. Çalışmanızı kaydetmeniz istenebilir. İş yükünü yüklemek için Devam'ı seçin.
Bu "Proje oluşturma" yordamında 2. adıma dönün.
Yeni projenizi yapılandırın penceresinde Proje adı alanına MyCoreAppgirin. Ardından İleri'yi seçin.
Ek bilgiler penceresinde Hedef Çerçeve alanında .NET Core 3.1'in göründüğünü doğrulayın.
Bu pencereden Docker desteğini etkinleştirebilir ve kimlik doğrulama desteği ekleyebilirsiniz. Kimlik Doğrulama Türü açılır menüsünde aşağıdaki dört seçenek bulunur:
- Hiçbiri: Kimlik doğrulaması yok.
- Tek tek hesaplar: Bu kimlik doğrulamaları yerel veya Azure tabanlı bir veritabanında depolanır.
- Microsoft kimlik platformu: Bu seçenek kimlik doğrulaması için Microsoft Entra Id veya Microsoft 365 kullanır.
- Windows: İntranet uygulamaları için uygundur.
Docker'ı Etkinleştir kutusunu işaretsiz bırakın ve Kimlik Doğrulama Türü için Yok'a tıklayın.
Oluştur'u belirleyin.
Visual Studio yeni projenizi açar.
Başlangıç penceresinde Yeni proje oluştur'u seçin.

Yeni proje oluştur penceresinde Dil listesinden C# öğesini seçin. Ardından platform listesinden Windows'ı ve proje türleri listesinden Web'i seçin.
Dil, platform ve proje türü filtrelerini uyguladıktan sonra ASP.NET Core Web App şablonunu ve ardından İleri'yi seçin.
Not
ASP.NET Core Web App şablonunu görmüyorsanız, yeni proje oluştur penceresinden yükleyebilirsiniz.
Şablon listesinin en altındaki Aradığınızı bulamıyor musunuz? iletisinde Daha fazla araç ve özellik yükle bağlantısını seçin.
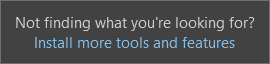
Visual Studio Yükleyicisi ASP.NET ve web geliştirme iş yükünü seçin.
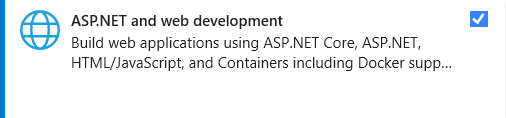
Visual Studio Yükleyicisi Değiştir'i seçin. Çalışmanızı kaydetmeniz istenebilir. İş yükünü yüklemek için Devam'ı seçin.
Bu "Proje oluşturma" yordamında 2. adıma dönün.
Yeni projenizi yapılandırın penceresinde Proje adı alanına MyCoreAppgirin. Ardından İleri'yi seçin.
Ek bilgiler penceresinde Hedef Çerçeve alanında .NET 8.0'ın göründüğünü doğrulayın.
Bu pencereden Docker desteğini etkinleştirebilir ve kimlik doğrulama desteği ekleyebilirsiniz. Kimlik Doğrulama Türü açılır menüsünde aşağıdaki dört seçenek bulunur:
- Hiçbiri: Kimlik doğrulaması yok.
- Tek tek hesaplar: Bu kimlik doğrulamaları yerel veya Azure tabanlı bir veritabanında depolanır.
- Microsoft kimlik platformu: Bu seçenek kimlik doğrulaması için Microsoft Entra Id veya Microsoft 365 kullanır.
- Windows: İntranet uygulamaları için uygundur.
Docker'ı Etkinleştir kutusunu işaretsiz bırakın ve Kimlik Doğrulama Türü için Yok'a tıklayın.
Oluştur'u belirleyin.
Visual Studio yeni projenizi açar.
Çözümünüz hakkında
Bu çözüm Razor Sayfası tasarım desenini izler. Model-View-Controller (MVC) tasarım deseninden farklıdır; model ve denetleyici kodunu Razor Sayfasının içine eklemek kolaylaştırılmıştır.
Çözümünüzde gezinin
Proje şablonu, MyCoreApp adlı tek bir ASP.NET Core projesiyle bir çözüm oluşturur. İçeriğini görüntülemek için Çözüm Gezgini sekmesini seçin.

Sayfalar klasörünü genişletin.

Index.cshtml dosyasını seçin ve dosyayı kod düzenleyicisinde görüntüleyin.

Her .cshtml dosyasının ilişkili bir kod dosyası vardır. Kod dosyasını düzenleyicide açmak için Çözüm Gezgini'da Index.cshtml düğümünü genişletin ve Index.cshtml.cs dosyasını seçin.

Kod düzenleyicisinde Index.cshtml.cs dosyasını görüntüleyin.

Proje, web sitenizin kökü olan bir wwwroot klasörü içerir. İçeriğini görüntülemek için klasörü genişletin.

CSS, görüntüler ve JavaScript kitaplıkları gibi statik site içeriğini doğrudan istediğiniz yollara yerleştirebilirsiniz.
Proje, çalışma zamanında web uygulamasını yöneten yapılandırma dosyalarını da içerir. Varsayılan uygulama yapılandırması appsettings.json dosyasında depolanır. Ancak, uygulama ayarları kullanarak bu ayarları geçersiz kılabilirsiniz. Development.json.
appsettings.json dosyasını genişleterek appsettings'i görüntüleyin. Development.json dosyası.

Çalıştırma, hata ayıklama ve değişiklik yapma
Uygulamayı hata ayıklama modunda derlemek ve çalıştırmak için araç çubuğunda IIS Express düğmesini seçin. Alternatif olarak, F5 tuşuna basın veya menü çubuğundan Hata AyıklamaYı>Başlat Hata Ayıklama'yagidin.

Not
'IIS Express' web sunucusuna bağlanılamıyor hata iletisi alırsanız, Visual Studio'yu kapatın ve ardından programı yönetici olarak yeniden başlatın. Bu görevi, Başlat Menüsünden Visual Studio simgesine sağ tıklayıp bağlam menüsünden Yönetici olarak çalıştır seçeneğini belirleyerek yapabilirsiniz.
Iis SSL Express sertifikasını kabul etmek isteyip istemediğinizi soran bir ileti de alabilirsiniz. Kodu bir web tarayıcısında görüntülemek için Evet'i seçin ve ardından bir izleme güvenlik uyarısı iletisi alırsanız Evet'i seçin.
Visual Studio bir tarayıcı penceresi başlatır. Ardından menü çubuğunda Giriş ve Gizlilik sayfalarını görmeniz gerekir.
Menü çubuğundan Gizlilik'i seçin. Tarayıcıdaki Gizlilik sayfası, Privacy.cshtml dosyasında ayarlanan metni işler.

Visual Studio'ya dönün ve hata ayıklamayı durdurmak için Shift+F5 tuşlarına basın. Bu eylem, tarayıcı penceresinde projeyi kapatır.
Visual Studio'da düzenleme için Privacy.cshtml dosyasını açın. Ardından, tümceyi silin, Sitenizin gizlilik ilkesini ayrıntılı olarak görüntülemek için bu sayfayı kullanın ve ["TimeStamp"] itibarıyla @ViewDataBu sayfa yapım aşamasındadır.

Şimdi kod değişikliği yapalım. Privacy.cshtml.cs dosyasını seçin. Ardından, aşağıdaki kısayolu
usingkullanarak dosyanın üst kısmındaki yönergeleri temizleyin:Fareyle geçiş yapın veya gri renkte
usingbir yönerge seçin. Giriş işaretinin altında veya sol kenar boşluğunda hızlı eylemler ampulü görünür. Ampulü seçin ve ardından Gereksiz kullanımı kaldır'ı seçin.
Şimdi değişiklikleri önizleme'yi seçerek değişiklikleri görün.

Uygula'yı seçin. Visual Studio gereksiz
usingyönergeleri dosyadan siler.Ardından, yönteminde
OnGet()gövdeyi aşağıdaki kodla değiştirin:public void OnGet() { string dateTime = DateTime.Now.ToShortDateString(); ViewData["TimeStamp"] = dateTime; }DateTime altında dalgalı bir alt çizgi göründüğüne dikkat edin. Bu tür kapsamda olmadığından dalgalı alt çizgi görüntülenir.

Aynı hataların burada listelendiğini görmek için Hata Listesi araç çubuğunu açın. Hata Listesi araç çubuğunu görmüyorsanız üst menü çubuğundan Hata Listesini Görüntüle'ye> gidin.

Şimdi bu hatayı düzeltelim. Kod düzenleyicisinde, imlecinizi hatayı içeren satırın üzerine getirin ve sol kenar boşluğundaki Hızlı Eylemler ampulü seçin. Ardından açılan menüden Sistem'i kullanarak öğesini seçin ; bu yönergeyi dosyanızın en üstüne ekleyin ve hataları çözün.

Projenizi web tarayıcısında açmak için F5 tuşuna basın.
Değişikliklerinizi görüntülemek için web sitesinin üst kısmında Gizlilik'i seçin.

Hata ayıklamayı durdurmak için web tarayıcısını kapatın, Shift F5 tuşlarına+basın.
Giriş sayfanızı değiştirme
Çözüm Gezgini Sayfalar klasörünü genişletin ve ardından Index.cshtml öğesini seçin.
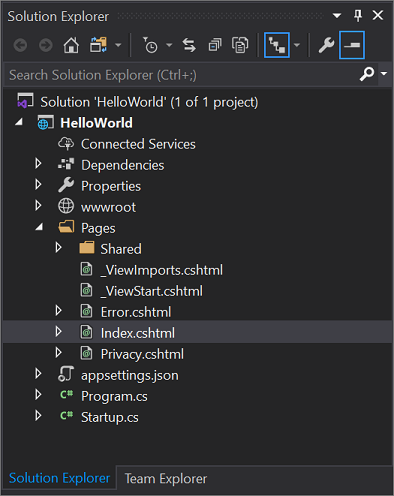
Index.cshtml dosyası, web tarayıcısında çalışan web uygulamasındaki Giriş sayfanıza karşılık gelir.
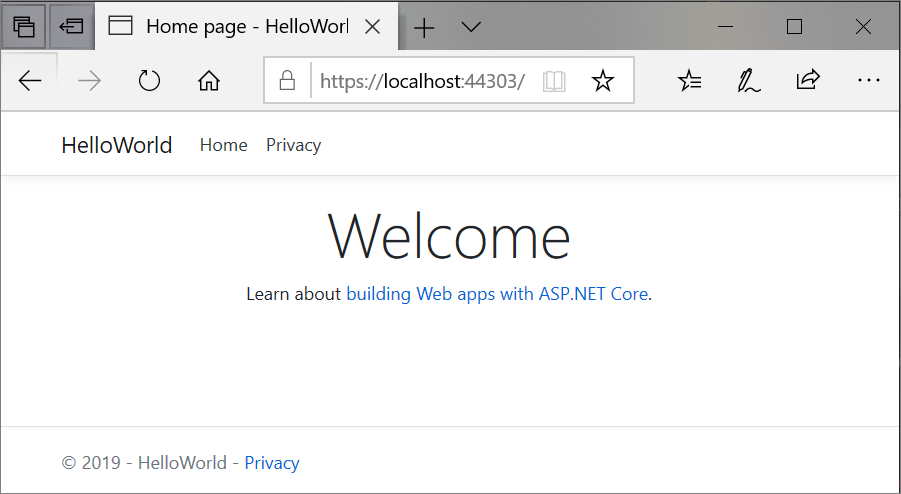
Kod düzenleyicisinde, Giriş sayfasında görüntülenen metin için HTML kodu görürsünüz.
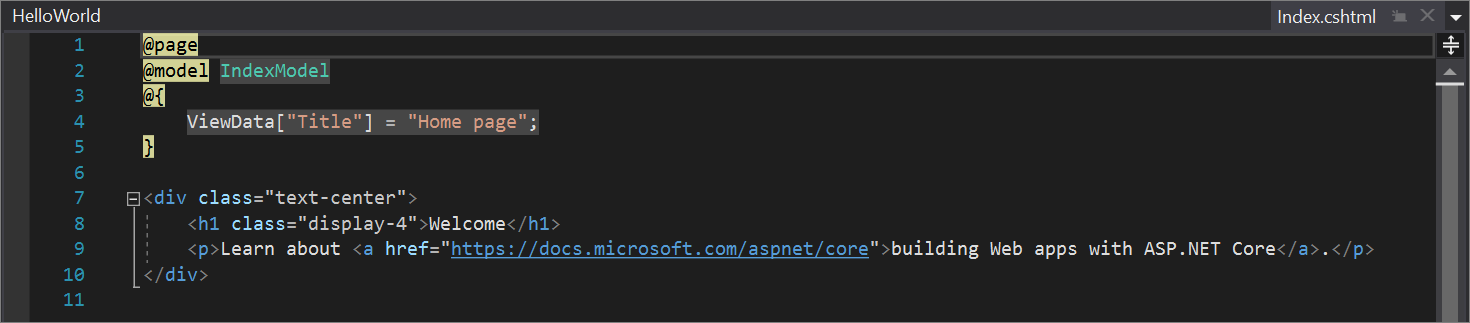
Hoş Geldiniz metnini Merhaba Dünya!
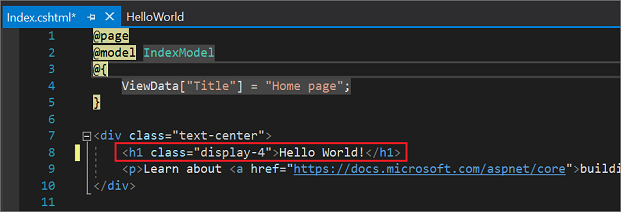
IIS Express'i seçin veya uygulamayı çalıştırmak ve bir web tarayıcısında açmak için Ctrl+F5 tuşlarına basın.

Web tarayıcısında, giriş sayfasında yeni değişikliklerinizi görürsünüz.
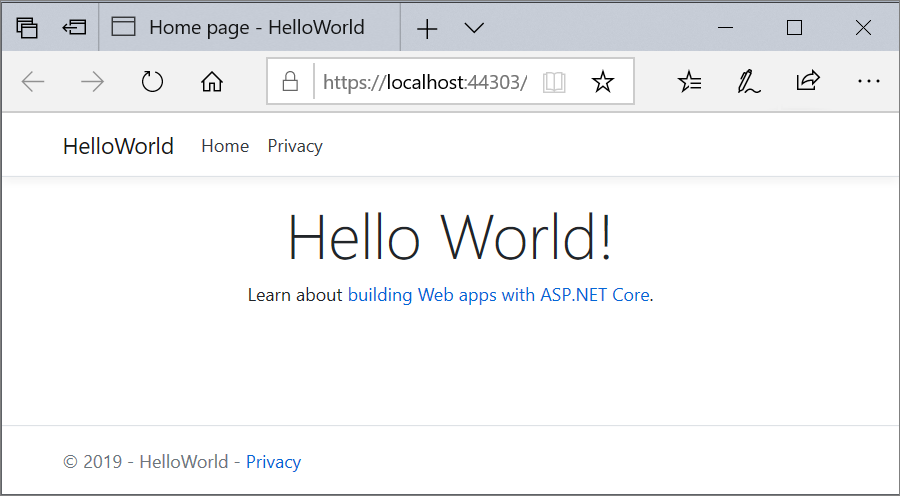
Web tarayıcısını kapatın, hata ayıklamayı durdurmak için Shift+F5 tuşuna basın ve projenizi kaydedin. Artık Visual Studio'yu kapatabilirsiniz.
Çözümünüzde gezinin
Proje şablonu, MyCoreApp adlı tek bir ASP.NET Core projesiyle bir çözüm oluşturur. İçeriğini görüntülemek için Çözüm Gezgini sekmesini seçin.

Sayfalar klasörünü genişletin.

Index.cshtml dosyasını seçin ve kod düzenleyicisinde görüntüleyin.
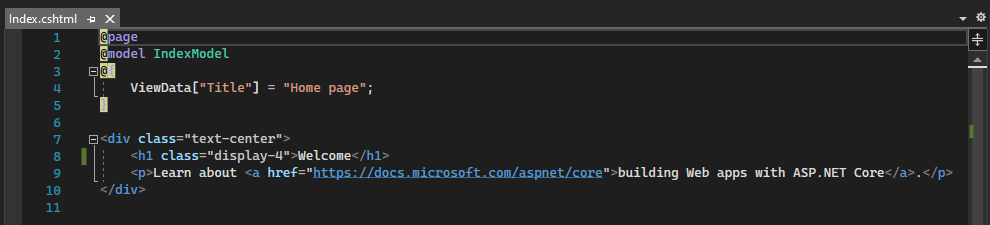
Her .cshtml dosyasının ilişkili bir kod dosyası vardır. Kod dosyasını düzenleyicide açmak için Çözüm Gezgini'da Index.cshtml düğümünü genişletin ve Index.cshtml.cs dosyasını seçin.

Kod düzenleyicisinde Index.cshtml.cs dosyasını görüntüleyin.

Proje, web sitenizin kökü olan bir wwwroot klasörü içerir. İçeriğini görüntülemek için klasörü genişletin.

CSS, görüntüler ve JavaScript kitaplıkları gibi statik site içeriğini doğrudan istediğiniz yollara yerleştirebilirsiniz.
Proje, çalışma zamanında web uygulamasını yöneten yapılandırma dosyalarını da içerir. Varsayılan uygulama yapılandırması appsettings.json dosyasında depolanır. Ancak, uygulama ayarları kullanarak bu ayarları geçersiz kılabilirsiniz. Development.json. appsettings.json dosyasını genişleterek appsettings'i görüntüleyin. Development.json dosyası.

Çalıştırma, hata ayıklama ve değişiklik yapma
Uygulamayı hata ayıklama modunda derlemek ve çalıştırmak için araç çubuğunda IIS Express düğmesini seçin. Alternatif olarak, F5 tuşuna basın veya menü çubuğundan Hata AyıklamaYı>Başlat Hata Ayıklama'yagidin.

Not
'IIS Express' web sunucusuna bağlanılamıyor hata iletisi alırsanız, Visual Studio'yu kapatın ve ardından programı yönetici olarak yeniden başlatın. Bu görevi, Başlat Menüsünden Visual Studio simgesine sağ tıklayıp bağlam menüsünden Yönetici olarak çalıştır seçeneğini belirleyerek yapabilirsiniz.
Iis SSL Express sertifikasını kabul etmek isteyip istemediğinizi soran bir ileti de alabilirsiniz. Kodu bir web tarayıcısında görüntülemek için Evet'i seçin ve ardından bir izleme güvenlik uyarısı iletisi alırsanız Evet'i seçin.
Visual Studio bir tarayıcı penceresi başlatır. Ardından menü çubuğunda Giriş ve Gizlilik sayfalarını görmeniz gerekir.
Menü çubuğundan Gizlilik'i seçin. Tarayıcıdaki Gizlilik sayfası, Privacy.cshtml dosyasında ayarlanan metni işler.

Visual Studio'ya dönün ve hata ayıklamayı durdurmak için Shift+F5 tuşlarına basın. Bu eylem, tarayıcı penceresinde projeyi kapatır.
Visual Studio'da düzenleme için Privacy.cshtml dosyasını açın. Ardından, tümceyi silin, Sitenizin gizlilik ilkesini ayrıntılı olarak görüntülemek için bu sayfayı kullanın ve ["TimeStamp"] itibarıyla @ViewDataBu sayfa yapım aşamasındadır.

Şimdi kod değişikliği yapalım. Privacy.cshtml.cs dosyasını seçin. Ardından, aşağıdaki kısayolu
usingseçerek dosyanın en üstündeki yönergeleri temizleyin:Fareyle geçiş yapın veya gri renkte
usingbir yönerge seçin. Giriş işaretinin altında veya sol kenar boşluğunda hızlı eylemler ampulü görünür. Ampulü seçin ve ardından Gereksiz kullanımı kaldır'ın yanındaki genişletme okunu seçin.
Şimdi değişiklikleri önizleme'yi seçerek değişiklikleri görün.

Uygula'yı seçin. Visual Studio gereksiz
usingyönergeleri dosyadan siler.Ardından DateTime.ToString yöntemini kullanarak kültürünüz veya bölgeniz için biçimlendirilmiş geçerli tarih için bir dize oluşturun.
- yöntemi için ilk bağımsız değişken, tarihin nasıl görüntüleneceğini belirtir. Bu örnekte, kısa tarih biçimini gösteren biçim belirticisi (
d) kullanılır. - İkinci bağımsız değişken, tarih için kültürü veya bölgeyi belirten CultureInfo nesnesidir. İkinci bağımsız değişken, tarihteki herhangi bir sözcüğün dilini ve kullanılan ayırıcıların türünü belirler.
yönteminin gövdesini
OnGet()aşağıdaki kodla değiştirin:public void OnGet() { string dateTime = DateTime.Now.ToString("d", new CultureInfo("en-US")); ViewData["TimeStamp"] = dateTime; }- yöntemi için ilk bağımsız değişken, tarihin nasıl görüntüleneceğini belirtir. Bu örnekte, kısa tarih biçimini gösteren biçim belirticisi (
Aşağıdaki
usingyönergenin dosyanın en üstüne otomatik olarak eklendiğine dikkat edin:using System.Globalization;System.GlobalizationCultureInfo sınıfını içerir.Projenizi web tarayıcısında açmak için F5 tuşuna basın.
Değişikliklerinizi görüntülemek için web sitesinin üst kısmında Gizlilik'i seçin.

Hata ayıklamayı durdurmak için web tarayıcısını kapatın, Shift F5 tuşlarına+basın.
Giriş sayfanızı değiştirme
Çözüm Gezgini Sayfalar klasörünü genişletin ve ardından Index.cshtml öğesini seçin.
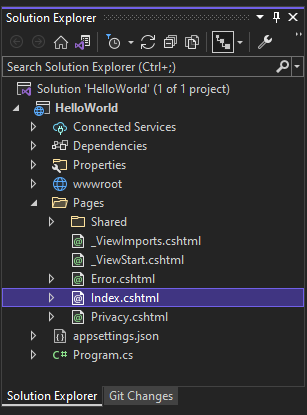
Index.cshtml dosyası, web tarayıcısında çalışan web uygulamasındaki Giriş sayfanıza karşılık gelir.
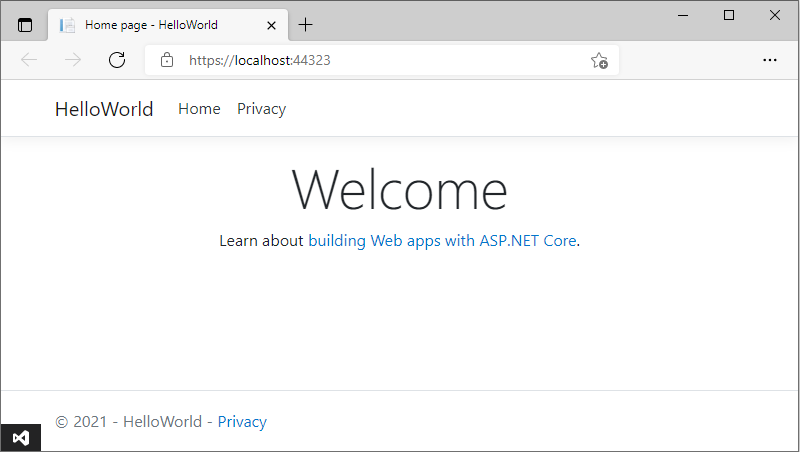
Kod düzenleyicisinde, Giriş sayfasında görüntülenen metin için HTML kodu görürsünüz.

Hoş Geldiniz metnini Merhaba Dünya!
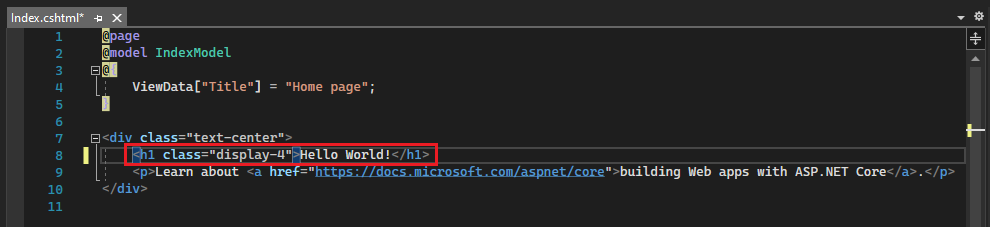
IIS Express'i seçin veya uygulamayı çalıştırmak ve bir web tarayıcısında açmak için Ctrl+F5 tuşlarına basın.

Web tarayıcısında, giriş sayfasında yeni değişikliklerinizi görürsünüz.
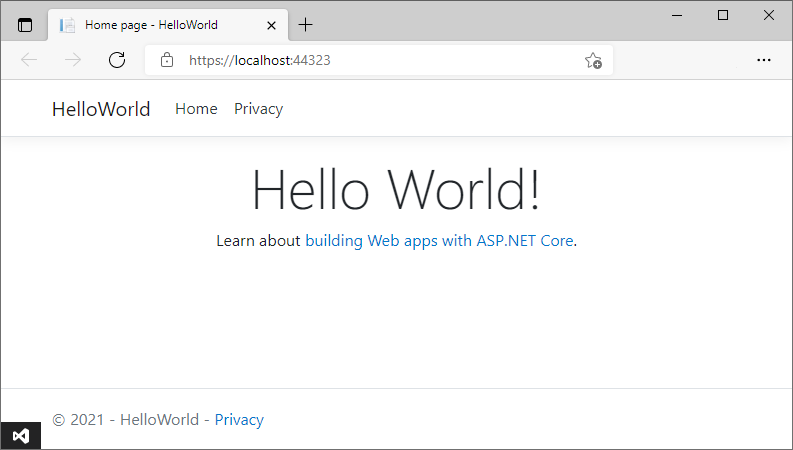
Web tarayıcısını kapatın, hata ayıklamayı durdurmak için Shift+F5 tuşuna basın ve projenizi kaydedin. Artık Visual Studio'yu kapatabilirsiniz.
Sonraki adımlar
Bu öğreticiyi tamamladıktan sonra tebrikler! C#, ASP.NET Core ve Visual Studio IDE hakkında bilgi edinmek hoşunuza gittiğini umuyoruz. C# ve ASP.NET ile web uygulaması veya web sitesi oluşturma hakkında daha fazla bilgi edinmek için aşağıdaki öğreticiyle devam edin:
Veya Docker ile web uygulamanızı kapsayıcılı hale getirme hakkında bilgi edinin:
Ayrıca bkz.
Visual Studio kullanarak web uygulamanızı Azure Uygulaması Hizmeti'ne yayımlama
Geri Bildirim
Çok yakında: 2024 boyunca, içerik için geri bildirim mekanizması olarak GitHub Sorunları’nı kullanımdan kaldıracak ve yeni bir geri bildirim sistemiyle değiştireceğiz. Daha fazla bilgi için bkz. https://aka.ms/ContentUserFeedback.
Gönderin ve geri bildirimi görüntüleyin