Visual Studio'daki çözümler ve projeler nelerdir?
Bu makalede, Visual Studio'daki bir proje ile çözüm arasındaki fark açıklanmaktadır. Ayrıca, yeni proje oluşturma ve projelerinizle ve çözümlerinizle etkileşim kurmak için Çözüm Gezgini araç penceresinin nasıl kullanılacağı kısaca ele alınıyor.
Projeler
Visual Studio'da bir uygulama veya web sitesi oluşturduğunuzda, bir projeyle başlarsınız. Mantıksal anlamda, proje yürütülebilir dosya, kitaplık veya web sitesinde derlenen tüm dosyaları içerir. Bu dosyalar kaynak kodu, simgeler, görüntüler, veri dosyaları ve daha fazlasını içerebilir. Bir proje, programınızın çeşitli hizmetler veya bileşenlerle iletişim kurması gerekebilecek derleyici ayarlarını ve diğer yapılandırma dosyalarını da içerir.
Proje dosyası
Visual Studio, bir çözümde her projeyi derlemek için MSBuild kullanır ve her proje bir MSBuild proje dosyası içerir. Dosya uzantısı, C# projesi (.csproj), Visual Basic projesi (.vbproj) veya veritabanı projesi (.dbproj) gibi proje türünü yansıtır. Proje dosyası, MSBuild'in projenizi oluşturmak için ihtiyaç duyduğu tüm bilgileri ve yönergeleri içeren bir XML belgesidir. Bu bilgiler ve yönergeler içerik, platform gereksinimleri, sürüm oluşturma bilgileri, web sunucusu veya veritabanı sunucusu ayarları ve gerçekleştirilecek görevleri içerir.
Proje dosyaları MSBuild XML şemasını temel alır. Visual Studio'daki daha yeni, SDK stilindeki proje dosyalarının içeriğine bakmak için Çözüm Gezgini'da proje düğümüne sağ tıklayın ve Proje adını> düzenle'yi <seçin. .NET projelerinin içeriğine bakmak için önce projeyi kaldırın (Çözüm Gezgini proje düğümüne sağ tıklayın ve Projeyi Kaldır'ı seçin). Ardından projeye sağ tıklayın ve Proje adını> düzenle'yi <seçin.
Not
Kodu düzenlemek, derlemek ve hatalarını ayıklamak için Visual Studio'daki çözümleri veya projeleri kullanmanız gerekmez. Kaynak dosyalarınızı içeren klasörü Visual Studio'da açıp düzenlemeye başlayabilirsiniz. Daha fazla bilgi için bkz . Visual Studio'da proje veya çözüm olmadan kod geliştirme.
Yeni projeler oluştur
Yeni proje oluşturmanın en kolay yolu, istediğiniz proje türü için bir proje şablonu kullanmaktır. Proje şablonunda önceden oluşturulmuş temel kod dosyaları, yapılandırma dosyaları, varlıklar ve ayarlar bulunur. Proje şablonu seçmek için Dosya>Yeni>Proje'yi kullanın. Daha fazla bilgi için bkz . Visual Studio'da yeni proje oluşturma.
Ayrıca, yeni projeler oluşturmak için kullanabileceğiniz özel bir proje şablonu da oluşturabilirsiniz. Daha fazla bilgi için bkz . Proje ve öğe şablonları oluşturma.
Yeni bir proje oluşturduğunuzda, Visual Studio bunu varsayılan konumu olan %USERPROFILE%\source\repos konumuna kaydeder. Bu konumu değiştirmek için Araçlar>Seçenekler>Projeleri ve Çözüm>Konumları'na gidin. Daha fazla bilgi için bkz . Seçenekler iletişim kutusu: Projeler ve Çözüm > Konumları.
Çözümler
Bir proje bir çözüm içinde yer alır. Adına rağmen, çözüm bir "yanıt" değildir. Derleme bilgileri, Visual Studio pencere ayarları ve belirli bir projeyle ilişkilendirilmeyen çeşitli dosyaların yanı sıra bir veya daha fazla ilgili proje için kapsayıcıdır.
Çözüm dosyası
Visual Studio, çözümlerin ayarlarını depolamak için iki dosya türü (.sln ve .suo) kullanır:
| Dahili | Veri Akışı Adı | Açıklama |
|---|---|---|
| .sln | Visual Studio Çözümü | Çözümdeki projeleri, proje öğelerini ve çözüm öğelerini düzenler. |
| .suo | Çözüm Kullanıcı Seçenekleri | Kesme noktaları gibi kullanıcı düzeyinde ayarları ve özelleştirmeleri depolar. |
Önemli
Çözüm, kendi benzersiz biçimine sahip bir metin dosyası (uzantı .sln) tarafından açıklanır; el ile düzenlenmesi amaçlanmamıştır. Buna karşılık, .suo dosyası varsayılan Dosya Gezgini ayarları altında görüntülenmeyen gizli bir dosyadır. Gizli dosyaları göstermek için Dosya Gezgini görünüm menüsünde Gizli Öğeler onay kutusunu seçin.
Çözüm klasörü
"Çözüm klasörü", yalnızca Çözüm Gezgini'da bulunan ve bir çözümdeki projeleri gruplandırmak için kullanabileceğiniz bir sanal klasördür. Bilgisayarda bir çözüm dosyası bulmak istiyorsanız, Araçlar>Seçenekler>Projeleri ve Çözüm>Konumları'na gidin. Daha fazla bilgi için bkz . Seçenekler iletişim kutusu: Projeler ve Çözüm > Konumları.
İpucu
Sıfırdan oluşturulan ve adım adım yönergeler ve örnek kod içeren bir proje ve çözüm örneği için bkz . Projelere ve çözümlere giriş.
Çözüm Gezgini
Yeni bir proje oluşturduktan sonra, Çözüm Gezgini kullanarak projeyi ve çözümü ve bunların ilişkili öğelerini görüntüleyebilir ve yönetebilirsiniz. Aşağıdaki çizimde, iki proje içeren bir C# çözümüne sahip Çözüm Gezgini gösterilmektedir:
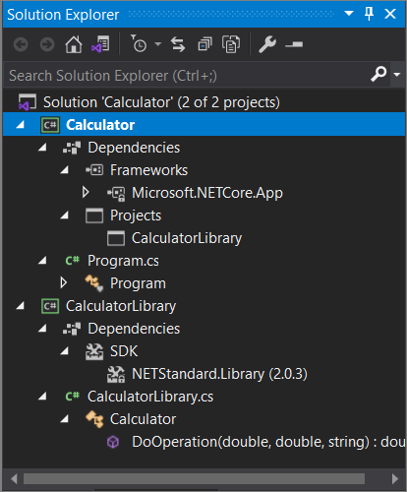
Çözüm Gezgini üst kısmındaki araç çubuğunda çözüm görünümünden klasör görünümüne geçiş yapmak, bekleyen değişiklikleri filtrelemek, tüm dosyaları göstermek, tüm düğümleri daraltmak, özellik sayfalarını görüntülemek, kod düzenleyicisinde kodu önizlemek ve daha fazlası için düğmeler bulunur.
Çözüm Gezgini'daki çeşitli öğelerde sağ tıklama bağlam menüsünden birçok menü komutu kullanılabilir. Bu komutlar proje oluşturmayı, NuGet paketlerini yönetmeyi, başvuru eklemeyi, bir dosyayı yeniden adlandırmayı ve yalnızca birkaçını adlandırmak için testleri çalıştırmayı içerir. Daha fazla bilgi için bkz. Çözüm Gezgini hakkında bilgi edinin.
Sürüm 17.7'den başlayarak, sağ tıklama bağlam menüsü seçeneklerini kullanarak Çözüm Gezgini dosyaları karşılaştırabilirsiniz. Daha fazla bilgi için Çözüm Gezgini hakkında bilgi edinin sayfasının Dosya karşılaştırma aracı bölümüne bakın.
ASP.NET Core projeleri için dosyaların Çözüm Gezgini iç içe nasıl yerleştirileceği özelleştirebilirsiniz. Daha fazla bilgi için bkz. Çözüm Gezgini'da dosya iç içe yerleştirme.
İpucu
Çözüm Gezgini kapattıysanız ve yeniden açmak istiyorsanız, menü çubuğundan Görünüm Çözüm Gezgini'ü> seçin veya Ctrl Alt+L tuşlarına+basın. Yan sekmeleri kapattıysanız ve bunları varsayılan konumlarına geri yüklemek istiyorsanız menü çubuğundan Pencere>Sıfırlama Penceresi Düzeni'ni seçin.
Not
Visual Studio'da görüntülenen uygulama görüntülerini ve simgelerini görüntülemek için Visual Studio Görüntü Kitaplığı'nı indirin.
İlgili içerik
Geri Bildirim
Çok yakında: 2024 boyunca, içerik için geri bildirim mekanizması olarak GitHub Sorunları’nı kullanımdan kaldıracak ve yeni bir geri bildirim sistemiyle değiştireceğiz. Daha fazla bilgi için bkz. https://aka.ms/ContentUserFeedback.
Gönderin ve geri bildirimi görüntüleyin