İzlenecek yol: Visual Studio'da kod parçacığı oluşturma
Kod parçacıkları, uygulamanıza eklemeye hazır önceden kimlik doğrulaması yapılan kod parçalarıdır. Yinelenen kod yazmak veya örnekleri aramak için harcanan süreyi azaltmak için kod parçacıkları kullanarak üretkenliği ve güvenilirliği artırabilirsiniz.
Kendi kod parçacıklarınızı oluşturabilir ve Visual Studio'nun zaten içerdiği kod parçacıklarına ekleyebilirsiniz. Bu makalede, yalnızca birkaç adımda kod parçacığı oluşturma adımları anlatılır. Bir XML dosyası oluşturur, uygun öğeleri doldurur ve kodunuzu dosyaya eklersiniz. İsteğe bağlı olarak değiştirme parametrelerini ve proje başvurularını kullanabilirsiniz. Ardından, kod parçacığını Visual Studio yüklemenize aktarırsınız.
Kod parçacığı oluşturma
Visual Studio'yu açın ve Başlangıç ekranında Kod olmadan devam et'i seçin.
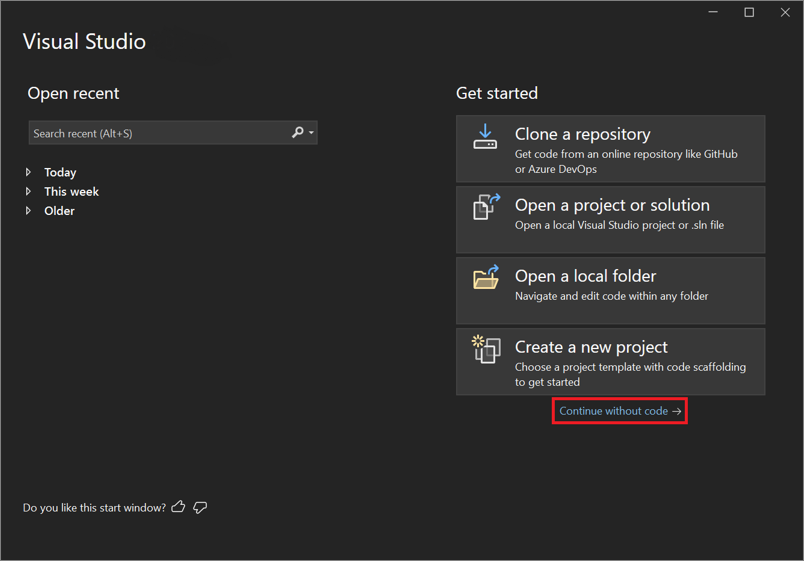
Menü çubuğundan Dosya Yeni Dosya'yı> seçin veya Ctrl+N girin.
Yeni Dosya iletişim kutusunda XML Dosyası'nı ve ardından Aç'ı seçin.
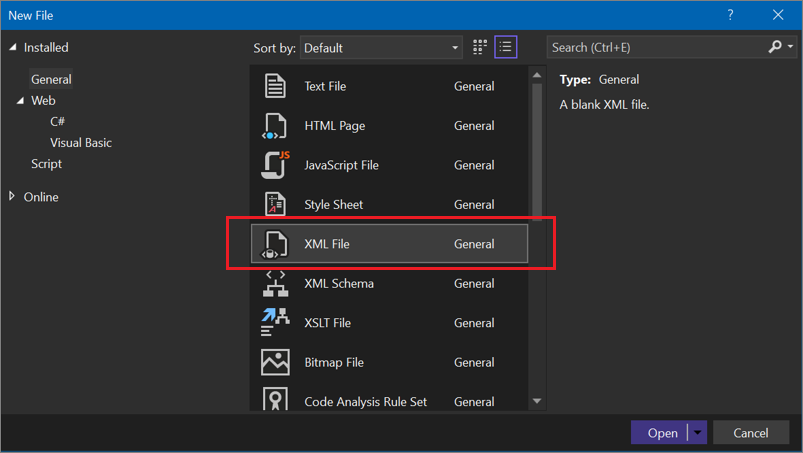
Aşağıdaki temel kod parçacığı şablonunu kod düzenleyicisine yapıştırın.
<?xml version="1.0" encoding="utf-8"?> <CodeSnippets xmlns="http://schemas.microsoft.com/VisualStudio/2005/CodeSnippet"> <CodeSnippet Format="1.0.0"> <Header> <Title></Title> </Header> <Snippet> <Code Language=""> <![CDATA[]]> </Code> </Snippet> </CodeSnippet> </CodeSnippets>Kod parçacığı
Titleöğesine Kare Kök başlığını girin.öğesinin Language özniteliğinde
CodeC# kod parçacığı için CSharp veya Visual Basic için VB yazın.İpucu
Kullanılabilir tüm dil değerlerini görmek için Kod parçacıkları şema başvurusundaki Öznitelikler bölümüne bakın.
Öğesinin içindeki
CodebölümeCDATAaşağıdaki kod parçacığı kodunu ekleyin.C# için:
<![CDATA[double root = Math.Sqrt(16);]]>Visual Basic için:
<![CDATA[Dim root = Math.Sqrt(16)]]>Not
Kod parçacığının bölümünde kod
CDATAsatırlarının nasıl biçimlendirileceğini veya girintileneceğini belirtemezsiniz. Eklendikten sonra, dil hizmeti eklenen kodu otomatik olarak biçimlendirer.Kod parçacığını herhangi bir yere SquareRoot.snippet olarak kaydedin.
Kod parçacığını içeri aktarma
Kod parçacığını Visual Studio yüklemenize aktarmak için Araçlar>Kod Parçacıkları Yöneticisi'ni seçin veya Ctrl+K, B tuşlarına basın.
Kod Parçacıkları Yöneticisi'nde İçeri Aktar düğmesini seçin.
Kod parçacığınızın konumuna gidin, kod parçacığını seçin ve Aç'ı seçin.
Kod Parçacığını İçeri Aktar iletişim kutusunda, sağ bölmedeki Kod Parçacıklarım klasörünü seçin. Bitir'i ve sonra Tamam'ı seçin.
Kod parçacığı, kod diline bağlı olarak aşağıdaki konumlardan birine kopyalanır:
%USERPROFILE%\Documents\Visual Studio 2022\Code Snippets\Visual C#\My Code Snippets%USERPROFILE%\Documents\Visual Studio 2022\Code Snippets\Visual Basic\My Code Snippets
%USERPROFILE%\Documents\Visual Studio 2019\Code Snippets\Visual C#\My Code Snippets%USERPROFILE%\Documents\Visual Studio 2019\Code Snippets\Visual Basic\My Code Snippets
C# veya Visual Basic projesi açarak kod parçacığınızı test edin. Düzenleyicide bir kod dosyası açıkken aşağıdaki eylemlerden birini gerçekleştirin:
- Visual Studio menü çubuğunda IntelliSense Kod Parçacığı Ekle'yi düzenle'yi> seçin.>
- Sağ tıklayın ve bağlam menüsünden>Kod Parçacığı Ekle Parçacığı'nı seçin.
- Klavyeden Ctrl+K, X tuşlarına basın.
Kod Parçacıklarım'ı açın ve Kare Kök adlı kod parçacığına çift tıklayın. Kod parçacığı kodu kod dosyasına eklenir.
Açıklama ve kısayol alanları
Açıklama alanı, Kod Parçacıkları Yöneticisi'nde görüntülendiğinde kod parçacığınız hakkında daha fazla bilgi sağlar. Kısayol, kod parçacığınızı eklemek için yazabileceğiniz bir etikettir.
Kod parçacığınızı düzenlemek için kod diline bağlı olarak aşağıdaki konumlardan birinden kod parçacığı dosyasını açın:
- %USERPROFILE%\Documents\Visual Studio 2022\Code Snippets\Visual C#\My Code Snippets/SquareRoot.snippet
- %USERPROFILE%\Documents\Visual Studio 2022\Code Snippets\Visual Basic\My Code Snippets/SquareRoot.snippet
- %USERPROFILE%\Documents\Visual Studio 2019\Code Snippets\Visual C#\My Code Snippets/SquareRoot.snippet
- %USERPROFILE%\Documents\Visual Studio 2019\Code Snippets\Visual Basic\My Code Snippets/SquareRoot.snippet
İpucu
Dosyayı Visual Studio'nun yerleştirdiği dizinde düzenlediğiniz için, dosyayı Visual Studio'ya yeniden aktarmanız gerekmez.
öğesine ,
DescriptionveShortcutöğeleriHeaderekleyinAuthorve bunları doldurun.öğesinin
Headeraşağıdaki örneğe benzer göründüğünü onaylayın ve dosyayı kaydedin.<Header> <Title>Square Root</Title> <Author>Myself</Author> <Description>Calculates the square root of 16.</Description> <Shortcut>sqrt</Shortcut> </Header>Visual Studio Code Kod Parçacıkları Yöneticisi'ni açın ve kod parçacığınızı seçin. Sağ bölmede Açıklama, Yazar ve Kısayol alanlarının doldurulduğunu görebilirsiniz.

Kısayolu test etmek için daha önce kullandığınız projeyi açın, düzenleyiciye sqrt yazın ve Visual Basic için Sekme tuşuna bir kez veya C# için iki kez basın. Kod parçacığı kodu eklenir.
Değiştirme parametreleri
Kullanıcının kod parçacığının bölümlerini değiştirmesini isteyebilirsiniz. Örneğin, kullanıcının bir değişken adını geçerli projesindeki bir adla değiştirmesini isteyebilirsiniz.
İki tür değiştirme sağlayabilirsiniz: değişmez değerler ve nesneler.
Koda eklendikten sonra özelleştirilebilen kod parçacığında tamamen yer alan kodun yerini belirlemek için Değişmez Değer öğesini kullanın. Örneğin, bir dize veya sayısal değer.
Kod parçacığının gerektirdiği ancak büyük olasılıkla kod parçacığının dışında tanımlanmış bir öğeyi tanımlamak için Object öğesini kullanın. Örneğin, bir nesne örneği veya denetim.
Kullanıcıların karekökünü hesaplamak için sayıyı kolayca değiştirmelerine yardımcı olmak için SquareRoot.snippet dosyasındaki bir Literal öğeyi kullanabilirsiniz.
SquareRoot.snippet dosyasında öğesini aşağıdaki gibi değiştirin
Snippet:<Snippet> <Code Language="CSharp"> <![CDATA[double root = Math.Sqrt($Number$);]]> </Code> <Declarations> <Literal> <ID>Number</ID> <ToolTip>Enter the number you want the square root of.</ToolTip> <Default>16</Default> </Literal> </Declarations> </Snippet>Değişmez değer değiştirmenin bir kimlik aldığına dikkat edin.
NumberKod parçacığındaki bu kimliğe aşağıdaki gibi karakterlerle$çevreleyerek başvurabilirsiniz:<![CDATA[double root = Math.Sqrt($Number$);]]>Kod parçacığı dosyasını kaydedin.
Bir proje açın ve kod parçacığını ekleyin.
Kod parçacığı eklenir ve değiştirilecek düzenlenebilir değişmez değer vurgulanır. Değerin araç ipucuna bakmak için değiştirme parametresinin üzerine gelin.
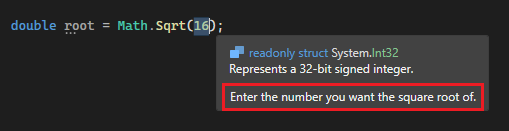
İpucu
Kod parçacığında birden fazla değiştirilebilir parametre varsa, değerleri değiştirmek üzere bir parametreden diğerine gitmek için Sekme tuşuna basabilirsiniz.
Ad alanını içeri aktarma
İçeri Aktarmalar öğesini ekleyerek bir using yönerge (C#) veya Imports deyimi (Visual Basic) eklemek için bir kod parçacığı kullanabilirsiniz. .NET Framework projeleri için, References öğesini kullanarak projeye bir başvuru da ekleyebilirsiniz.
Aşağıdaki XML, ad alanında System.IO yöntemini File.Exists kullanan ve bu nedenle ad alanını içeri aktarmak System.IO için imports öğesini tanımlayan bir kod parçacığını gösterir.
<?xml version="1.0" encoding="utf-8"?>
<CodeSnippets xmlns="http://schemas.microsoft.com/VisualStudio/2005/CodeSnippet">
<CodeSnippet Format="1.0.0">
<Header>
<Title>File Exists</Title>
<Shortcut>exists</Shortcut>
</Header>
<Snippet>
<Code Language="CSharp">
<![CDATA[var exists = File.Exists("C:\\Temp\\Notes.txt");]]>
</Code>
<Imports>
<Import>
<Namespace>System.IO</Namespace>
</Import>
</Imports>
</Snippet>
</CodeSnippet>
</CodeSnippets>
İlgili içerik
- Visual Studio IntelliSense Kod Parçacığı XML şema başvurusu için bkz . Kod parçacıkları şema başvurusu.
- Visual Studio Code'da kod parçacıkları oluşturmak için bkz . Kendi kod parçacıklarınızı oluşturma.
Geri Bildirim
Çok yakında: 2024 boyunca, içerik için geri bildirim mekanizması olarak GitHub Sorunları’nı kullanımdan kaldıracak ve yeni bir geri bildirim sistemiyle değiştireceğiz. Daha fazla bilgi için bkz. https://aka.ms/ContentUserFeedback.
Gönderin ve geri bildirimi görüntüleyin