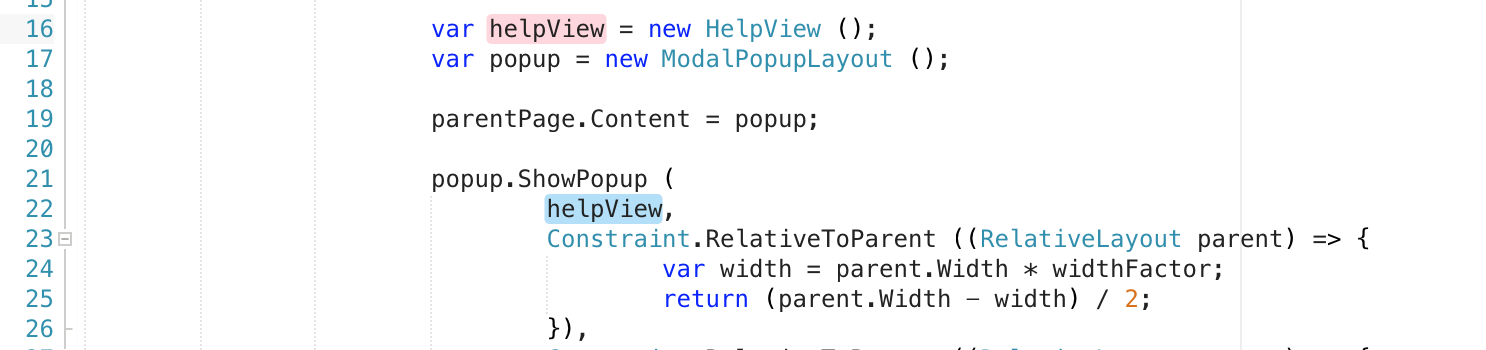Mac için Visual Studio'da kaynak düzenleyicisi
Önemli
Mac için Visual Studio, Microsoft'un Modern Yaşam Döngüsü İlkesi uyarınca 31 Ağustos 2024'te kullanımdan kaldırılıyor. Mac için Visual Studio ile çalışmaya devam edebilirsiniz ancak Mac'te geliştiriciler için vs Code için yeni C# Dev Kit uzantısının önizleme sürümü gibi birkaç seçenek daha vardır.
Destek zaman çizelgeleri ve alternatifleri hakkında daha fazla bilgi edinin.
Güvenilir bir kaynak düzenleyicisi, kodu kısa ve verimli bir şekilde yazmak için gereklidir. Mac için Visual Studio, IDE ile etkileşimlerinizin merkezinde yer alan gelişmiş bir kaynak düzenleyicisi sağlar. Kaynak düzenleyici, işinizi kolayca gerçekleştirmeniz için bekleyebileceğiniz ve ihtiyacınız olabilecek özellikler sağlar: Söz dizimi vurgulama, kod parçacıkları ve kod katlama gibi temel özelliklerden, tam işlevsel IntelliSense kod tamamlama gibi Roslyn derleyici tümleştirmesinin avantajlarına kadar.
Mac için Visual Studio'daki kaynak düzenleyicisi, hata ayıklama, yeniden düzenleme ve sürüm denetimi tümleştirmesi gibi IDE'deki diğer tüm işlevlerle sorunsuz bir deneyim sağlar.
Bu makalede, kaynak düzenleyicisinin bazı temel özellikleri tanıtılmaktadır ve Mac için Visual Studio'yu mümkün olduğunca üretken olmak için nasıl kullanabileceğiniz açıklanır.
Kaynak düzenleyici deneyimi
Kod genelinde verimli bir şekilde görüntüleme ve taşıma, geliştirme iş akışının ayrılmaz bir parçasıdır. Kodu görüntülemeye ve korumaya tam olarak nasıl karar vereceğiniz, geliştiriciler arasında ve genellikle projeler arasında değişen kişisel bir karardır.
Mac için Visual Studio, platformlar arası geliştirmeyi mümkün olduğunca erişilebilir ve kullanışlı hale getirmek için birçok güçlü özellik sunar. Aşağıdaki bölümlerde bazı önemli noktalar açıklanmaktadır.
Kod katlama
Kod katlama, geliştiricilerin yönergeleri, ortak kod ve açıklamaları ve #region deyimlerini kullanma gibi kodun tüm bölümlerini göstermelerine veya gizlemelerine olanak tanıyarak büyük kaynak kod dosyalarını yönetmeyi kolaylaştırır. Mac için Visual Studio'da kod katlama varsayılan olarak kapalıdır
Kod katlama özelliğini açmak için Visual Studio Tercihleri > Metin Düzenleyicisi > Genel > Kod Katlama'ya > gidin:
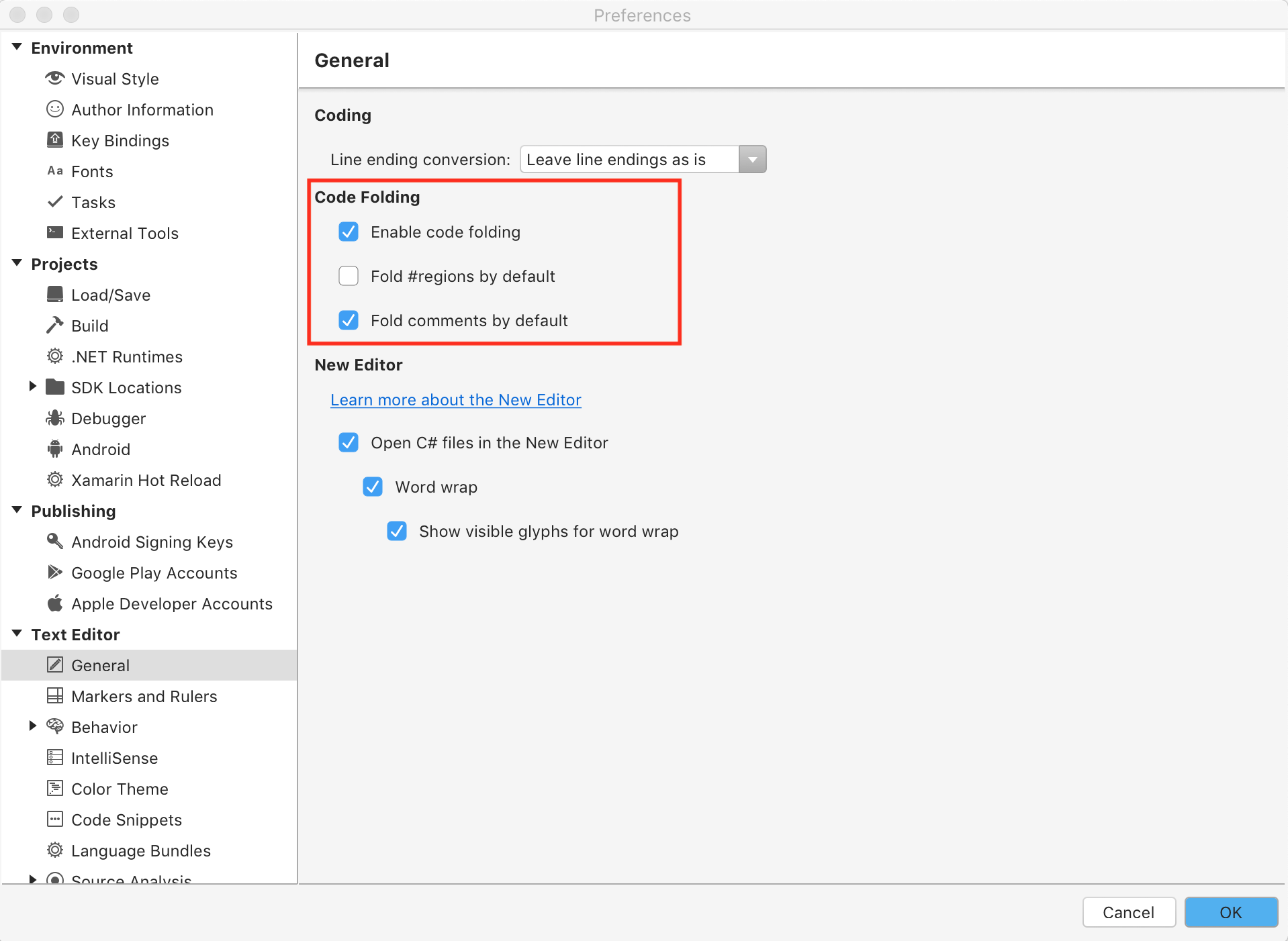
Bu menü ayrıca kod yerine adlandırılmış ipucunu görüntüleyen #regions ve açıklamaları varsayılan olarak katlama seçeneğini de içerir.
Bölümleri göstermek veya gizlemek için satır numarasının yanındaki açıklama pencere öğesini kullanın:
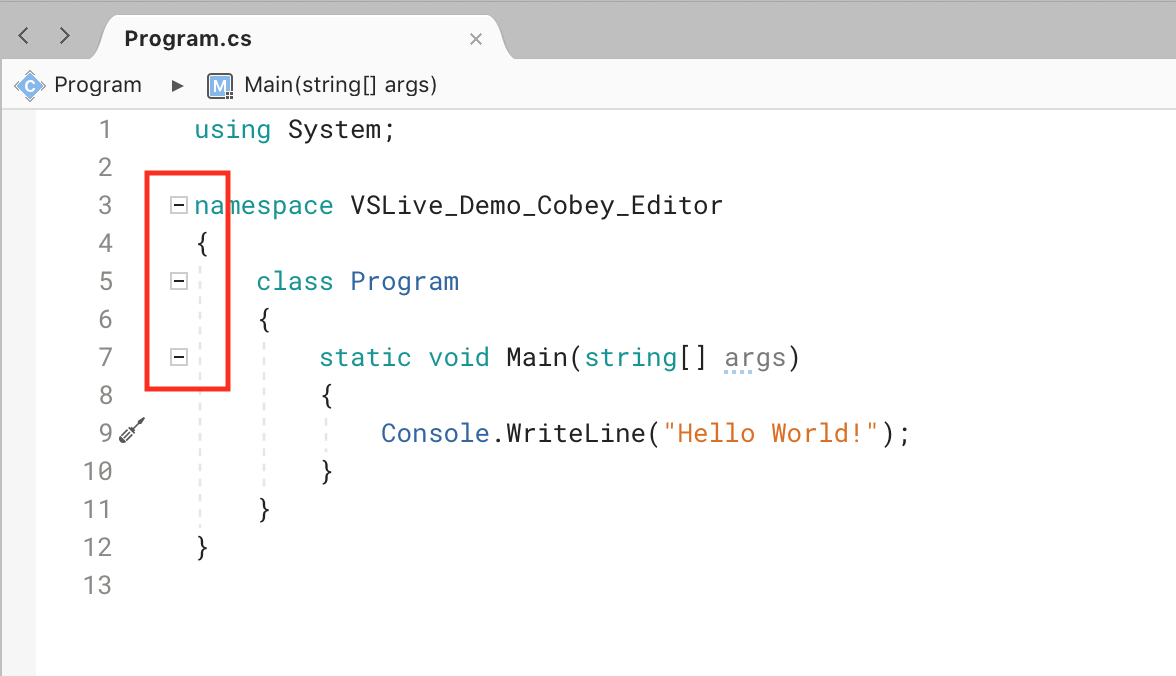
Ayrıca Görünüm > Katlama GeçişLi / Tüm Katlamaları Aç/Kapat menü öğesini kullanarak katlamaları > gösterme ve gizleme arasında geçiş yapabilirsiniz:
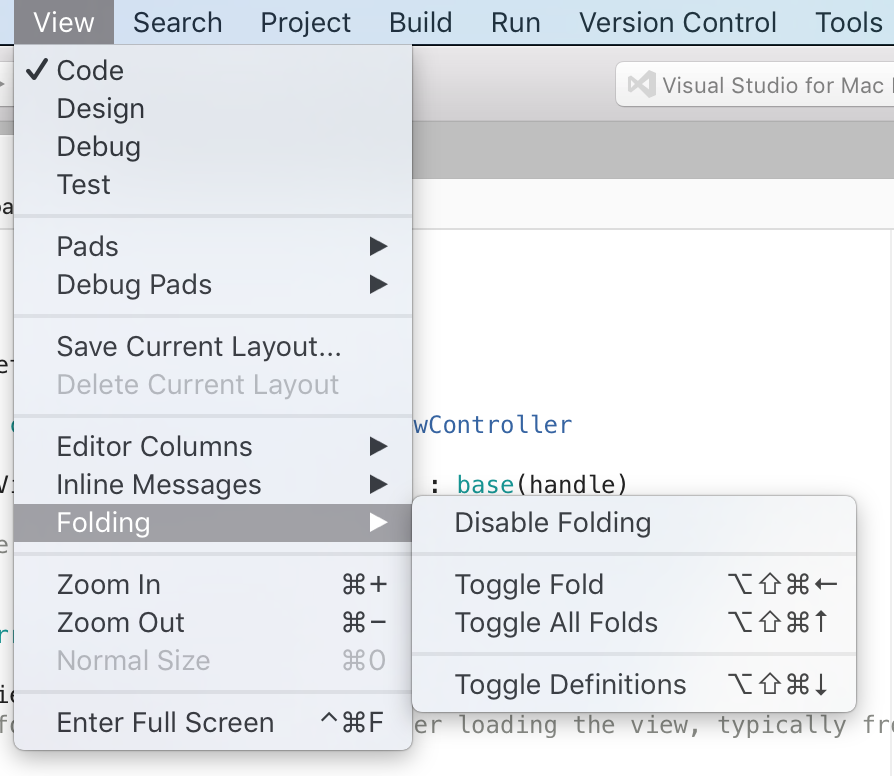
Bu menü öğesi, kod katlama özelliğini etkinleştirmek veya devre dışı bırakmak için de kullanılabilir.
Sözcük kaydırma
Sözcük kaydırma, uzun kod satırlarında veya sınırlı görüntüleme alanıyla çalışırken alanı yönetmenize yardımcı olabilir. Sözcük kaydırma, görünümünüzü gizleyebilecek veya kaynak görünümünüzün genişliğini azaltabilecek bölmeleri açarken bile kod görünümünüzün kaynak dosyanızın tam içeriğini içerdiğinden de emin olabilir.
Sözcük kaydırma varsayılan olarak devre dışıdır ancak Mac için Visual Studio'daki Tercihler aracılığıyla etkinleştirilebilir.
Sözcük kaydırmayı etkinleştirmek için Visual Studio Tercihleri > Metin Düzenleyicisi > Sözcük Kaydırma'ya> gidin:
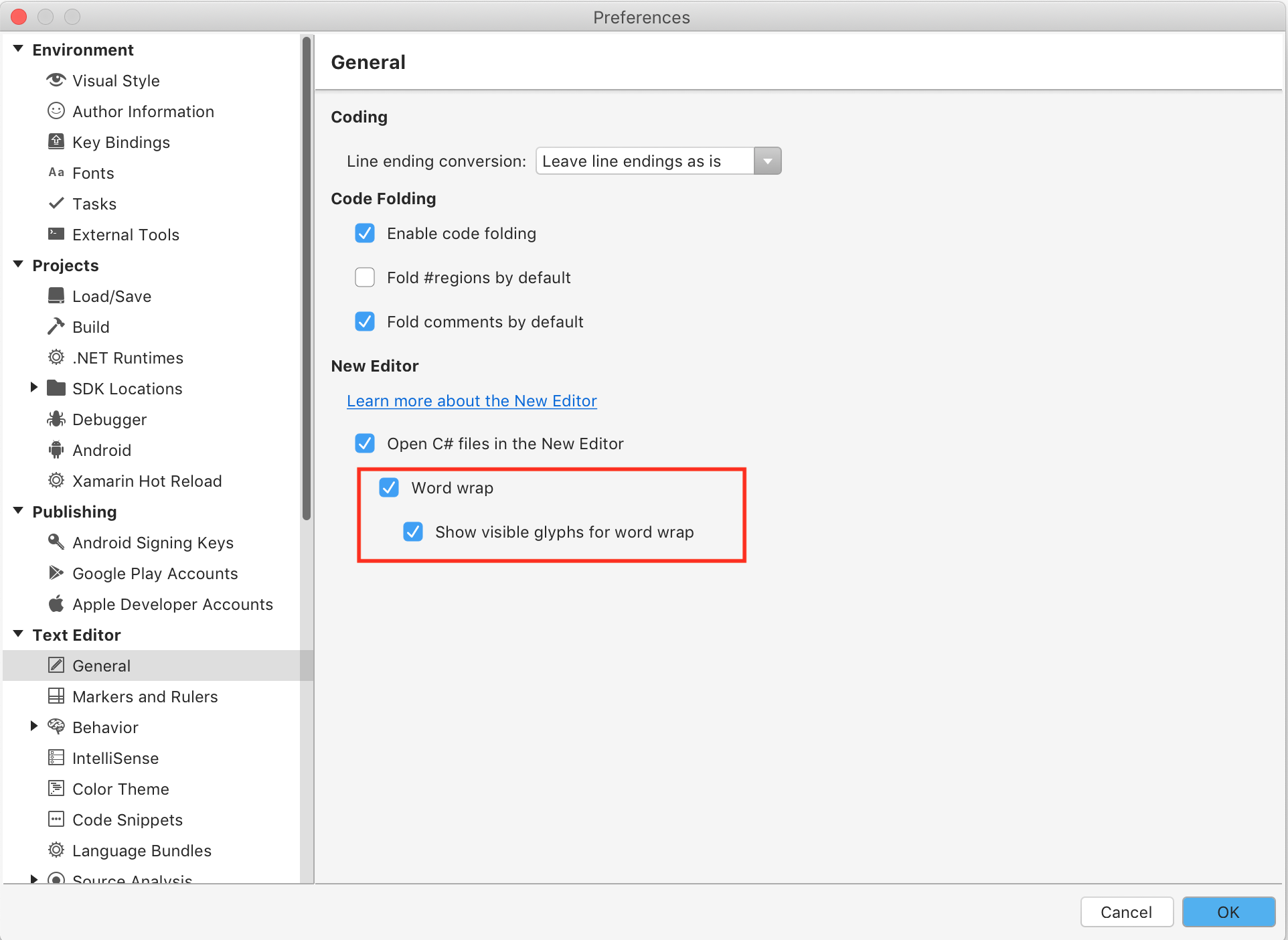
Sözcük kaydırma etkinken, kaynak düzenleyici görünümünüzün genişliğini aşan satırlar otomatik olarak kaynak dosyanızın içindeki bir sonraki satıra kaydırılır. Kaydırılan çizgilerin yanında görünür bir glif görüntüleyen bir seçeneği de etkinleştirebilirsiniz. Bu, otomatik olarak sarmalanmış olan satırlar ile el ile sarmaladığınız satırlar arasında ayrım yapmanızı sağlar.
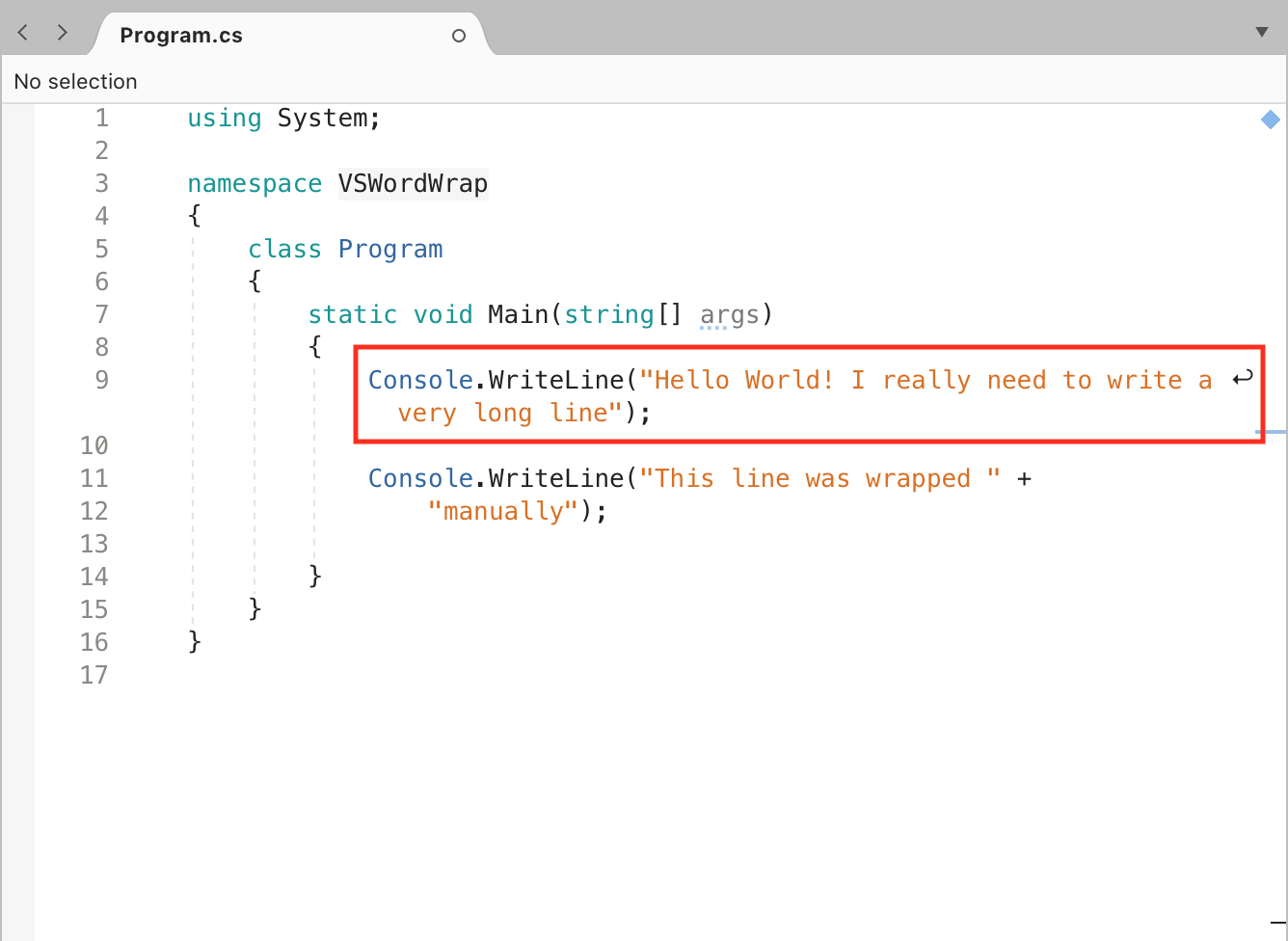
Cetvel
Sütun cetveli, özellikle çizgi uzunluğu yönergeleri olan bir ekipte çalışırken satır uzunluklarını belirlemek için kullanışlıdır. Sütun cetveli, aşağıdaki resimde gösterildiği gibi Visual Studio > Tercihleri Metin Düzenleyicisi > İşaretçileri > ve Cetvelleri'ne gidip Sütun cetvelini göster 'i seçerek (veya seçimini kaldırarak) açılabilir veya kapatılabilir:
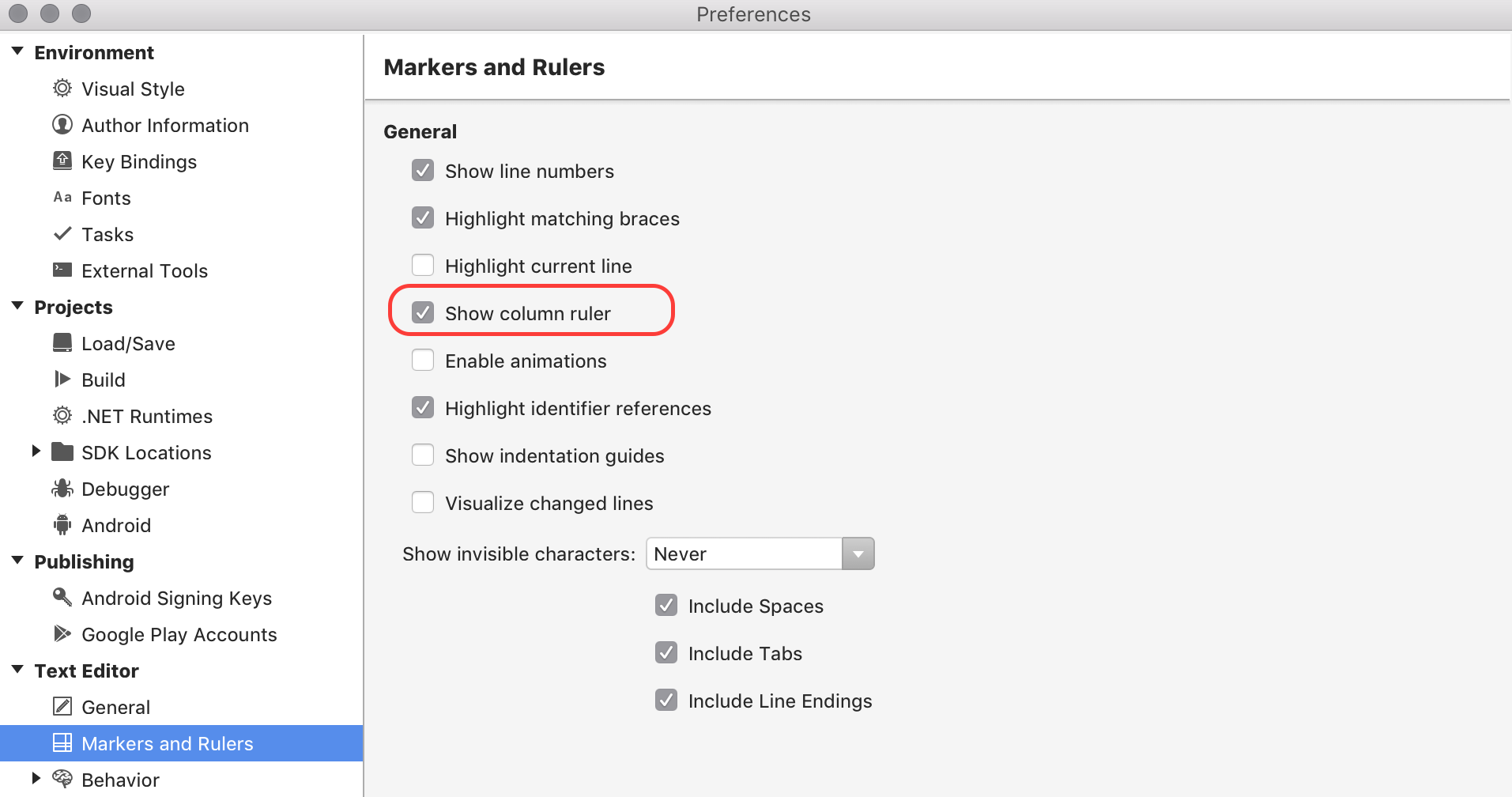
Bu, kaynak düzenleyicide dikey açık gri bir çizgi olarak görüntülenir.
Tanımlayıcı başvurularını vurgulama
"Tanımlayıcı başvurularını vurgula" seçeneği etkinleştirildiğinde, kaynak koddaki herhangi bir simgeyi seçebilirsiniz ve kaynak düzenleyici bu dosyadaki diğer tüm başvurular için görsel bir kılavuz sağlar. Bu seçeneği açmak için Visual Studio > Tercihleri Metin Düzenleyicisi > İşaretçileri > ve Cetvelleri'ne gidin ve aşağıdaki görüntüde gösterildiği gibi Tanımlayıcı başvurularını vurgula'yı seçin:

Vurgunun rengi, bir şeyin atandığını veya başvurulduğunu belirtmek için de yararlıdır. Bir öğe atanırsa kırmızıyla vurgulanır; başvuruluysa mavi renkle vurgulanır: