HoloLens (1. nesil) Temel Bilgiler 100: Unity ile çalışmaya başlama
Önemli
Karma Gerçeklik Academy öğreticileri HoloLens (1. nesil), Unity 2017 ve Karma Gerçeklik Immersive Headsets düşünülerek tasarlanmıştır. Bu nedenle, bu cihazlar için geliştirme konusunda hala rehberlik arayan geliştiriciler için bu öğreticileri yerinde bırakmanın önemli olduğunu hissediyoruz. Bu öğreticiler, HoloLens 2 için kullanılan en son araç kümeleri veya etkileşimlerle güncelleştirilmez ve Unity'nin daha yeni sürümleriyle uyumlu olmayabilir. Desteklenen cihazlarda çalışmaya devam etmek için bakımları yapılır. HoloLens 2 için yeni bir öğretici serisi yayınlanmıştır.
Bu öğretici, Unity ile oluşturulmuş temel bir karma gerçeklik uygulaması oluşturma konusunda size yol gösterir.
Cihaz desteği
| Kurs | HoloLens | Çevreleyici kulaklıklar |
|---|---|---|
| MR Basics 100: Unity ile çalışmaya başlama | ✔️ | ✔️ |
Önkoşullar
- Doğru araçlar yüklü olarak yapılandırılmış bir Windows 10 bilgisayar.
1. Bölüm - Yeni Proje Oluşturma
Unity ile uygulama oluşturmak için önce bir proje oluşturmanız gerekir. Bu proje, en önemlisi Varlıklar klasörünüz olan birkaç klasör halinde düzenlenmiştir. Bu klasör Maya, Max Cinema 4D veya Photoshop gibi dijital içerik oluşturma araçlarından içeri aktardığınız tüm varlıkları, Visual Studio veya sık kullandığınız kod düzenleyiciyle oluşturduğunuz tüm kodları ve siz düzenleyicide sahneler, animasyonlar ve diğer Unity varlık türlerini oluştururken Unity'nin oluşturduğu herhangi bir sayıda içerik dosyasını barındıran klasördür.
Unity, UWP uygulamaları oluşturmak ve dağıtmak için projeyi gerekli tüm varlık ve kod dosyalarını içerecek bir Visual Studio çözümü olarak dışarı aktarabilir.
- Unity'i başlatma
- Yeni'yi seçin
- Proje adı girin (örn. "MixedRealityIntroduction")
- Projenizi kaydetmek için bir konum girin
- 3B iki durumlu düğmenin seçili olduğundan emin olun
- Proje oluştur'u seçin
Tebrikler, karma gerçeklik özelleştirmelerinizi kullanmaya başlamak için artık hepiniz kuruluma sahipsiniz.
2. Bölüm - Kamerayı Ayarlama
Unity Ana Kamera, kafa izleme ve stereoskopik işlemeyi işler. Ana Kamera'da karma gerçeklikle kullanmak için yapılması gereken birkaç değişiklik vardır.
- Dosya > Yeni Sahne'yi seçin
İlk olarak, kullanıcının başlangıç konumunu (X: 0, Y: 0, Z: 0) hayal ederseniz uygulamanızı yerleştirmek daha kolay olacaktır. Ana Kamera kullanıcının kafasının hareketini izlediğinden, Ana Kameranın başlangıç konumu ayarlanarak kullanıcının başlangıç konumu ayarlanabilir.
- Hiyerarşi panelinde Ana Kamera'ya tıklayın
- Denetçi panelinde Dönüştür bileşenini bulun ve Konum değerini (X: 0, Y: 1, Z: -10) yerine (X: 0, Y: 0, Z: 0) değiştirin
İkincisi, varsayılan Kamera arka planının biraz düşünülmesi gerekir.
HoloLens uygulamaları için gerçek dünya, skybox dokusunun değil kameranın işlediği her şeyin arkasında görünmelidir.
- Hiyerarşi panelinde Ana Kamera seçili durumdayken Denetçi panelinde Kamera bileşenini bulun ve Skybox'takiBayrakları Temizle açılan listesini Düz Renk olarak değiştirin.
- Arka plan renk seçicisini seçin ve RGBA değerlerini (0, 0, 0, 0) olarak değiştirin
Çevreleyici mikrofonlu kulaklıkları hedefleyen karma gerçeklik uygulamaları için Unity'nin sağladığı varsayılan Skybox dokusunu kullanabiliriz.
- Hiyerarşi panelinde Ana Kamera seçili durumdayken Denetçi panelinde Kamera bileşenini bulun ve Bayrakları Temizle açılan listesini Skybox olarak tutun.
Üçüncü olarak, Unity'de yakın küçük düzlemi ele alalım ve bir kullanıcı bir nesneye yaklaşırken veya bir nesne kullanıcıya yaklaşırken nesnelerin kullanıcıların gözüne çok yakın işlenmesini engelleyelim.
HoloLens uygulamaları için, yakın klip düzlemi HoloLens önerilen 0,85 metreye ayarlanabilir.
- Hiyerarşi panelinde Ana Kamera seçili durumdayken Denetçi panelinde Kamera bileşenini bulun ve Yakın Küçük Düzlem alanını varsayılan 0,3 olan HoloLens önerilen 0,85 olarak değiştirin.
Çevreleyici mikrofonlu kulaklıkları hedefleyen karma gerçeklik uygulamaları için Unity'nin sağladığı varsayılan ayarı kullanabiliriz.
- Hiyerarşi panelinde Ana Kamera seçili durumdayken, Denetçi panelinde Kamera bileşenini bulun ve Yakın Küçük Resim Düzlemi alanını varsayılan 0,3 olarak tutun.
Son olarak, şimdiye kadarki ilerlememizi kaydedelim. Sahne değişikliklerini kaydetmek için Dosya > Görünümü Farklı Kaydet'i seçin, sahneyi Main olarak adlandırın ve Kaydet'i seçin.
3. Bölüm - Proje Ayarlarını Ayarlama
Bu bölümde, geliştirme için Windows Holographic SDK'sını hedeflememize yardımcı olacak bazı Unity proje ayarlarını ayarlayacağız. Uygulamamız için bazı kalite ayarları da yapacağız. Son olarak derleme hedeflerimizin Evrensel Windows Platformu olarak ayarlandığından emin olacağız.
Unity performans ve kalite ayarları
HoloLens için unity kalite ayarları
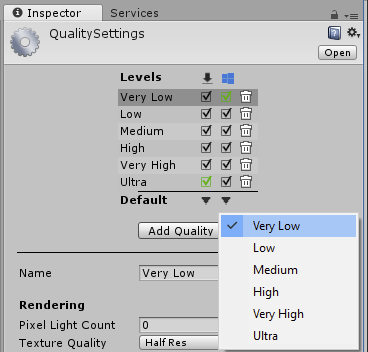
HoloLens'te yüksek kare hızını korumak çok önemli olduğundan, kalite ayarlarının en hızlı performans için ayarlanmasını istiyoruz. Daha ayrıntılı performans bilgileri için Unity için performans önerileri.
- Proje Ayarları > Kalitesini Düzenle'yi > seçin
- Evrensel Windows Platformu logosunun altındaki açılan menüye tıklayın ve Çok Düşük'e tıklayın. Evrensel Windows Platformu sütunundaki kutu yeşil olduğunda ve Çok Düşük satırındaki kutu yeşil olduğunda ayarın doğru uygulandığını anlarsınız.
Dolu ekranları hedefleyen karma gerçeklik uygulamaları için kalite ayarlarını varsayılan değerlerine bırakabilirsiniz.
Hedef Windows 10 SDK'sı
Hedef Windows Holographic SDK'sı
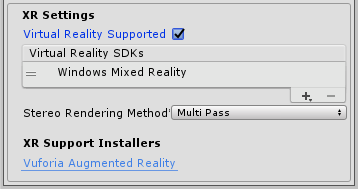
Dışarı aktarmaya çalıştığımız uygulamanın 2B görünüm yerine çevreleyici bir görünüm oluşturması gerektiğini Unity'ye bildirmemiz gerekiyor. Bunu, Windows 10 SDK'sını hedefleyen Unity'de Sanal Gerçeklik desteğini etkinleştirerek yaparız.
- Proje Ayarlarını > Düzenle > Oynatıcı'ya gidin.
- Player Ayarları için Denetçi Paneli'ndeEvrensel Windows Platformu simgesini seçin.
- XR Ayarları grubunu genişletin.
- İşleme bölümünde, yeni bir Sanal Gerçeklik SDK'ları listesi eklemek için Sanal Gerçeklik Desteği onay kutusunu işaretleyin.
- listede Windows Mixed Reality göründüğünü doğrulayın. Aksi takdirde, listenin + en altındaki düğmeyi seçin ve Windows Mixed Reality'ı seçin.
Not
Evrensel Windows Platformu simgesini görmüyorsanız, yükleme sırasında Derleme Desteği'ni Evrensel Windows Platformu seçtiğinizden emin olmak için iki kez denetleyin. Aksi takdirde Unity'yi doğru Windows yüklemesi ile yeniden yüklemeniz gerekebilir.
Tüm proje ayarlarının uygulanmasını sağlarken harika bir iş. Şimdi hologram ekleyelim!
4. Bölüm - Küp oluşturma
Unity projenizde küp oluşturmak, Unity'de başka bir nesne oluşturmak gibidir. Unity'nin koordinat sistemi gerçek dünyaya eşlendiğinden kullanıcının önüne küp yerleştirmek kolaydır. Burada Unity'de bir ölçüm gerçek dünyada yaklaşık bir metredir.
- Hiyerarşi panelinin sol üst köşesinde Oluştur açılan listesini ve ardından 3B Nesne > Küpü'ne tıklayın.
- Hiyerarşi panelinde yeni oluşturulan Küpü seçin
- DenetçideDönüştür bileşenini bulun ve Konum değerini (X: 0, Y: 0, Z: 2) olarak değiştirin. Bu, küpü kullanıcının başlangıç konumunun önüne 2 metre yerleştirir.
- Dönüştürme bileşeninde Döndürme değerini (X: 45, Y: 45, Z: 45) ve Ölçek olarak değiştirin (X: 0,25, Y: 0,25, Z: 0,25). Bu, küpü 0,25 metreye ölçeklendirir.
- Sahne değişikliklerini kaydetmek için Dosya > Görünümü Kaydet'i seçin.
5. Bölüm - Unity düzenleyicisinden cihazda doğrulama
Küpümüzü oluşturduğumuza göre, cihazı hızlı bir şekilde iade etme zamanı geldi. Bunu doğrudan Unity düzenleyicisinin içinden yapabilirsiniz.
İlk kurulum
- Geliştirme bilgisayarınızdaki Unity'de Dosya > Derleme Ayarları penceresini açın.
- PlatformuEvrensel Windows Platformu olarak değiştirin ve Platform Değiştir'e tıklayın
HoloLens için Unity Uzaktan İletişimi'ni kullanın
- HoloLens'inizde Windows Mağazası'ndan edinilebilen Holographic Remoting Player'ı yükleyin ve çalıştırın. Uygulamayı cihazda başlattığınızda bekleme durumuna girer ve cihazın IP adresini gösterir. IP'yi not edin.
- Pencere > XR > Holografik Öykünmesi'ni açın.
- Öykünme Modu'nuYok olan Uzak'tan Cihaz'a değiştirin.
- Uzak Makine'de, HoloLens'inizin daha önce not edilen IP adresini girin.
- Bağlan'a tıklayın.
- Bağlantı Durumu'nu yeşil Bağlı olarak değiştirdiğinden emin olun.
- Artık Unity düzenleyicisinde Yürüt'e tıklayabilirsiniz.
Artık küpü cihazda ve düzenleyicide görebilirsiniz. Düzenleyicide bir uygulamayı çalıştırdığınız gibi nesneleri duraklatabilir, inceleyebilir ve hata ayıklayabilirsiniz, çünkü temelde olan budur, ancak ana makine ile cihaz arasında ağ üzerinden video, ses ve cihaz girişi iletilir.
Diğer karma gerçeklik destekli kulaklıklar için
- Mikrofonlu kulaklığı USB kablosunu ve HDMI veya ekran bağlantı noktası kablosunu kullanarak geliştirme bilgisayarınıza bağlayın.
- Karma Gerçeklik Portalı'nı başlatın ve ilk çalıştırma deneyimini tamamladığınızdan emin olun.
- Unity'den artık Yürüt düğmesine basabilirsiniz.
Artık karma gerçeklik başlığınızda ve düzenleyicide küp işlemeyi görebileceksiniz.
6. Bölüm - Visual Studio'dan cihaz oluşturma ve cihaza dağıtma
Artık projemizi Visual Studio'da derlemeye ve hedef cihazımıza dağıtmaya hazırız.
Visual Studio çözümüne aktarma
- Dosya > Derleme Ayarları penceresini açın.
- Sahneyi eklemek için Açık Sahne Ekle'ye tıklayın.
- Platform'Evrensel Windows Platformuolarak değiştirin ve Platformu Değiştir'e tıklayın.
- Evrensel Windows Platformu ayarlarında SDK'nınEvrensel 10 olduğundan emin olun.
- Hedef cihaz için, kapatılmış ekranlar için Herhangi Bir Cihaz'a bırakın veya HoloLens'e geçin.
- UWP Derleme TürüD3D olmalıdır.
- UWPSDK'sı en son yüklü olarak bırakılabilir.
- Oluştur'a tıklayın.
- Dosya gezgininde Yeni Klasör'e tıklayın ve klasörü "Uygulama" olarak adlandırın.
- Uygulama klasörü seçili durumdayken Klasör Seç düğmesine tıklayın.
- Unity'nin oluşturulması bittiğinde bir Windows Dosya Gezgini penceresi görüntülenir.
- Dosya gezgininde Uygulama klasörünü açın.
- Oluşturulan Visual Studio çözümünü açın (bu örnekte MixedRealityIntroduction.sln)
Visual Studio çözümünü derleme
Son olarak, dışarı aktarılan Visual Studio çözümünü derleyecek, dağıtacak ve cihazda deneyeceğiz.
- Visual Studio'daki üst araç çubuğunu kullanarak hedefi Hata Ayıklama'danYayın'a ve ARM'denX86'ya değiştirin.
Yönergeler, bir cihaza dağıtım için öykünücüye göre farklılık gösterir. Kurulumunuzla eşleşen yönergeleri izleyin.
Wi-Fi üzerinden karma gerçeklik cihazına dağıtma
- Yerel Makine düğmesinin yanındaki oka tıklayın ve dağıtım hedefini Uzak Makine olarak değiştirin.
- Karma gerçeklik cihazınızın IP adresini girin ve Diğer cihazlar için HoloLens ve Windows için Kimlik Doğrulama Modu'nu Evrensel (Şifrelenmemiş Protokol) olarak değiştirin.
- Hata Ayıklama Hata Ayıklama > Olmadan Başlat'a tıklayın.
HoloLens için, cihazınıza ilk kez dağıtılıyorsa Visual Studio kullanarak eşleştirmeniz gerekir.
USB üzerinden karma gerçeklik cihazına dağıtma
Cihazınızın USB kablosuyla takılı olduğundan emin olun.
- HoloLens içinYerel Makine düğmesinin yanındaki oka tıklayın ve dağıtım hedefini Cihaz olarak değiştirin.
- Bilgisayarınıza bağlı olan kapatılmış cihazları hedeflemek için Ayarı Yerel Makine olarak tutun. Karma Gerçeklik Portalı'nın çalıştığından emin olun.
- Hata Ayıklama Hata Ayıklama > Olmadan Başlat'a tıklayın.
Öykünücüye Dağıtma
- Cihaz düğmesinin yanındaki oka tıklayın ve açılan listeden HoloLens Öykünücüsü'ne tıklayın.
- Hata Ayıklama Hata Ayıklama > Olmadan Başlat'a tıklayın.
Uygulamanızı deneyin
Uygulamanız dağıtıldıktan sonra küpün her yerine taşımayı deneyin ve önünüzdeki dünyada kaldığını gözlemleyin.